So wechseln Sie mit Windows 365 Switch zwischen Cloud-PC und Desktop
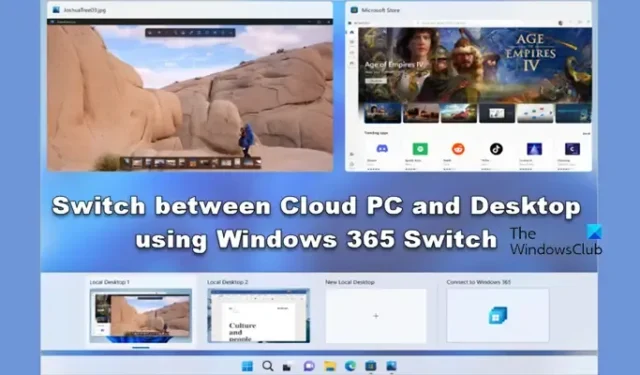
Microsoft hat Windows 365 Switch veröffentlicht , das es seinen Benutzern ermöglicht, mithilfe einiger einfach zu verwendender Befehle, Gesten und Klicks zwischen Windows 365 Cloud PC und dem lokalen Desktop zu wechseln. In diesem Beitrag erfahren Sie, wie Sie mit Windows 365 Switch zwischen Cloud-PC und Desktop wechseln können .
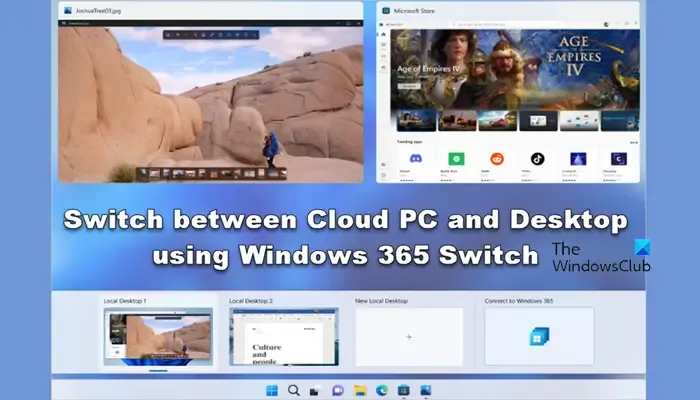
Wechseln Sie mit Windows 365 Switch zwischen Cloud-PC und Desktop
Um mit Windows 365 Switch zwischen Cloud-PC und Desktop zu wechseln, müssen Sie einige Dinge besorgen. Der Computer, auf dem Sie diese Funktion nutzen möchten, muss Windows 11 Pro oder Enterprise sein. Sie benötigen außerdem eine Windows 365 Cloud PC-Lizenz.
Da die Funktion derzeit in Insider-Builds verfügbar ist, müssen Sie beim Windows Insider-Programm registriert sein und über einen Beta-Kanal verfügen.
Lassen Sie uns eine Schritt-für-Schritt-Anleitung erfahren, wie Sie alles bekommen und mit dem Wechsel des Desktops beginnen können.
1] Holen Sie sich den Beta-Kanal von Windows 11 für Ihre Cloud und Ihren lokalen PC
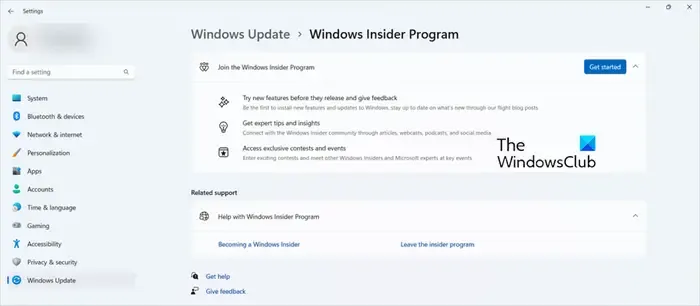
Wie bereits erwähnt, müssen Endpunkte, sei es Ihr Cloud-PC oder der lokale, über den Beta-Kanal von Windows 11 verfügen. Um eines zu erhalten, müssen Sie sich für das Insider-Programm anmelden und den Beta-Kanal auswählen. Befolgen Sie die unten aufgeführten Schritte, um dasselbe zu tun.
- Öffnen Sie Einstellungen > Windows Update > Windows Insider-Programm.
- Klicken Sie nun auf die Option „Erste Schritte“.
- Hier müssen Sie sich mit Ihrem Microsoft- oder Azure-Konto anmelden.
- Klicken Sie in der Liste der Versionen auf die Option „Beta-Kanal“ und dann auf „Weiter“.
- Starten Sie nun Ihren Computer neu.
- Suchen Sie abschließend nach Updates und installieren Sie Beta-Updates.
Am besten wäre es, Build 22631.2129 oder höher sowohl auf Cloud- als auch auf lokalen Computern laufen zu lassen, obwohl diese Funktion auch im Dev Channel funktioniert. Sie können die oben genannten Schritte für beide Systeme ausführen.
2] Laden Sie die Windows 365-App herunter und installieren Sie sie

Wenn Sie bereits über die Windows 365-App verfügen, können Sie diesen Schritt überspringen. Wenn Sie die betreffende App jedoch nicht haben, gibt es verschiedene Möglichkeiten, sie herunterzuladen. In diesem Handbuch werden wir jedoch über die einfachste Möglichkeit sprechen, nämlich über den Microsoft Store. Um die Microsoft 365-App aus dem Microsoft Store zu installieren, befolgen Sie die unten aufgeführten Schritte.
- Öffnen Sie den Microsoft Store.
- Suchen Sie nun nach „Windows 365-App“.
- Klicken Sie auf die Schaltfläche „Abrufen“.
Alternativ können Sie die App auch von windows365.microsoft.com herunterladen .
3] Verwenden Sie Windows 365, um die Erfahrung zu wechseln

Sobald Sie alle erforderlichen Schritte im Griff haben, ist es an der Zeit, mit dem Wechsel zu beginnen. Zunächst müssen Sie jedoch Windows 365 konfigurieren, die App öffnen und den Anweisungen auf dem Bildschirm folgen, und schon kann es losgehen. Nach Abschluss der Ersteinrichtung für Switch erhalten Sie eine Eingabeaufforderung in Form eines Tooltips über dem Symbol „Aufgabenansicht“ in der Windows 11-Taskleiste. Wenn Sie bereits über ein Windows 365-Abonnement verfügen und die richtige Version von Windows Insider verwenden, erfahren Sie, wie Sie den Switch verwenden.
Wenn Sie Switch aktivieren möchten, gehen Sie zum Benutzeraktionsmenü und klicken Sie dort auf die Option „Zur Aufgabenansicht hinzufügen“ . Jetzt können Sie über die Schaltfläche „Aufgabenansicht“ zwischen Cloud- und lokalen Computern wechseln. Bewegen Sie den Mauszeiger einfach über die Schaltfläche „Aufgabenansicht“ und klicken Sie auf „Verbinden“. Windows 365 Cloud PC wird über das Windows 11-Erlebnis eingeführt. Jetzt können Sie zwischen den beiden Maschinen wechseln, indem Sie auf „Aufgabenansicht“ klicken.
Hoffentlich können Sie jetzt Windows 365 verwenden, um zwischen Cloud-PCs und lokalen Desktops zu wechseln.
Kann ein Benutzer mehrere Windows 365-Cloud-PCs haben?
Ja, Sie können mehrere Windows 365-Cloud-Computer haben. Nehmen wir an, Sie sind freiberuflich tätig, arbeiten für verschiedene Unternehmen und benötigen Zugriff auf mehrere PCs. Das kannst du machen. Microsoft erlaubt Ihnen jedoch nicht, Cloud-PCs gemeinsam zu nutzen und mit einem Benutzer pro Lizenzrichtlinie zu arbeiten.
Was ist der Unterschied zwischen Azure Virtual Desktop und Windows 365 Cloud-PC?
Obwohl sowohl Azure Virtual Desktop als auch Windows 365 Cloud PC Produkte von Microsoft sind, gibt es einige wesentliche Unterschiede zwischen den beiden. Einerseits bietet Azure VD eine flexible Umgebung, in der Sie VDs und Anwendungen verwalten und viele weitere Dinge steuern können. Andererseits verfolgt Windows 365 einen einfachen und minimalen Ansatz. Ihnen wird eine umfangreiche Benutzererfahrung von WeUs und Schneidern gewährt.



Schreibe einen Kommentar