So wechseln Sie in Windows 11 zurück zur Aktualisierungsoption von Windows 10
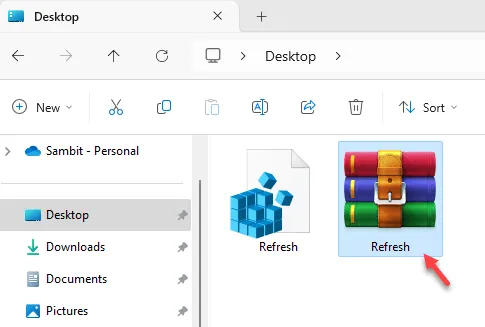
Die Hauptkontextschaltfläche von Windows 11 verfügt standardmäßig nicht über die Schaltfläche „Aktualisieren“. Das Aktualisieren der Bildschirmelemente in der neuesten Windows-Version erfordert 3 Klicks, statt der üblichen einfachen Vorgehensweise mit zwei Klicks. Aber Sie können sich von diesem langwierigen Prozess verabschieden, da wir Ihnen die genaue Vorgehensweise erklären werden, wie Sie zur Aktualisierungsoption von Windows 10 zurückkehren. Der gesamte Vorgang ist sehr einfach und sollte nicht länger als ein oder zwei Minuten dauern.
So wechseln Sie in Windows 11 zurück zur Aktualisierungsoption von Windows 10
Sie können die ältere Zwei-Klick-Aktualisierungsschaltfläche auf Ihrem System ganz einfach mit einer einfachen Registrierungsanpassung wiederherstellen. Nun gibt es zwei Möglichkeiten, dies zu tun –
Erstellen und Ausführen eines Registrierungsskripts
Laden Sie das Registrierungsskript herunter und führen Sie es aus
Folgen Sie der Methode, die Ihnen am besten passt.
Erstellen und Ausführen des Registrierungsskripts
Erstellen Sie mit dem hier angegebenen Code ein Registrierungsskript und führen Sie dasselbe Registrierungsskript auf Ihrem Computer aus. Dadurch wird das klassische Kontextmenü (zusammen mit der Aktualisierungsoption mit zwei Klicks) auf Ihrem Computer zurückgegeben.
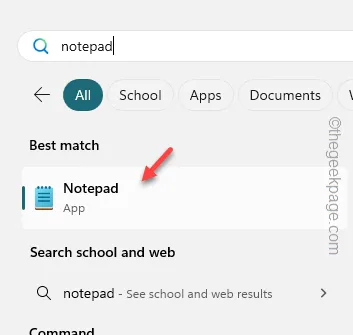
Schritt 3 – Dadurch sollte eine leere Instanz von Notepad auf Ihrem System geöffnet werden.
Schritt 4 – Fügen Sie den gesamten Registrierungscode dort ein –
Windows Registry Editor Version 5.00
[HKEY_LOCAL_MACHINE\SYSTEM\CurrentControlSet\Control\FeatureManagement\Overrides6118283]
„EnabledState“=dword:00000001
„EnabledStateOptions“=dword:00000001
„Variante“=dword:00000000
„Variantennutzlast“=dword:00000000
„VariantPayloadKind“=dword:00000000
Schritt 5 – Jetzt müssen Sie die Textdatei auf Ihrem Gerät speichern. Klicken Sie dazu auf die Schaltfläche „ Datei “.
Schritt 6 – Verwenden Sie dann die Option „ Speichern unter “.

Schritt 7 – Bevor Sie irgendetwas anderes tun, stellen Sie „Speichern unter Typ:“ auf den Modus „ Alle “.
Schritt 8 – Schreiben Sie als Nächstes den Namen des Registrierungsskripts „ Refresh.reg “.
Schritt 9 – Wählen Sie einen leicht zugänglichen Speicherort und speichern Sie die Datei dort.
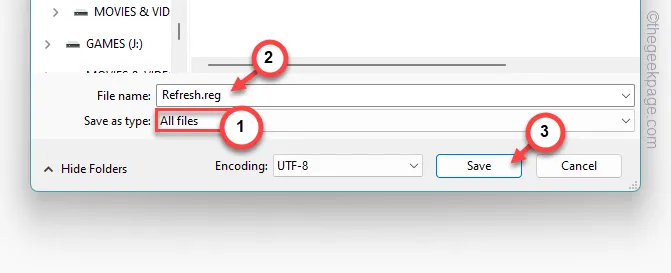
Wenn Sie fertig sind, schließen Sie die Editorseite.
Schritt 10 – Suchen Sie die Datei „ Refresh.reg “, die Sie gerade erstellt haben.
Schritt 11 – Klicken Sie direkt mit der rechten Maustaste auf die Datei „ Refresh.reg “ und wählen Sie „ Öffnen “.
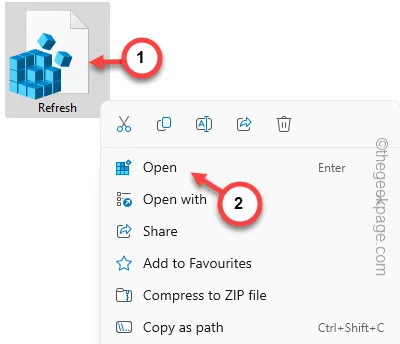
Wenn Sie versuchen, ein Registrierungsskript auf einem Windows-Gerät auszuführen, wird eine gesetzlich vorgeschriebene Warnmeldung angezeigt, die wie folgt lautet:
Adding information can unintentionally change or delete values and cause components to stop working correctly.
Schritt 12 – Ignorieren Sie das und klicken Sie auf „ Ja “.
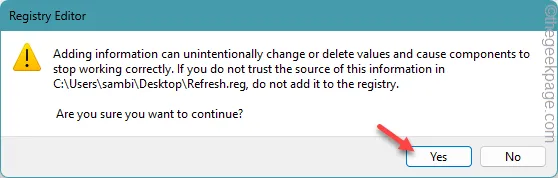
Dadurch werden bestimmte Schlüssel und Werte in Ihrer Systemregistrierung geändert, sodass eine Änderung im Aktualisierungsmenü auf Ihrem Computer möglich ist.
Diese Änderung wird jedoch wirksam, wenn Sie Ihr Gerät neu starten .
Laden Sie die Registrierungsdatei herunter und führen Sie sie aus
Sie möchten sich nicht mit dem Erstellen der Registrierungsdatei herumschlagen? Sie können die Registrierungsdatei herunterladen und das Registrierungsskript direkt auf Ihrem System ausführen.
Schritt 1 – Holen Sie sich hier die Datei Refresh.zip . Diese komprimierte Datei enthält das Skript.
Schritt 2 – Extrahieren Sie anschließend die ZIP-Datei an einem bevorzugten Speicherort.
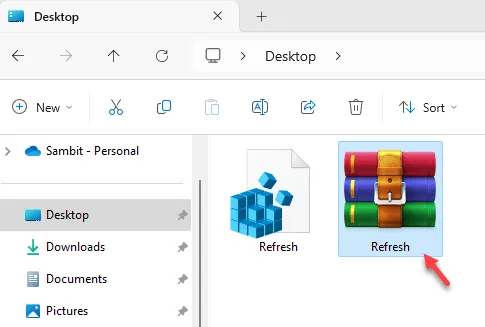
Schritt 3 – Wählen Sie anschließend das Registrierungsskript aus, tippen Sie mit der rechten Maustaste darauf und tippen Sie auf „ Öffnen “.
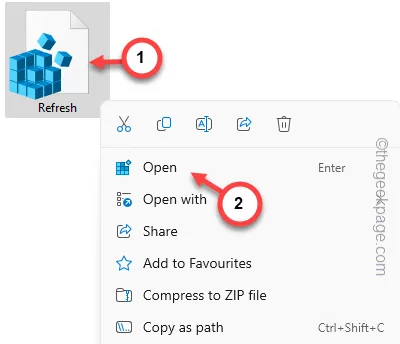
Schritt 4 – Ignorieren Sie die angezeigte Eingabeaufforderung und tippen Sie auf „ Weiter “.

Wenn die Registrierung auf Ihrem Gerät aktualisiert wird, erhalten Sie die klassische Aktualisierungsversion auf Ihrem Computer zurück.
Damit die Änderung wirksam wird, müssen Sie das Gerät neu starten .
Sie erhalten die ältere Aktualisierungsoption in Windows 11 zurück.



Schreibe einen Kommentar