So durchstreichen Sie Text in einem PDF-Dokument unter Windows 11/10
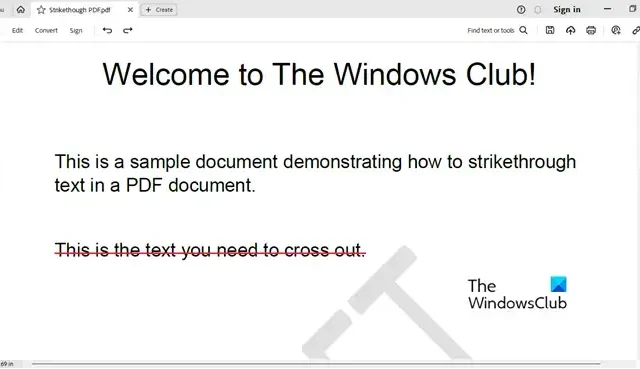
In diesem Beitrag zeigen wir Ihnen, wie Sie Text in einem PDF-Dokument auf einem Windows 11/10-PC durchstreichen. Durchgestrichen ist ein Texteffekt, der eine horizontale Linie durch die Mitte eines bestimmten Textes zeichnet. Es wird häufig verwendet, um beim Bearbeiten oder Korrekturlesen von PDF-Dokumenten einen bestimmten Text als durchgestrichen (oder gelöscht) zu markieren.
Zuvor haben wir gesehen, wie man Text in Word und Excel durchstreicht . Jetzt werden wir sehen, wie wir dasselbe für den in einem PDF-Dokument verfügbaren Textinhalt tun.
Sie können Text in einer PDF-Datei unter Windows 11/10 mit kostenloser Software oder einem Online-Tool durchstreichen. Wir haben hier beide Optionen behandelt. Lassen Sie uns diese Optionen überprüfen.
Durchgestrichener Text in einem PDF-Dokument mit Adobe Acrobat Reader
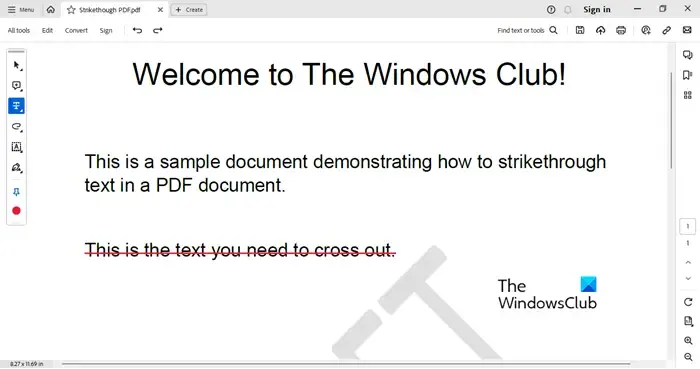
Laden Sie den Adobe Acrobat Reader von get.adobe.com herunter und installieren Sie ihn . Befolgen Sie anschließend diese Schritte, um damit Wörter, Sätze oder einen ganzen Absatz in einem PDF-Dokument durchzustreichen:
- Starten Sie Adobe Acrobat Reader
- Klicken Sie im Startmenü auf die Option „Datei öffnen“ , um Ihr PDF-Dokument zu durchsuchen und auszuwählen, um es hinzuzufügen
- Das PDF-Dokument wird in einem separaten Tab geöffnet. Auf der linken Seite der Dokumentvorschau wird ein Werkzeugfenster angezeigt. Klicken Sie in diesem Werkzeugbereich auf das Hervorhebungssymbol (dritte Option von oben).
- Wählen Sie im verfügbaren Menü die Option „Durchgestrichen“ .
- Jetzt ist das Durchgestrichen-Werkzeug ausgewählt. Bewegen Sie den Mauszeiger an den Anfang des Textes, den Sie durchstreichen möchten. Klicken Sie, ziehen Sie den Cursor an das Ende des Textes und lassen Sie dann die Maustaste los. In der Mitte des Textes erscheint eine rote Linie, die den Text als durchgestrichen markiert
- Klicken Sie auf die Menüoption in der oberen linken Ecke des Adobe Acrobat Reader
- Verwenden Sie die Option „Speichern unter“ , wenn Sie eine separate Kopie Ihrer PDF-Datei mit durchgestrichenem Text erstellen möchten. Andernfalls verwenden Sie die Option „Speichern“, um Änderungen direkt zur ursprünglichen PDF-Datei hinzuzufügen.
Durchstreichen Sie Text in einem PDF-Dokument mit dem kostenlosen Online-PDF-Editor von PDF Candy

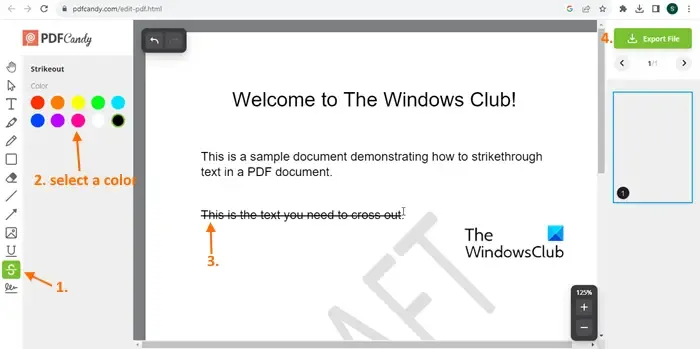
PDF-Süßigkeit![]()
- Öffnen Sie die Homepage der PDF Candy-Website und klicken Sie dort auf die Option PDF bearbeiten . Dadurch wird das kostenlose PDF-Editor-Tool geöffnet
- Klicken Sie nun auf die Schaltfläche „Datei hinzufügen“ , um die gewünschte PDF-Datei auf Ihrem Computer zu durchsuchen und auszuwählen. Warten Sie, bis der Editor die Datei hochgeladen hat. Sie können auch eine PDF-Datei von Ihrem Google Drive- oder Dropbox-Konto hinzufügen
- Jetzt sehen Sie eine Vorschau der Datei. Klicken Sie im links sichtbaren Werkzeugbereich auf das Durchstreichungswerkzeug
- Sobald das Durchstreichungswerkzeug ausgewählt ist, wählen Sie eine der verfügbaren Farben (Schwarz, Gelb, Grün, Rot usw.). Bewegen Sie den Mauszeiger über den Textinhalt, der durchgestrichen werden soll. Wählen Sie den Textinhalt aus und lassen Sie dann den Mauszeiger los. Der Text wird mit der ausgewählten Farbe durchgestrichen
- Wenn Sie fertig sind, laden Sie die Ausgabedatei mit der Option „Datei exportieren“ in der oberen rechten Ecke herunter.
Die hochgeladene Datei wird innerhalb von 2 Stunden automatisch von den Servern von PDF Candy gelöscht.
Ich hoffe, das ist hilfreich.
Warum funktioniert Durchstreichen in PDF nicht?
Der Durchstreichungseffekt funktioniert nur bei durchsuchbaren PDF-Dokumenten. Es funktioniert nicht bei gescannten PDFs. Wenn also das gesamte PDF gescannt wird, enthalten die Seiten nur Bilder (auch wenn Textinhalt vorhanden ist). Wenn Sie also eine gescannte PDF-Datei haben, können Sie die gescannte PDF-Datei zunächst in eine durchsuchbare PDF-Datei konvertieren und dann den Durchstreichungseffekt mit dem von Ihnen verwendeten Tool anwenden.
Wie bearbeite ich ein PDF in Windows 11?
kostenlose PDF-Editor-Software für Windows-PCs, kostenlose cloudbasierte PDF-Editor-Tools![]()



Schreibe einen Kommentar