So streamen Sie Xbox 360 auf einen Windows-PC
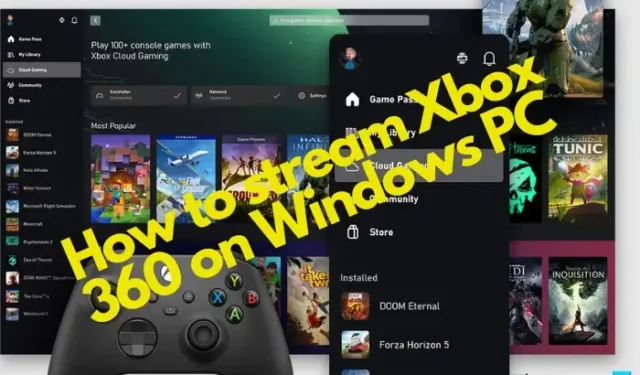
Wenn Sie ein Fan von Videospielen sind, ist die Wahrscheinlichkeit groß, dass Sie diese auf der Xbox spielen. Und wenn Sie die Xbox 360 verwenden, möchten Sie möglicherweise die Xbox-Spiele oder Medien auf einen Windows-PC streamen .
Während Microsoft das Streamen von Xbox-Spielen auf Windows 10 über die Xbox Console Companion-App einfacher gemacht hat, ist das bei der Xbox 360 anders. Wir haben bereits erläutert, wie man Xbox One-Spiele auf einen Windows-PC streamt , und dieser Beitrag konzentriert sich darauf, wie man Xbox 360 auf einen Windows 11-PC streamt.
Kann ich meine Xbox 360 auf meinen PC streamen?
Bisher gab es keine Möglichkeit, Spiele oder Medien von der Xbox 360 auf einen Windows-PC zu streamen. Benutzer könnten sie jedoch mit der Windows-Xbox-App, einer damit verbundenen Xbox One und durch Spielen eines abwärtskompatiblen Xbox 360-Spiels streamen.
Allerdings gibt es mittlerweile einige Möglichkeiten, Spiele und andere Inhalte (Audio/Video) zu streamen.
So streamen Sie Xbox 360 auf einen Windows-PC
Bevor wir erklären, wie man Xbox 360 auf einen Windows-PC streamt, erfahren Sie hier, wie Sie es auf einem Windows-PC einrichten:
Bereiten Sie Ihre Xbox 360 für das Streaming vor
Einige Geräte und Software, die zum Streamen von Xbox-Inhalten auf einen Windows 11-PC erforderlich sind, sind ein PC oder Laptop mit USB-Anschluss, ein Windows 10/11-Betriebssystem, ein Xbox 360-Controller, ein Xbox Live-Konto und die Xbox- App . Sie können die Xbox-App für Windows auch aus dem Microsoft Store herunterladen. Nach der Installation müssen Sie ein Xbox Live-Konto erstellen .
So bereiten Sie als Nächstes Ihre Xbox 360 darauf vor, Ihren Windows-PC als Remote-Display zum Streamen von Spielen und Medien zu verwenden:
- Schalten Sie Ihre Xbox 360 ein und drücken Sie die Xbox- Taste.
- Melden Sie sich als Nächstes bei Ihrem Xbox Live- Konto an und navigieren Sie zu Profil & System.
- Klicken Sie nun auf Einstellungen > Geräte & Streaming > Geräteverbindungen > Spiele-Streaming auf andere Geräte zulassen .
Verbinden Sie nun den Xbox-Controller über ein USB-Kabel mit dem PC oder Laptop. Windows erkennt den Controller automatisch und installiert die erforderlichen Treiber. Wenn Sie sich nun fragen, wie Sie Xbox 360 auf einen Windows-PC streamen können, fahren Sie mit dem nächsten Abschnitt fort.
- Verwenden Sie die Xbox-App und den Xbox Game Pass
- Streamen Sie Xbox 360 auf einem Windows-PC über Cloud Gaming.
- Spielen Sie Xbox-Spiele auf dem PC mit Xbox Play Anywhere.
- Streamen Sie Spiele auf dem PC mit der Xbox Play To-Funktion.
- Verwendung der Xbox-Emulatoren
1] Xbox-App und der Xbox Game Pass
Während die Xbox-App bei Windows 11 vorinstalliert ist, müssen Sie für Windows 10 die Xbox-App aus dem Microsoft Store herunterladen.
Bevor Sie mit dem Streamen von Xbox-Inhalten auf einen Windows 11/10-PC fortfahren, sind hier die Systemanforderungen zum Ausführen der Xbox-App:
- Betriebssystem : Windows 10/11, Version 22H1 oder höher
- Prozessor : Intel Core/AMD Ryzen 5 (Quad-Core oder höher)
- GPU : NVIDIA GTX 1050; Radeon RX 560
- Speicher : 8 GB RAM, 3 GB VRAM
- Speicher : Bis zu 150 GB
Sie können jetzt JEDES Xbox-Spiel spielen, indem Sie mit der Xbox-App von der Konsole auf den PC streamen.
Der Xbox Game Pass bietet eine Ultimate-Unlimited-Version für 15 $/Monat, mit der Sie sowohl auf Xbox als auch auf PC spielen können. Oder Sie zahlen 10 $/Monat für den reinen PC-Zugriff. Das Beste daran: Mit einem Game Pass haben Sie am Veröffentlichungstag Zugriff auf die neuesten Xbox Game Studios-Titel.
Das Ultimate-Abonnement eignet sich perfekt für Cloud-Spiele und bietet Zugriff auf unbegrenzte Spiele, einschließlich Xbox Play Anywhere-Titeln. Darüber hinaus beinhaltet das Ultimate-Konto auch die Xbox Live Gold-Mitgliedschaft, die zum Spielen der meisten Multiplayer-Xbox-Spiele online auf einer Xbox-Konsole erforderlich ist.
2] Streamen Sie Xbox 360 auf einem Windows-PC über Cloud-Gaming
Mit dem Xbox Cloud Gaming- Dienst können Sie Xbox Game Pass-Spiele auf Smartphones, Tablets, PCs und Xbox-Konsolen spielen. Dies ist die beste Möglichkeit, Xbox 360 oder andere Xbox-Spiele direkt auf Ihren Windows-PC zu streamen, ohne Spiele herunterladen oder Updates installieren zu müssen.
Xbox-Cloud-Gaming erfordert eine schnelle und zuverlässige Internetverbindung mit einer Geschwindigkeit von 20 Mbit/s oder mehr, ein 5-GHz-WLAN-Netzwerk. Um Xbox Cloud Gaming einzurichten, starten Sie die Xbox-App > melden Sie sich mit Ihrem Microsoft-Konto an > klicken Sie links auf „Cloud Gaming“ > und treten Sie Xbox Game Pass Ultimate bei.
Wählen Sie im linken Seitenleistenmenü Cloud Gaming aus.
3] Spielen Sie Xbox-Spiele auf dem PC mit Xbox Play Anywhere
Egal, ob Sie Forza Horizon 3 oder Resident Evil 7 spielen möchten, mit Xbox Play Anywhere können Sie Ihre Lieblingsspiele für die Xbox 360 auf einem Windows-PC streamen und spielen. Sie müssen lediglich ein digitales Xbox Play Anywhere-Spiel kaufen und es ohne zusätzliche Kosten auf Xbox und Windows 11/10-PC spielen.
Sie können also entweder Xbox-Spiele von der Konsole auf einen Windows 11/10-PC streamen und spielen oder den Xbox Play Anywhere- Dienst nutzen. Während Sie durch Streaming von der Konsole auf den PC beliebige Spiele auf dem PC spielen können, können Sie mit dem Xbox Play Anywhere-Dienst die ausgewählte Auswahl an Spielen spielen.
4] Streamen Sie Spiele auf dem PC mit der Xbox Play To-Funktion
Die PlayTo-Funktion auf der Xbox 360 ermöglicht Ihrer Konsole das Streamen von Inhalten (Musik/Video) von anderen Geräten, beispielsweise einem Windows-basierten PC oder Tablet. Sie können damit auch Xbox 360-Inhalte wie Spiele auf einen Windows 11/10-PC streamen.
Stellen Sie zunächst sicher, dass „Play To“ auf der Xbox 360 aktiviert ist und dass die Konsole über das neueste Software-Update verfügt. Gleichzeitig sollte der Windows-PC über die DLNA (Digital Living Network Alliance)-kompatible Wiedergabefähigkeit verfügen. Außerdem benötigen Sie eine lokale Netzwerkverbindung zwischen der Xbox 360 und dem DLNA-kompatiblen Gerät. Sobald die oben genannten Anforderungen erfüllt sind und Sie die Xbox 360-Konsole mit dem DLNA-kompatiblen Windows-PC verbunden haben, ist der PC bereit, Xbox-Inhalte zu streamen.
5] Verwendung der Xbox-Emulatoren
Eine der einfachsten Möglichkeiten, Xbox 360-Spiele auf Ihren Windows-PC zu streamen, ist die Verwendung der besten kostenlosen Xbox-Emulatoren . Für ein reibungsloses Streaming-Erlebnis können Sie beispielsweise den CXBX-, Xenia- oder den VR-Xbox-Emulator verwenden. Laden Sie einfach den Emulator herunter > extrahieren Sie ihn in einen Ordner > führen Sie die Datei aus und mounten Sie sie > führen Sie den Emulator aus und laden Sie das Spiel. Das ist alles und so können Sie Xbox-Spiele auf Ihrem PC spielen.
Wie verbinde ich die Xbox 360 mit einem Windows-Computer?
Eine Möglichkeit, Ihre Xbox 360 mit einem Windows-PC mit dem Xbox-Netzwerk zu verbinden, ist die Verwendung eines Routers. Sie können die Konsole jedoch auch entweder über die Windows-Option zur gemeinsamen Nutzung der Internetverbindung oder über eine Netzwerkbrückenverbindung verbinden.
Wie spiele ich Xbox aus der Ferne auf einem PC?
Um ein Remote Play auf der Xbox einzurichten und Spiele von Ihrer Konsole auf einem Windows-PC zu spielen, benötigen Sie:
- Xbox-App.
- Xbox One oder neuere Konsolen.
- Betriebssystem Windows 10/11.
- Bluetooth 4.0 und höher.
- Schnelle und stabile Internetverbindung mit 7–10 Mbit/s oder Verbindung zu einem 5-GHz-WLAN-Netzwerk.
- Vorzugsweise ein Xbox Wireless Controller, der über Bluetooth oder ein USB-Kabel verbunden ist.
Um Remote Play einzurichten, müssen Sie nun die Sleep-Power-Option auf Ihrer Konsole aktivieren:
- Drücken Sie die Xbox- Taste auf Ihrem Controller, um die Anleitung zu öffnen.
- Gehen Sie zu Profil & System > Einstellungen > Geräte & Verbindungen > Remote-Funktionen .
- Aktivieren Sie das Kontrollkästchen Remote-Funktionen aktivieren .
- Wählen Sie unter Energieoptionen die Option Ruhezustand aus .
Um Remote Play auf Ihrem Windows-Gerät einzurichten, öffnen Sie die Xbox- App > klicken Sie auf Profilbild > Profil anzeigen > Wo ich spiele > Konsole hinzufügen > folgen Sie den Anweisungen auf dem Bildschirm.



Schreibe einen Kommentar