So streamen Sie OBS zu Discord: Schritt-für-Schritt-Anleitung [2023]
![So streamen Sie OBS zu Discord: Schritt-für-Schritt-Anleitung [2023]](https://cdn.thewindowsclub.blog/wp-content/uploads/2023/02/stream-obs-to-discord-fi-640x375.webp)
Discord ist zu einer großartigen Möglichkeit für Gaming-Communities geworden, sich auszutauschen und neue Inhalte zu streamen. Es wird von vielen beliebten Streamern verwendet, um ihrem Publikum zusätzliche Vergünstigungen anzubieten, während sie intime Streams hosten, die nur ihren Discord-Server-Mitgliedern zur Verfügung stehen. OBS ist eine beliebte kostenlose Lösung, mit der Sie Inhalte direkt von Ihrem PC streamen können.
Aber OBS ist alles andere als intuitiv, und das zu Recht, wenn Sie großartige Streams erstellen müssen, benötigen Sie viele anpassbare Optionen. Wenn Sie also auf den fahrenden Zug aufspringen und Ihren eigenen Discord-Server starten möchten, auf dem Sie Inhalte streamen, fragen Sie sich vielleicht, wie Sie das tun können? Nun, wir haben die perfekte Anleitung für Sie. So können Sie OBS verwenden, um auf Discord zu streamen.
So streamen Sie mit OBS zu Discord
Sie können wählen, ob Sie einfach Ihren Bildschirm, Ihren Bildschirm mit Ihrem Kamera-Feed streamen und sogar Discord-Overlays neben Ihrem Stream einfügen möchten. Dies gibt Ihnen die zusätzlichen Vorteile, mit Ihrer Community Schritt zu halten und gleichzeitig wichtige Statistiken wie Konversationen, neue Mitglieder und mehr direkt auf Ihrem Bildschirm anzuzeigen. Führen Sie die folgenden Schritte aus, um OBS einzurichten und zu verwenden, um auf Ihren Discord-Server zu streamen.
Schritt 1: Richten Sie OBS für Ihren Stream ein
Sie können OBS mit diesem Beitrag von uns einrichten. OBS bietet unzählige anpassbare Optionen sowie verschiedene Szenen, mit denen Sie einfach zwischen benutzerdefinierten Stream-Setups wechseln können. Mit OBS können Sie außerdem fast jede Quelle in Ihrem Stream erfassen und anzeigen, einschließlich geöffneter Fenster, Vollbild-Apps, Browserquellen, Mediendateien und vielem mehr. Sobald Sie Ihr OBS eingerichtet haben und basierend auf Ihren Einstellungen für das Streaming bereit sind, können Sie die folgenden Schritte verwenden, um zu Ihrem bevorzugten Discord-Server zu streamen.
Schritt 2: Fügen Sie das Streamkit-Overlay für Discord zu OBS hinzu
Nachdem Sie Szenen und Erfassungsquellen für Ihren Stream erstellt haben, können Sie nun das von Discord angebotene Streamkit-Overlay hinzufügen. Auf diese Weise können Sie Ihre Sprach- oder Text-Chat-Aktivitäten als Overlay in Ihrem Discord-Stream anzeigen. Es ermöglicht Ihnen auch, andere Discord-Statistiken wie die Anzahl der Benutzer online und mehr anzuzeigen. Befolgen Sie die nachstehenden Schritte, um das Streamkit-Overlay für Discord zu Ihrem OBS-Setup hinzuzufügen.
Öffnen Sie die Discord-App.
Öffnen Sie dann eine Browser-App wie Chrome oder Edge und besuchen Sie die Discord Streamkit Overlay-Seite unter streamkit.discord.com/overlay . Klicken Sie anschließend auf Installieren für OBS .
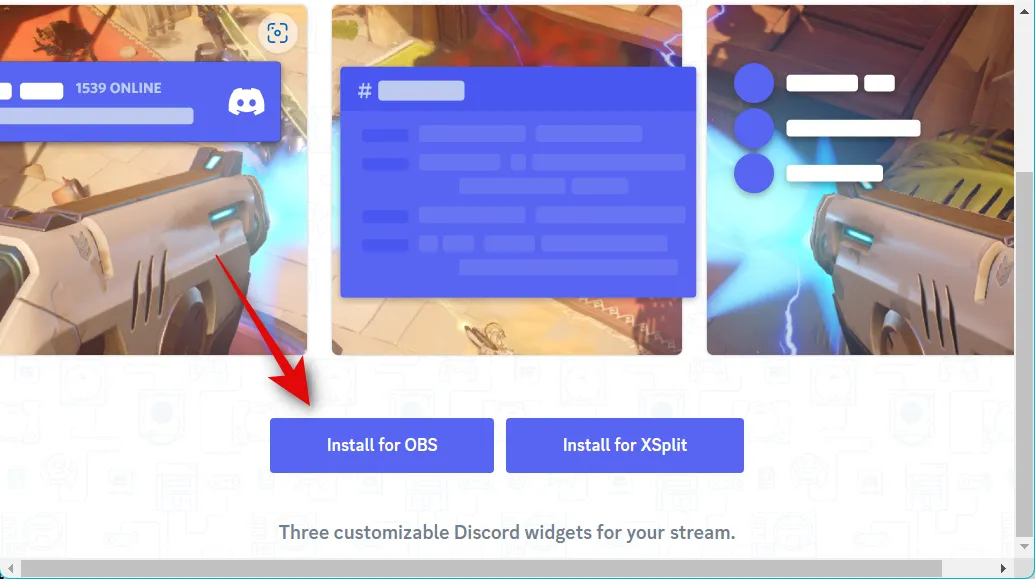
Sie werden automatisch zur Discord-App weitergeleitet, in der das Streamkit um Ihre Erlaubnis zur Autorisierung bittet. Klicken Sie auf Autorisieren .
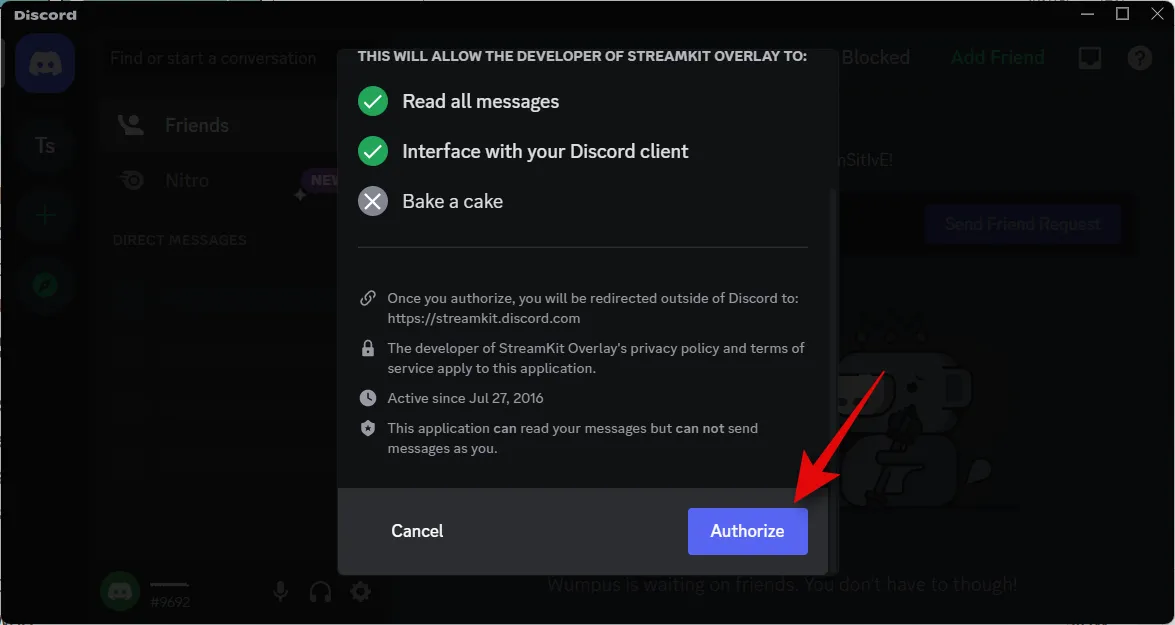
Wechseln Sie jetzt zurück zum Browserfenster, und Sie können jetzt Widgets anpassen und zu Ihrem OBS-Setup hinzufügen. Folgen Sie einem der folgenden Abschnitte, je nachdem, welches Widget Sie zu Ihrem Stream hinzufügen möchten. Sie können auch mehrere Widgets hinzufügen.
Für das Status-Widget
Stellen Sie sicher , dass STATUS WIDGET oben ausgewählt ist, und klicken Sie auf das Dropdown-Menü für Server . Wählen Sie den Server aus, für den Sie Statistiken anzeigen möchten.
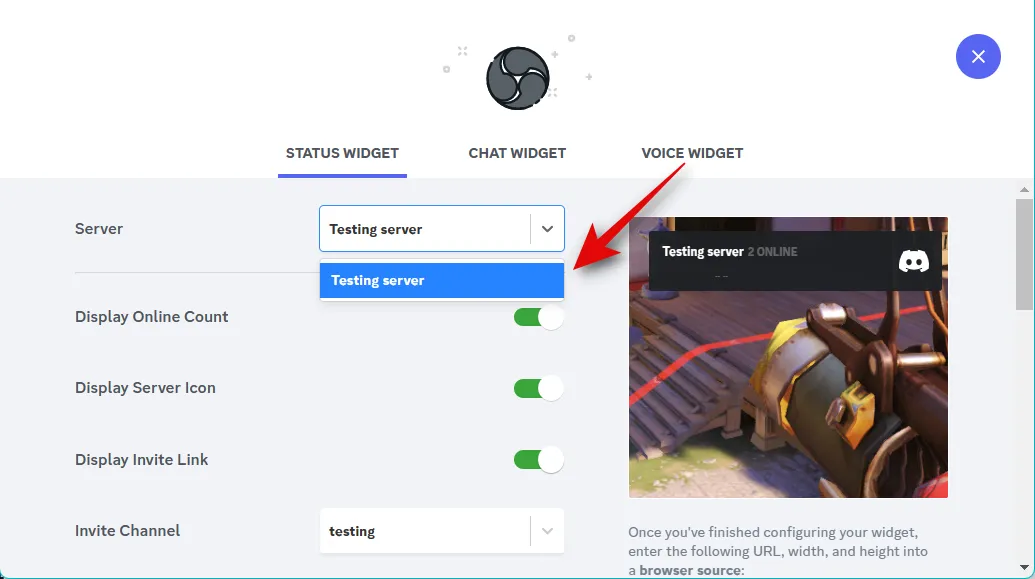
Auf der rechten Seite wird Ihnen nun eine Widget-Vorschau angezeigt. Sie können diese Vorschau verwenden, um das Aussehen und die Informationen anzupassen, die in Ihrem Widget angezeigt werden. Aktivieren Sie den Schalter für Online-Anzahl anzeigen , wenn Sie die Anzahl der Benutzer anzeigen möchten, die derzeit online sind.
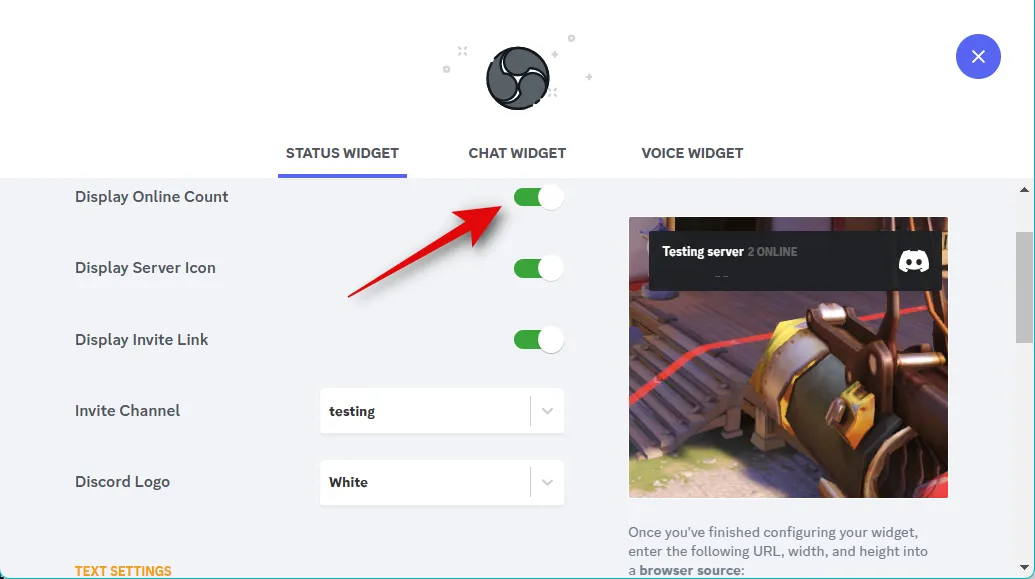
Schalten Sie den Schalter für Serversymbol anzeigen ein , um das benutzerdefinierte Symbol Ihres Servers in Ihrem Widget anzuzeigen.
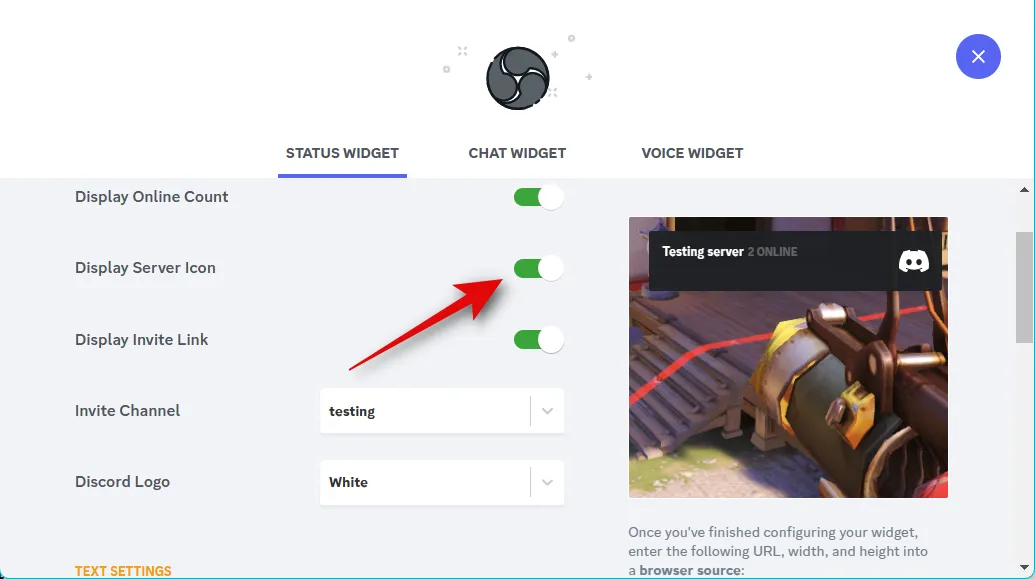
Verwenden Sie Einladungslink anzeigen , damit andere Benutzer jemanden zu Ihrem Server einladen und streamen können.
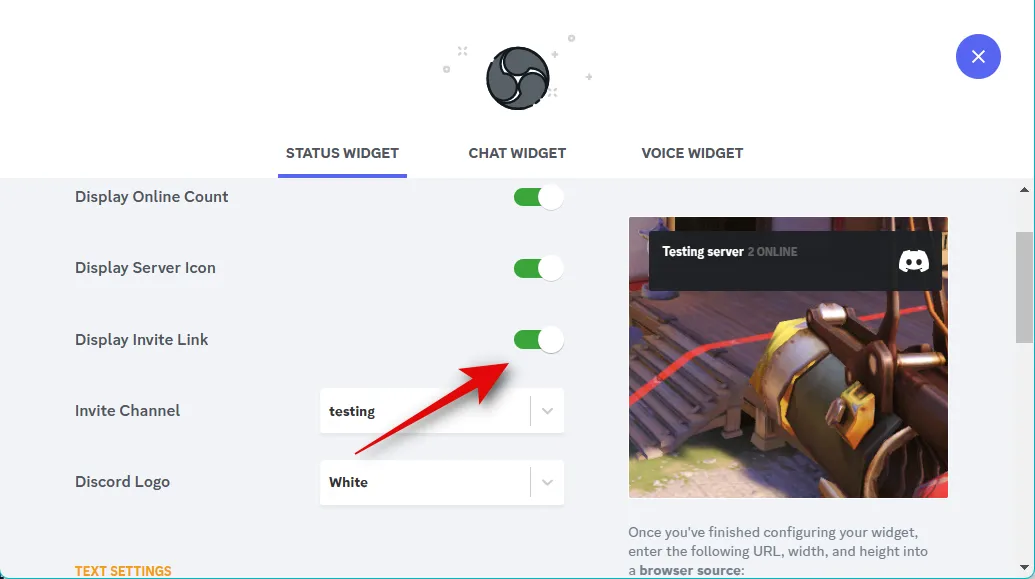
Klicke auf das Dropdown-Menü für Kanal einladen und wähle den Kanal aus, für den du den Einladungslink anzeigen möchtest.
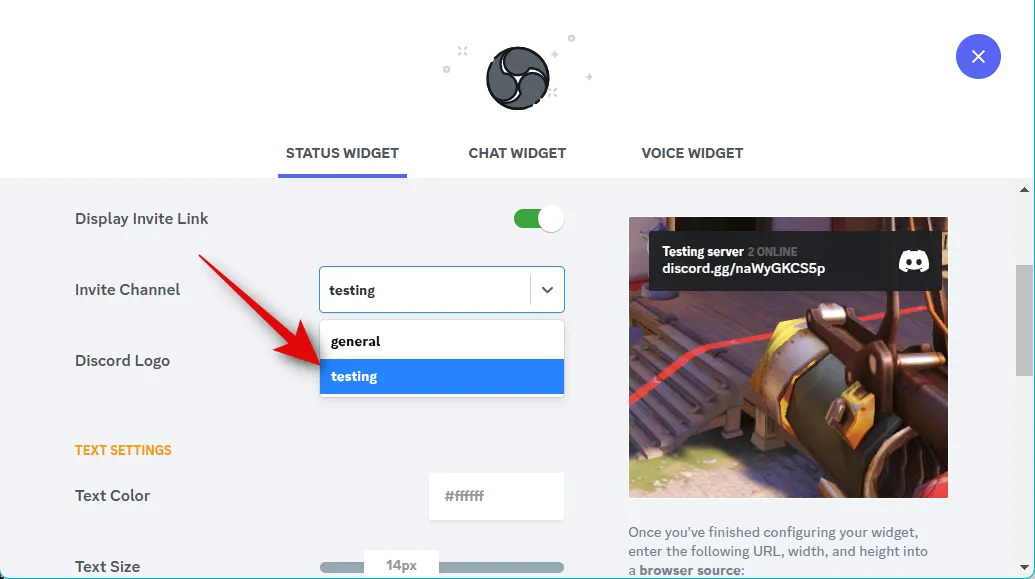
Klicken Sie auf das Dropdown-Menü für das Discord-Logo und wählen Sie die bevorzugte Farbe für Ihr Logo.
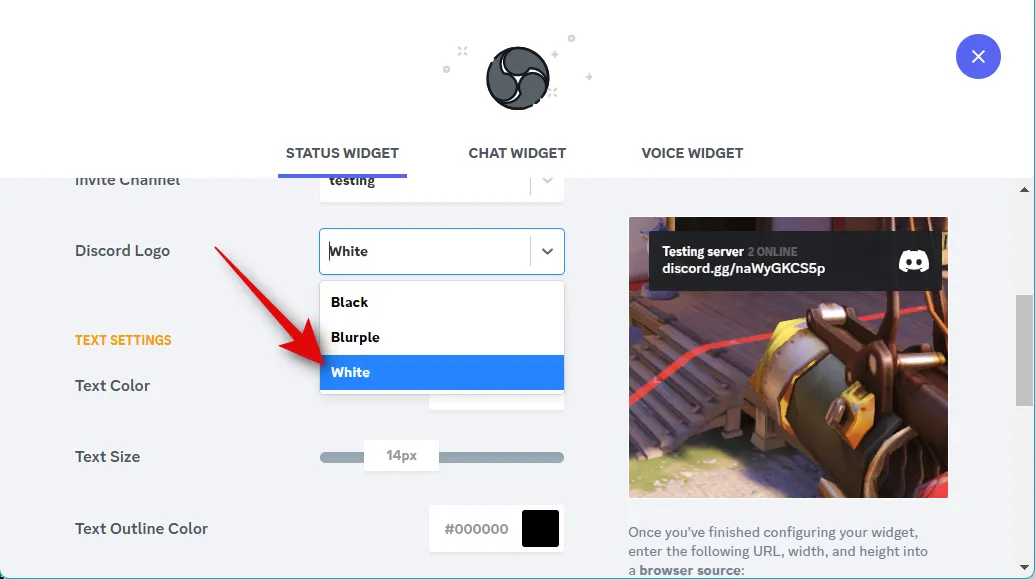
Unter Texteinstellungen können Sie das Aussehen des im Widget angezeigten Textes ändern. Klicken Sie auf das Textfeld für Textfarbe und wählen Sie eine bevorzugte Textfarbe aus.
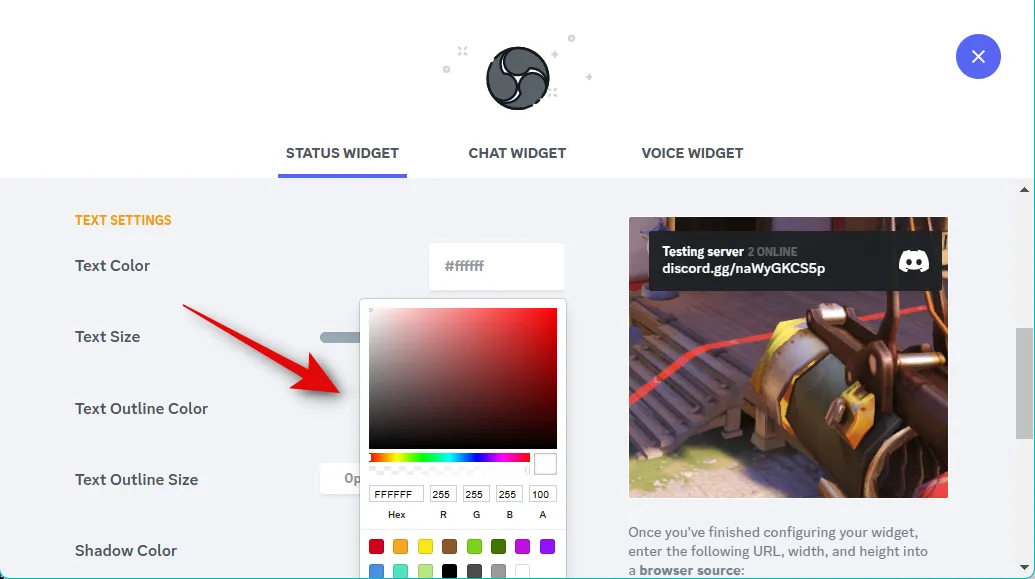
Verwenden Sie den Schieberegler für die Textgröße , um die Größe des Textes in Ihrem Widget anzupassen. Dies steuert jedoch nur die Größe Ihres Servernamens und die Anzahl der Benutzer, die online sind.
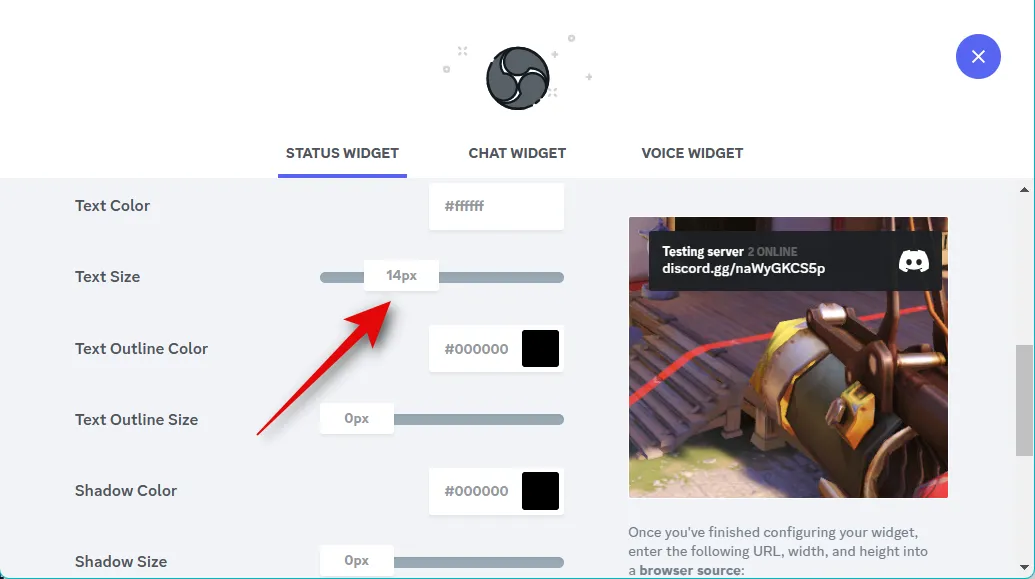
Klicken Sie auf das Textfeld für Textumrissfarbe und wählen Sie eine Rahmenfarbe für Ihren Text aus, wenn Sie eine hinzufügen möchten.
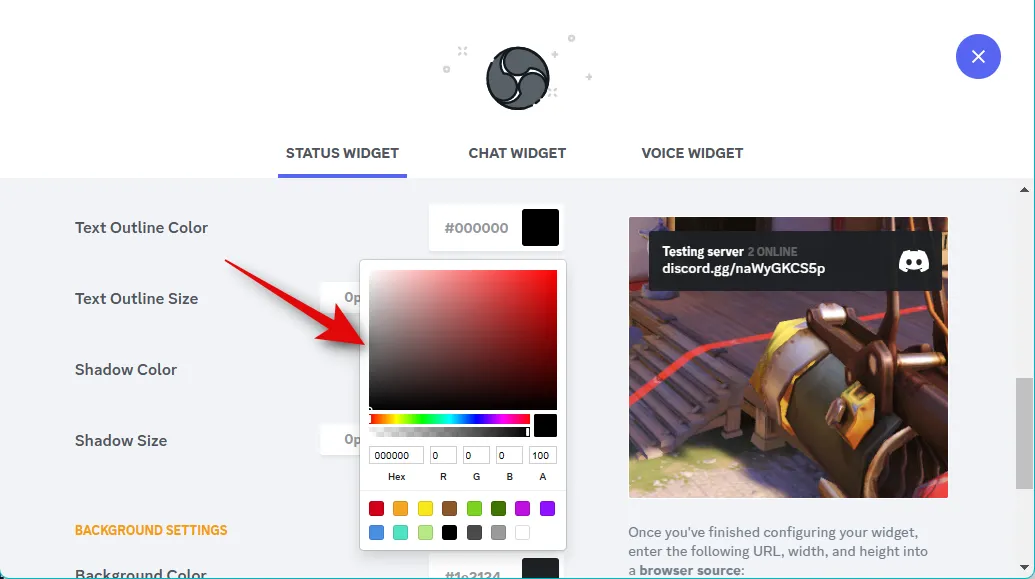
Verwenden Sie nun den Schieberegler Textumrissgröße , um die Größe Ihres Textumrisses hinzuzufügen und auszuwählen.
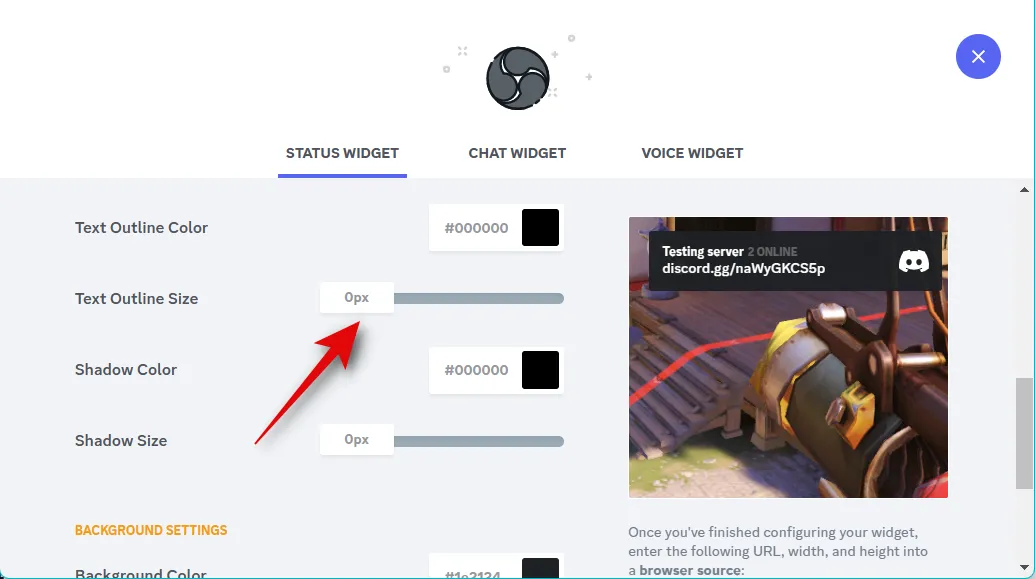
In ähnlicher Weise hilft Ihnen die Schattenfarbe, Ihrem Text einen benutzerdefinierten Schatten hinzuzufügen. Klicken Sie auf das Textfeld und wählen Sie Ihre bevorzugte Farbe, wie wir es zuvor getan haben.
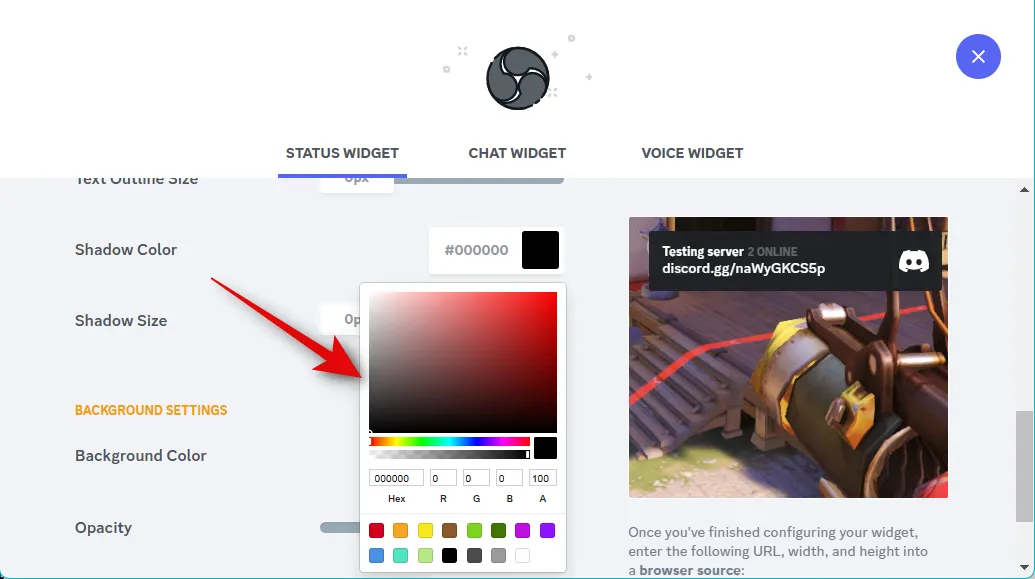
Verwenden Sie nun den Schieberegler Schattengröße , um die Größe des auf Ihren Text angewendeten Schattens zu steuern und anzupassen.

Klicken Sie auf das Textfeld für Hintergrundfarbe und wählen Sie Ihre bevorzugte Widget-Hintergrundfarbe aus.
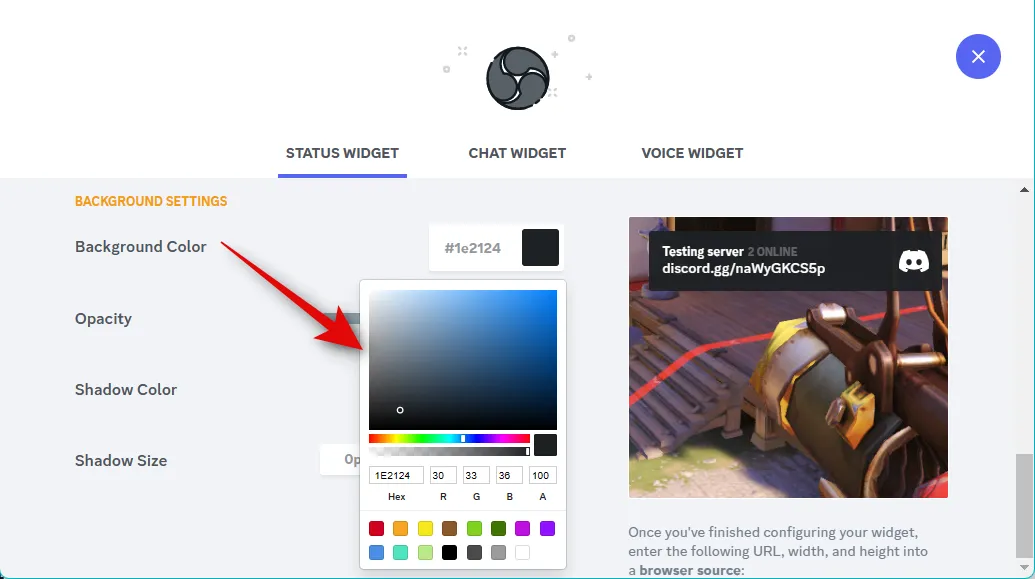
Verwenden Sie nun den Schieberegler für Deckkraft , um die Transparenz des Widgets anzupassen. Dies kann praktisch sein, wenn Sie das Widget über Ihren Quellinhalten wie einem Spiel-Feed oder einem Video anzeigen möchten.
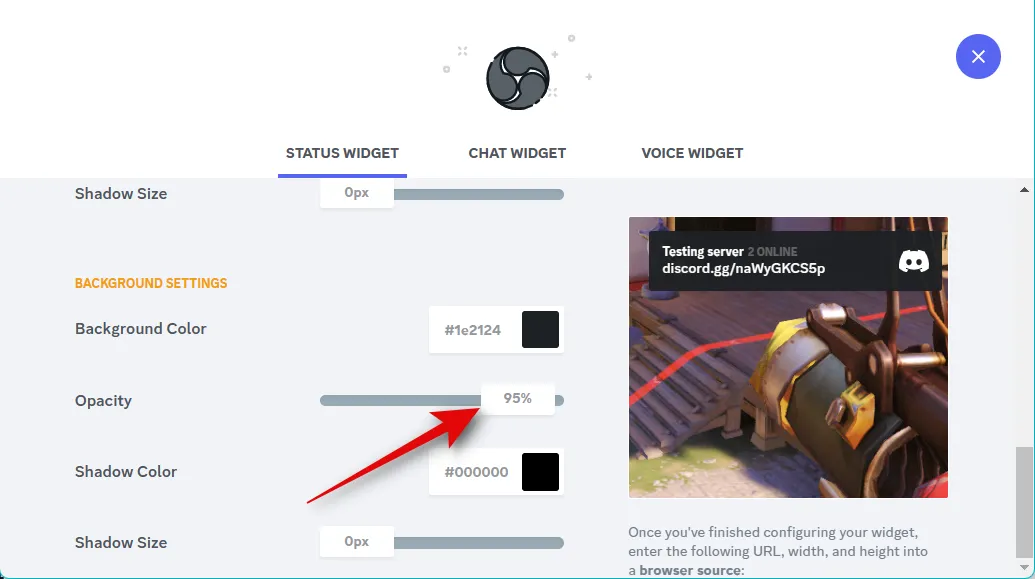
Verwenden Sie das Textfeld Schattenfarbe , um Ihre bevorzugte Schattenfarbe für Ihr Widget auszuwählen.
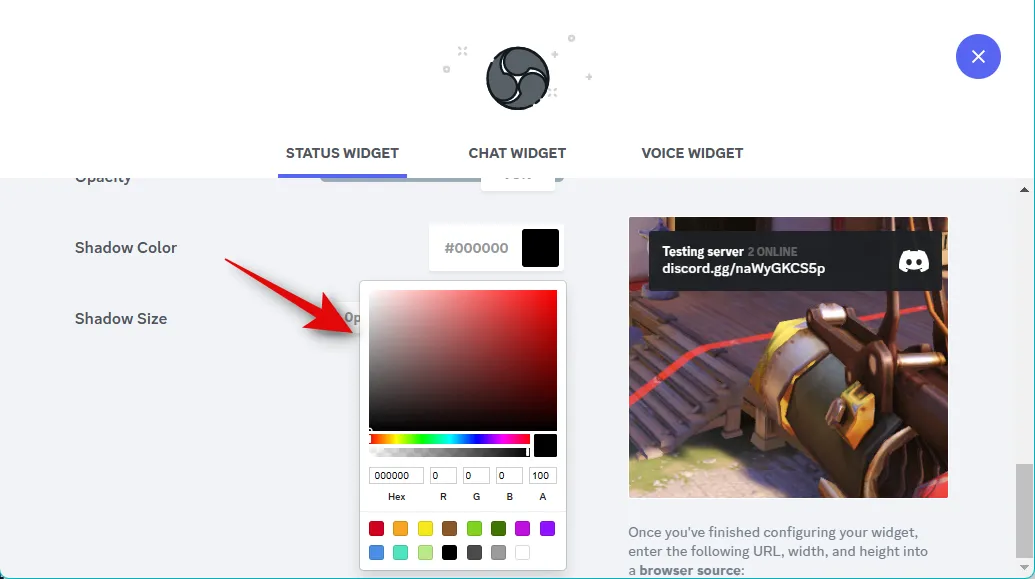
Verwenden Sie nun den Schieberegler Schattengröße , um die Größe Ihres Widget-Schattens anzupassen.
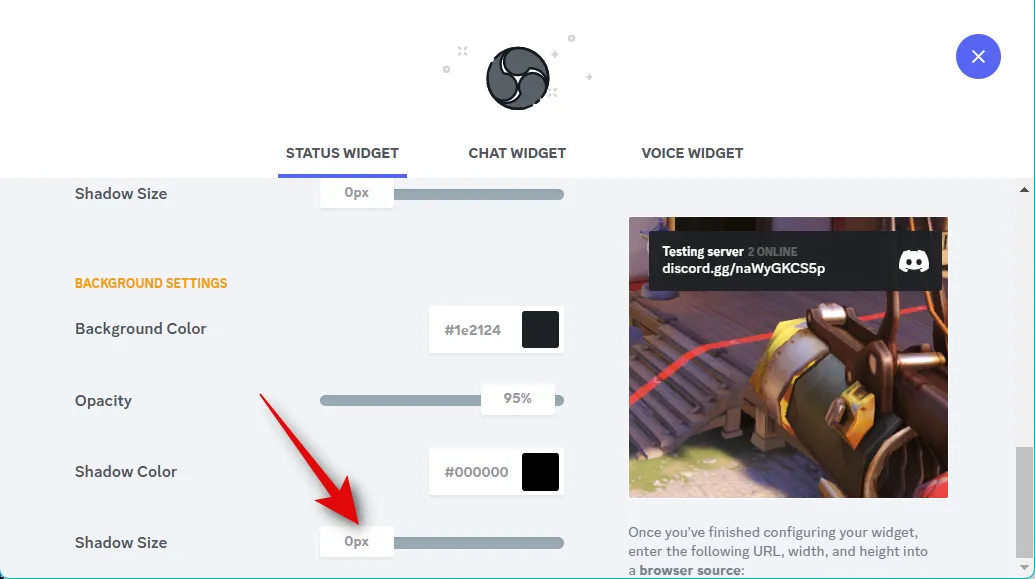
Wenn Sie mit dem Aussehen Ihres Widgets zufrieden sind, kopieren Sie den Link unter Ihrer Widget-Vorschau.

Notieren Sie sich außerdem die Größen, die unter Ihrem Widget angezeigt werden.
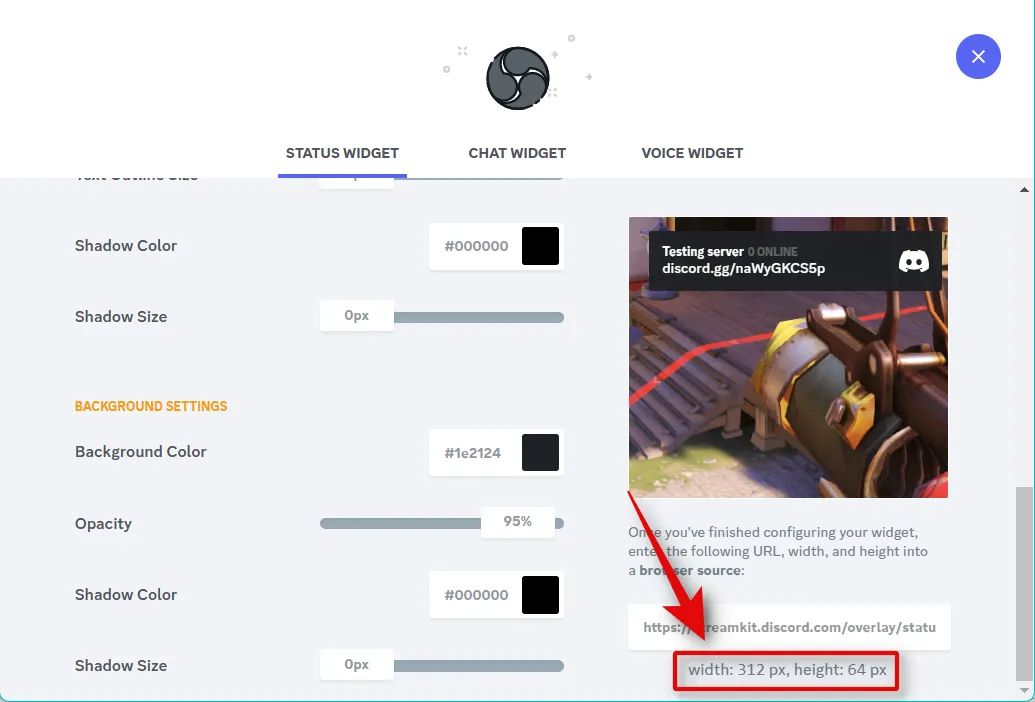
Wechseln Sie mit dem kopierten Link zu OBS und klicken Sie unter Quellen auf das Symbol + . Möglicherweise müssen Sie die Szene auswählen, in der Sie das Widget hinzufügen möchten, wenn Sie mehrere Szenen eingerichtet haben.
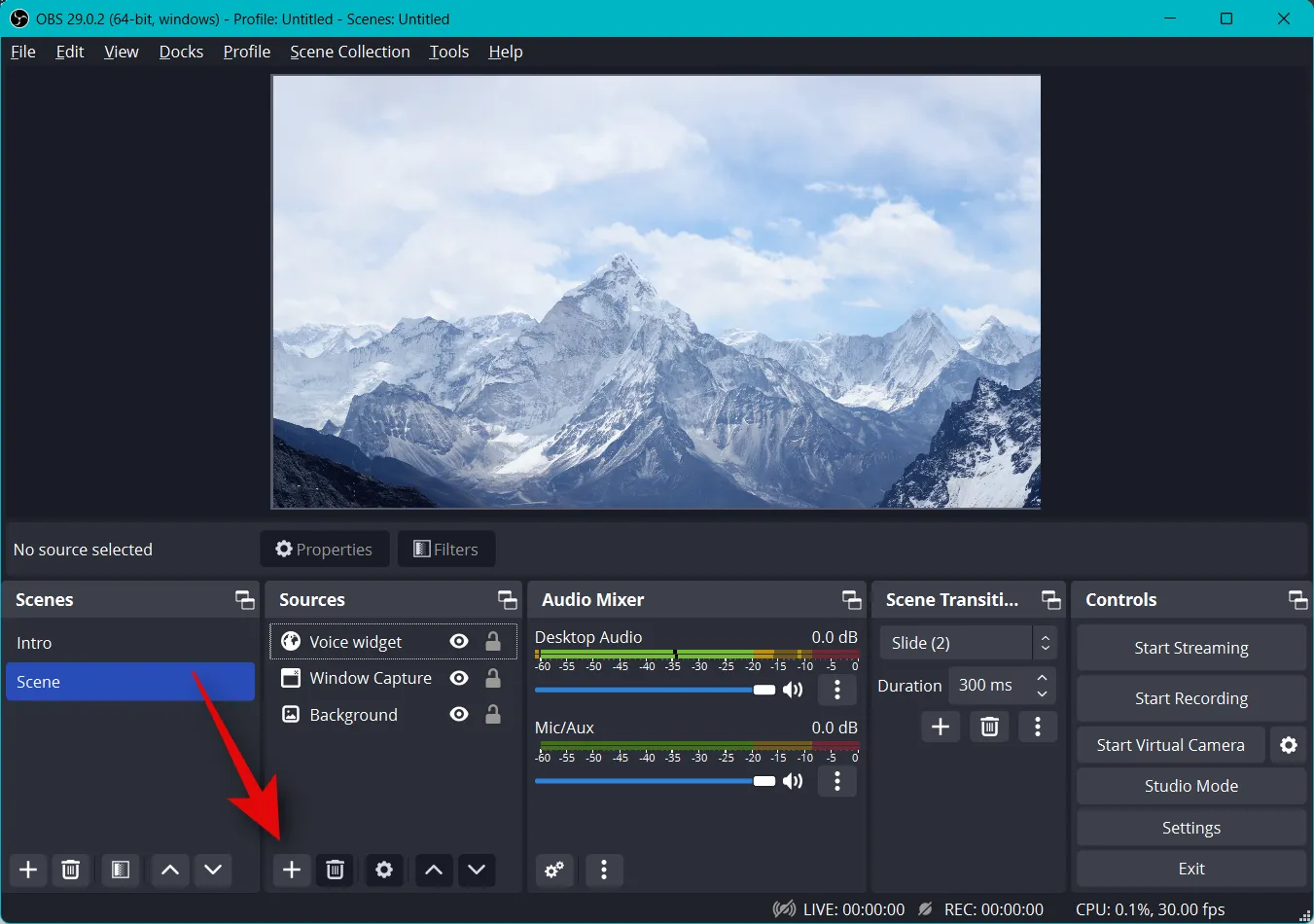
Wählen Sie Browser aus der Liste auf Ihrem Bildschirm aus.
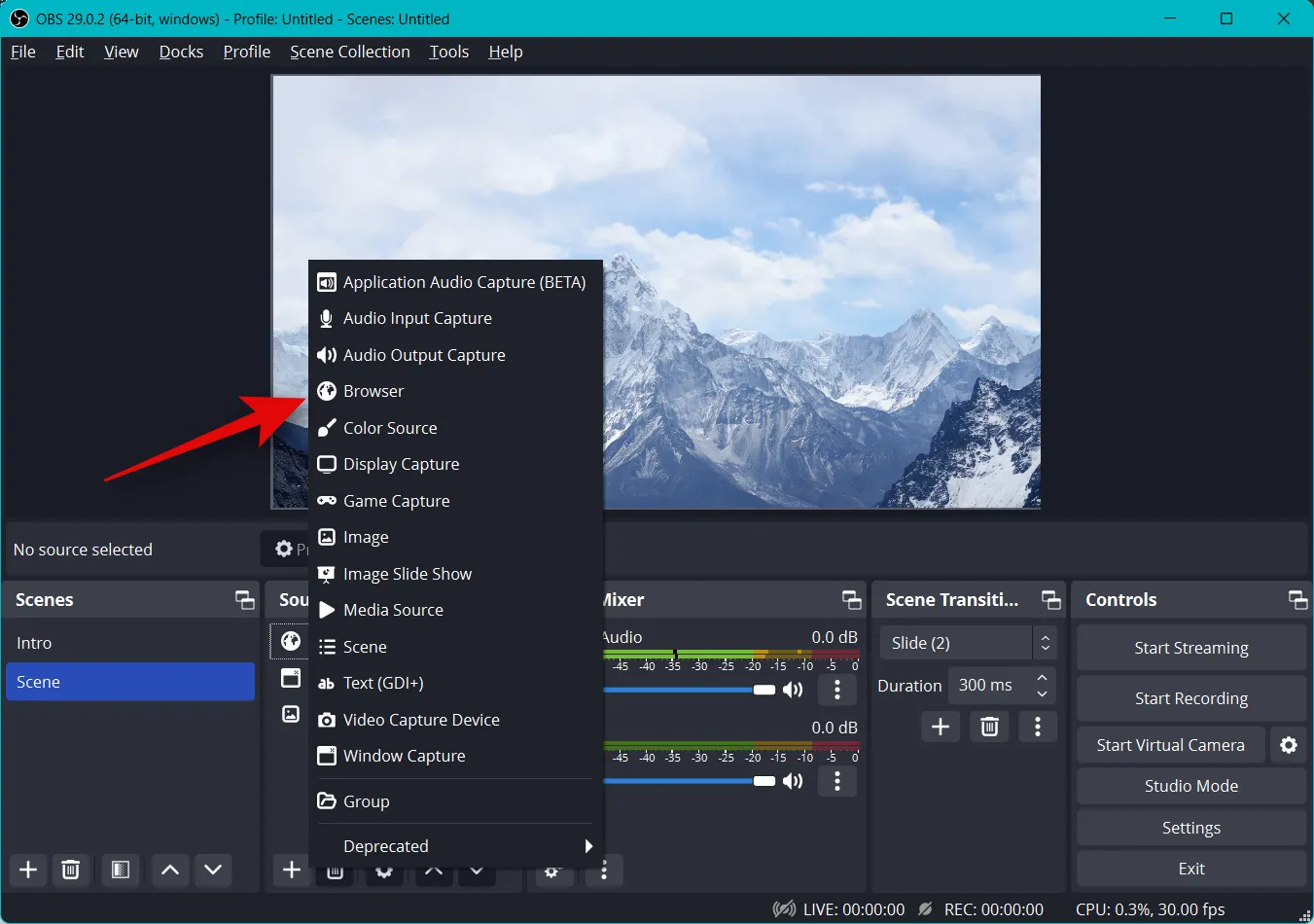
Geben Sie einen Namen für Ihr Widget ein, damit Sie es leichter identifizieren können.
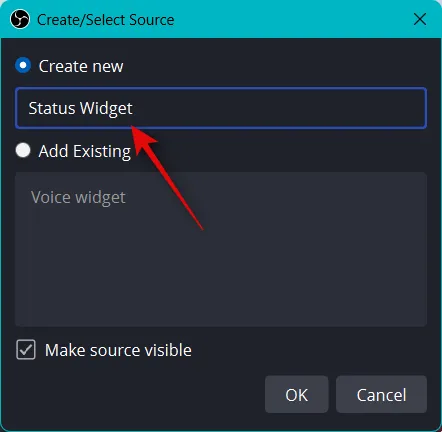
Klicken Sie auf OK , wenn Sie fertig sind.
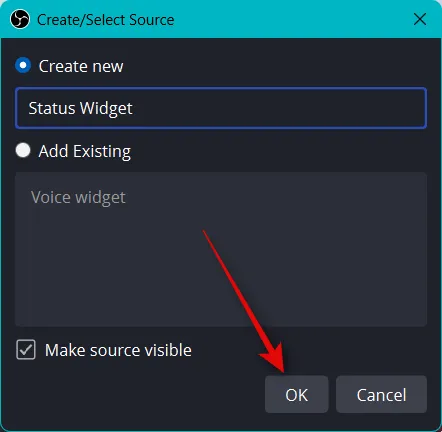
Fügen Sie nun den kopierten Link neben URL ein .

Klicken Sie in ähnlicher Weise auf das Dropdown-Menü für Breite und Höhe und geben Sie die Werte für Ihre Widget-Größe ein, die Sie zuvor notiert haben.

Die anderen anpassbaren Optionen sind für das Status-Widget irrelevant. Sie sollten jedoch das Kontrollkästchen Browser aktualisieren, wenn die Szene aktiv wird aktivieren . Dadurch wird sichergestellt, dass Sie bei jedem Szenenwechsel aktualisierte Informationen erhalten.
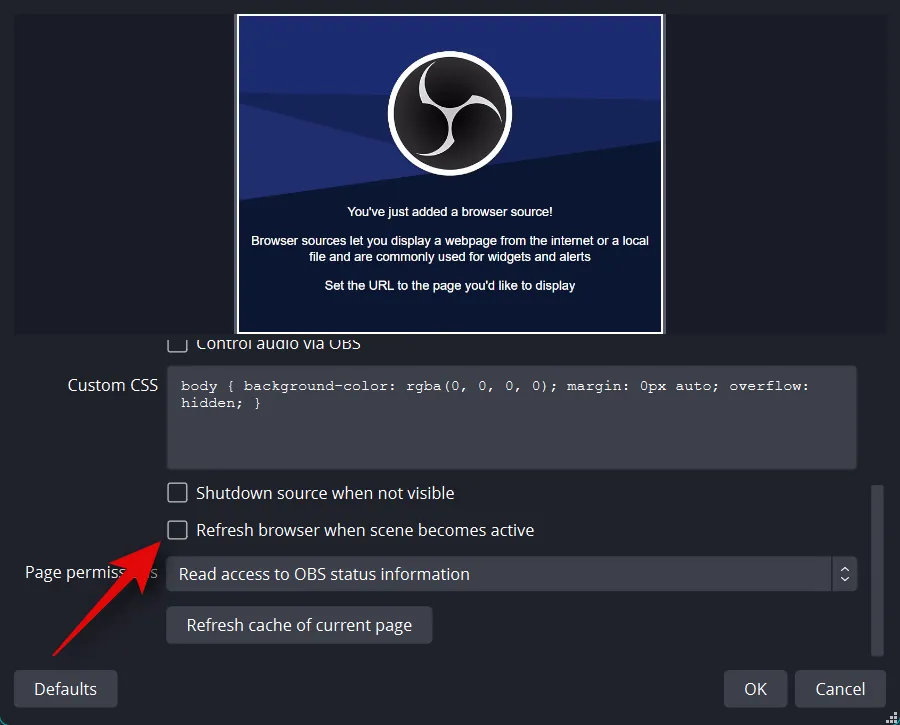
Klicken Sie auf OK , wenn Sie fertig sind.
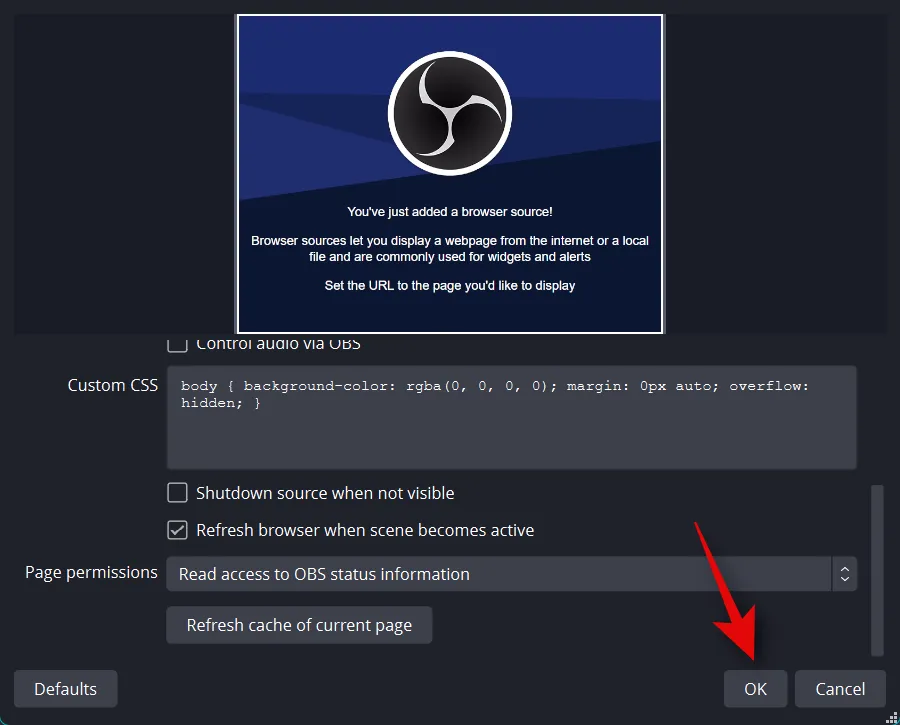
Verwenden Sie nun die roten Ecken, um die Größe Ihres Widgets an Ihren Stream anzupassen.
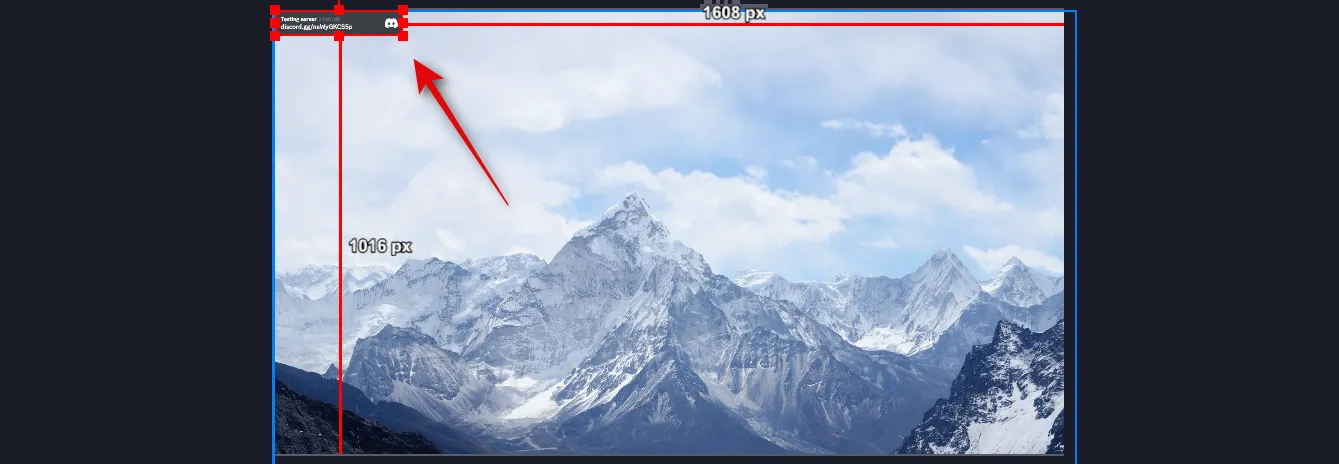
Klicken und ziehen Sie das Widget, um es nach Bedarf auf Ihrem Bildschirm neu zu positionieren.
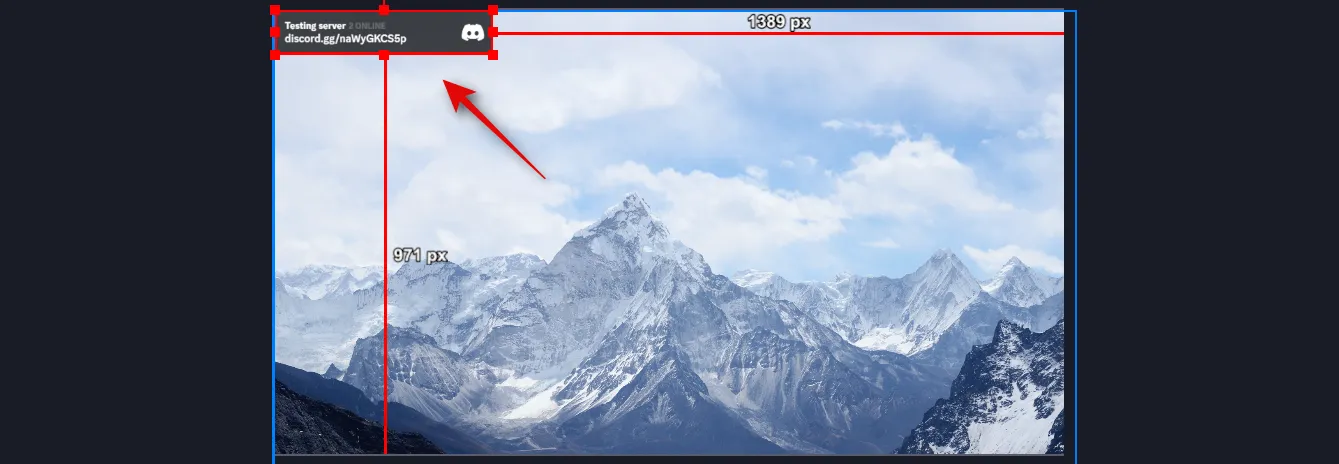
Und das ist es! Sie haben jetzt mit dem Streamkit für Discord ein Status-Widget für Ihren Server zu Ihrem Stream in OBS hinzugefügt.
Für das Chat-Widget
Um das Chat-Widget zu Ihrem Stream-Setup in OBS hinzuzufügen, klicken Sie auf und wechseln Sie oben zum CHAT-WIDGET .
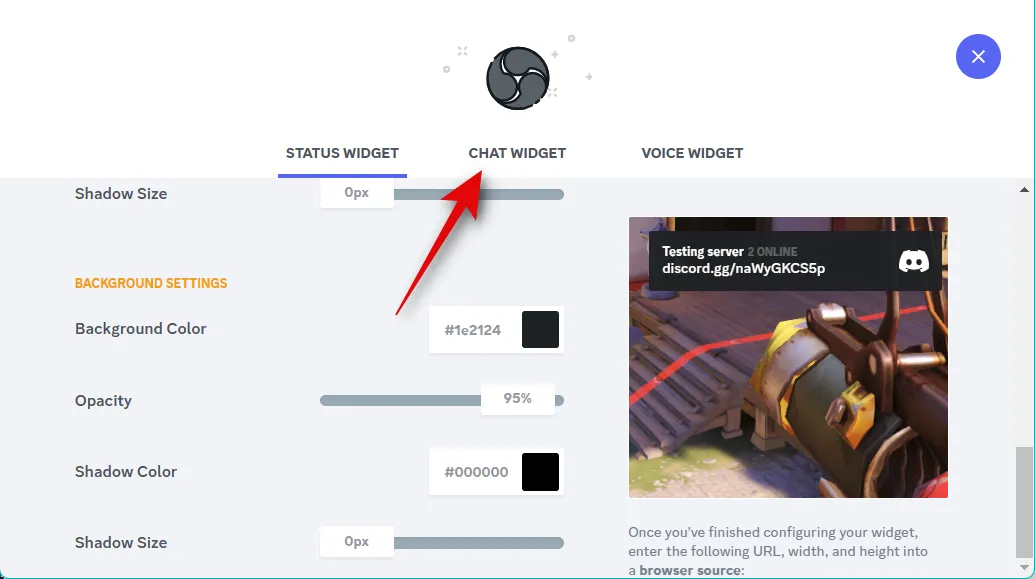
Wenn Sie ein Status-Widget hinzugefügt haben, werden Ihre Farbeinstellungen automatisch auf das Chat-Widget übertragen. Klicken Sie auf das Dropdown-Menü für Server und wählen Sie den Server aus, für den Sie den Chat in Ihrem Stream anzeigen möchten.
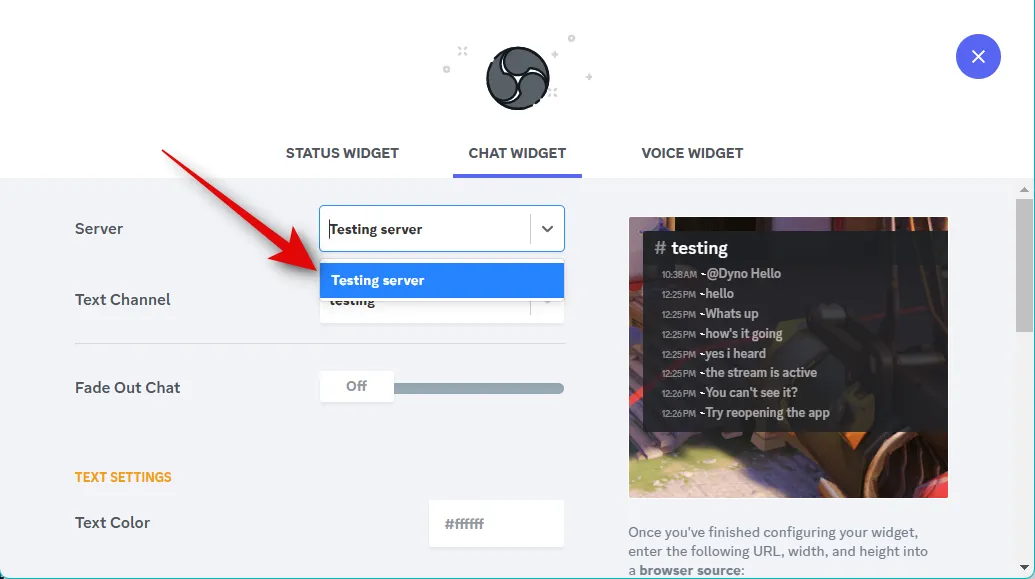
Klicken Sie nun auf das Dropdown-Menü für Textkanal und wählen Sie den bevorzugten Kanal aus, dessen Chat Sie anzeigen möchten.
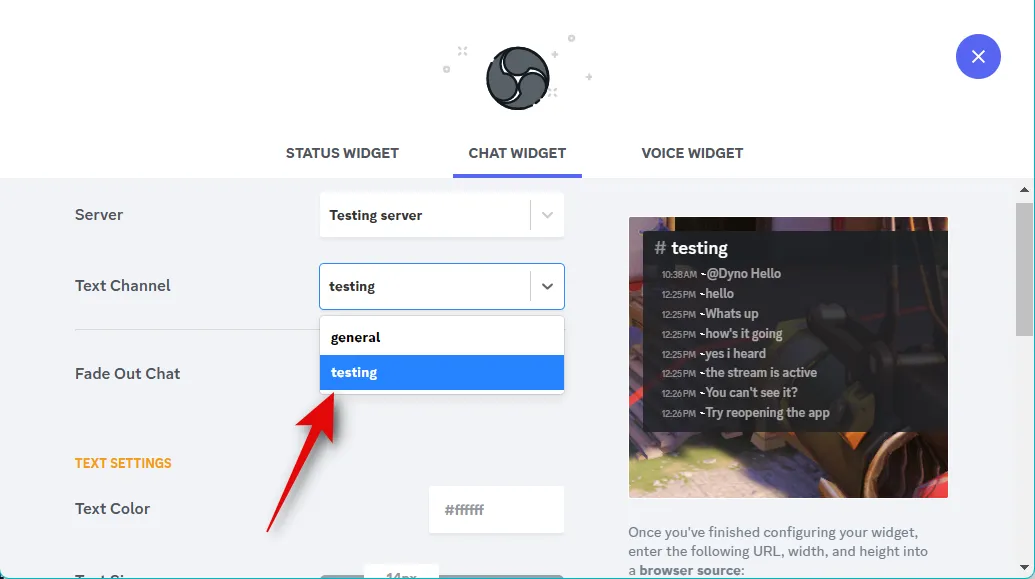
Verwenden Sie den Schieberegler für Chat ausblenden, um auszuwählen, wie lange es dauern soll, bis der ältere Chat ausgeblendet wird.
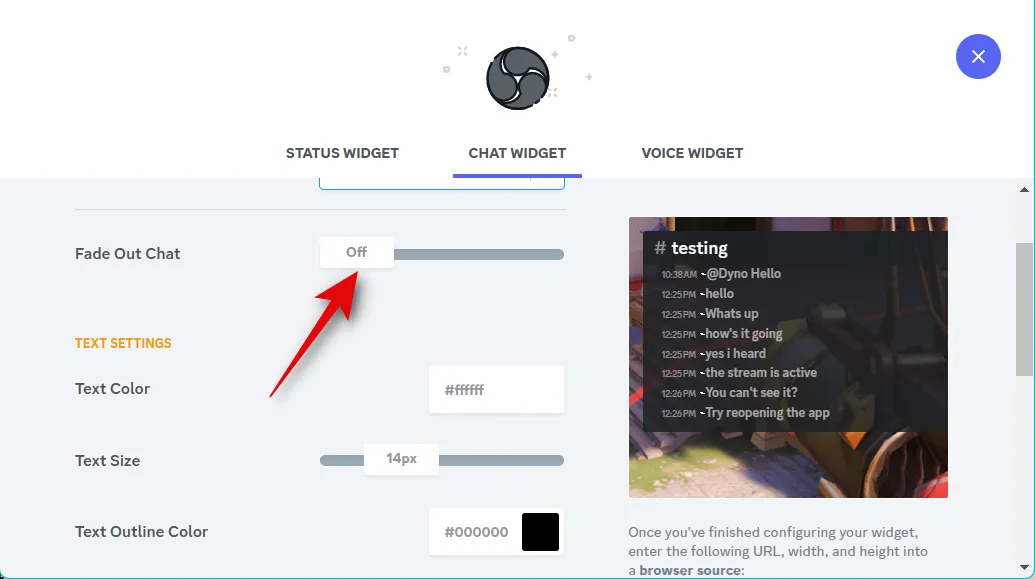
Verwenden Sie nun das Textfeld Textfarbe , um Ihre bevorzugte Farbe auszuwählen.
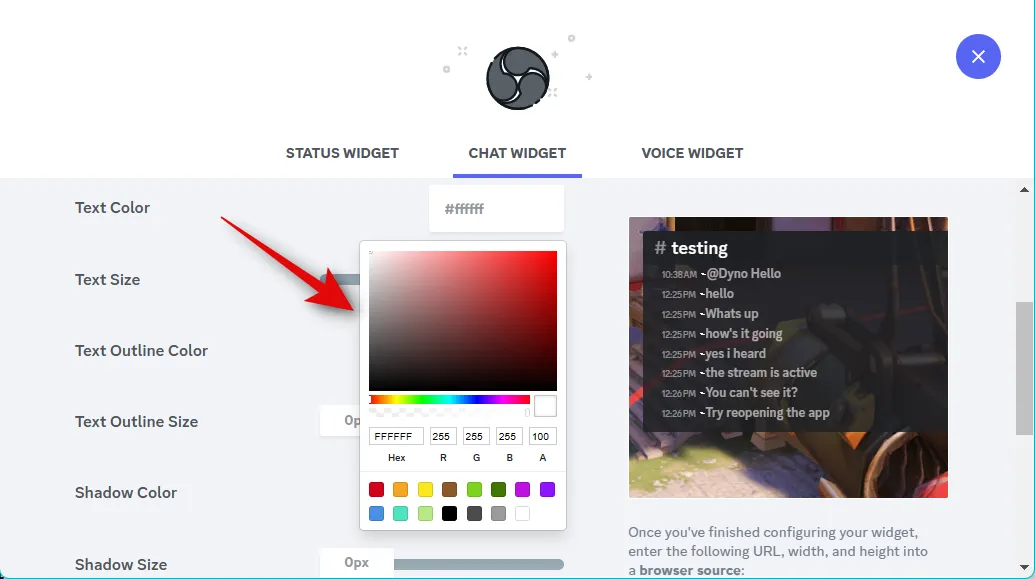
Verwenden Sie den Schieberegler Textgröße , um die Größe Ihres Textes anzupassen. Diese Option wirkt sich auf die Textgröße eingehender Nachrichten aus und nicht auf die Textgröße Ihres Textkanalnamens oben.
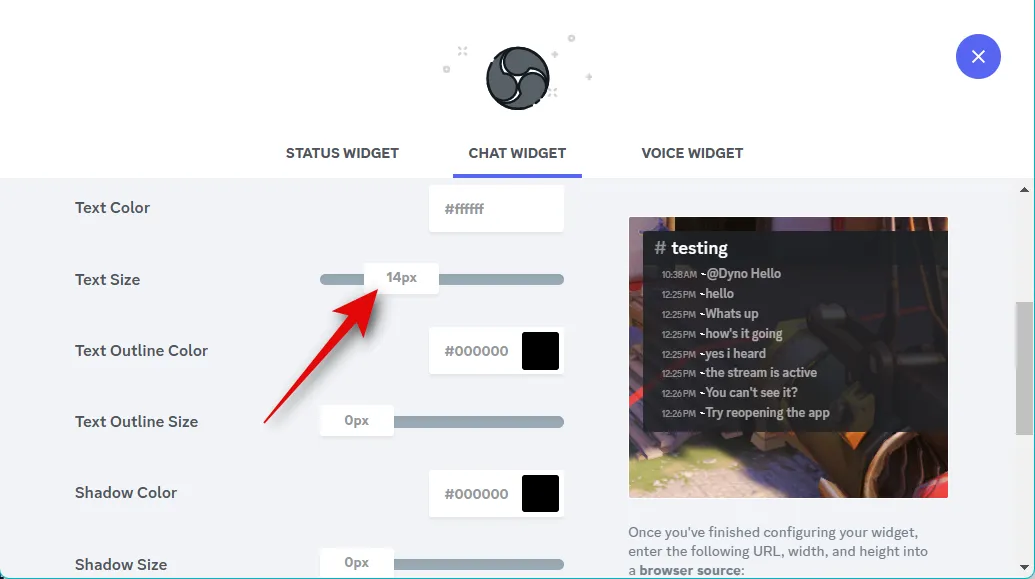
Verwenden Sie auf ähnliche Weise die Option Textumrissfarbe , um Ihre bevorzugte Umrissfarbe für Text in Ihrem Widget auszuwählen.
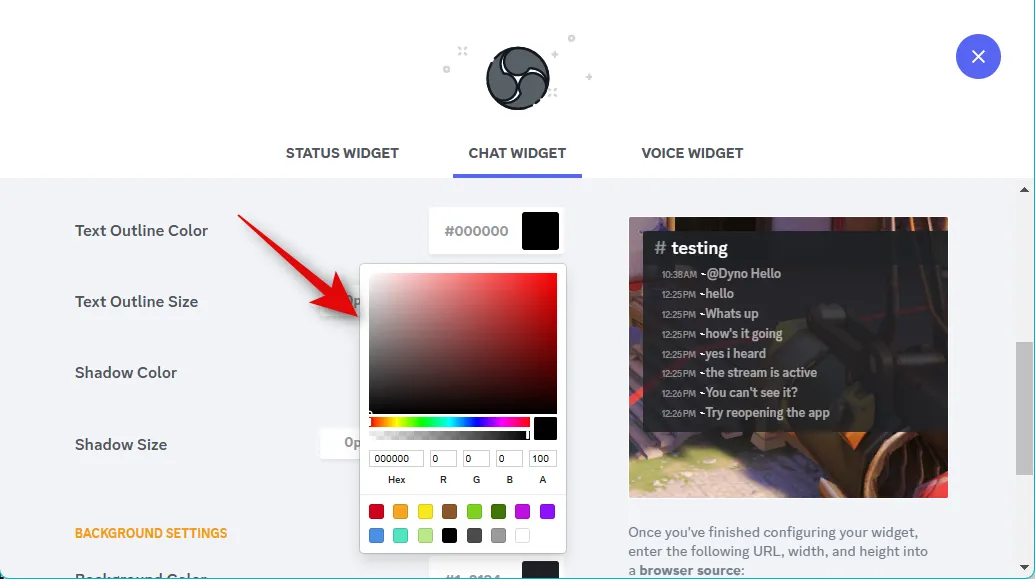
Verwenden Sie den Schieberegler Textumrissgröße , um die Größe Ihres Textumrisses anzupassen. Sie können dies auf Null stellen, um die Textkontur zu deaktivieren.
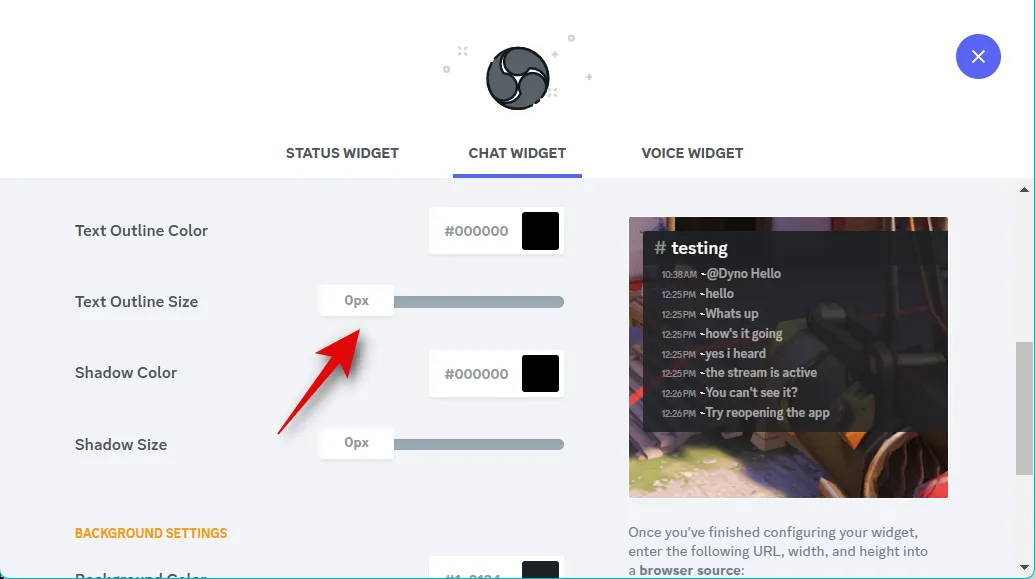
Schattenfarbe hilft Ihnen bei der Auswahl der Farbe des Schattens, der Ihrem Text hinzugefügt wird.
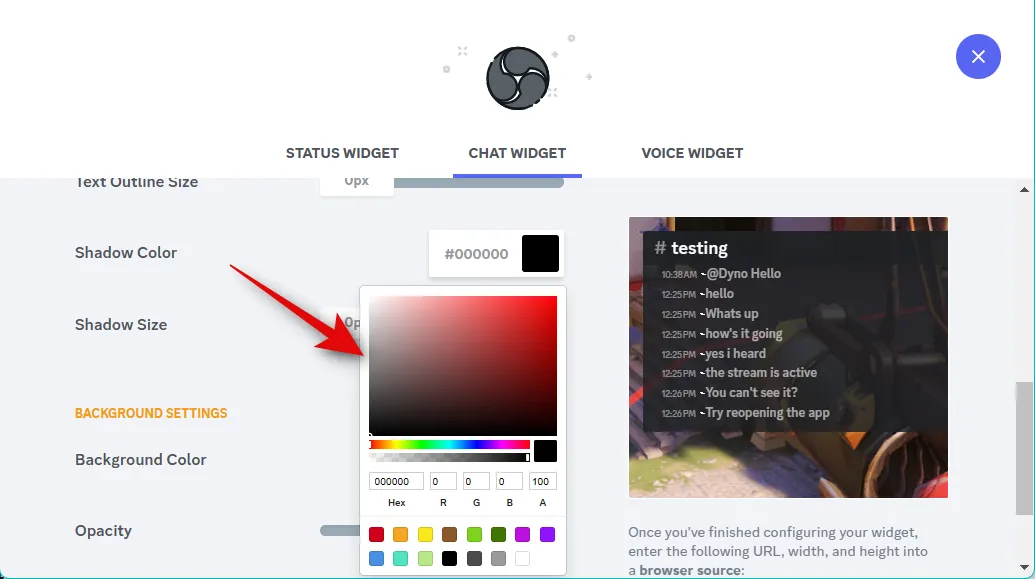
Der Schieberegler für die Schattengröße hilft Ihnen bei der Auswahl der Größe des Schattens, der auf Ihren Text angewendet wird. Sie können diese Einstellung auf Null lassen, um den Textschatten zu deaktivieren.
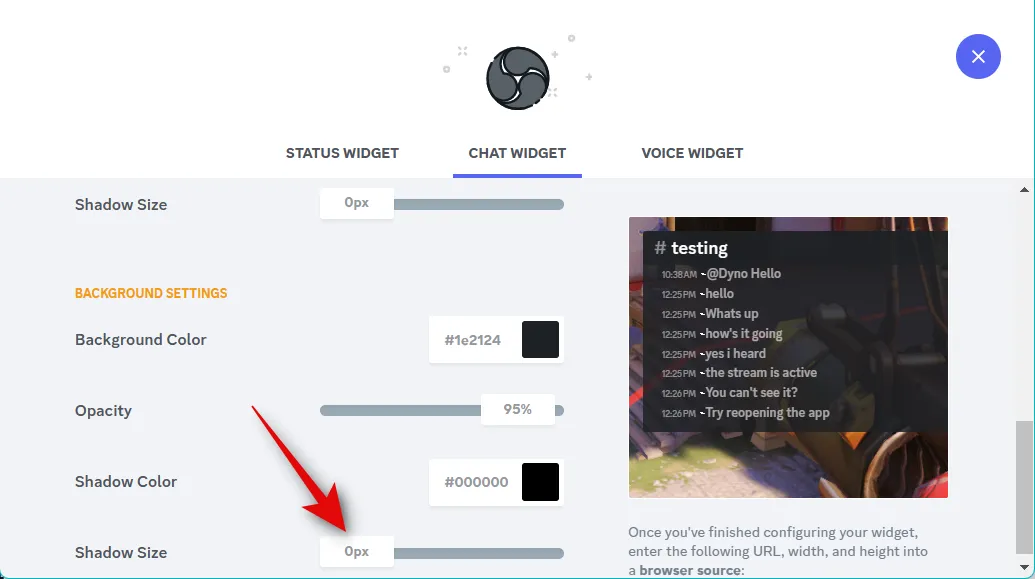
Verwenden Sie die Option Hintergrundfarbe , um die Hintergrundfarbe Ihres Widgets zu ändern.
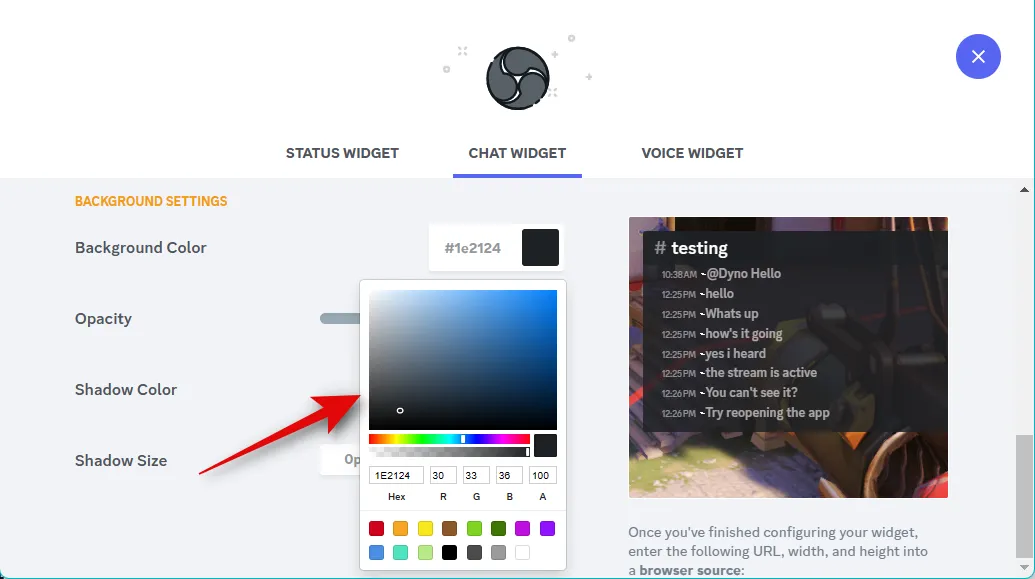
Verwenden Sie den Schieberegler Deckkraft , um die Transparenz Ihres Widgets anzupassen.
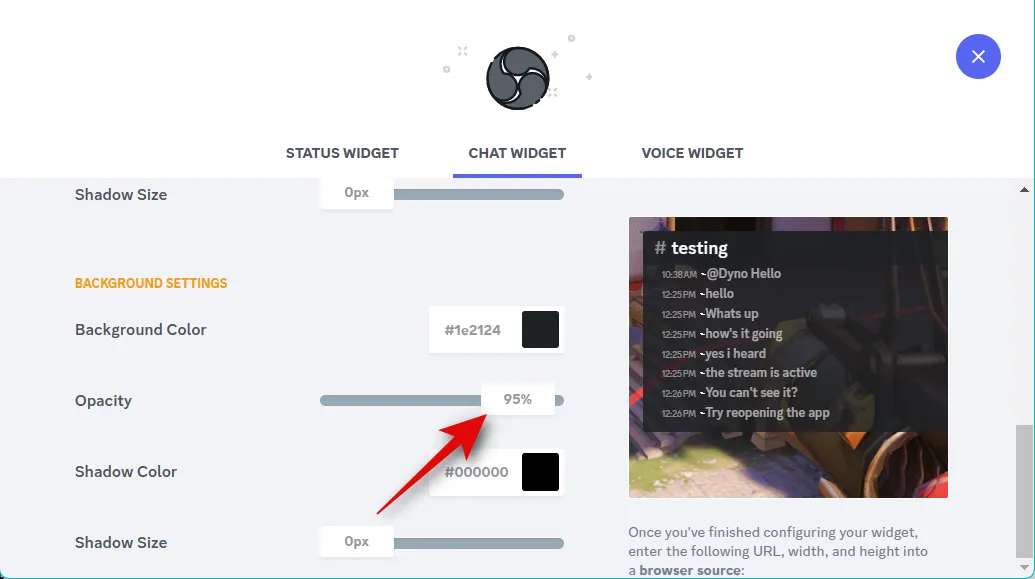
Sie können Ihrem Widget auch einen Schatten hinzufügen. Verwenden Sie die Option Schattenfarbe , um eine bevorzugte Farbe auszuwählen.
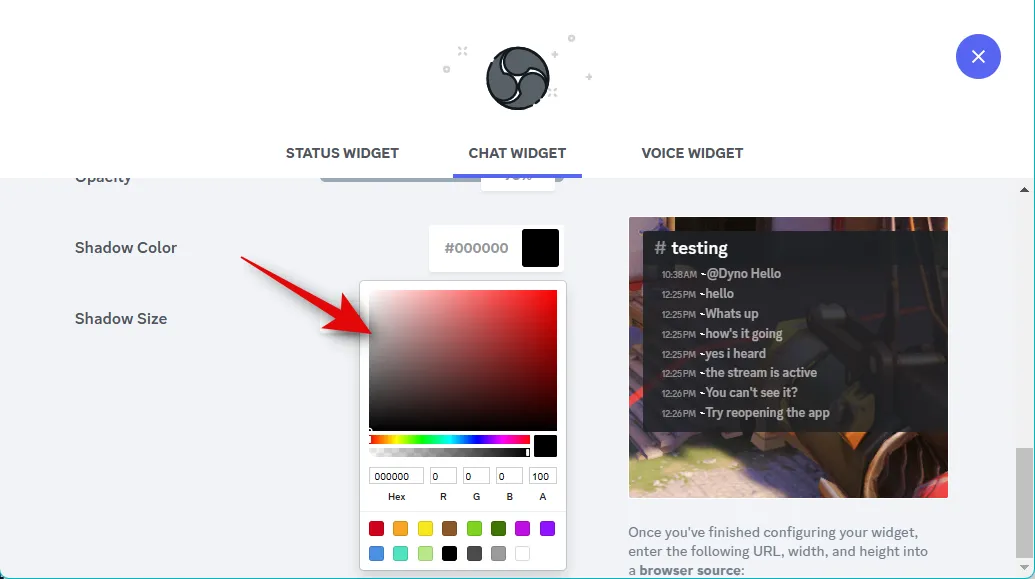
Wählen Sie nun die Widget-Schattengröße mit dem Schieberegler für Schattengröße .
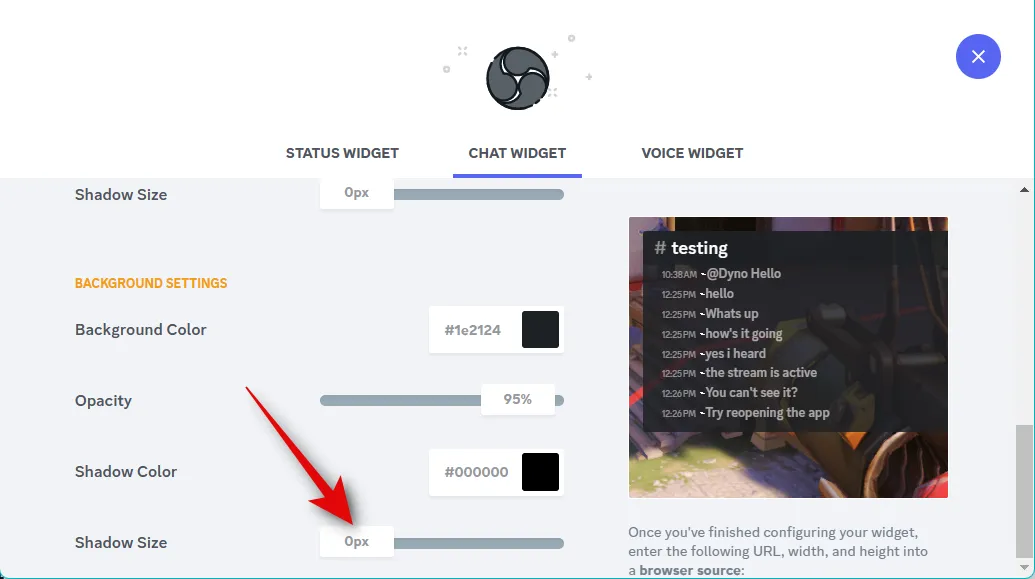
Wenn Sie mit dem Aussehen Ihres Widgets zufrieden sind, klicken und kopieren Sie den Link unter der Widget-Vorschau.
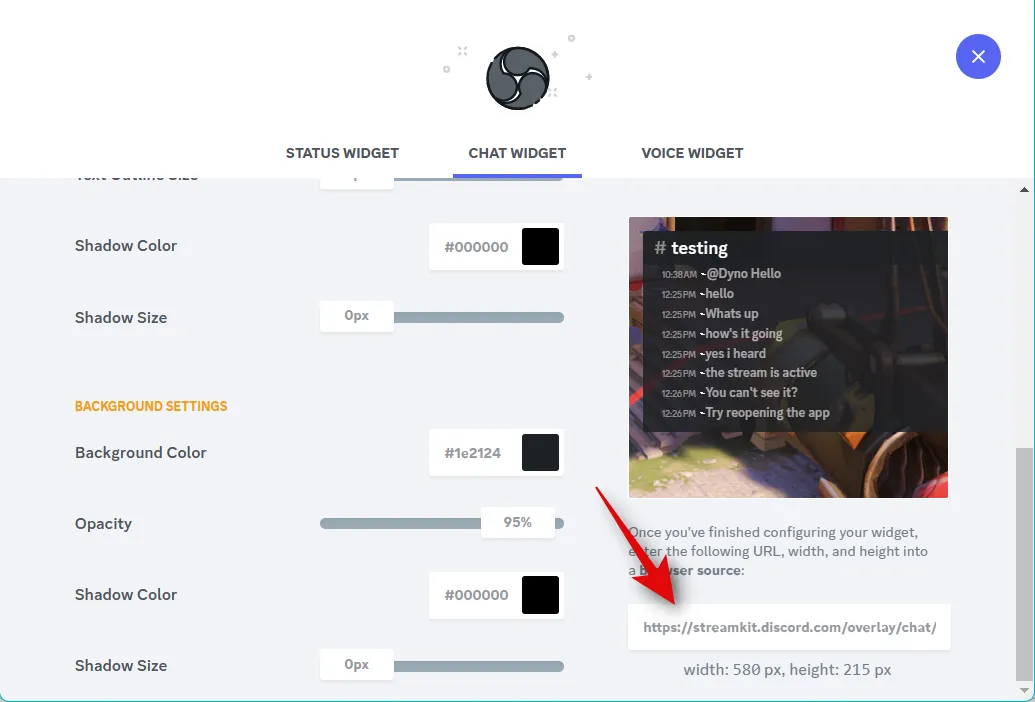
Notieren Sie auch die Breiten- und Höhenwerte, die unter dem Link angezeigt werden.
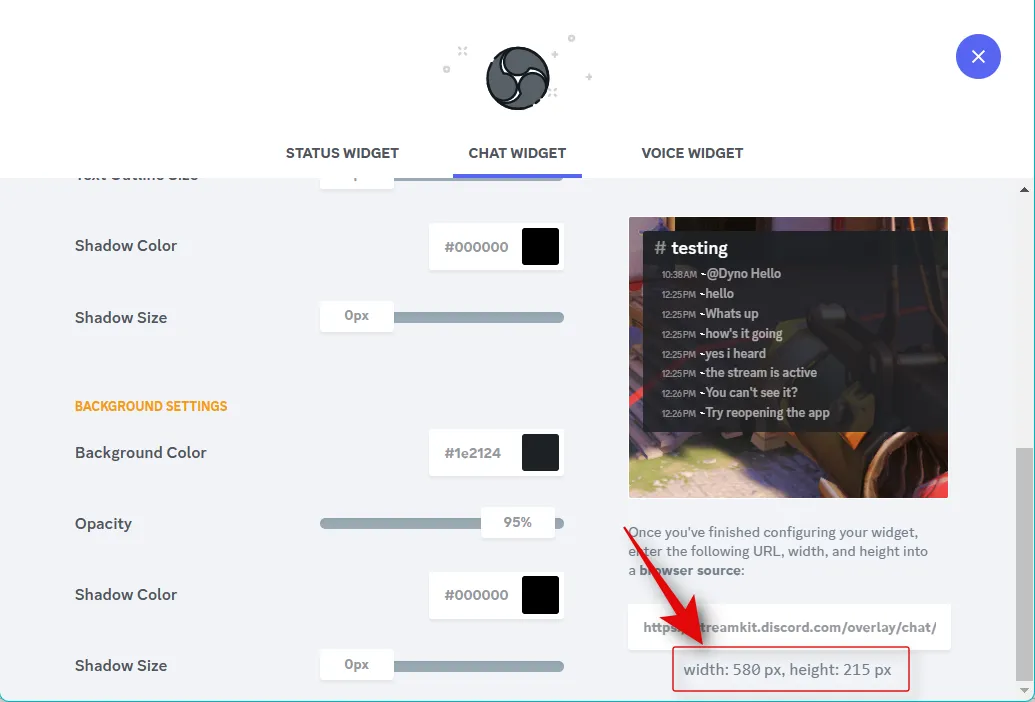
Wechseln Sie nun zu OBS und klicken Sie unter Quellen auf das Symbol + .
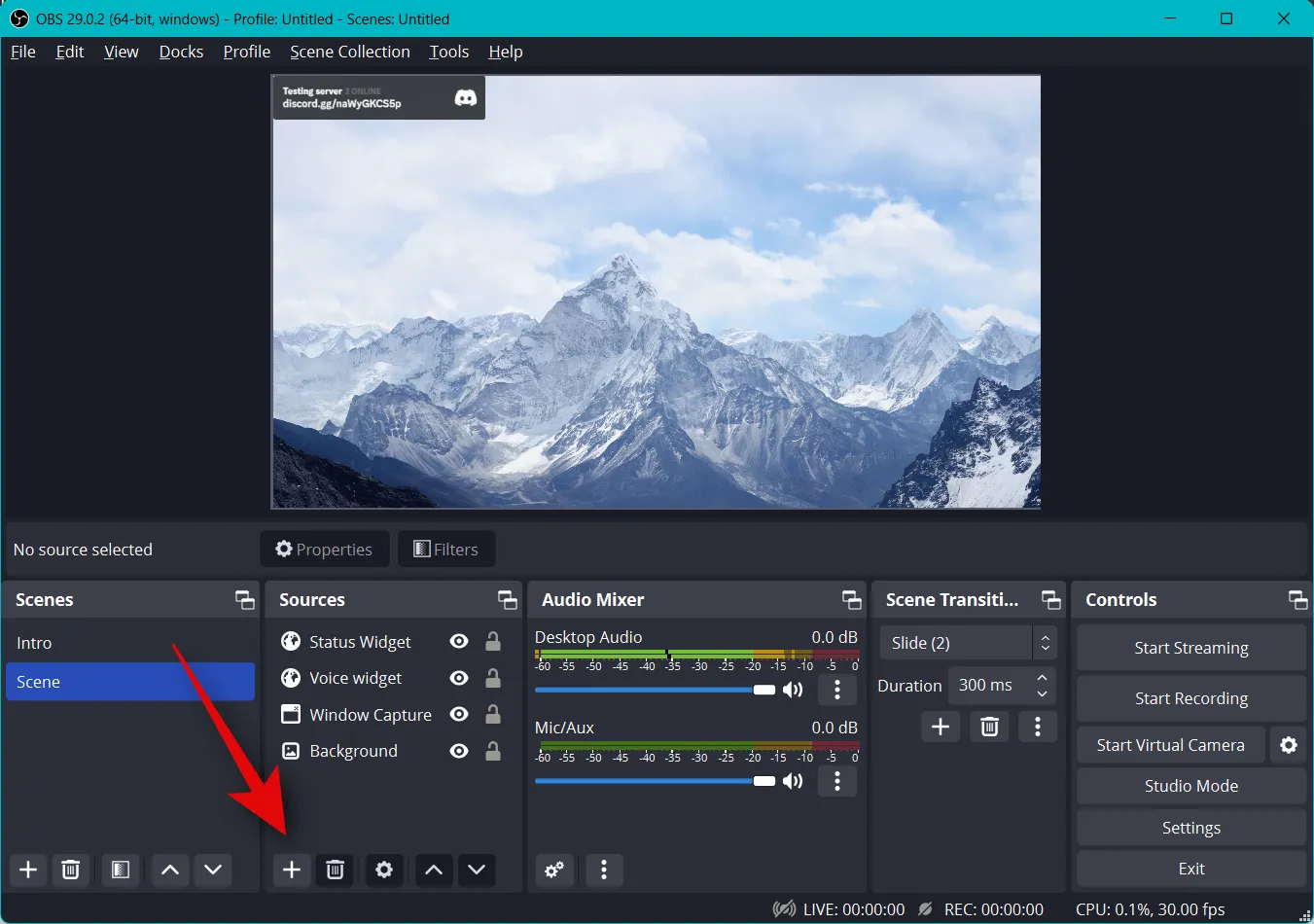
Wählen Sie Browser aus .
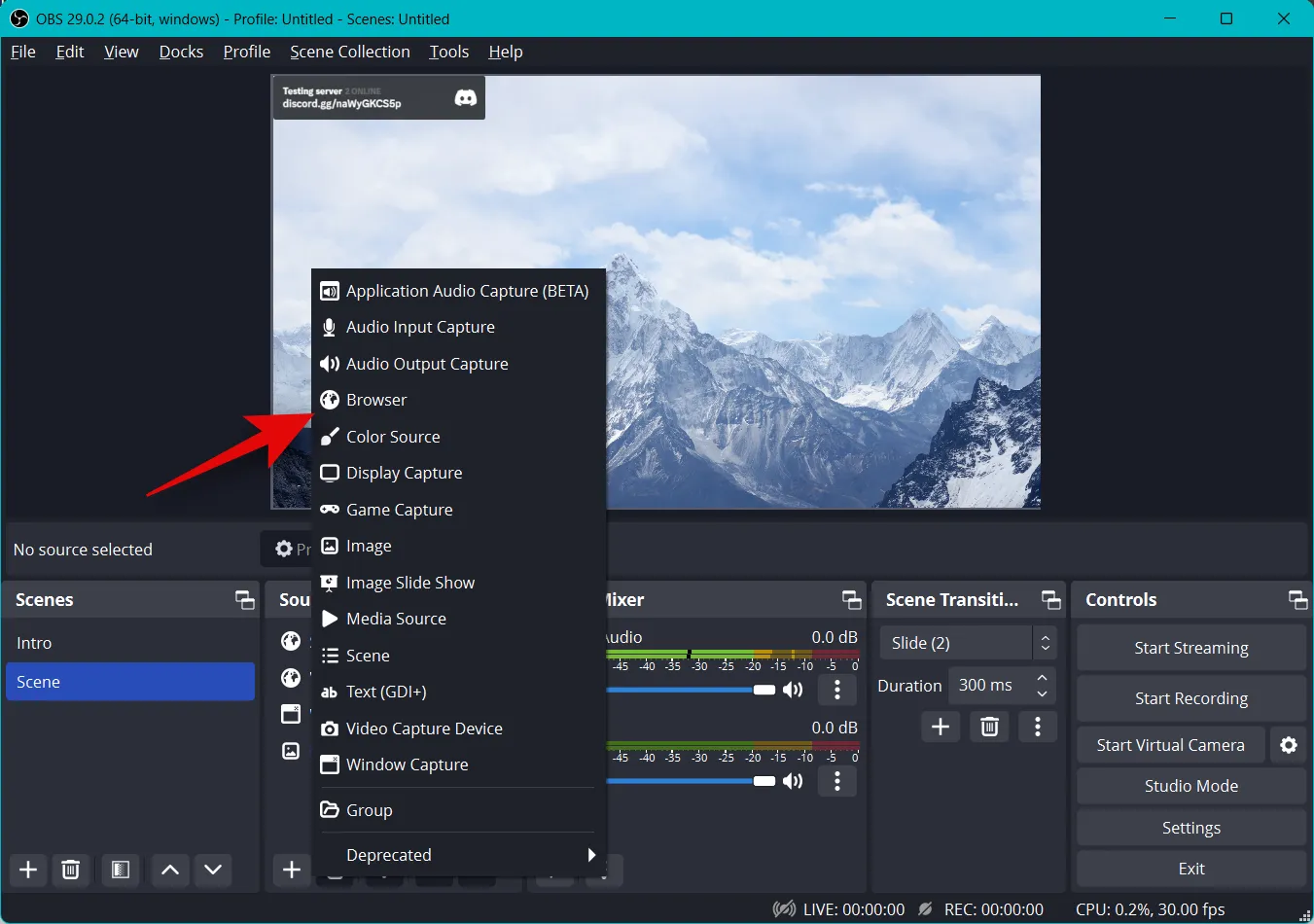
Geben Sie oben einen Namen für Ihr Widget ein.
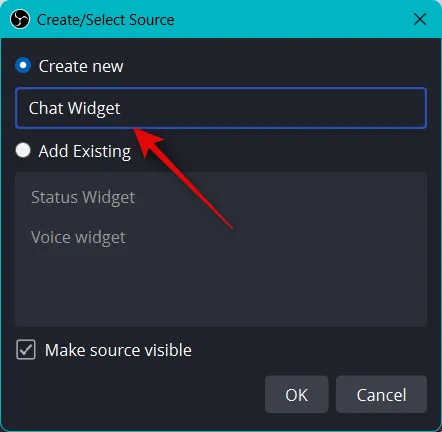
Klicken Sie auf OK , wenn Sie fertig sind.
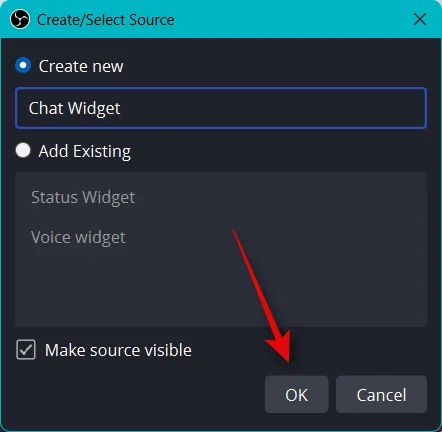
Fügen Sie die URL, die wir in Ihre Zwischenablage kopiert haben, neben URL ein .
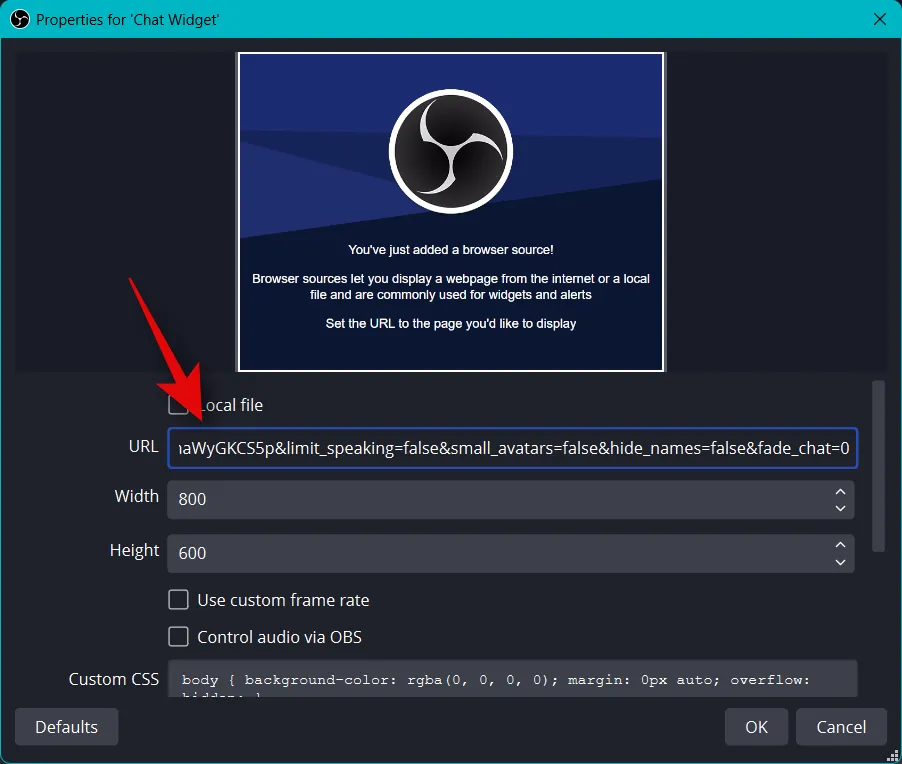
Geben Sie nun neben Breite und Höhe die notierten Werte für Breite und Höhe des Widgets ein .

Aktivieren Sie das Kontrollkästchen Browser aktualisieren, wenn die Szene aktiv wird .
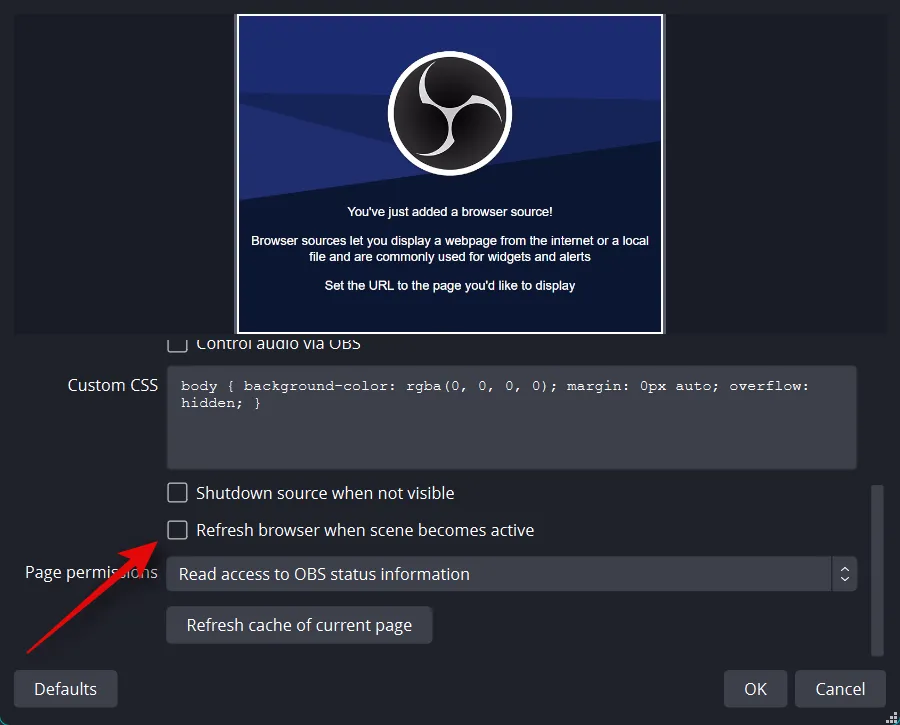
Klicken Sie nun auf OK .

Ändern Sie die Größe Ihres Widgets mit den roten Ecken.
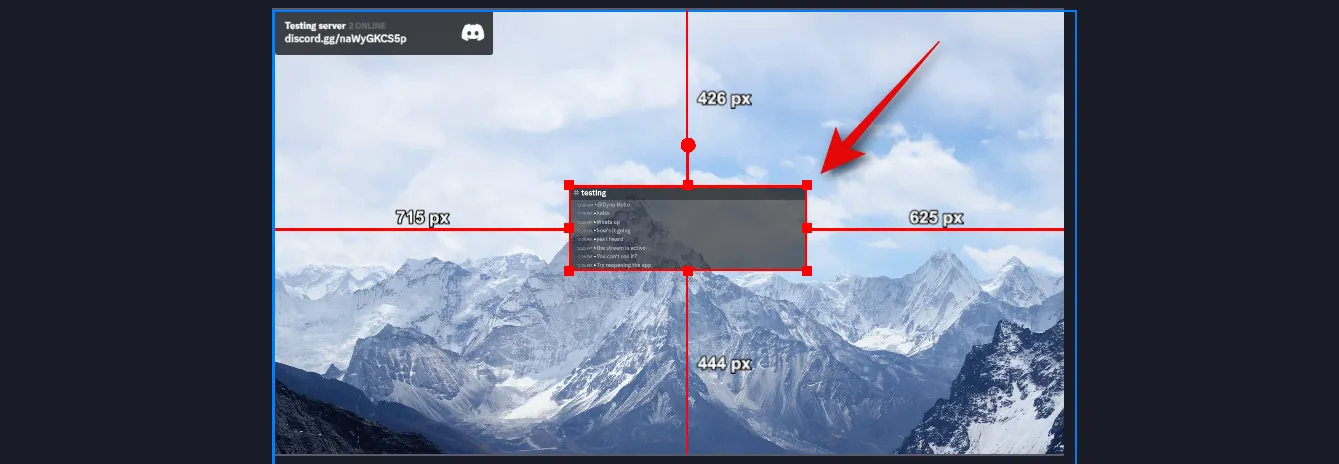
Klicken Sie nun auf das Widget und ziehen Sie es, um es auf Ihrem Bildschirm neu zu positionieren.
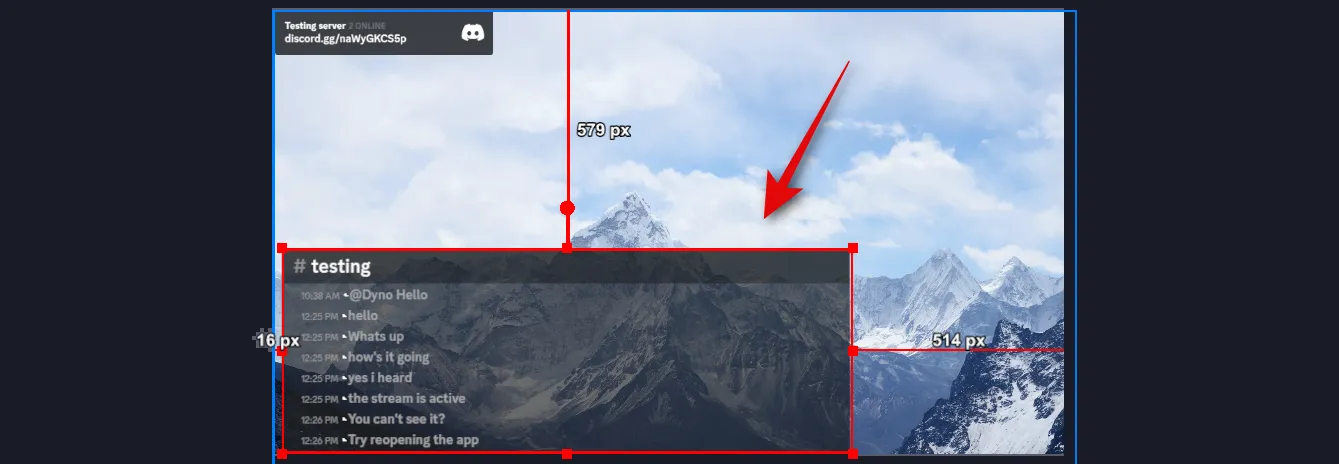
Und das ist es! Sie haben jetzt das Chat-Widget zu Ihrem Stream in OBS hinzugefügt.
Für das Voice-Widget
So können Sie mit dem Streamkit ein Voice-Widget für Ihren Sprachkanal in Discord in Ihrem OBS-Setup hinzufügen. Befolgen Sie die nachstehenden Schritte, um Sie bei diesem Vorgang zu unterstützen.
Klicken Sie bei geöffnetem Widget-Link in Ihrem Browser oben auf VOICE WIDGET .
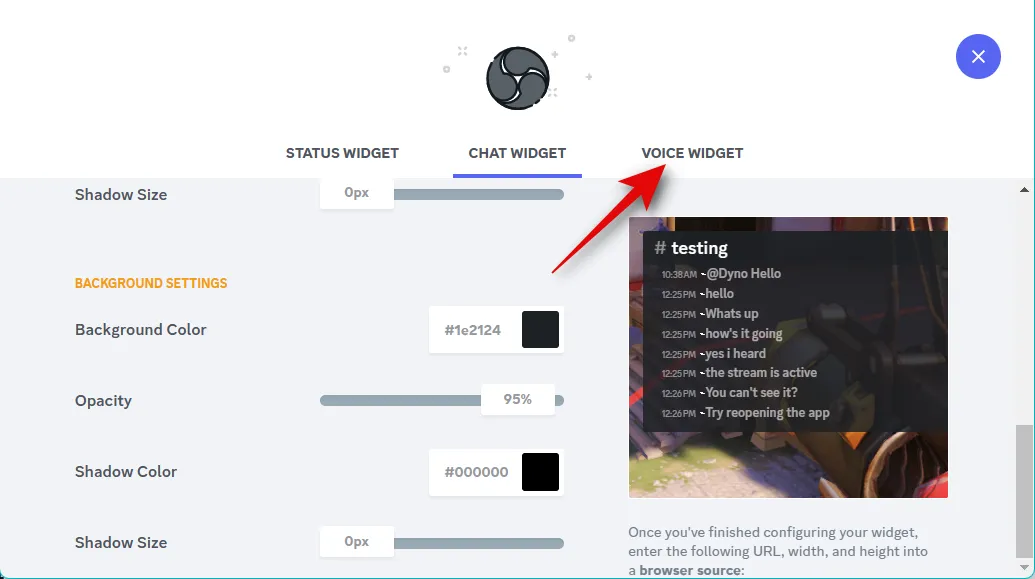
Klicken Sie auf und wählen Sie Ihren Server aus dem Dropdown-Menü neben Server aus .
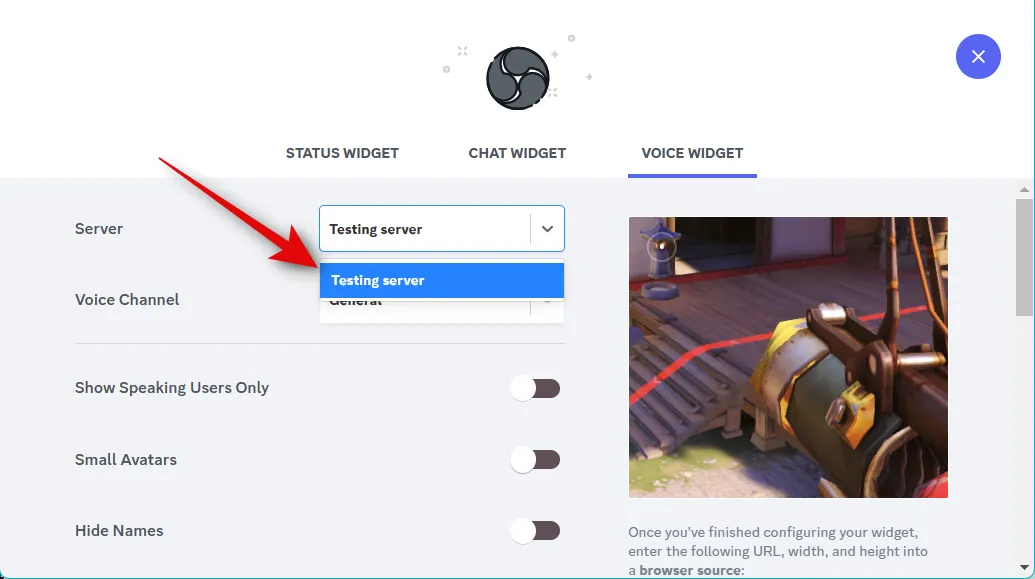
Wählen Sie nun Ihren bevorzugten Sprachkanal aus, indem Sie das Dropdown-Menü für Sprachkanal verwenden .
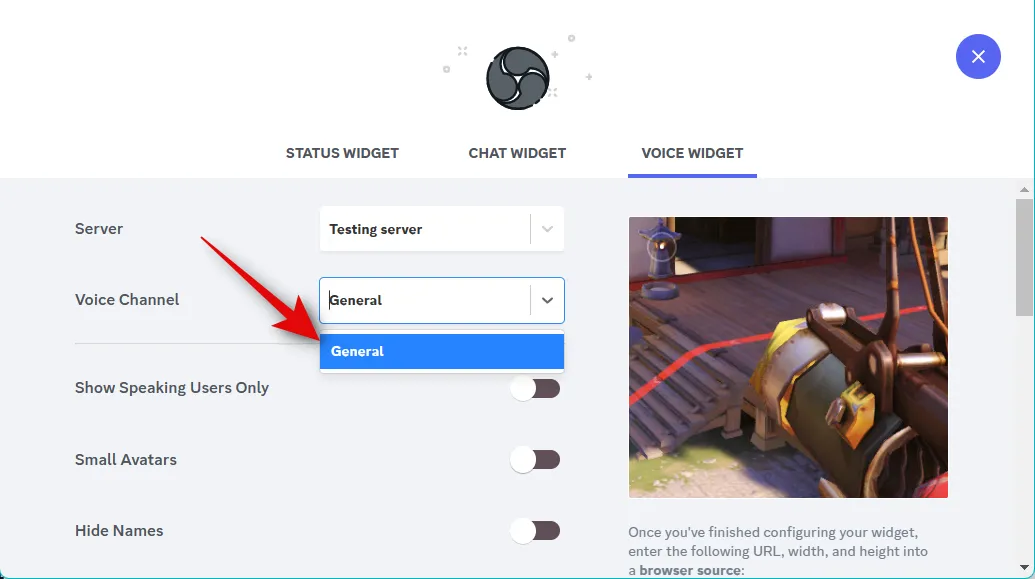
Sie können jetzt die folgenden Umschalter je nach Ihren Vorlieben ein- oder ausschalten.
- Nur sprechende Benutzer anzeigen
- Kleine Avatare
- Namen ausblenden
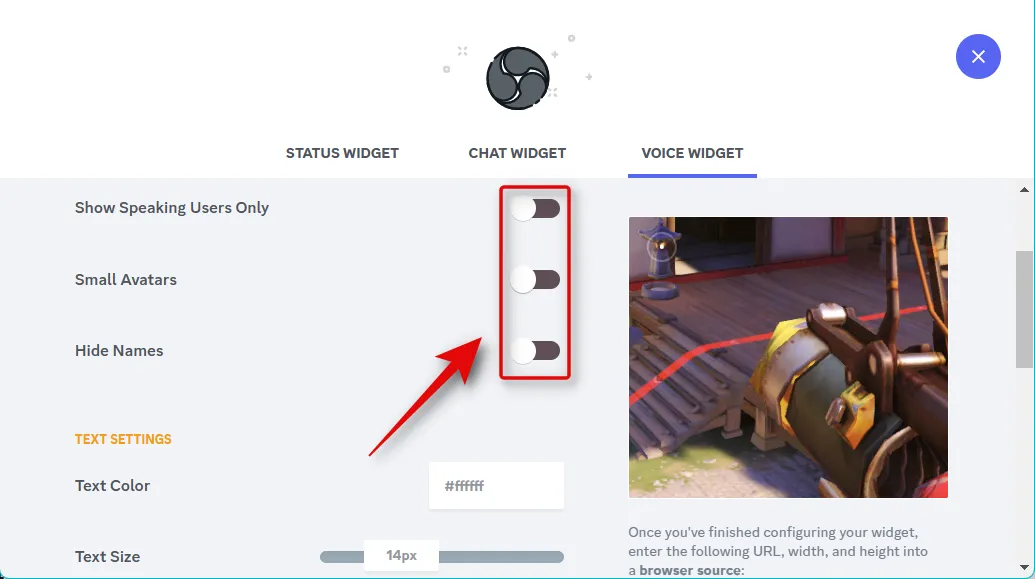
Klicken Sie auf das Textfeld für Textfarbe und wählen Sie Ihre bevorzugte Textfarbe.
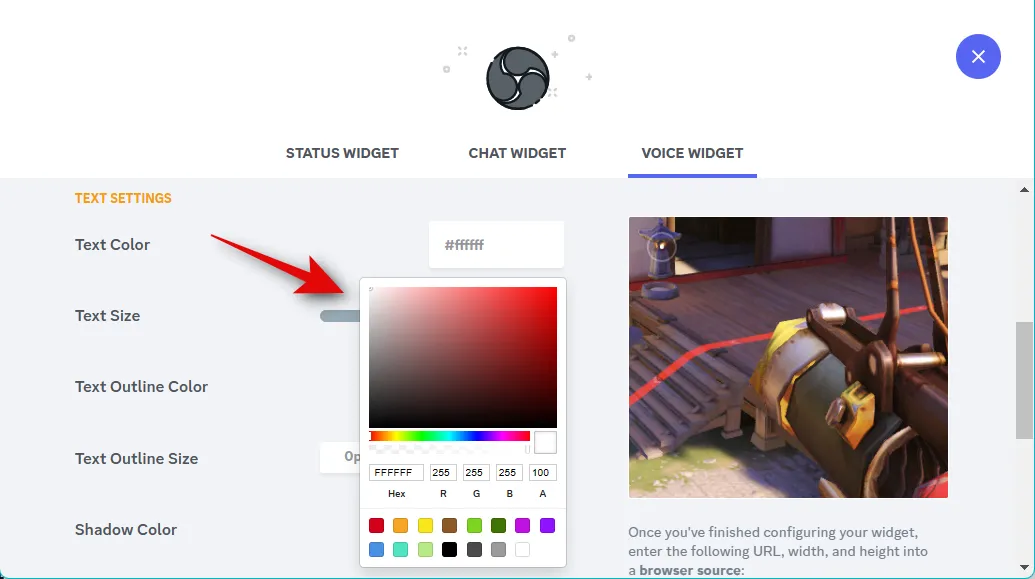
Verwenden Sie nun den nächsten Schieberegler für die Textgröße , um Ihre Textgröße basierend auf Ihren Einstellungen anzupassen.
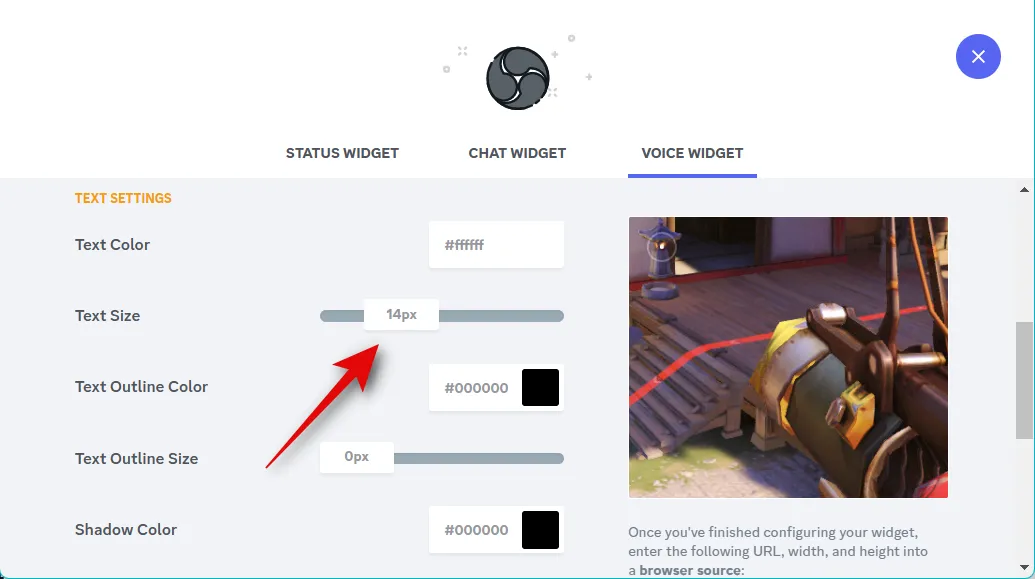
Klicken Sie auf Textumrissfarbe und wählen Sie Ihre bevorzugte Umrissfarbe aus.
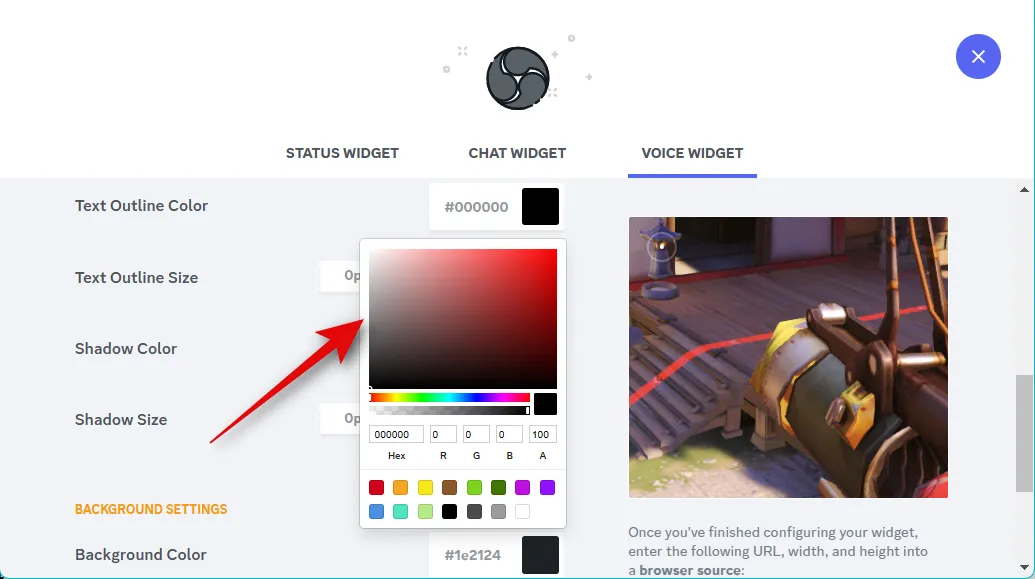
Verwenden Sie den Schieberegler für die Textumrissgröße , um die Größe Ihres Textumrisses zu ändern.

Wählen Sie als Nächstes Ihre Schattenfarbe aus, indem Sie auf das Textfeld klicken.

Wählen Sie die Größe Ihres Textschattens mit dem Schieberegler für Schattengröße .
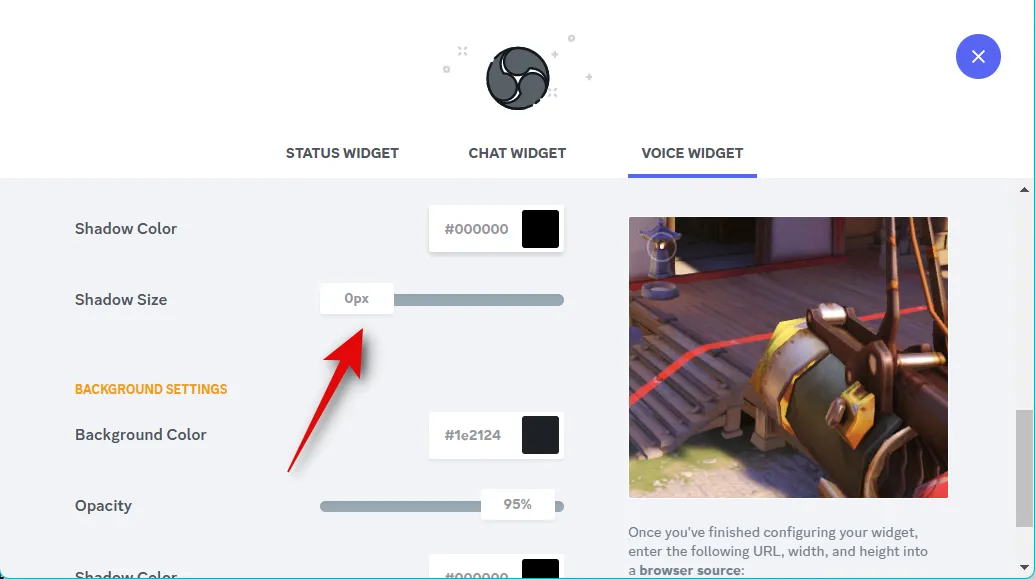
Klicken Sie als Nächstes auf Hintergrundfarbe und wählen Sie Ihre bevorzugte Farbe für den Hintergrund Ihres Widgets.
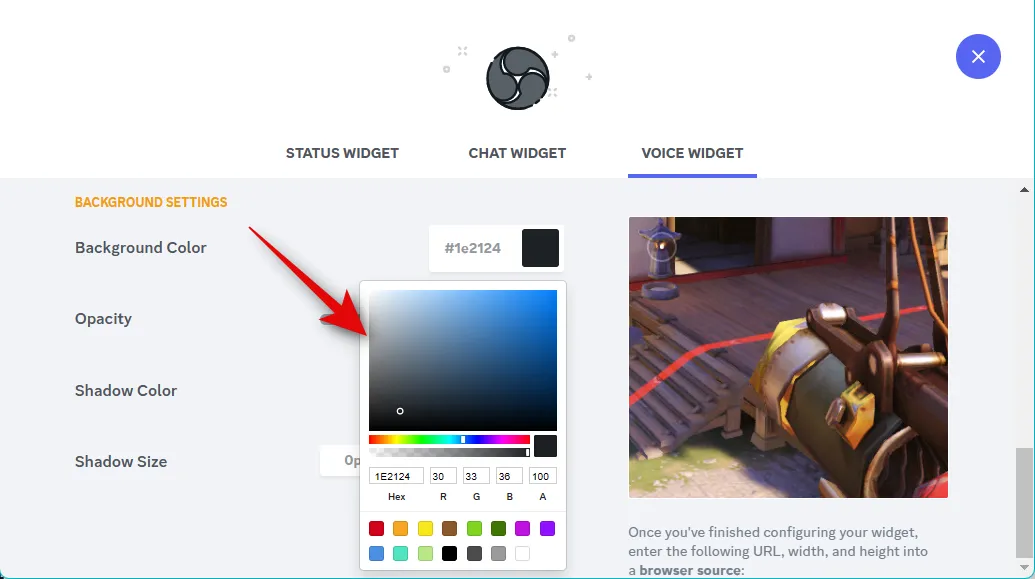
Verwenden Sie den Schieberegler Deckkraft , um die Transparenz Ihres Sprach-Widgets anzupassen.
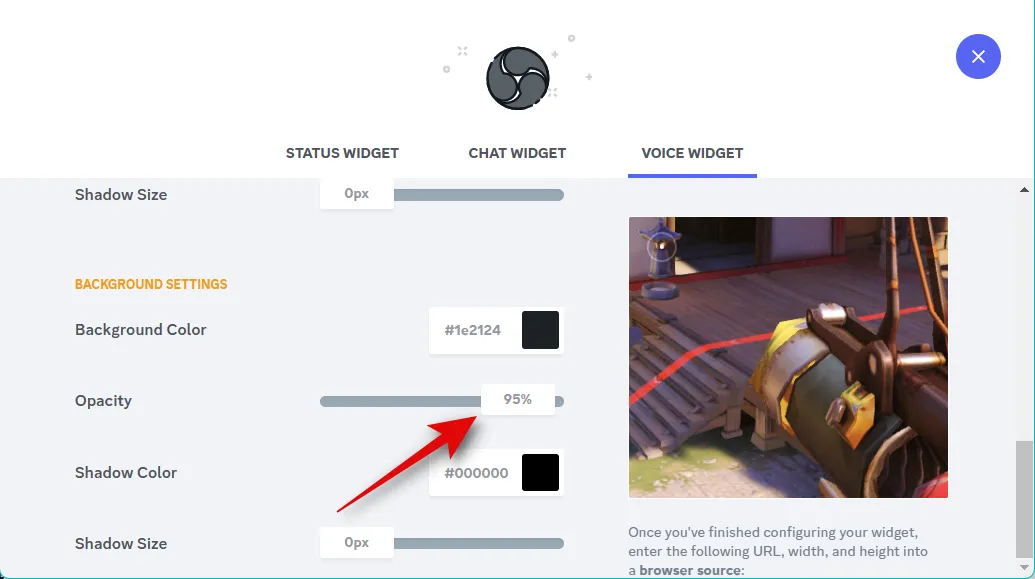
Klicken Sie wie zuvor auf Schattenfarbe und wählen Sie Ihre bevorzugte Farbe für den Widget-Schatten.
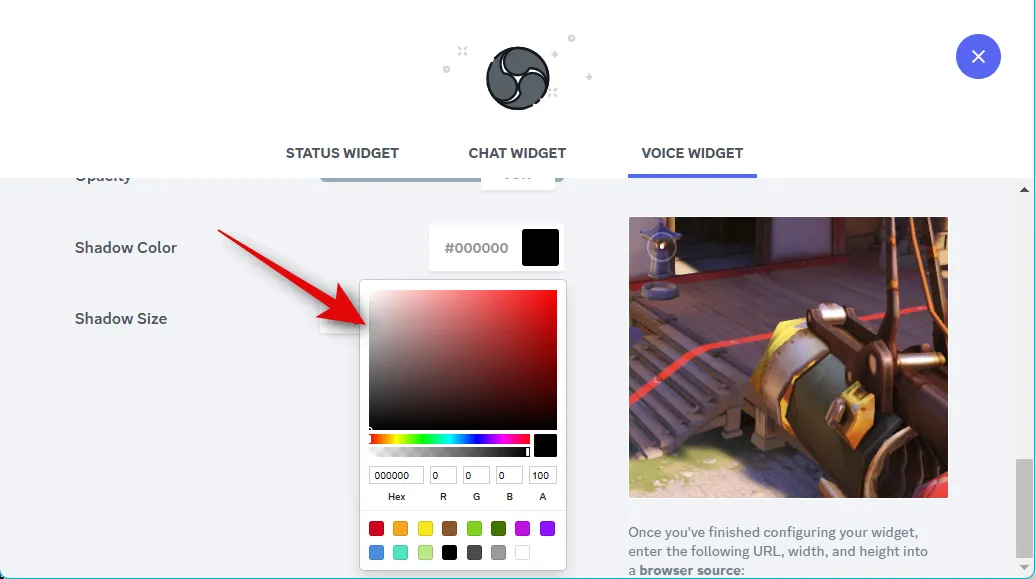
Verwenden Sie den letzten Schieberegler für die Schattengröße , um die Größe Ihres Widget-Schattens anzupassen.
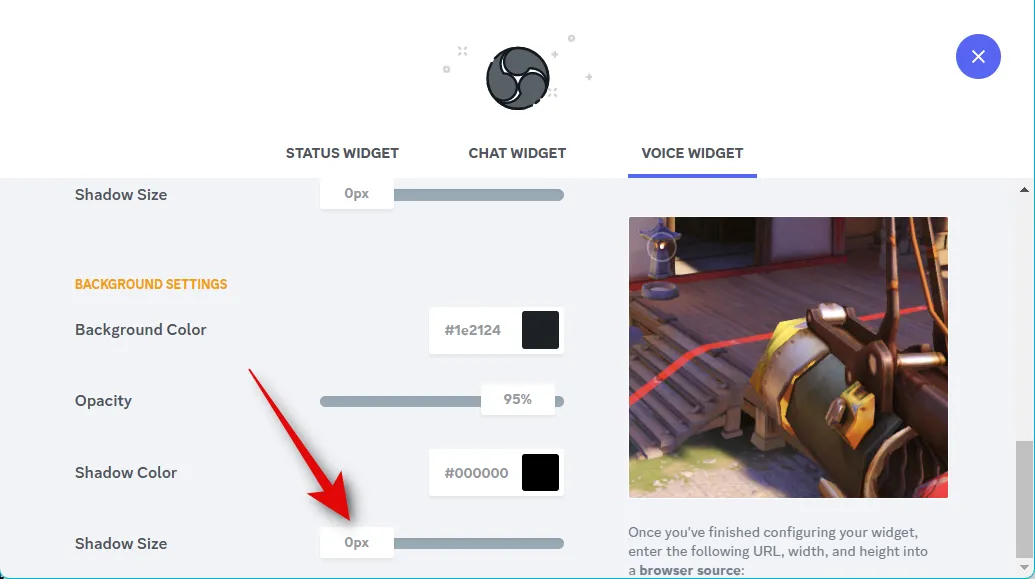
Wenn Sie mit Ihrem Design zufrieden sind, klicken und kopieren Sie den Link unter Ihrer Widget-Vorschau.
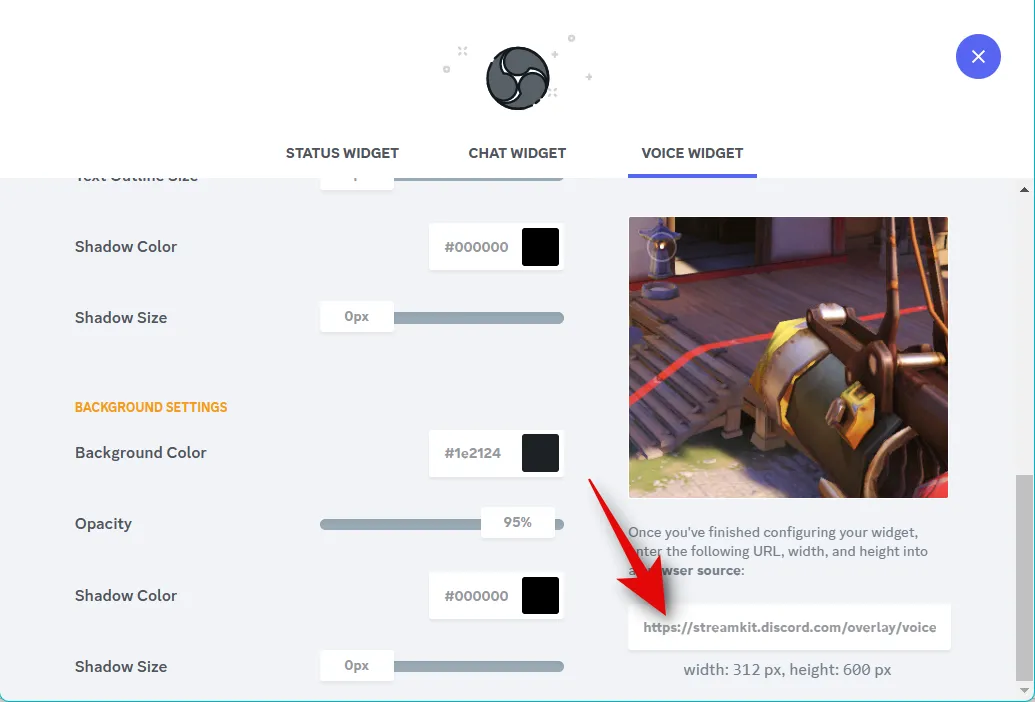
Notieren Sie sich außerdem die Breite und Höhe Ihres Sprach-Widgets.
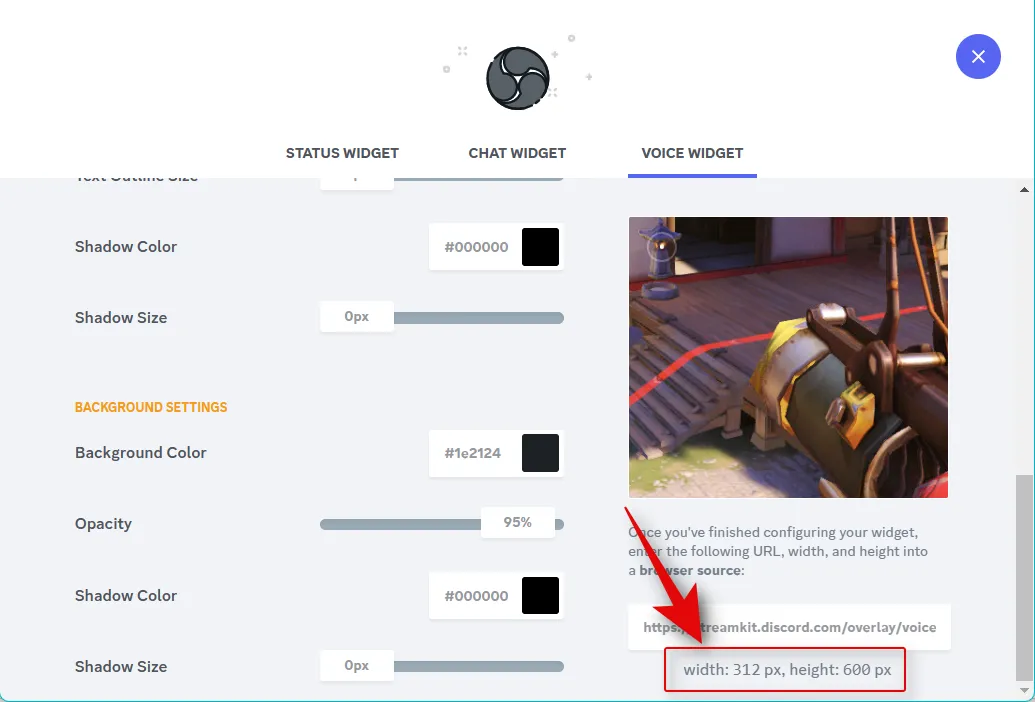
Öffnen Sie nun OBS und klicken Sie unter Quellen auf das Symbol + .
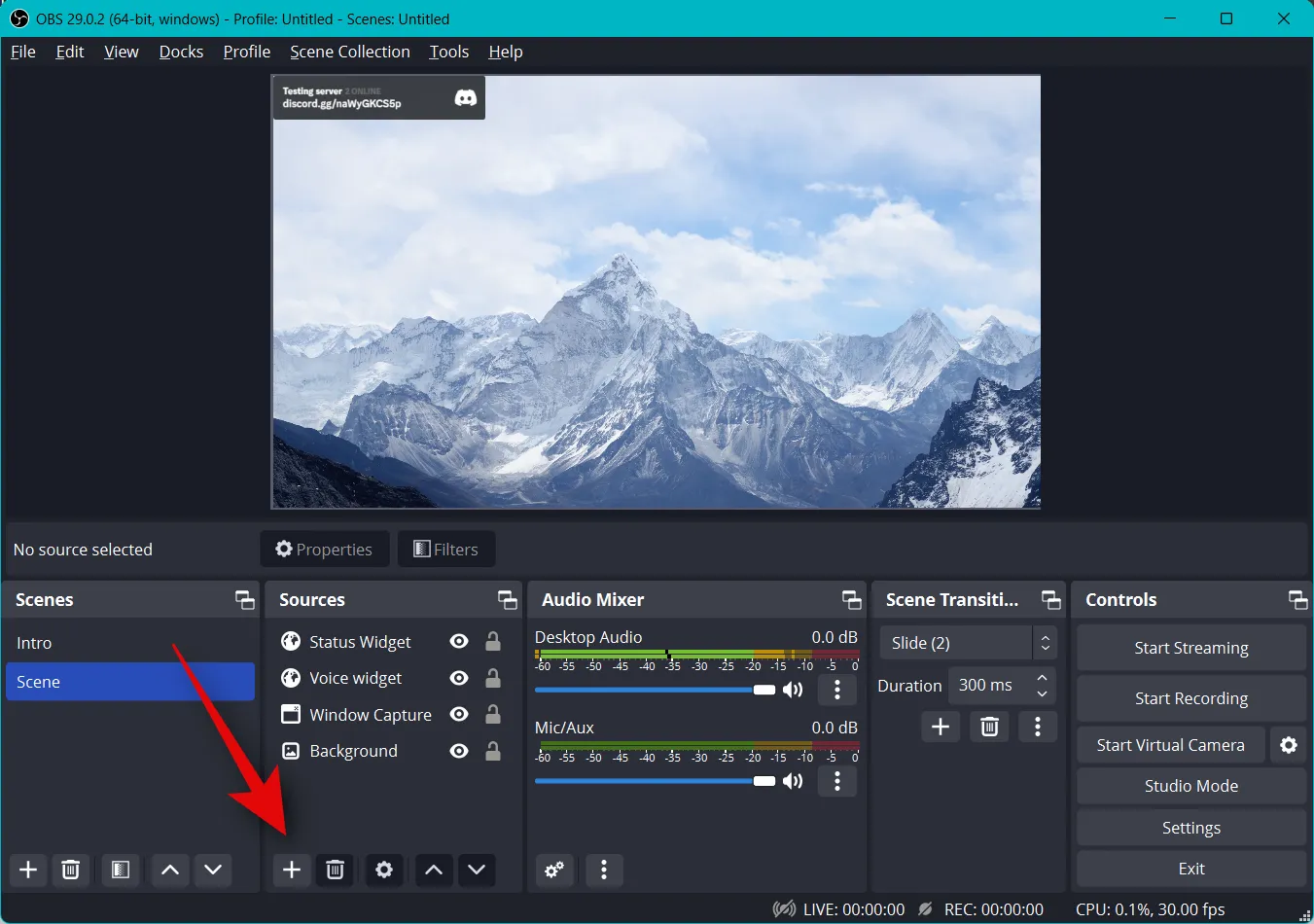
Wählen Sie Browser aus .
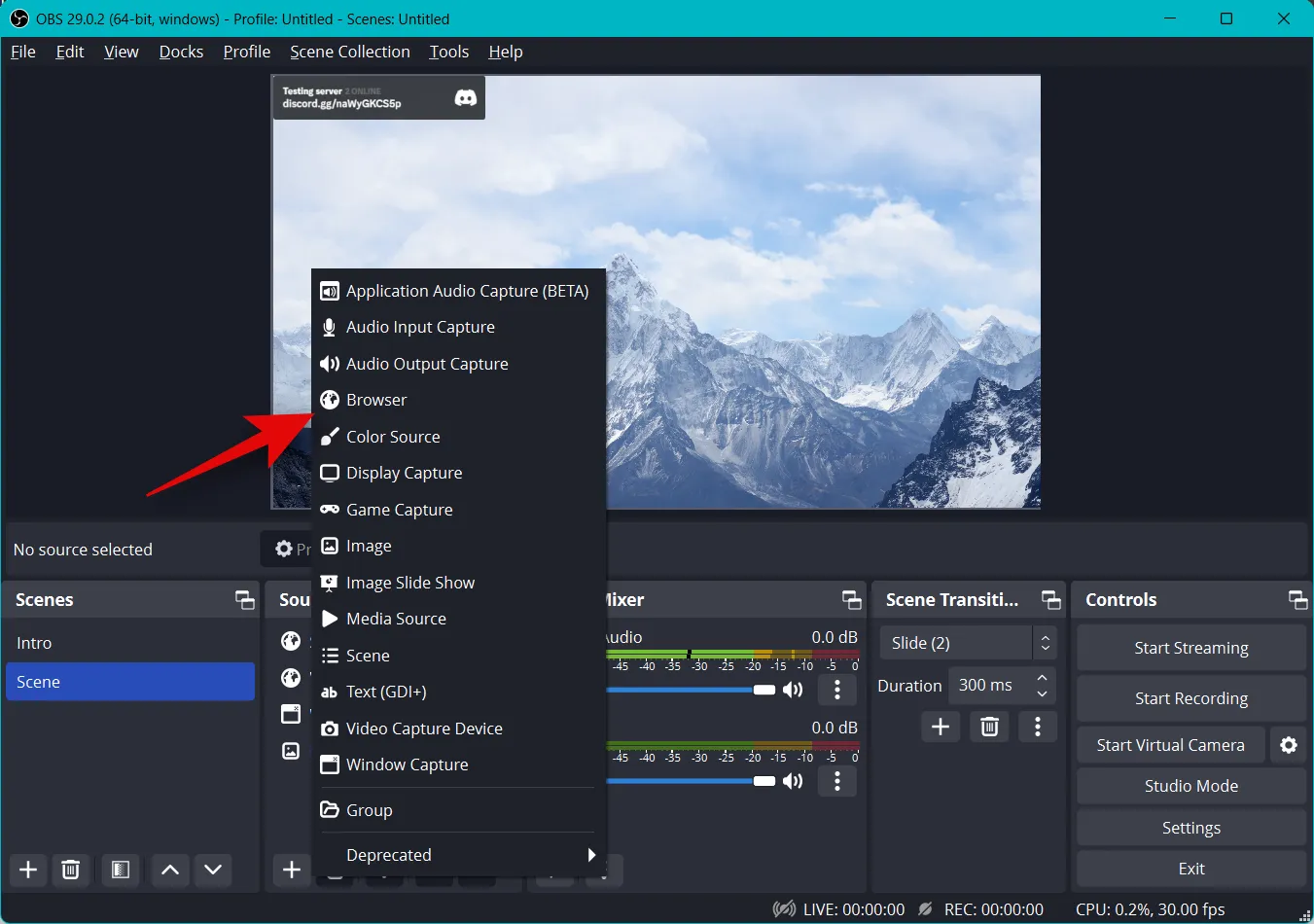
Geben Sie nun oben einen bevorzugten Namen für Ihr Voice Widget ein.

Klicken Sie auf OK .
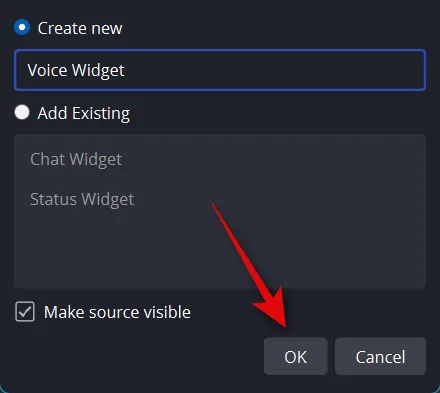
Fügen Sie nun die kopierte URL neben URL ein .
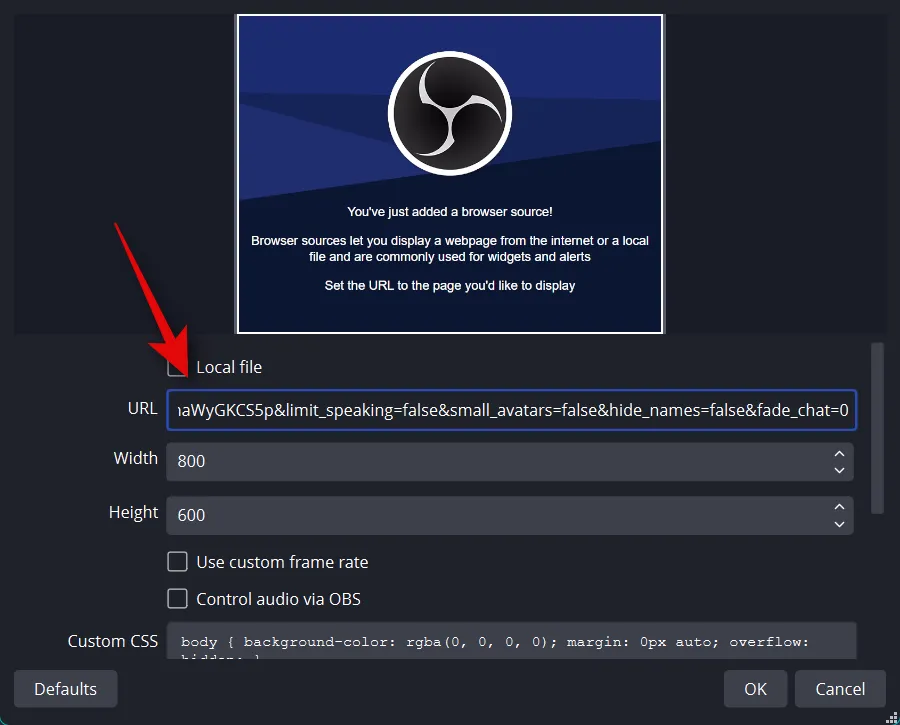
Geben Sie die zuvor notierte Breite und Höhe neben Breite und Höhe ein .
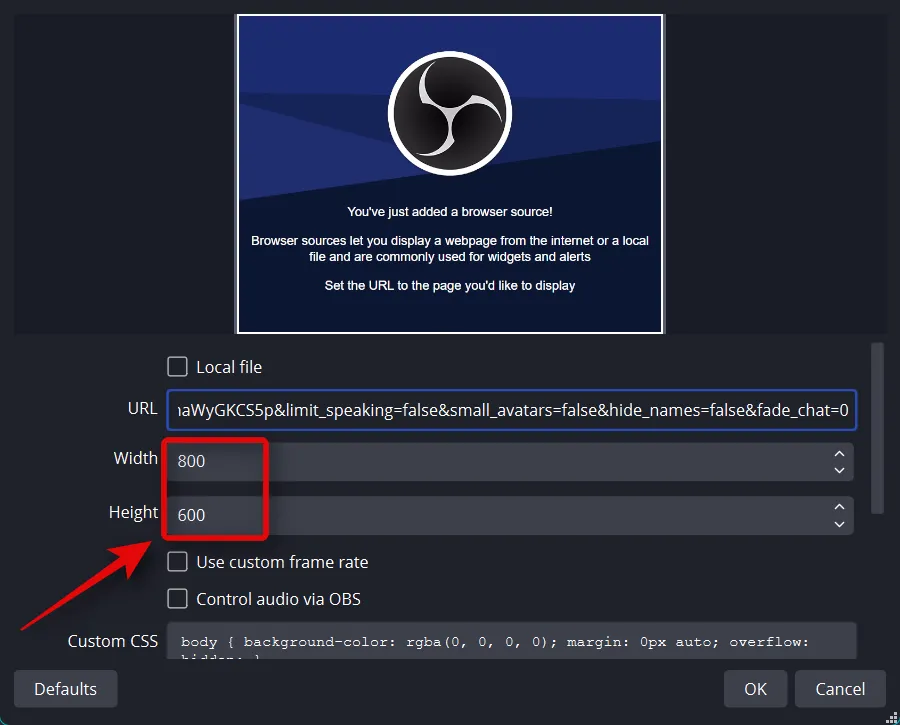
Klicken Sie auf das Kästchen Browser aktualisieren, wenn die Szene aktiv wird, und aktivieren Sie es .

Klicken Sie auf OK , wenn Sie fertig sind.
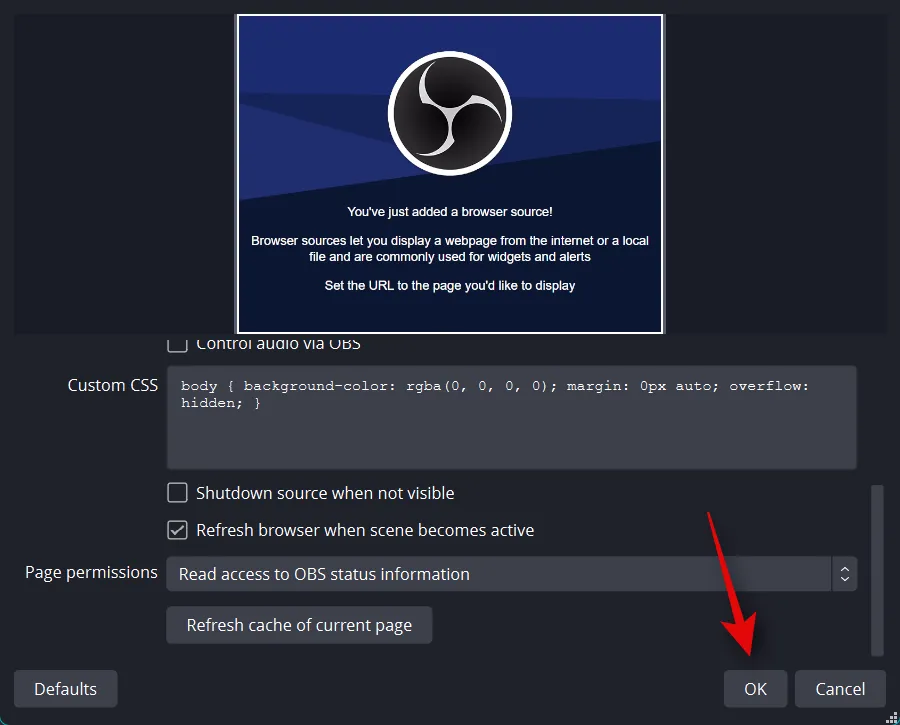
Verwenden Sie nun die roten Ecken, um die Größe Ihres Widgets anzupassen. Klicken und ziehen Sie das Widget, um es nach Bedarf auf Ihrer Leinwand neu zu positionieren.
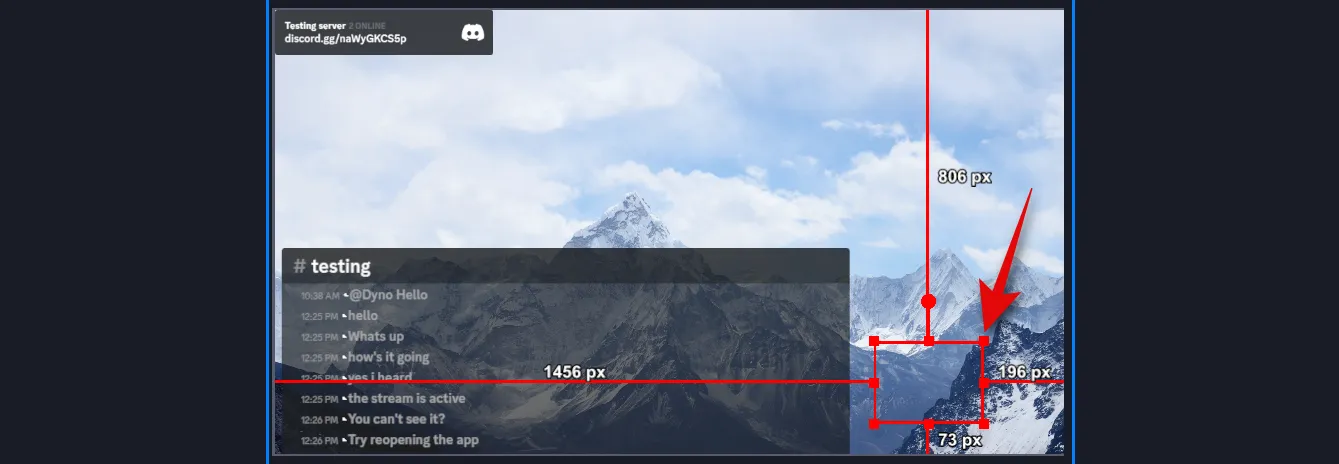
Und das ist es! Sie haben jetzt das Sprach-Widget für Ihren Discord-Sprachkanal in Ihrem OBS-Setup hinzugefügt.
Schritt 3: Schließen Sie Ihren Stream ab und starten Sie ihn
Sie sind jetzt nur noch wenige Schritte davon entfernt, Ihren Stream abzuschließen und zu starten. Verwenden Sie die folgenden Schritte, um auf Ihrem bevorzugten Server zu Discord zu streamen.
Öffnen Sie OBS und stellen Sie sicher, dass alle Szenen und Aufnahmequellen wie vorgesehen funktionieren. Starten Sie alle notwendigen Apps und Spiele, die Sie für Ihren Stream aufnehmen müssen. Stellen Sie sicher, dass Ihr Webcam-Feed wie vorgesehen funktioniert, falls Sie einen hinzugefügt haben.
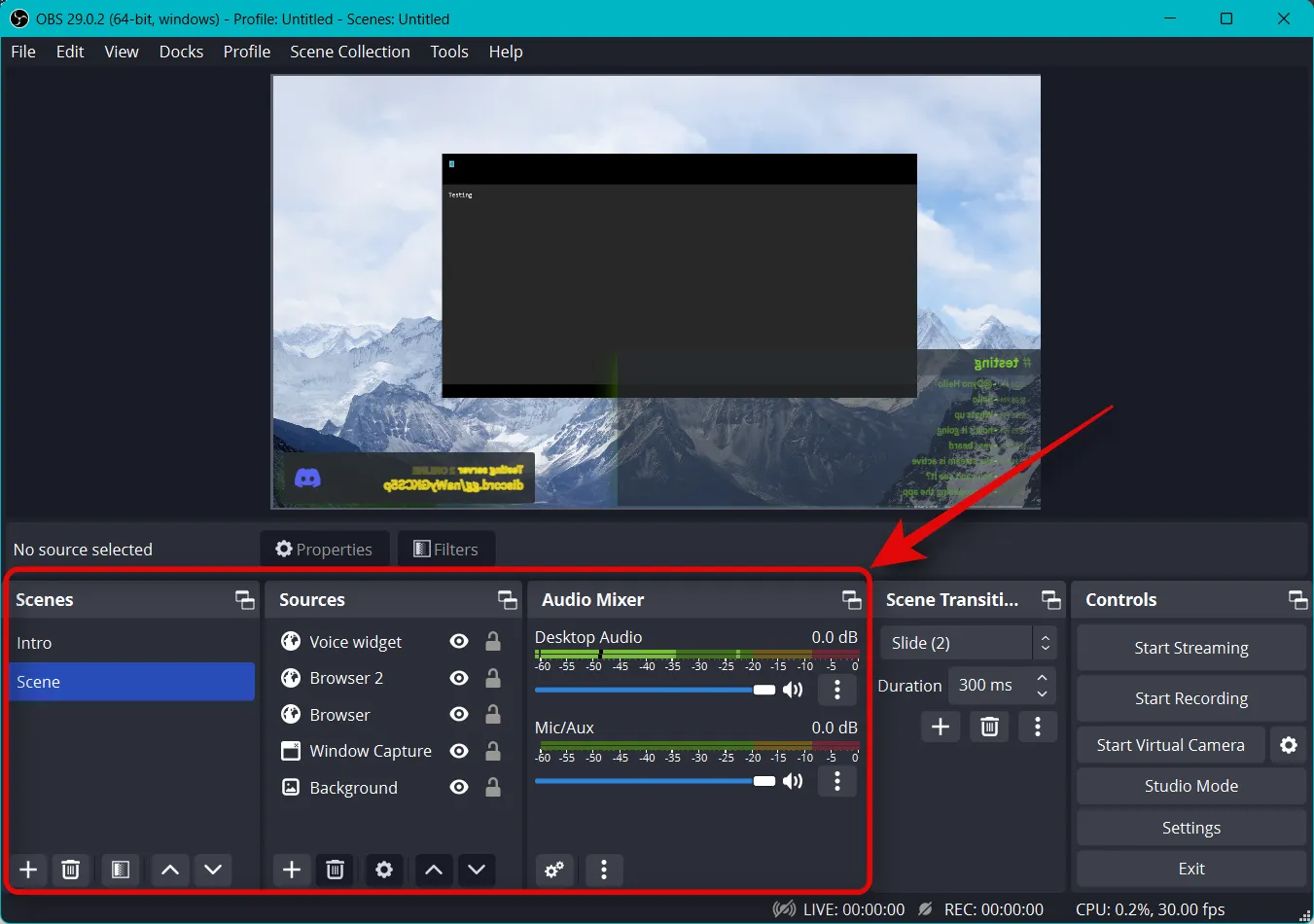
Wie oben besprochen, verwenden wir die virtuelle OBS-Kamera, um Ihr gesamtes Setup auf einen Kanal in Discord zu streamen. Discord spiegelt Ihren Kamera-Feed jedoch automatisch, unabhängig davon, ob Sie eine Webcam oder eine virtuelle Kamera verwenden. Daher müssen wir alle unsere Elemente in OBS umdrehen. Das ist etwas umständlich, erfordert aber nur wenige Schritte. Klicken Sie auf und wählen Sie Ihre Aufnahmequelle aus.
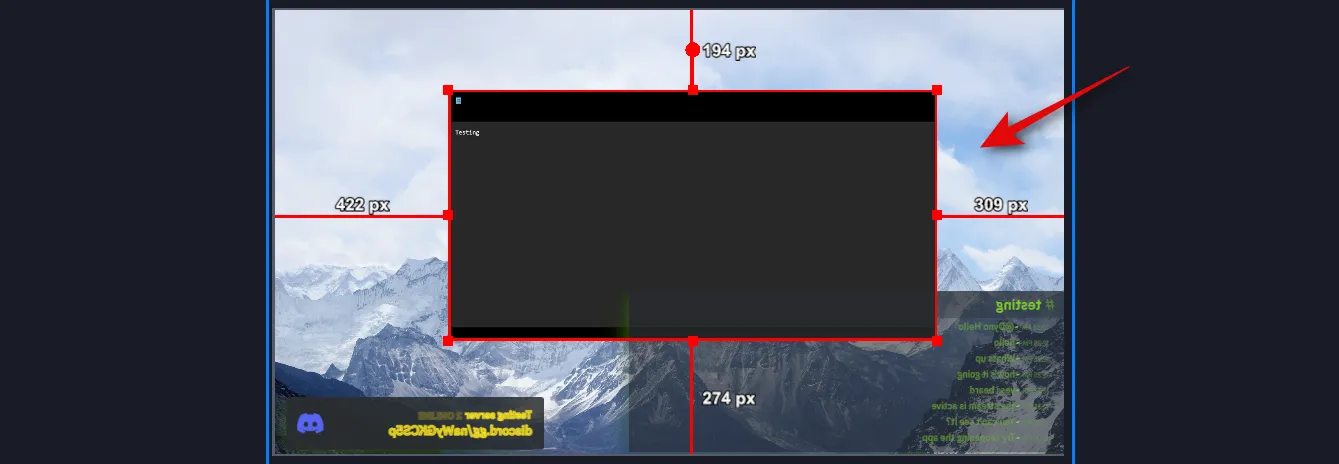
Klicken Sie nun mit der rechten Maustaste darauf und bewegen Sie den Mauszeiger über Transform .

Wählen Sie Horizontal spiegeln .
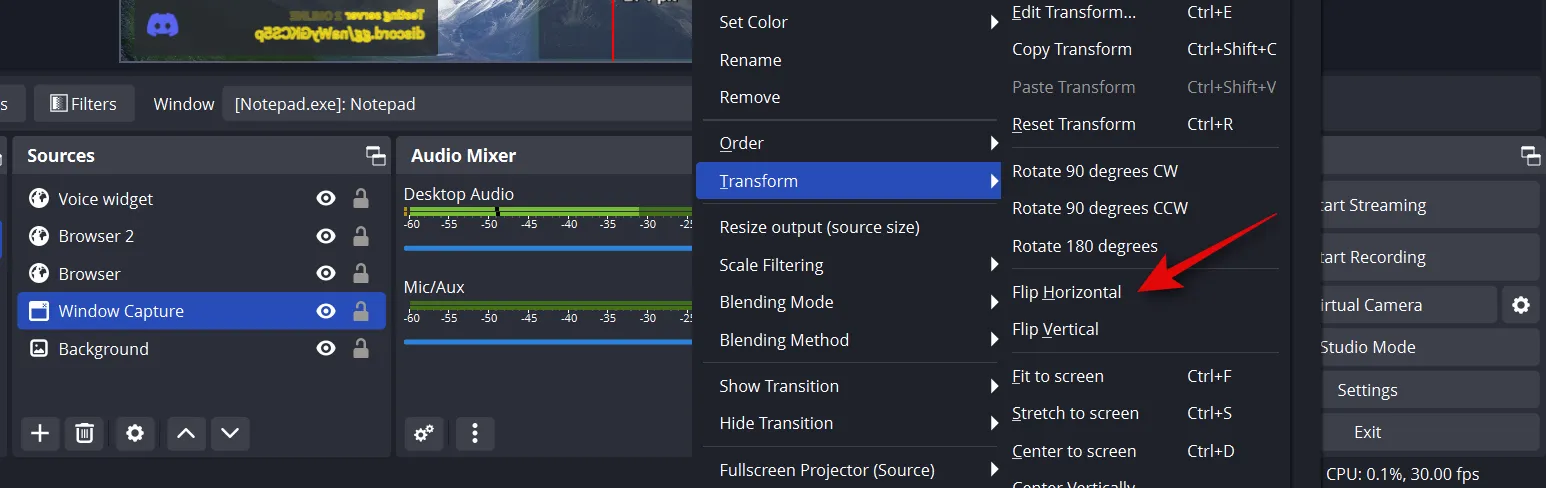
Ihre Aufnahme wird nun umgedreht. In einigen Fällen müssen Sie möglicherweise die erfasste Quelle auf Ihrer Basisleinwand neu positionieren. Wiederholen Sie die obigen Schritte und drehen Sie alle Ihre Elemente auf der Basisleinwand horizontal.
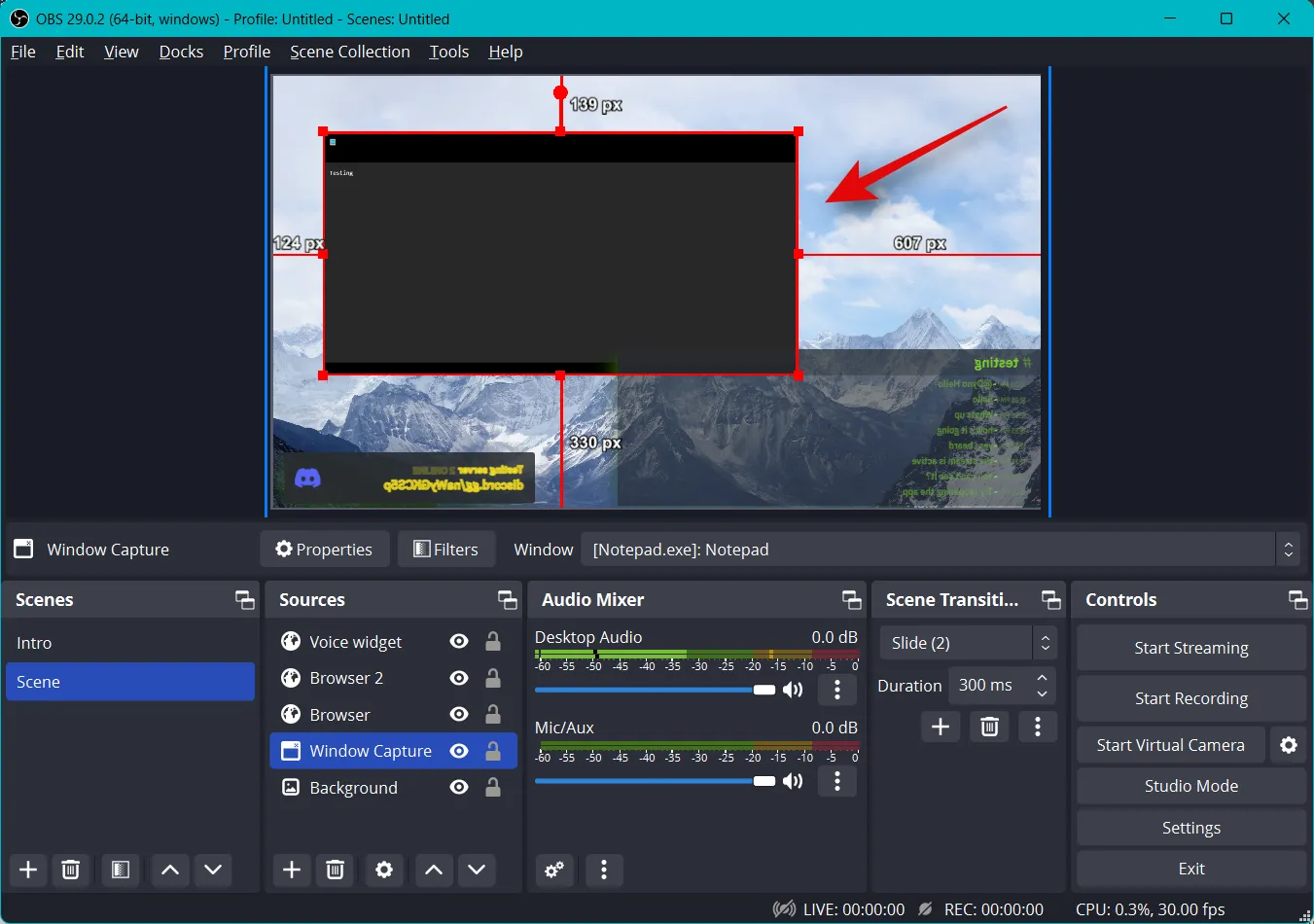
Nachdem Sie Ihre Einrichtung überprüft haben, klicken Sie unten rechts unter Steuerung auf Virtuelle Kamera starten .
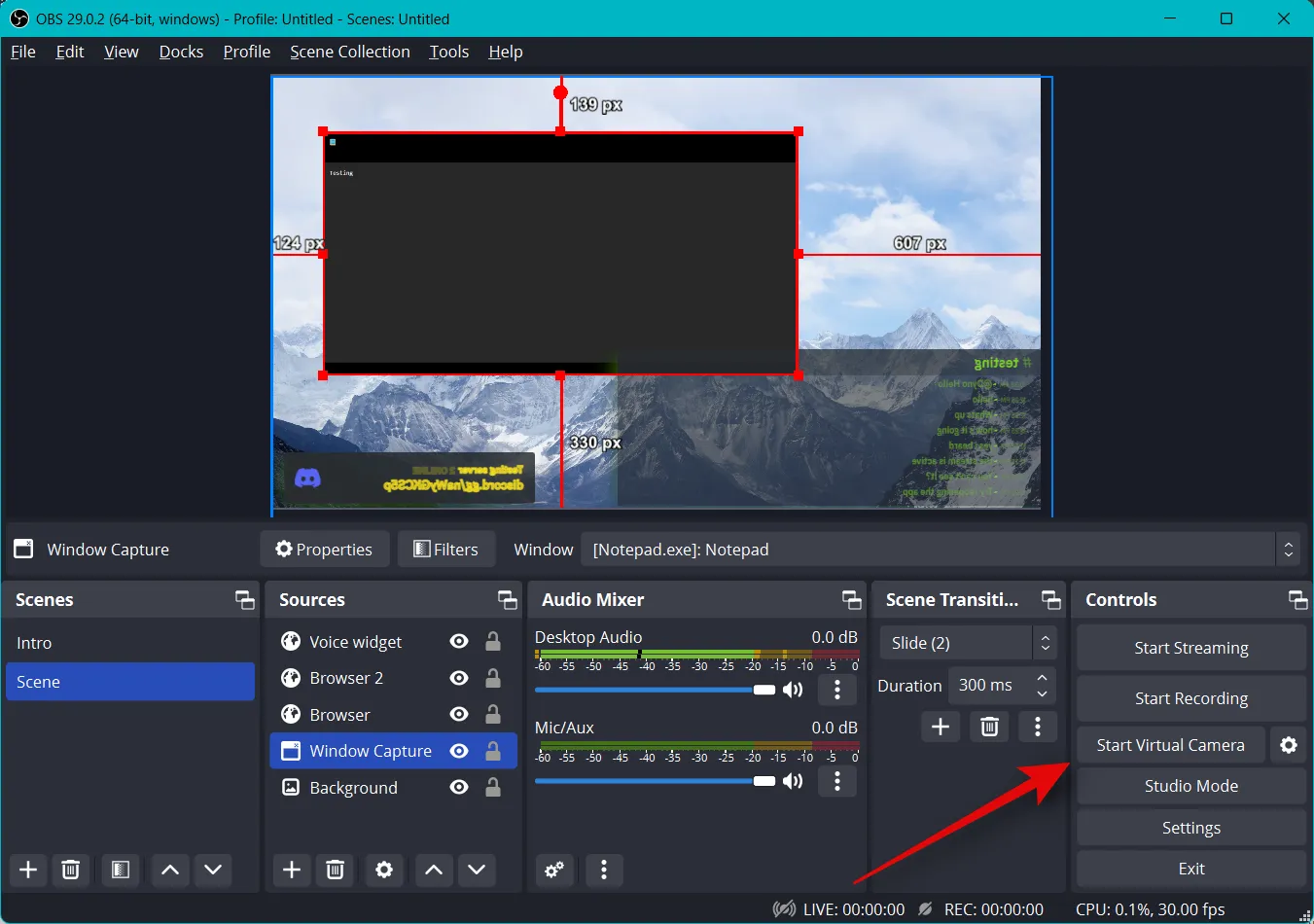
Zahnradsymbol ( ).
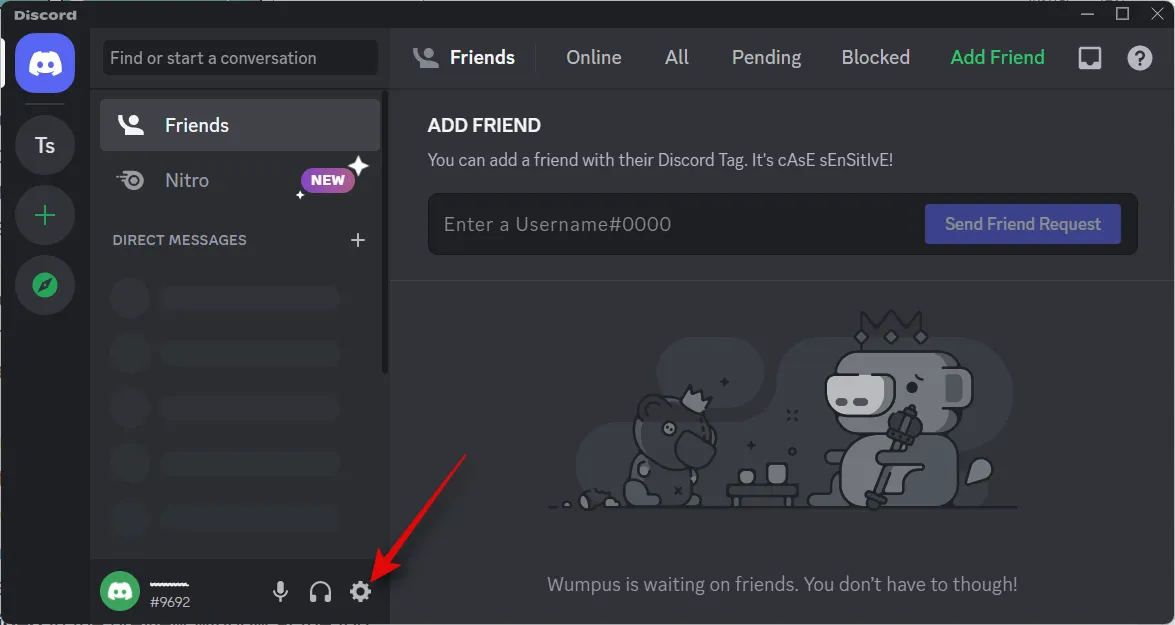
Klicken Sie in der linken Seitenleiste auf Sprache & Video .
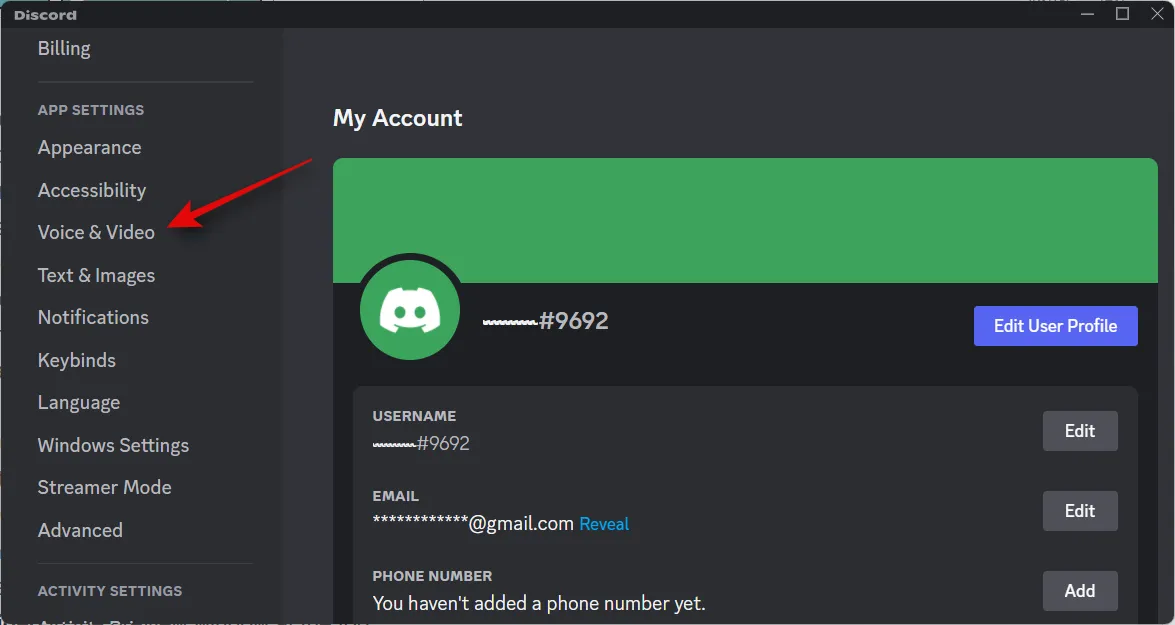
Klicken Sie auf das Dropdown-Menü für EINGABEGERÄT und wählen Sie das Mikrofon aus, das Sie in Ihrem Stream verwenden möchten.
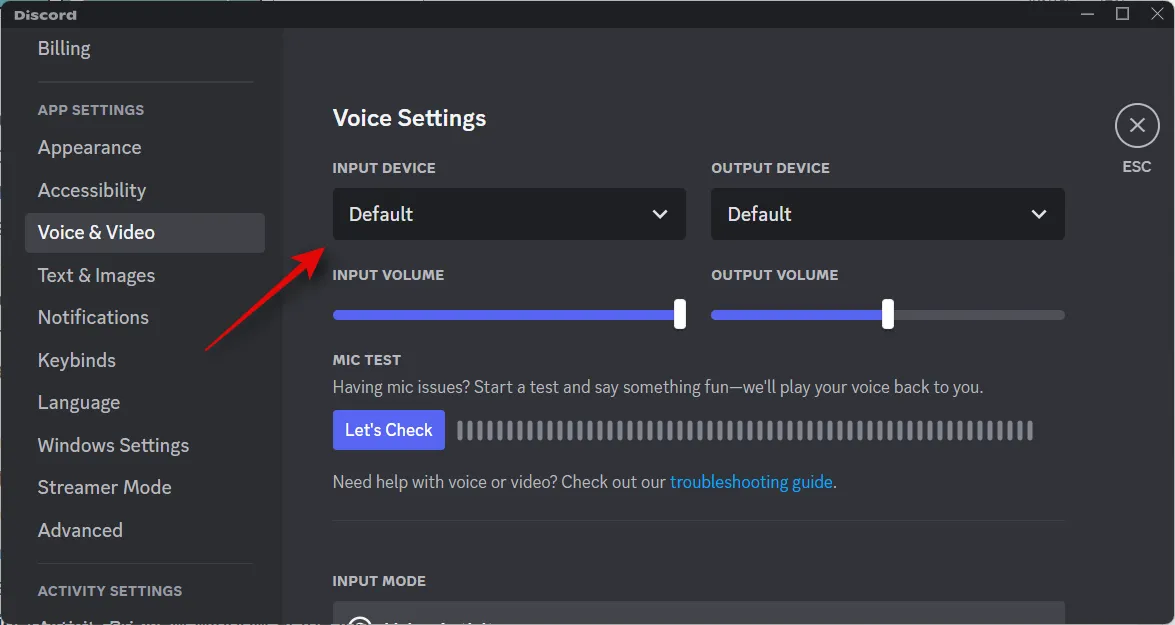
Wählen Sie auf ähnliche Weise Ihr bevorzugtes AUSGABEGERÄT über das Dropdown-Menü aus.
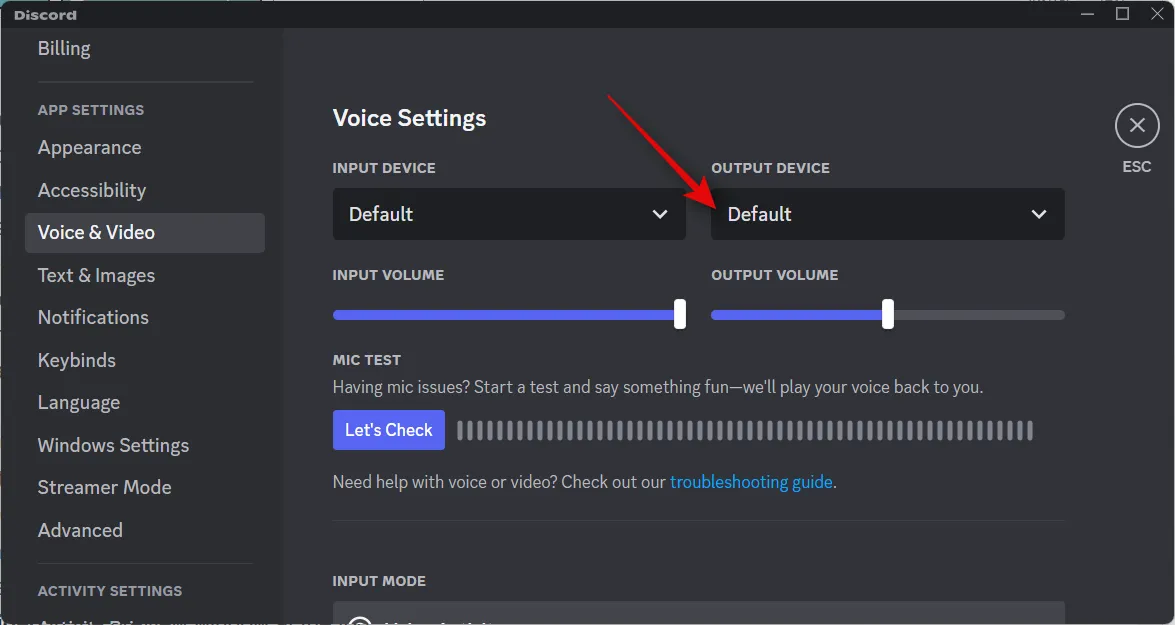
Klicken Sie auf Let’s Check und sprechen Sie in Ihr Mikrofon. Sie sollten in der Lage sein, Ihre Spracheingabe auf Geräusche, Störungen oder Fehler zu überwachen und zu überprüfen.
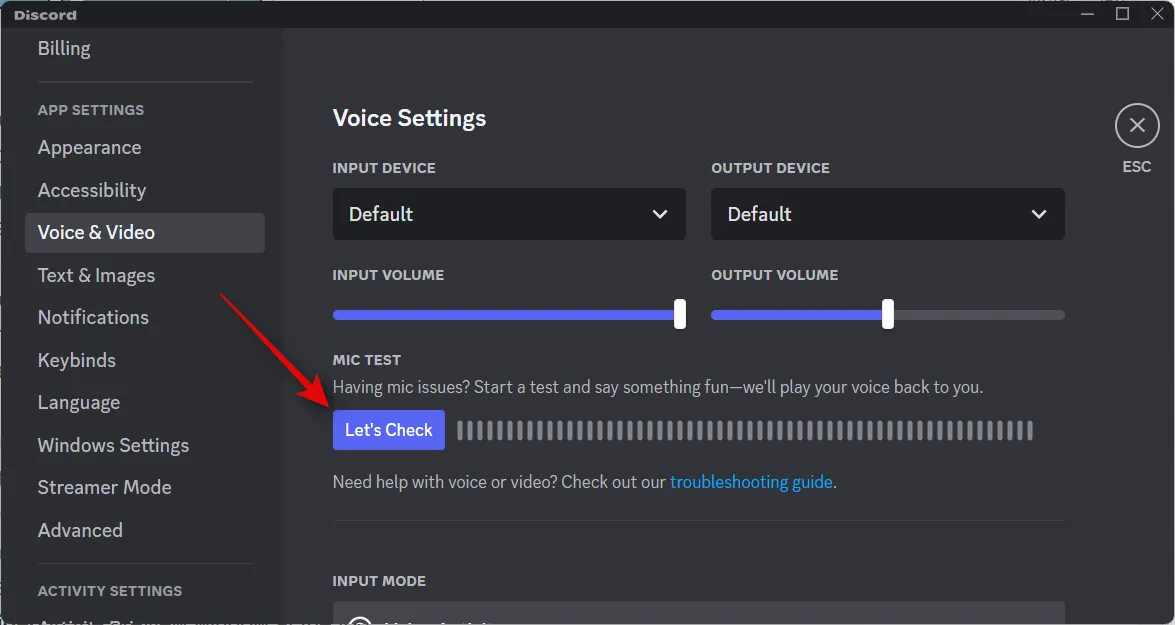
Klicken Sie auf Test beenden , wenn Sie fertig sind.
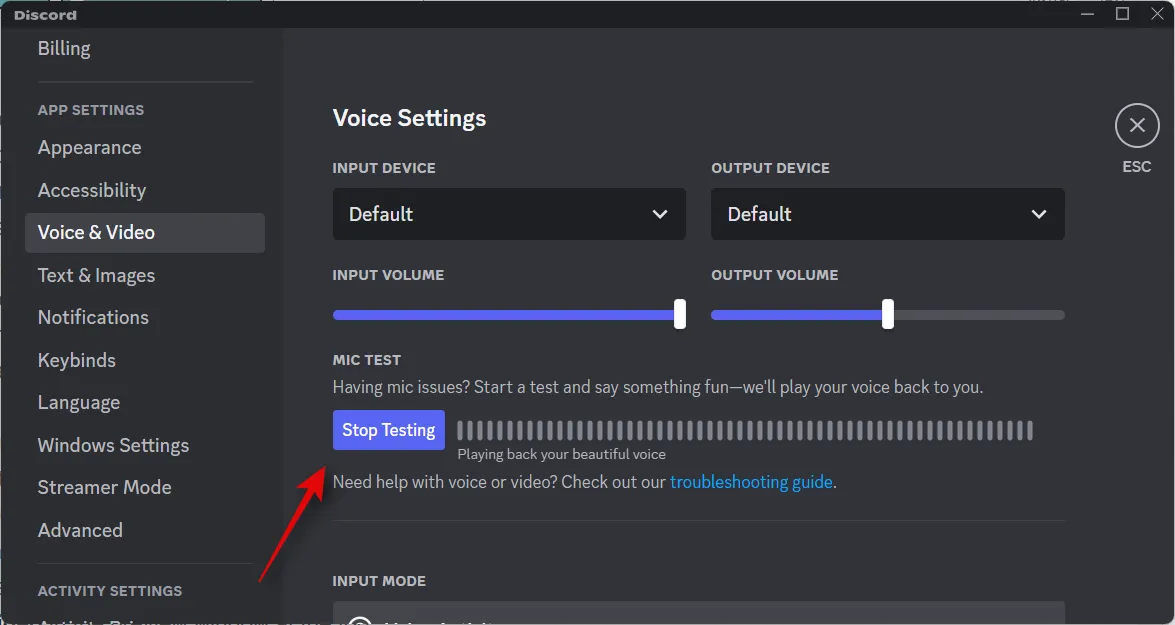
Wenn Sie feststellen, dass Ihre Mikrofonlautstärke zu hoch ist, können Sie sie entweder mit dem EINGANGSLAUTSTÄRKE- Schieberegler in Discord anpassen oder den speziellen Schieberegler im Audiomixer- Bereich von OBS verwenden.
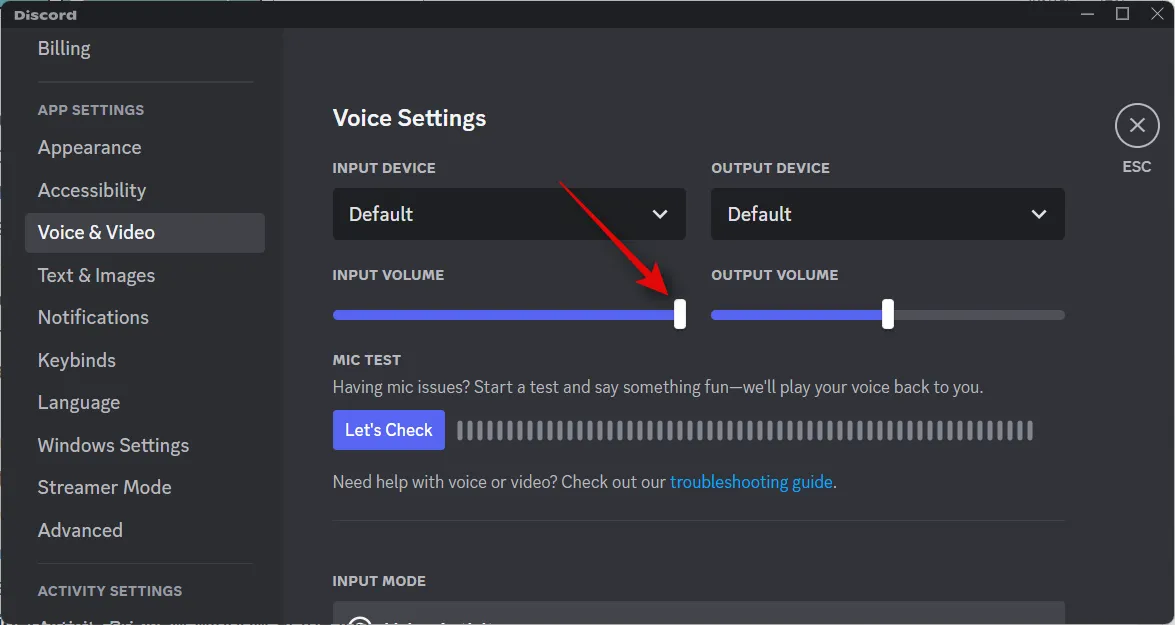
Scrollen Sie nach unten zu den Videoeinstellungen und aktivieren Sie den Schalter für Video immer in der Vorschau anzeigen .
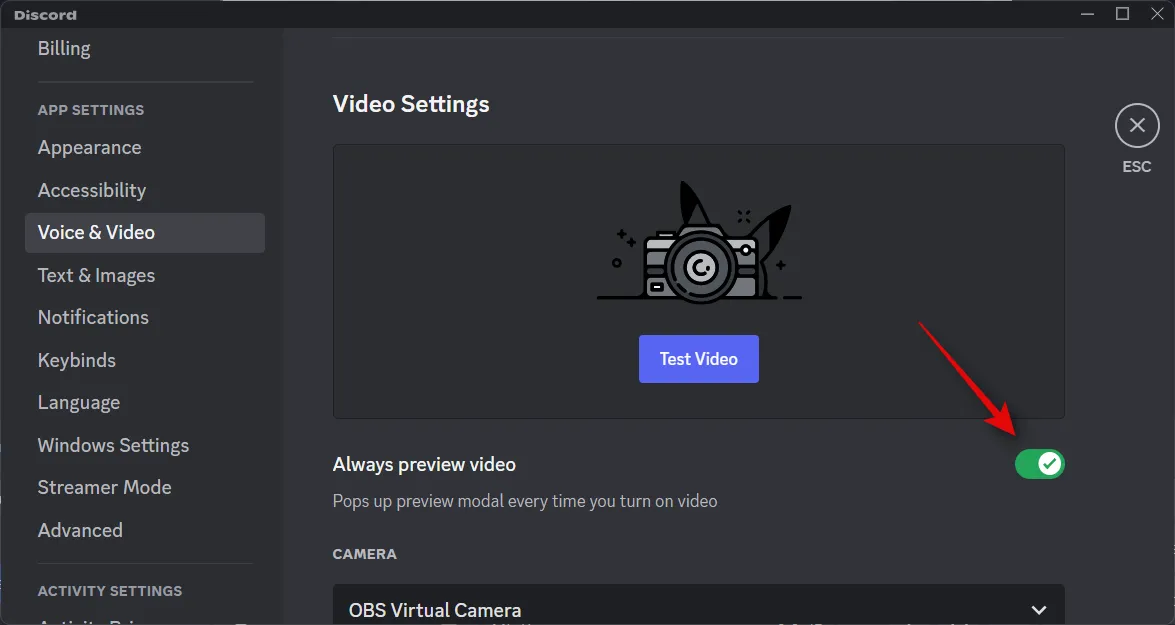
Klicken Sie nun auf das Dropdown-Menü für KAMERA und wählen Sie OBS Virtual Camera .
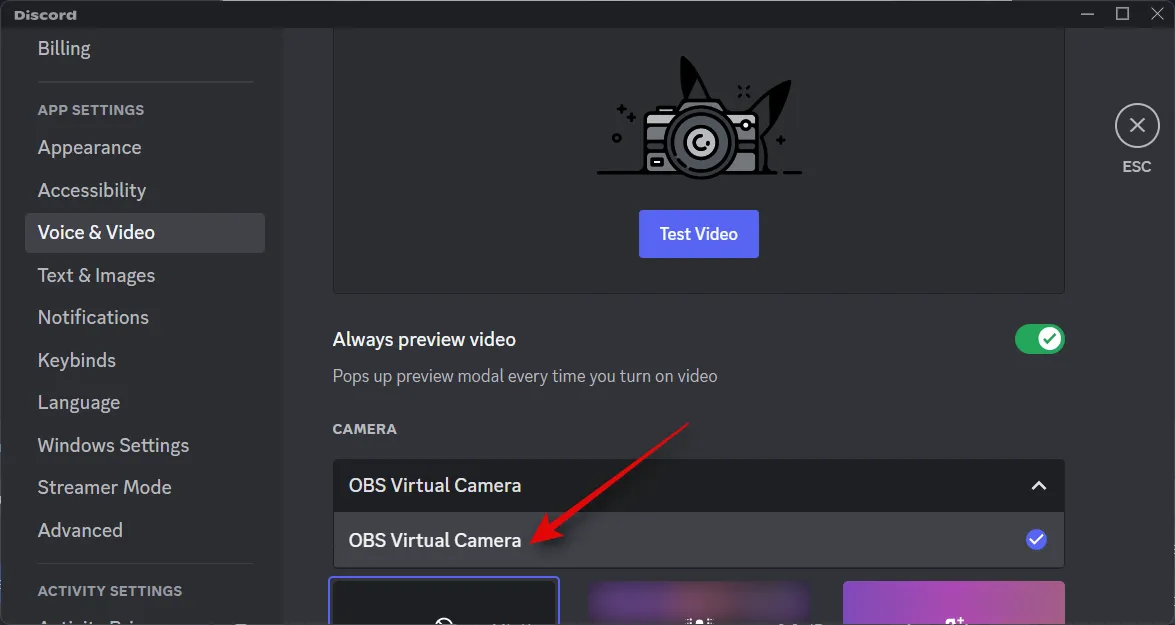
Klicken Sie nach der Auswahl oben im Vorschaufenster auf Video testen .
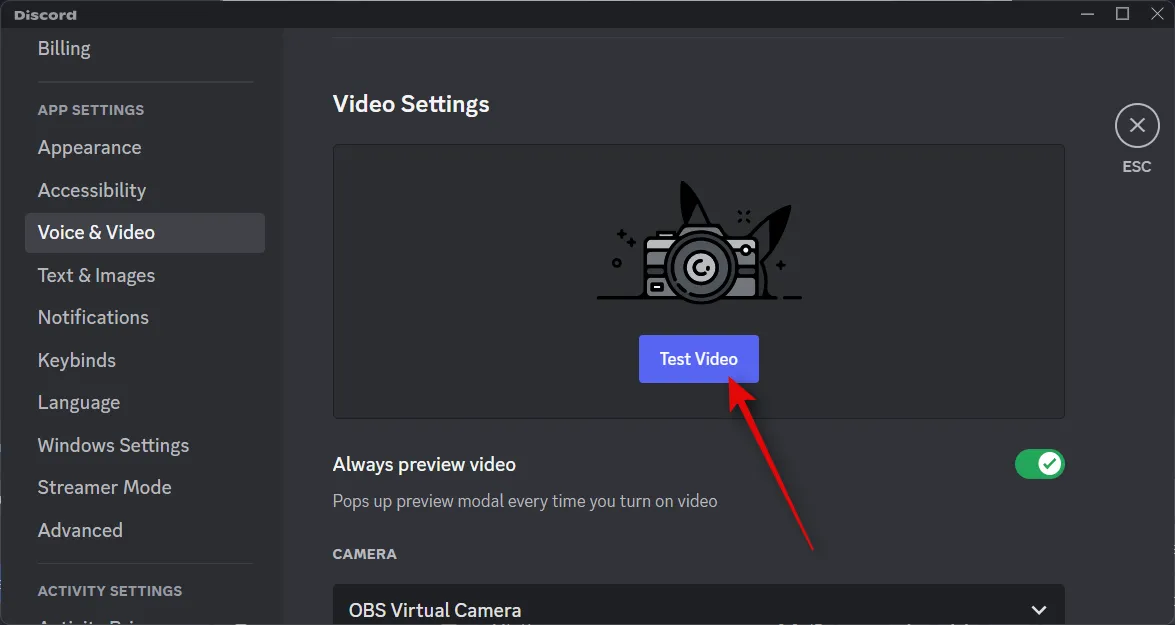
Wenn alles richtig funktioniert hat, ist Ihr Stream jetzt in der Vorschau sichtbar.
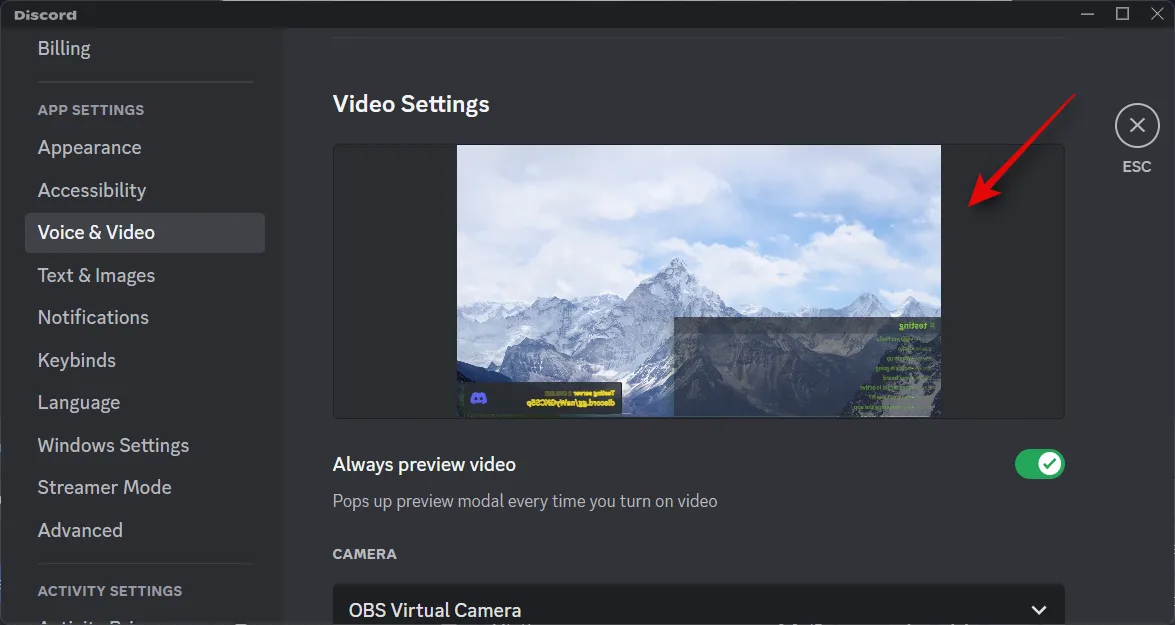
Sie können jetzt nach unten scrollen und die erweiterten Audioeinstellungen nach Ihren Wünschen anpassen. Discord bietet verschiedene Nachbearbeitungseffekte und mehr, um Ihr Gesprächserlebnis zu verbessern. Abhängig von der verwendeten Ausrüstung können diese Einstellungen die Qualität Ihres Streams verbessern oder verringern.

Schließen Sie die Einstellungen nach der Anpassung, indem Sie Esc drücken oder auf das X in der oberen rechten Ecke klicken .
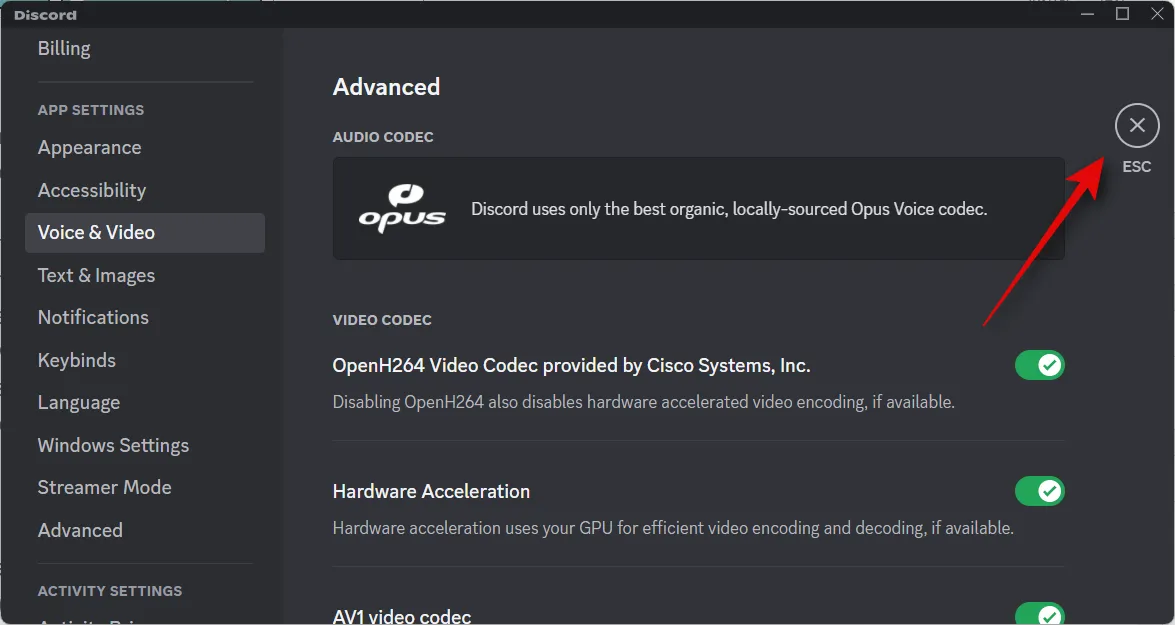
Klicken Sie nun in der linken Seitenleiste auf den Server, auf den Sie streamen möchten, und wählen Sie ihn aus.
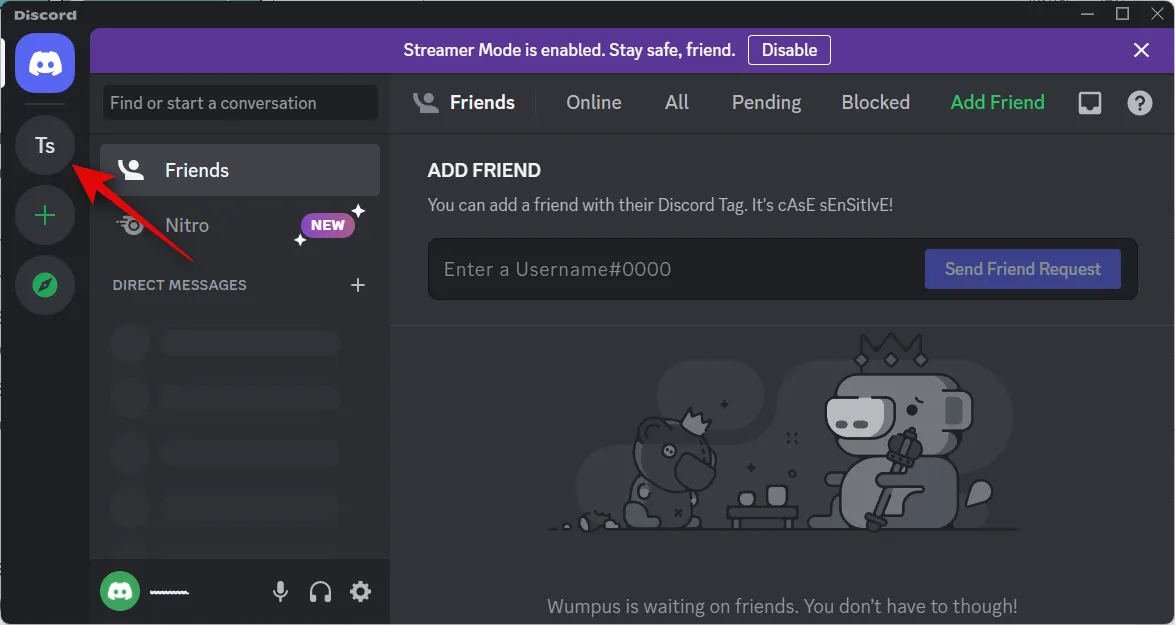
Klicken Sie auf und wählen Sie den Kanal aus, auf dem Sie streamen möchten.
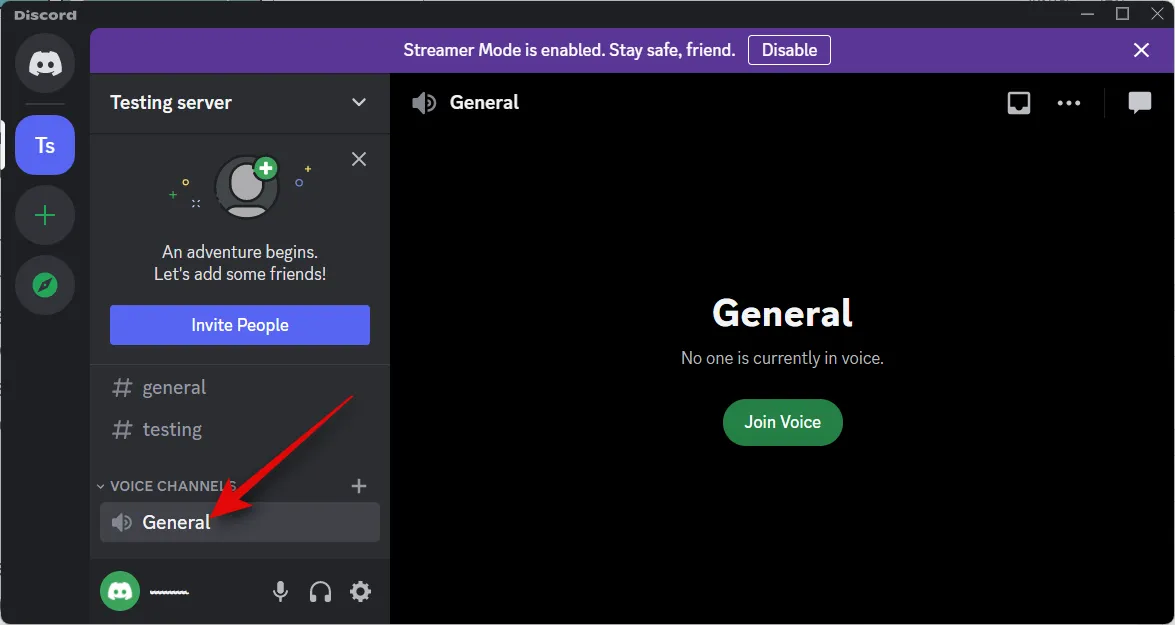
Starten Sie nun einen Voice-Chat.
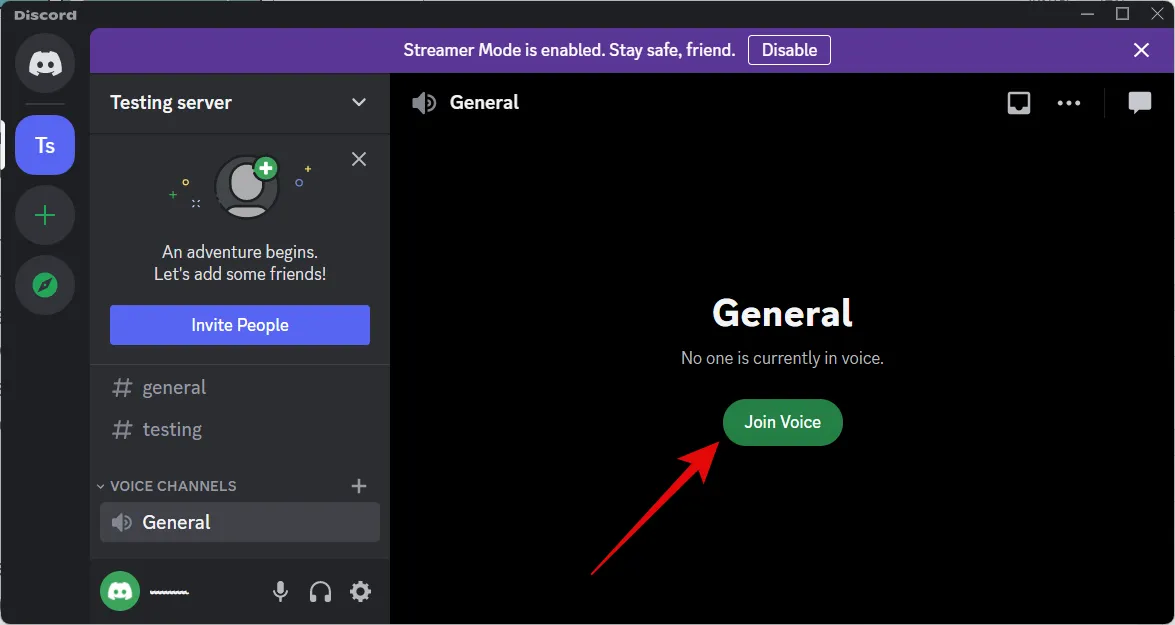
Ihr Anruf wird nun rechts angezeigt. Klicken Sie auf das Kamerasymbol , um Ihre Kamera einzuschalten.
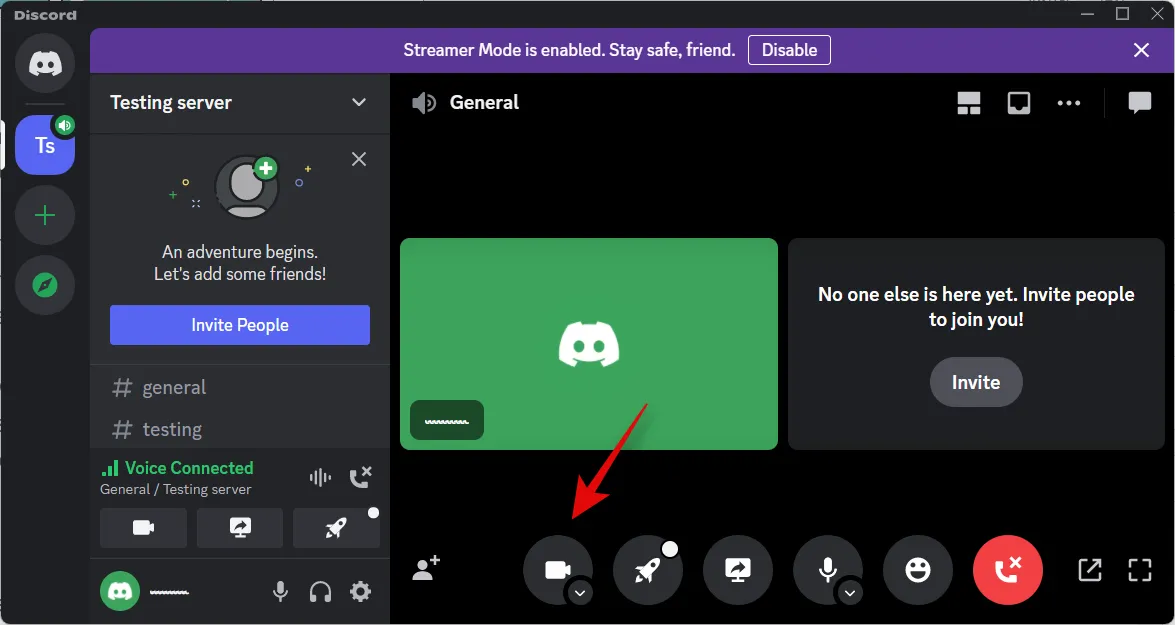
Ihre virtuelle OBS-Kamera sollte jetzt standardmäßig ausgewählt sein.
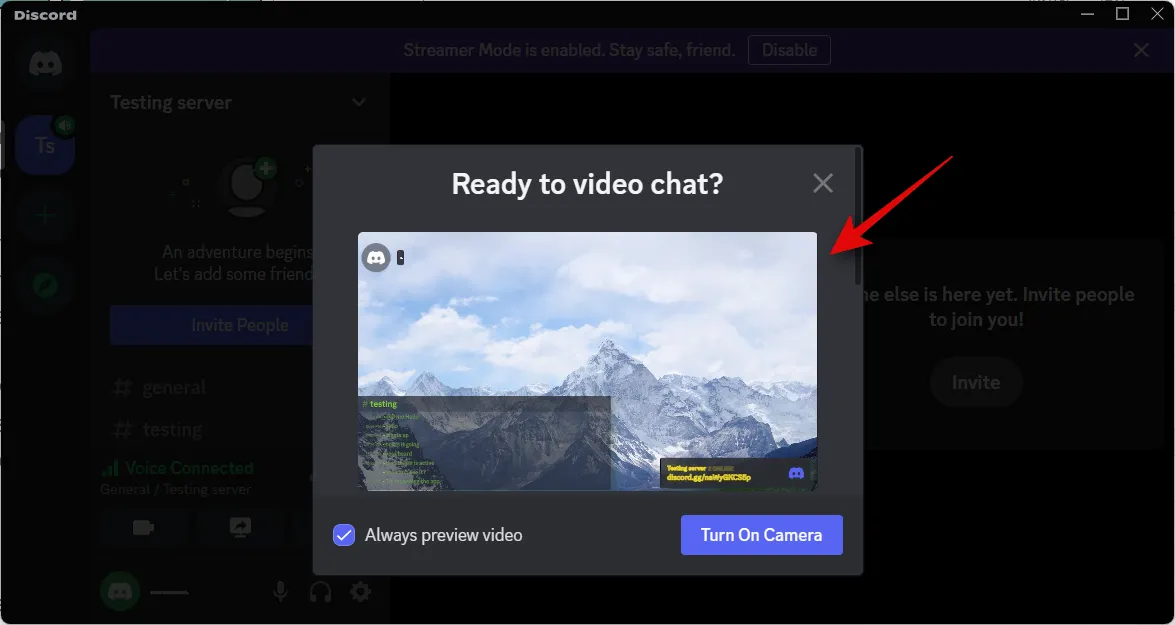
Klicken Sie auf Kamera einschalten, wenn Sie die Vorschau sehen können und alles wie vorgesehen funktioniert.
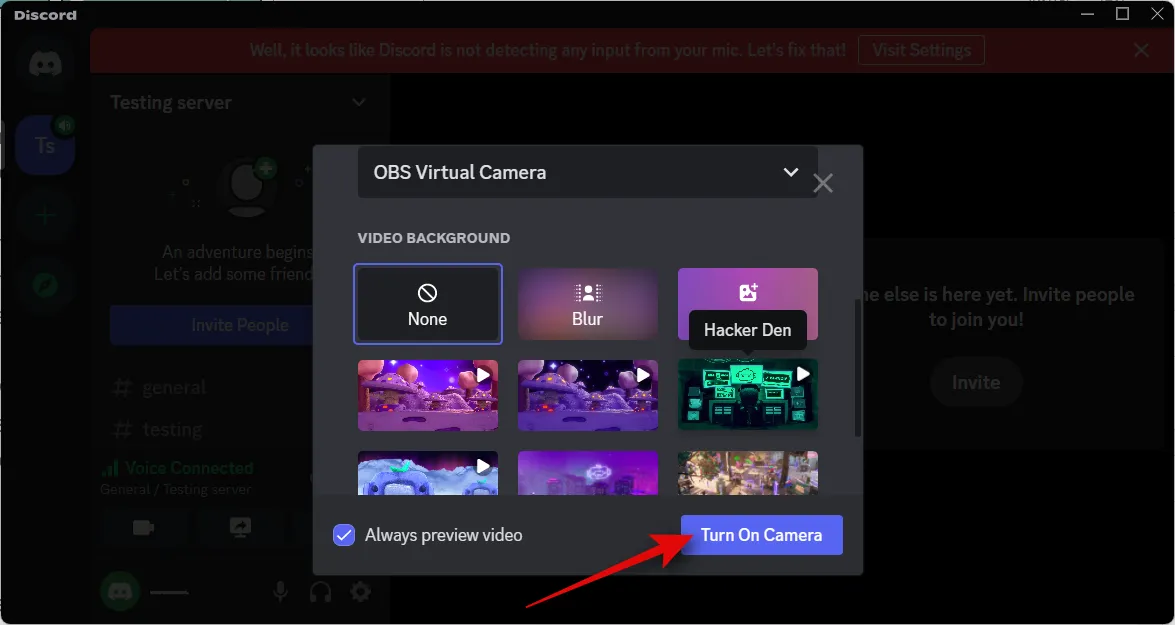
Ihr Stream ist jetzt als Ihr Kamera-Feed in Discord sichtbar, und Sie können jetzt spontan mit Ihrer Discord-Community interagieren, wenn Sie Inhalte streamen.
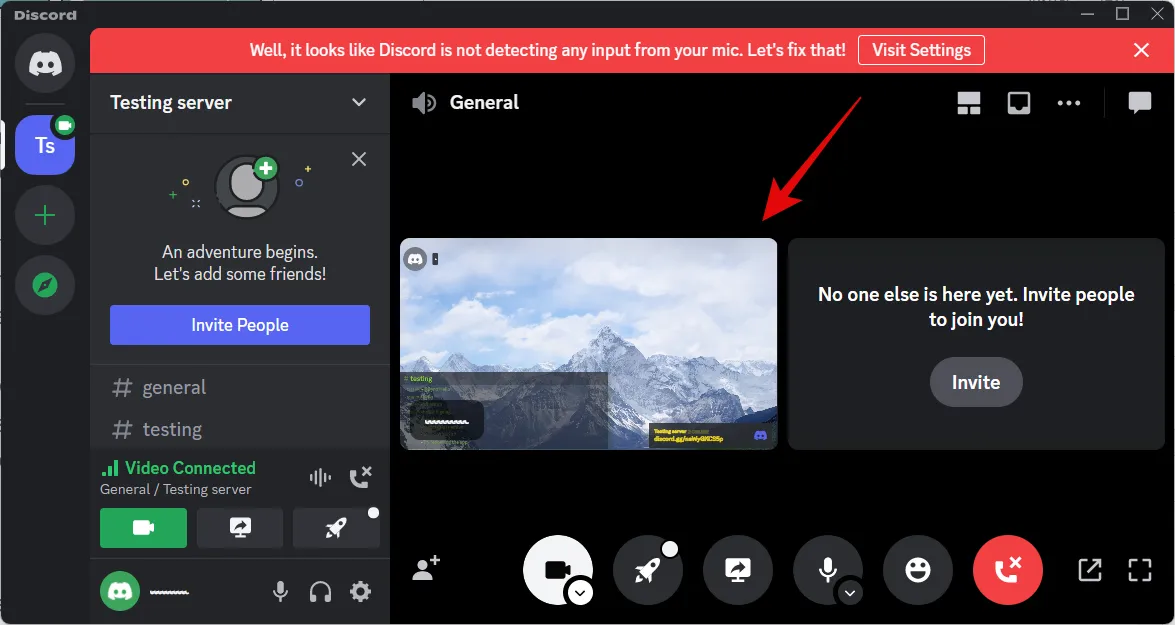
Und so können Sie mit OBS zu Discord streamen.
Wir hoffen, dass Sie mithilfe der obigen Schritte problemlos mit OBS zu Discord streamen konnten. Wenn Sie auf Probleme stoßen oder weitere Fragen an uns haben, können Sie sich gerne über die folgenden Kommentare an uns wenden.



Schreibe einen Kommentar