So verhindern Sie, dass OneDrive Apps daran hindert, die Drucktaste unter Windows 10, 11 zu registrieren
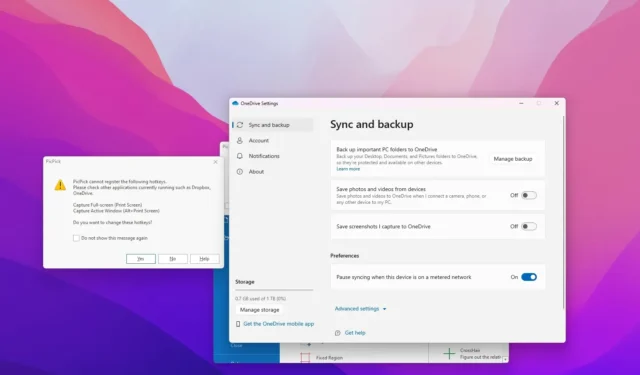
- Um zu beheben, dass eine App die Taste „Bildschirm drucken“ registriert, wenn OneDrive ausgeführt wird, öffnen Sie die OneDrive-Einstellungen und wählen Sie im „Sync & Um auf der Seite „Backup“ den Kippschalter „Aufgenommene Screenshots auf OneDrive speichern“ zu aktivieren „Ein“ und „Aus“ und ändern Sie dann die Verknüpfungseinstellungen in der anderen Anwendung.
Wenn Sie eine Drittanbieter-App verwenden, um Screenshots unter Windows 11 (oder 10) zu erstellen, ist Ihnen wahrscheinlich die Fehlermeldung dazu aufgefallen Die App kann eine Tastenkombination mit der Taste „Bildschirm drucken“ nicht registrieren, da sie bereits von OneDrive registriert wurde, obwohl Sie wissen, dass die Option im Dateisynchronisierungsclient deaktiviert ist.
Das Problem scheint so zu sein, dass OneDrive die Taste „Bildschirm drucken“ registriert, um während der Einrichtung automatisch Screenshots aufzunehmen, auch wenn Sie die Funktion nicht manuell aktivieren . Sollte dieser Fehler jedoch beim Versuch, die Verknüpfung zu registrieren, auftreten, können Sie eine einfache Problemumgehung verwenden.
In diesem Leitfaden werde ich Ihnen beibringen, wie Sie den Konflikt lösen, der verhindert, dass Apps von Drittanbietern die Taste „Bildschirm drucken“ bei OneDrive registrieren läuft unter Windows.
Behebung des Problems bei der Registrierung der Taste „Bildschirm drucken“ bei OneDrive
Führen Sie die folgenden Schritte aus, um OneDrive so zu konfigurieren, dass Screenshot-Apps von Drittanbietern die Registrierung von Druckbildschirmverknüpfungen unter Windows 10 oder 11 ermöglichen:
-
Klicken Sie in der Taskleiste auf die Schaltfläche OneDrive.
-
Klicken Sie auf Hilfe & Einstellungen (Zahnrad)-Schaltfläche oben rechts.
-
Klicken Sie auf die Option Einstellungen.
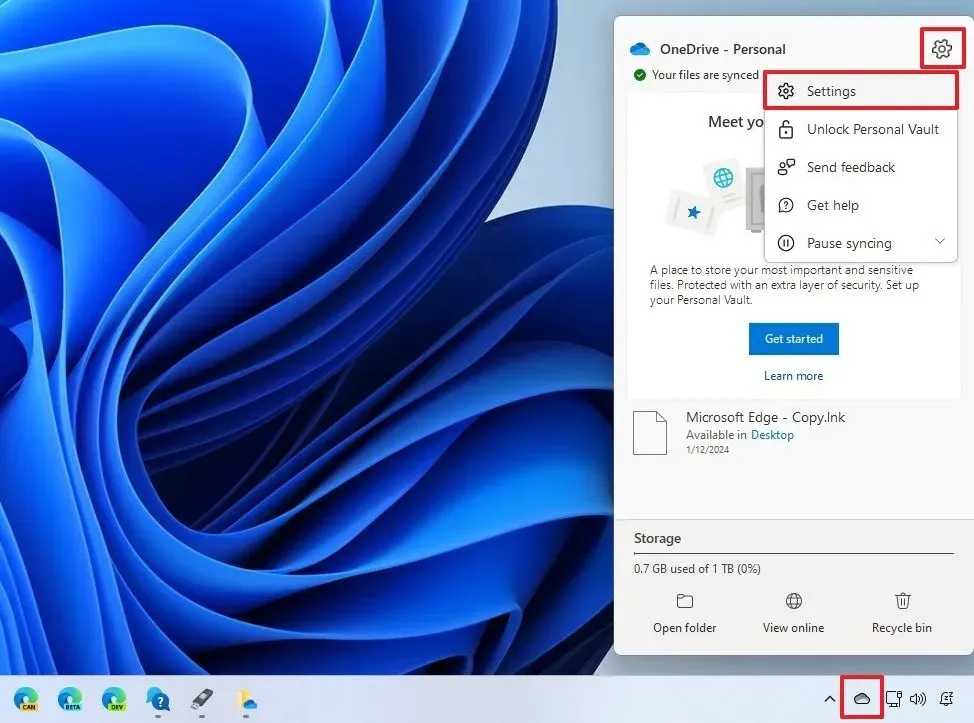
-
Klicken Sie auf die Registerkarte Synchronisierung und Sicherung.
-
Aktivieren die „Screenshots, die ich aufnehme, auf OneDrive speichern“ Kippschalter.
-
Klicken Sie auf Hilfe & Einstellungen (Zahnrad)-Schaltfläche oben rechts.
-
Klicken Sie auf die Option Synchronisierung anhalten.
-
Klicken Sie auf Quick OneDrive.
-
Bestätigen und schließen Sie die App.
-
Öffnen Sie die OneDrive-App erneut.
-
Deaktivieren die Option „Screenshots, die ich aufnehme, auf OneDrive speichern“Kippschalter.
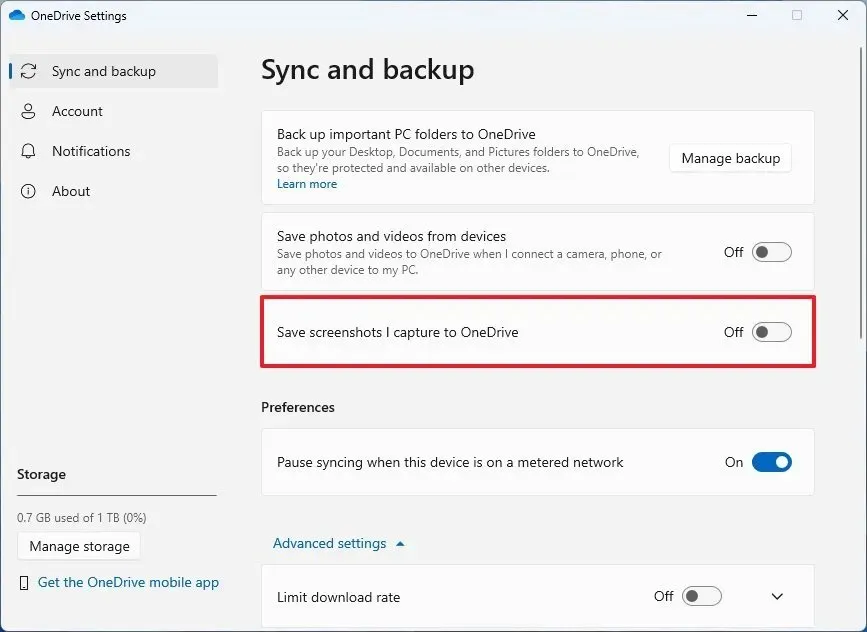
-
Öffnen Sie Ihre bevorzugte Screenshot-App.
-
Konfigurieren Sie die Taste „Bildschirm drucken“.
Sobald Sie die Schritte abgeschlossen haben, sollten Sie in der Lage sein, die Verknüpfung über die Schaltfläche „Bildschirm drucken“ in der Anwendung zu registrieren, ohne dass OneDrive beeinträchtigt wird.



Schreibe einen Kommentar