So verhindern Sie, dass Microsoft Teams den Abwesenheitsstatus anzeigt, wenn es in den Leerlauf geht

Microsoft Teams ist ein bekanntes Collaboration-Tool , das Menschen und Unternehmen auf der ganzen Welt nutzen. Teams können Sie jedoch als „Abwesend“ anzeigen, wenn Sie für eine bestimmte Zeit untätig oder inaktiv sind. Es kann frustrierend sein, besonders wenn Sie für Ihre Kollegen zugänglich erscheinen möchten.
Wir werden uns in diesem Blogartikel einige potenzielle Korrekturen ansehen, um herauszufinden, wie Sie verhindern können, dass die Microsoft Teams-App den Status ändert und angezeigt wird, dass sie nicht mehr angezeigt wird, wenn Sie sie nicht verwenden.
So verhindern Sie, dass Microsoft Teams im Leerlauf angezeigt wird, um Ihren Status grün zu halten
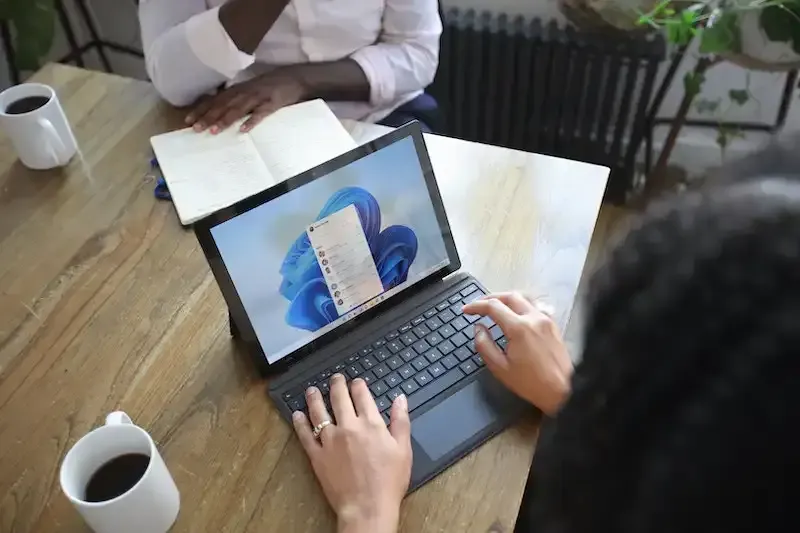
Ändern Sie Ihre Energie- und Schlafeinstellungen
Ihr Anwesenheitsstatus in Microsoft Teams kann durch die Energie- und Energiespareinstellungen auf Ihrem Computer beeinflusst werden. Teams kann Sie als „Abwesend“ klassifizieren, wenn sich Ihr Computer nach einer vorher festgelegten Zeit der Inaktivität abmeldet oder den Bildschirm ausschaltet.
Passen Sie Ihre Energie- und Energiespareinstellungen an, damit Ihr Computer während der Arbeit eingeschaltet bleibt, um dies zu verhindern. Sie können Ihre Energie- und Schlafeinstellungen wie folgt ändern:
- Starten Sie die Systemsteuerung auf Ihrem PC.
- Wählen Sie „Energieoptionen“.
- Nachdem Sie Ihren vorhandenen Energiesparplan ausgewählt haben, klicken Sie auf „Planeinstellungen ändern“.
- Ändern Sie die Einstellungen, um sicherzustellen, dass Ihr Computer nach einer festgelegten Dauer der Inaktivität nicht heruntergefahren wird oder in den Energiesparmodus wechselt.
Legen Sie eine benutzerdefinierte Statusmeldung mit langer Dauer fest
Basierend auf Ihrem Verhalten oder geplanten Ereignissen legt MS Teams automatisch Ihren Status fest. Sie können dies jedoch außer Kraft setzen, indem Sie eine eindeutige Statusmeldung erstellen und die Zeit verlängern, in der sie sichtbar bleibt.
Wählen Sie Ihr Profilbild aus, klicken Sie auf „Statusnachricht festlegen“, geben Sie Ihre Nachricht ein und wählen Sie aus, wie lange Ihr Status aktiv sein soll.
Dadurch wird Teams daran gehindert, Sie als „Abwesend“ zu kennzeichnen, während Sie sich nicht bewegen.
Verwenden Sie eine Software oder ein Tool eines Drittanbieters, um Ihren Computer aktiv zu halten
Denken Sie daran, dass Sie bei dieser Option Ihre Statusmeldung häufig aktualisieren müssen, um aktiv zu bleiben.
Sie können Software von Drittanbietern oder ein Dienstprogramm verwenden , um Ihren Computer aktiv zu halten, wenn Sie Ihre Energie- und Energiespareinstellungen nicht ändern können. Beispielsweise kann Mouse Jiggler die Mausaktivität simulieren, um zu verhindern, dass Ihr Computer inaktiv wird.
Ein unkompliziertes Programm namens Mouse Jiggler hält Ihren Computer lebendig, indem es den Mauszeiger alle paar Sekunden bewegt. Für Personen, die in Teams aktiv sein müssen, aber ihre Energie- und Schlafeinstellungen nicht ändern können, ist diese Methode großartig.
Stellen Sie Ihren Status in Microsoft Teams manuell ein

Teams bestimmt Ihren Status basierend auf Ihrer Aktivität, aber Sie können ihn manuell in „Verfügbar“ ändern, um zu vermeiden, dass der Status „Abwesend“ angezeigt wird, während Sie nichts tun.
Klicken Sie einfach auf „In einem Anruf“, wählen Sie Ihr Profilbild und dann „Verfügbar“ aus. Auf diese Weise können Sie Ihren Status manuell in „Verfügbar“ ändern und Teams daran hindern, Sie als „Abwesend“ zu kennzeichnen, wenn Sie Ihr Konto nicht verwenden.
Deaktivieren Sie den automatischen Abwesenheitsmodus
Leider gibt es derzeit keine Möglichkeit, den standardmäßigen Abwesenheitsmodus von Microsoft Teams zu deaktivieren. Sie können jedoch die oben genannten Korrekturen ausprobieren, um zu verhindern, dass Sie als „Abwesend“ gekennzeichnet werden, während Sie sich nicht bewegen.
Sie können sicherstellen, dass Teams Sie als „Verfügbar“ anzeigt, auch wenn Sie Ihren Computer nicht verwenden, indem Sie Ihre Energie- und Energiespareinstellungen ändern, eine benutzerdefinierte Statusmeldung erstellen, ein Drittanbieterprogramm verwenden, um Ihren Computer aktiv zu halten, oder die Einstellungen manuell vornehmen Dein Status.
In der Tat gibt es eine Reihe potenzieller Korrekturen, die Sie versuchen können, wenn Sie Probleme damit haben, dass Microsoft Teams einen Abwesend-Status anzeigt, während Sie es nicht verwenden. Sie können verhindern, dass Teams Sie als „Abwesend“ einstuft, während Sie das Programm nicht wirklich verwenden, indem Sie Ihre Energie- und Energiespareinstellungen ändern, eine benutzerdefinierte Statusmeldung einrichten, eine Anwendung eines Drittanbieters verwenden, um Ihren Computer aktiv zu halten, oder Ihren Computer manuell aktualisieren Status.
Es gibt zwar keine Möglichkeit, den automatischen Abwesenheitsmodus von MS Teams zu deaktivieren, aber diese Problemumgehungen können Ihnen dabei helfen, weiterhin aktiv und für Ihre Kollegen erreichbar zu sein.



Schreibe einen Kommentar