So verhindern Sie, dass Microsoft Teams beim Start in Windows geöffnet wird

Microsoft Teams ist eine beliebte Kollaborations- und Kommunikationsplattform, die für den Einsatz in geschäftlichen oder organisatorischen Kontexten entwickelt wurde. Nach der Installation beginnt Teams selbstständig mit dem Öffnen. Lesen Sie dieses Tutorial, um zu erfahren, wie Sie verhindern, dass Microsoft Teams beim Start in Windows geöffnet wird.
1. Einstellungen-App
Sie können Startprogramme, einschließlich Microsoft Teams, mithilfe der Einstellungen-App unter Windows steuern und deaktivieren.
Drücken Sie Win+ I, um die Einstellungen-App auf Ihrem PC zu öffnen, und navigieren Sie dann zu Apps -> Startup .
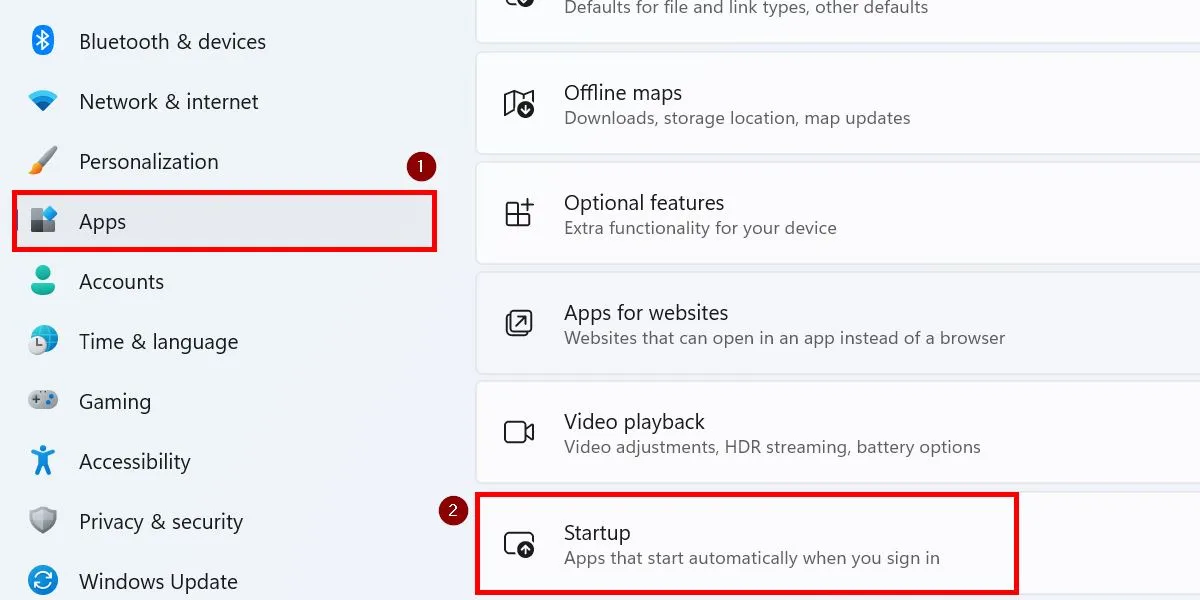
Suchen Sie in der Liste der Start-Apps nach Microsoft Teams und schalten Sie die Option aus. Schließen Sie die App „Einstellungen“ und starten Sie Ihren Computer neu, um die Änderungen zu übernehmen.
2. Task-Manager
Sie können auch über den Task-Manager verhindern, dass Microsoft Teams geöffnet wird, sobald Ihr PC hochfährt.
Klicken Sie mit der rechten Maustaste auf die Schaltfläche „Start “ und wählen Sie „Task-Manager“ aus dem WinX-Menü. Wechseln Sie im Menü links zu Start-Apps . Benutzer von Windows 10 sollten oben im Fenster „Start“ auswählen .
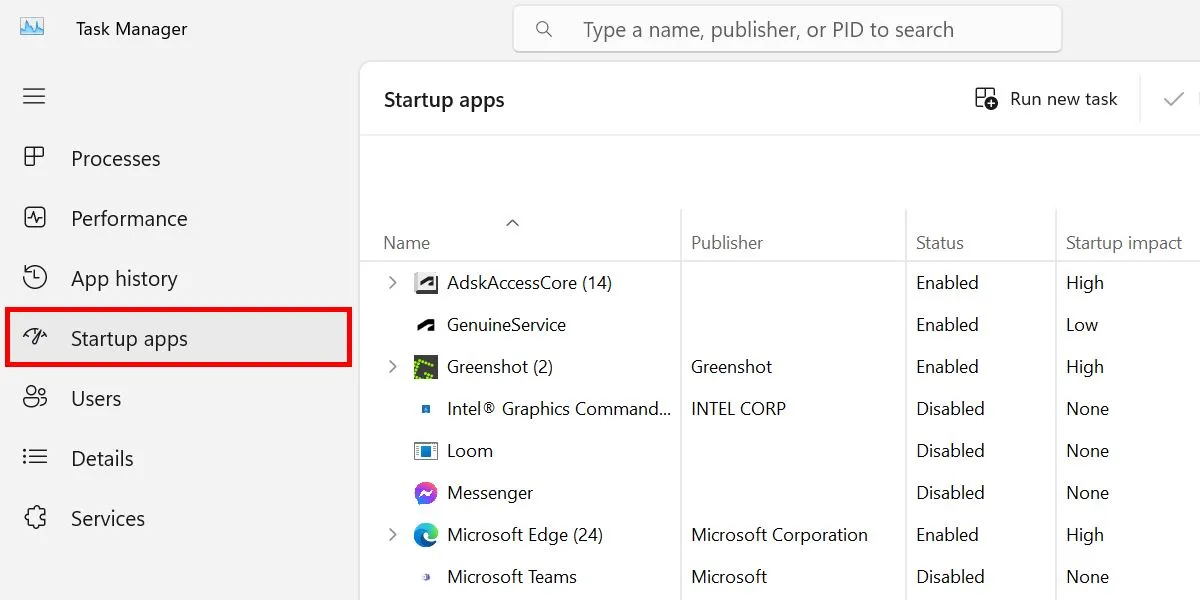
Klicken Sie in der Liste der Start-Apps auf „Microsoft Teams“ und dann oben im Task-Manager auf die Schaltfläche „ Deaktivieren“ .
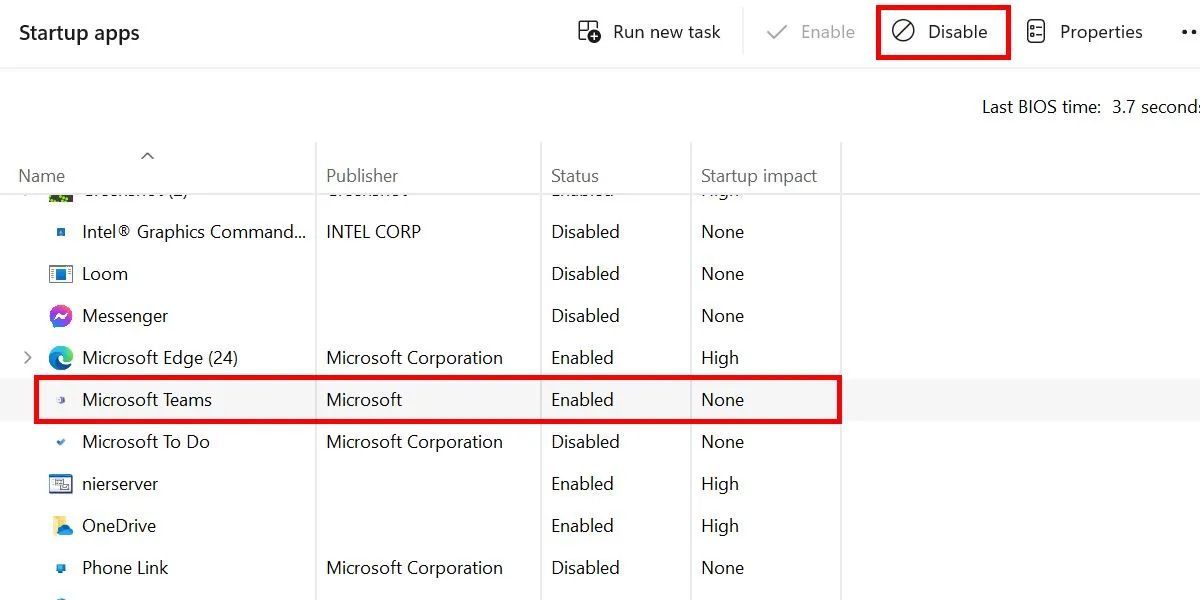
Schließen Sie den Task-Manager. Wenn Sie Ihren PC das nächste Mal starten, wird die Teams-App nicht automatisch geöffnet.
Wenn Sie einen vom Unternehmen bereitgestellten Laptop verwenden, stellen Sie möglicherweise fest, dass der Task-Manager von Ihrem Administrator deaktiviert wurde . Wenden Sie sich bezüglich dieses Problems an Ihren Administrator. Wenn sie es nicht absichtlich deaktiviert haben, könnte es sich um Viren auf Ihrem PC handeln. Sie müssen also sofort handeln.
3. Microsoft Teams-App
Stellen Sie außerdem sicher, dass Sie die Microsoft Teams-App selbst überprüfen und die Startfunktion deaktivieren.
Starten Sie die Microsoft Teams-Desktop-App auf Ihrem PC und klicken Sie oben auf die drei Punkte neben Ihrem Profilbild. Wählen Sie im Popup-Menü Einstellungen aus.
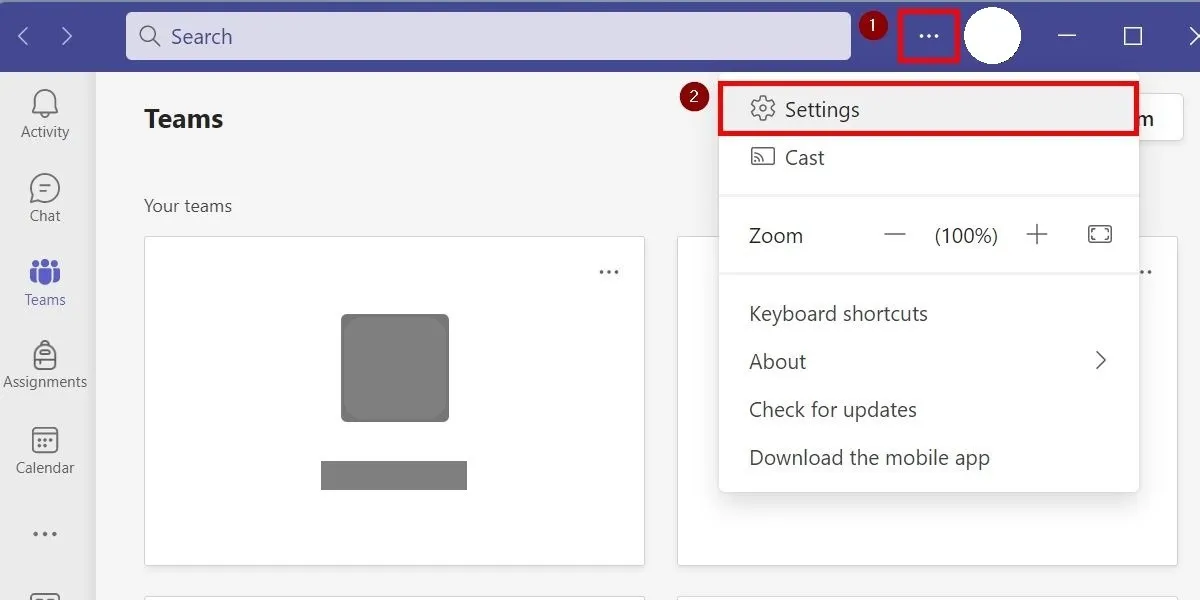
Scrollen Sie auf der Registerkarte „Allgemein“ durch die Optionen nach unten zum Abschnitt „Anwendung“ . Deaktivieren Sie die Option „Anwendung automatisch starten“ . Wenn aktiviert, deaktivieren Sie auch „Anwendung im Hintergrund öffnen“ .
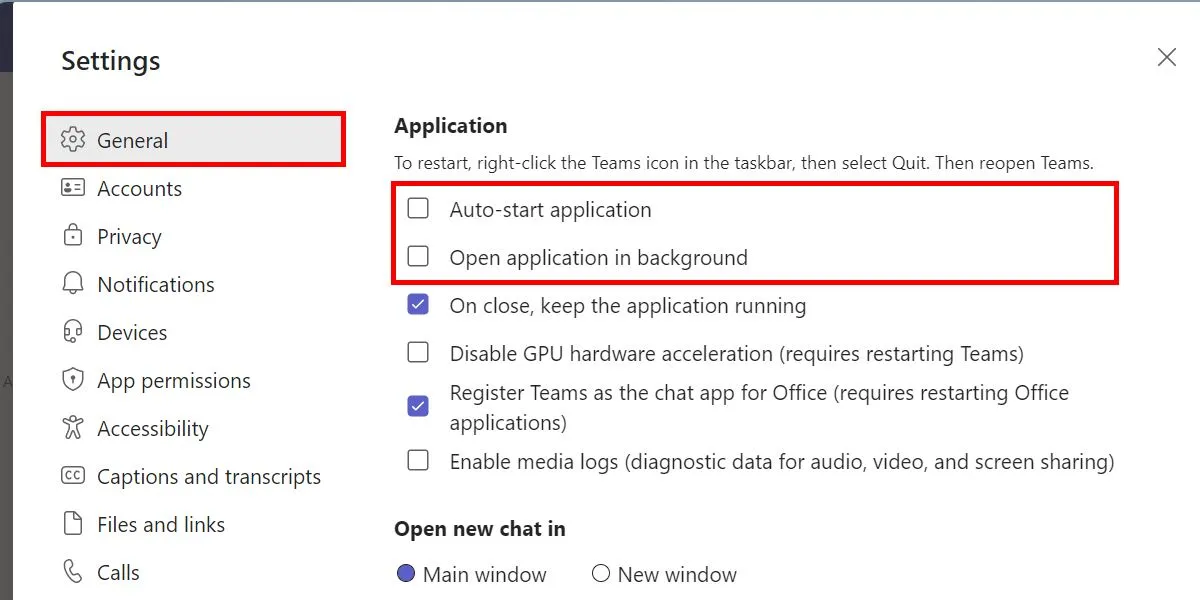
4. Entfernen Sie Microsoft Teams aus der Taskleiste
Benutzer von Windows 11 möchten möglicherweise auch das Teams-Chat-Symbol entfernen, wenn es in der Taskleiste angezeigt wird. Wenn diese Funktion aktiviert ist, wird die Funktion beim Start möglicherweise weiterhin im Hintergrund ausgeführt.
Klicken Sie mit der rechten Maustaste auf eine beliebige Stelle in der Windows-Taskleiste und wählen Sie „Taskleisteneinstellungen“ aus . Klicken Sie im Personalisierungsbildschirm auf Taskleistenelemente .

Deaktivieren Sie den Schieberegler für Chat , um ihn aus Ihrer Taskleiste zu entfernen.
5. Deinstallieren Sie Microsoft Teams
Wenn Sie Teams nicht wirklich beruflich nutzen, deinstallieren Sie es am besten von Ihrem PC. Da es vollständig von Ihrem System entfernt wird, kann es beim Start nicht mehr geöffnet werden.
Navigieren Sie zu Einstellungen -> Apps -> Installierte Apps .
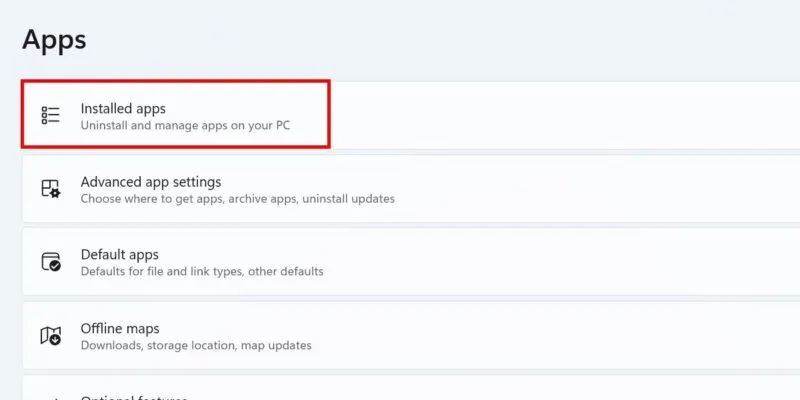
Geben Sie „Microsoft Teams“ in die Suchleiste oben ein. Klicken Sie auf das Auslassungssymbol neben der Microsoft Teams-App und wählen Sie Deinstallieren aus .
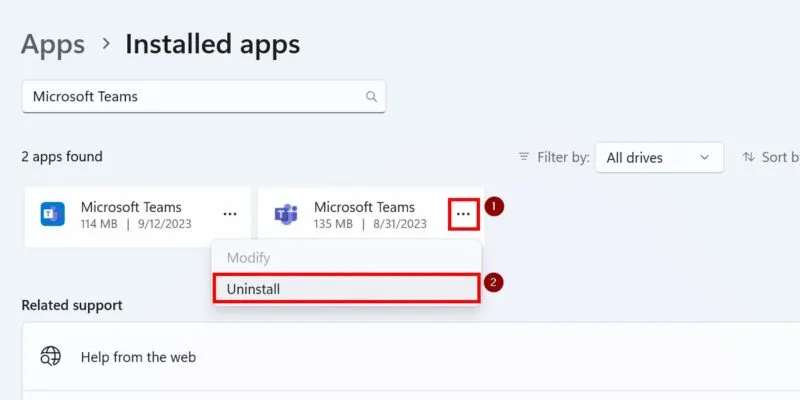
Starten Sie unter Windows 10 die App „Einstellungen“ und gehen Sie zu „ Apps -> Apps & Funktionen“ . Suchen Sie in der Liste nach Microsoft Teams, klicken Sie darauf und wählen Sie „Deinstallieren“ aus .
Steuern von Microsoft Teams
Microsoft Teams bleibt ein wertvolles Tool für Remote-Mitarbeiter auf der ganzen Welt. Nachdem Sie nun gelernt haben, die Startgewohnheiten zu kontrollieren, erweitern Sie Ihr Wissen über die App, indem Sie lernen, wie Sie Ihr erstes Team in Microsoft Teams erstellen . Sehen Sie sich auch unser Cheatsheet zu den Tastaturkürzeln für Microsoft Teams an , um Ihren Arbeitsablauf zu verbessern.
Bildnachweis: Unsplash . Alle Screenshots von Prinzessin Angolluan.



Schreibe einen Kommentar