So verhindern Sie, dass Excel-Dateien automatisch geschlossen werden
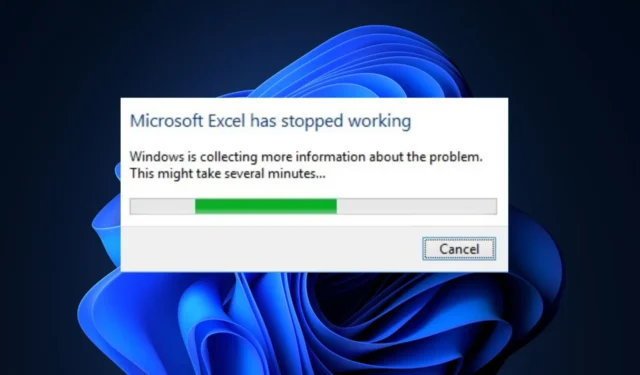
Excel ist eine der beliebtesten Anwendungen von Office 365 . Allerdings sind die Apps anfällig für gelegentliche Fehler. Benutzer erleben manchmal das automatische Schließen von Dateien, während sie die App verwenden.
Dies kann sehr frustrierend sein, wenn Sie den Fehler nicht beheben können. Glücklicherweise hat dieser Artikel eine Liste der effektivsten Möglichkeiten zusammengestellt, um das automatische Schließen von Dateien in Excel zu beheben.
Warum werden Excel-Dateien automatisch geschlossen?
Im Folgenden sind die Hauptgründe aufgeführt, warum Excel-Dateien automatisch geschlossen werden:
- Veraltete MS-App – Wenn Sie eine veraltete Version von Office 365 verwenden, werden Sie zwangsläufig auf eine Reihe von Fehlern stoßen, einschließlich des automatischen Schließens von Dateien in Excel.
- Schlechte Netzwerkverbindung – Wenn Ihr PC über eine instabile Internetverbindung verfügt , kann er keine Verbindung zum Microsoft-Server herstellen, was dazu führt, dass Dateien automatisch geschlossen werden.
- Inkompatible Add-Ins – MS Excel verwendet Add-Ins, um die Funktionalität der App zu verbessern. Allerdings können solche Add-Ins den Betrieb der App beeinträchtigen und zum automatischen Schließen von Dateien führen.
- Unzureichender Speicher – MS Office-Apps benötigen zum Betrieb ausreichend Speicher. Wenn Ihr PC mit laufenden Hintergrund-Apps überlastet ist, kommt es zu Speichermangel und zu Abstürzen beim App-Start.
- Beschädigte Software oder App-Daten – Wenn die MS Excel-App beschädigt ist oder beschädigte Dateien im Anwendungsordner enthält, kann es gelegentlich zu Abstürzen und Fehlern kommen.
Wie kann ich Excel-Dateien reparieren, wenn sie automatisch geschlossen werden?
Führen Sie vor allem die folgenden Prüfungen durch:
- Starten Sie Excel im abgesicherten Modus – Wenn Sie Excel im abgesicherten Modus ausführen , wird die App gestartet, ohne Excel-Add-Ins zu laden. Auf diese Weise können Sie feststellen, ob Add-Ins den Fehler auslösen.
- Excel aktualisieren – Fehler und Bugs werden in jedem von Entwicklern veröffentlichten Update behoben; Wenn der Fehler durch einen Fehler ausgelöst wird, kann ein Update der Excel-App zur Behebung des Problems beitragen.
Wenn das Problem weiterhin besteht, befolgen Sie bitte unsere folgenden Empfehlungen:
1. Deaktivieren Sie Excel-Add-Ins
- Schließen Sie die Excel-App und starten Sie sie neu, indem Sie auf das App-Symbol auf Ihrem Desktop doppelklicken.
- Klicken Sie im Excel-Fenster auf Datei und wählen Sie Optionen.
- Klicken Sie im nächsten Fenster auf Add-Ins , wählen Sie COM-Add-Ins aus und klicken Sie auf Los .
- Stellen Sie sicher, dass alle Kontrollkästchen deaktiviert sind, und klicken Sie auf OK .
- Schließen Sie Microsoft Excel und starten Sie die Anwendung neu, um zu sehen, ob der Fehler weiterhin besteht.
2. Reparieren Sie MS Office
- Drücken Sie die WindowsTaste + R, geben Sie appwiz.cpl in das Dialogfeld ein und drücken Sie Enter.
- Klicken Sie im Fenster „Programme und Funktionen“ mit der rechten Maustaste auf Microsoft 365 und wählen Sie „ Ändern“ aus .
- Wählen Sie nun „Schnellreparatur“ und klicken Sie auf die Schaltfläche „Reparieren“ .
- Starten Sie die Excel-App, um zu sehen, ob der Fehler behoben ist.
Während der Verwendung der Excel-App kann diese durch Viren oder Malware beschädigt werden. Durch eine Reparatur kann das automatische Schließen der Datei behoben werden.
3. Deaktivieren Sie die Hardware-Grafikbeschleunigung
- Drücken Sie die WindowsTaste, geben Sie Microsoft Excel in die Suchleiste ein und klicken Sie auf Enter.
- Klicken Sie im Excel-Fenster auf Datei und wählen Sie Optionen.
- Klicken Sie dann auf „ Erweitert“ , aktivieren Sie das Kontrollkästchen neben „Hardware-Grafikbeschleunigung deaktivieren“ und klicken Sie auf „ OK“ .
- Schließen Sie die Excel-App und starten Sie sie neu, um zu sehen, ob der Fehler behoben ist.
MS Animation ist eine hervorragende Funktion von Office 365, beansprucht jedoch normalerweise viele Ressourcen . Wenn der Fehler durch unzureichenden Arbeitsspeicher verursacht wird, kann das Deaktivieren der Funktion zur Behebung des Problems beitragen.
4. Schließen Sie alle MS Excel-Prozesse
- Klicken Sie mit der rechten Maustaste auf das Startmenü und wählen Sie Task-Manager.
- Suchen Sie dann Microsoft Excel auf der Registerkarte „Prozesse“, klicken Sie mit der rechten Maustaste darauf und wählen Sie „ Aufgabe beenden“.
- Navigieren Sie zur Registerkarte „Details“, suchen Sie jede ausgeführte Instanz von Excel, z. B. Excel.exe, und klicken Sie auf „ Aufgabe beenden“.
- Wiederholen Sie diesen Schritt, bis Sie alle laufenden Instanzen von MS Excel geschlossen haben, und schließen Sie den Task-Manager.
- Starten Sie die MS Excel-App und prüfen Sie, ob der Fehler behoben ist.
Manchmal können mehrere laufende Instanzen einer Anwendung zu Fehlern und Abstürzen führen; Wenn Sie sie alle schließen, kann das automatische Schließen von Dateien in MS Excel behoben werden.
Wenn Sie den Fehler erfolgreich behoben haben, teilen Sie uns gerne mit, welche Lösung das Problem behoben hat, indem Sie unten einen Kommentar hinterlassen.



Schreibe einen Kommentar