So stoppen Sie Cloud Backup in Windows 11/10
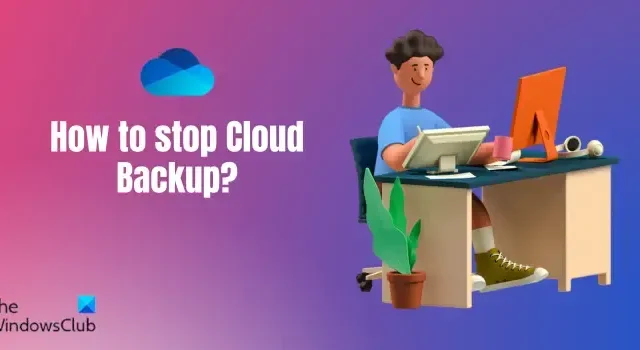
Wenn Sie Cloud-Backup auf Ihrem Windows 11/10-PC stoppen möchten, ist dieser Beitrag genau das Richtige für Sie. Wir zeigen Ihnen verschiedene Methoden, wie Sie OneDrive deaktivieren und verhindern, dass Dateien OneDrive unter Windows 11/10 speichern.
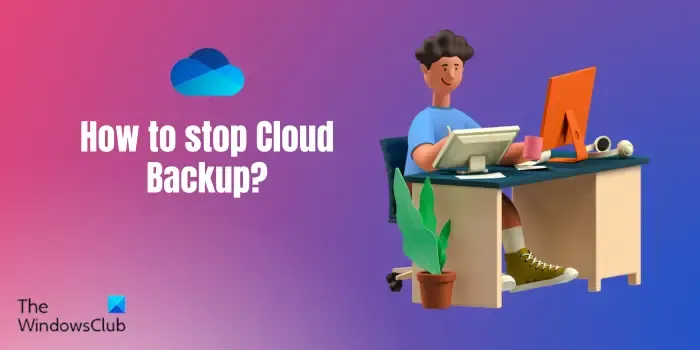
Wie deaktiviere ich die Cloud-Synchronisierung in Windows 11?
OneDrive ist der Cloud-Dienst von Microsoft, der es Ihnen ermöglicht, Ihre Dateien und Ordner in der Cloud unter Windows 11/10 zu sichern und zu synchronisieren. Um die Cloud-Sicherung auf einem Windows-PC zu deaktivieren oder auszuschalten, müssen Sie die OneDrive-App beenden, um die Datensicherung vorübergehend zu beenden. Darüber hinaus können Sie den Start von OneDrive beim Systemstart auch deaktivieren. Falls Sie den OneDrive-Clouddienst überhaupt nicht nutzen möchten, können Sie einfach die OneDrive-App von Ihrem PC deinstallieren.
So stoppen Sie Cloud Backup in Windows 11/10
Um die Cloud-Sicherung, also die Microsoft OneDrive-Sicherung auf Ihrem Windows-PC, zu stoppen, können Sie folgende Methoden verwenden:
- Schließen Sie OneDrive über die Taskleiste.
- Deaktivieren Sie OneDrive im Task-Manager.
- Verwenden Sie die Einstellungen, um OneDrive zu deaktivieren.
- Verhindern Sie mit dem Registrierungseditor, dass OneDrive beim Start geöffnet wird.
- Stoppen Sie OneDrive über die Eingabeaufforderung oder Windows Powershell.
1]Schließen Sie OneDrive über die Taskleiste
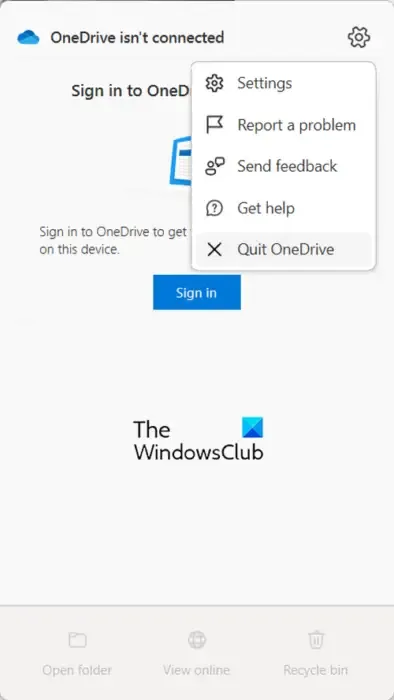
Die erste Methode zum Deaktivieren der Cloud-Sicherung auf Ihrem Windows-PC besteht darin, OneDrive über die Taskleiste zu schließen. So können Sie das tun:
- Klicken Sie zunächst auf das OneDrive-Symbol in der Taskleiste (oder der Taskleiste).
- Drücken Sie nun die Taste Hilfe & Schaltfläche „Einstellungen“.
- Klicken Sie als Nächstes auf die Dropdown-Option Synchronisierung anhalten.
- Klicken Sie anschließend auf die Option OneDrive beenden, um die App zu schließen.
Wenn Sie möchten, können Sie die Cloud-Synchronisierung vorübergehend anhalten, indem Sie auf die Option „Synchronisierung anhalten“ klicken und eine Zeitdauer zum Deaktivieren der Cloud-Sicherung auswählen.
Siehe: Wie trenne ich die Verknüpfung, schließe einen Ordner aus oder entferne ihn von OneDrive in Windows?
2] Deaktivieren Sie OneDrive im Task-Manager

Sie können die Ausführung von OneDrive auch stoppen, wenn Sie Windows neu starten oder sich über den Task-Manager anmelden. Auf diese Weise können Sie bei Bedarf jederzeit mit dem Cloud-Backup beginnen. Hier sind die Schritte dazu:
- Klicken Sie zunächst mit der rechten Maustaste auf Ihre Taskleiste und wählen Sie die OptionTask-Manager. Oder drücken Sie STRG+UMSCHALT+ESC, um den Task-Manager zu öffnen.
- Gehen Sie nun im linken Bereich zur Registerkarte Start-Apps.
- Wählen Sie als Nächstes die OneDrive-App aus und klicken Sie dann auf die Schaltfläche Deaktivieren, um den Start beim Start zu verhindern.
3] Verwenden Sie die Einstellungen, um OneDrive zu deaktivieren
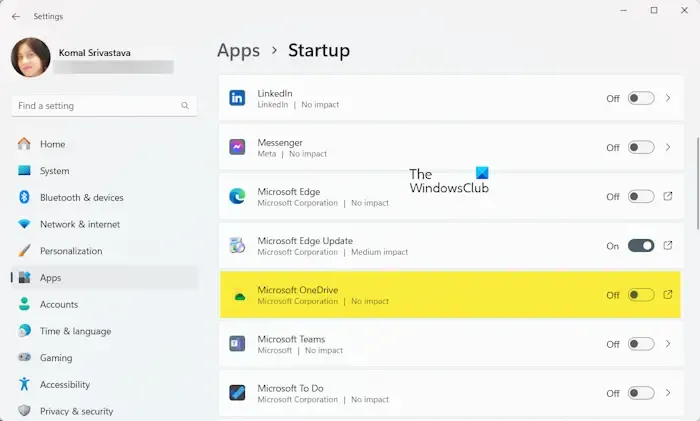
Sie können das Speichern von Dateien auf OneDrive auch verhindern, indem Sie es in den Windows-Einstellungen deaktivieren. Hier ist der Prozess dazu:
- Öffnen Sie zunächst die App Einstellungen mit Win+I.
- Navigieren Sie nun zu den Apps > Startup Abschnitt.
- Suchen Sie anschließend die Microsoft OneDrive-App und schalten Sie den damit verbundenen Schalter aus.
4] Verhindern Sie, dass OneDrive beim Start mit dem Registrierungseditor geöffnet wird

Eine weitere Möglichkeit, OneDrive beim Start zu deaktivieren und das Speichern von Dateien auf OneDrive unter Windows zu verhindern, ist die Verwendung des Registrierungseditors. Sie können den OneDrive-Ausführungsschlüssel aus Ihrer Registrierung löschen, um die Ausführung zu stoppen, wenn Sie sich bei Ihrem PC anmelden. Hier ist wie:
Öffnen Sie zunächst das Befehlsfeld „Ausführen“ mit Win+R und geben Sie regedit in das Feld „Öffnen“ ein, um die Registrierungseditor-App zu öffnen.
Gehen Sie nun zu folgender Adresse:
HKEY_CURRENT_USER\SOFTWARE\Microsoft\Windows\CurrentVersion\Run
Wählen Sie anschließend im rechten Bereich den OneDrive-Schlüssel aus und klicken Sie auf die Schaltfläche „Löschen“, um ihn zu löschen.
OneDrive wird beim Start von Windows nicht mehr gestartet.
5] Stoppen Sie OneDrive über die Eingabeaufforderung oder Windows Powershell
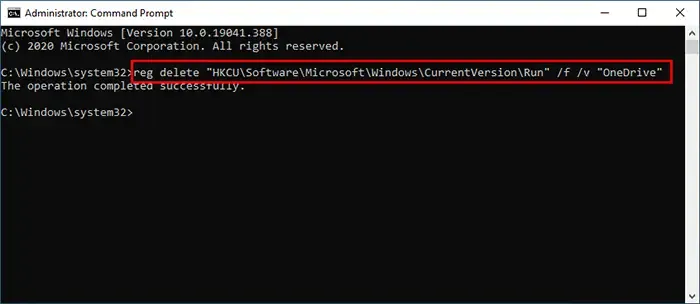
Die nächste Methode, um zu verhindern, dass OneDrive Ihre Dateien beim Systemstart in der Cloud sichert, ist die Eingabeaufforderung oder Windows Powershell. Hier ist wie:
- Zuerst öffnen Sie die Eingabeaufforderung als Administrator.
- Geben Sie nun den folgenden Befehl ein, um OneDrive beim Start zu stoppen:
reg delete "HKCU\Software\Microsoft\Windows\CurrentVersion\Run"/f /v "OneDrive" - Sobald Sie die Meldung „Der Vorgang wurde erfolgreich ausgeführt“ sehen, schließen Sie das Eingabeaufforderungsfenster. OneDrive ist jetzt beim Start deaktiviert.
Sie können denselben Befehl über Windows Powershell ausführen (als Administrator).
Das ist es!
Wie lösche ich die synchronisierten Windows Backup Cloud-Einstellungen?
Um Ihre Windows-Sicherungs- und Synchronisierungseinstellungen zu löschen, besuchen Sie die Seite https://account.microsoft.com/devices. Sobald Sie sich bei Ihrem Microsoft-Konto angemeldet haben, scrollen Sie nach unten zum Ende der Seite und klicken Sie auf die Option Gespeicherte Einstellungen löschen unter der Option „Cloud-synchronisierte Einstellungen“.< /span>
Wie verhindere ich die Synchronisierung meines Computers mit Windows 11?
Um die Synchronisierungseinstellungen auf Ihrem Windows-PC zu deaktivieren, öffnen Sie die Systemsteuerung. Stellen Sie nun „Ansicht nach“ auf „Große Symbole“ ein und wählen Sie die Option Synchronisierungscenter. Klicken Sie anschließend im linken Bereich auf die Option Offlinedateien verwalten. Klicken Sie anschließend im neu geöffneten Fenster auf die Schaltfläche Offlinedateien deaktivieren. Anschließend werden Sie aufgefordert, Ihren Computer neu zu starten, damit die Änderung wirksam wird.



Schreibe einen Kommentar