So stoppen Sie den automatischen Neustart für Windows-Updates
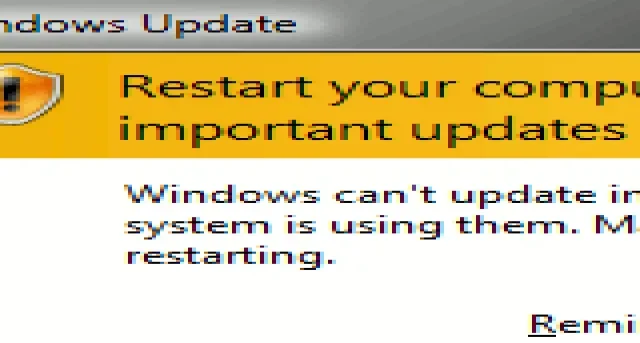
Microsoft zwingt Sie, Ihren Windows-Computer jedes Mal neu zu starten, wenn ein Update durchgeführt wird. Auf den ersten Blick scheint es ungewöhnlich, da Linux-Systeme solche Anforderungen nicht haben. Aktualisierungen sollen im Hintergrund erfolgen und Ihren aktuellen Arbeitsablauf nicht stören. Dies ist jedoch bei Windows nicht der Fall, das über keine integrierte Funktion verfügt, die einen Neustart nach einem Update verhindert. Dieses Tutorial zeigt einige Problemumgehungen, um den automatischen Neustart nach einem Update in Windows zu deaktivieren.
1. Stoppen Sie den automatischen Neustart nach einem Windows-Update mit dem Editor für lokale Gruppenrichtlinien
Wenn Sie über eine Windows Pro- oder Enterprise-Version verfügen, können Sie automatische Neustarts für Windows-Updates einfach und bequem über den Editor für lokale Gruppenrichtlinien stoppen.
Öffnen Sie auf Ihrem Windows-Gerät den Befehl „Ausführen“, Win+ R, geben Sie ein und drücken Sie gpedit.mscdann Enter.
Sobald sich das Fenster „Editor für lokale Gruppenrichtlinien“ öffnet, navigieren Sie im linken Bereich zum folgenden Pfad: Lokale Computerrichtlinie -> Computerkonfiguration -> Administrative Vorlagen -> Windows-Komponenten -> Windows Update .
Doppelklicken Sie im rechten Bereich auf den Eintrag: Kein automatischer Neustart mit angemeldeten Benutzern für geplante automatische Update-Installation .

Aktivieren Sie das Kontrollkästchen „Aktiviert“ und klicken Sie auf „Übernehmen“ -> „ OK“ , um die automatische Neustartfunktion für alle zukünftigen Updates vollständig zu deaktivieren.
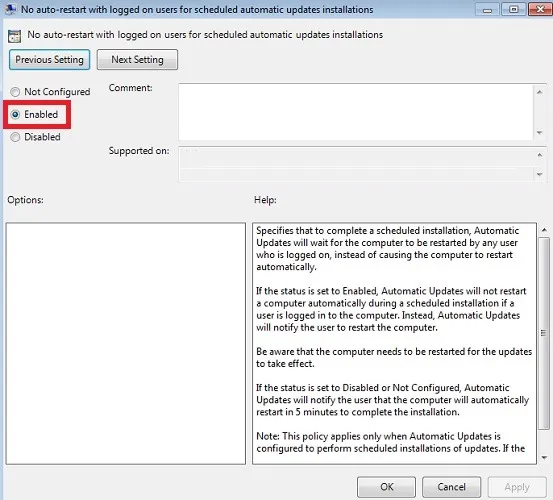
Im Fenster „Kein automatischer Neustart“ können Sie mit einigen anderen Optionen experimentieren, indem Sie auf die Schaltfläche „Nächste Einstellung“ klicken . Auch wenn sie einen Neustart nach einem Update möglicherweise nicht vollständig verhindern, geben sie Ihnen eine Verschnaufpause, sodass Sie später nach Belieben neu starten können.
Neustart verzögern
Mit einer Einstellung namens „Neustart verzögern“ können Sie den automatischen Neustart auf einen späteren Zeitpunkt verschieben, der mehrere Stunden nach einem Update liegen kann.
Wenn die Option „Neustart für geplante Installationen verzögern“ angezeigt wird , aktivieren Sie das Kontrollkästchen „Aktiviert“ . Die Standarddauer für den Neustart des Systems nach einem Update beträgt 5 Minuten. Ändern Sie das Timing nach Ihren Wünschen.
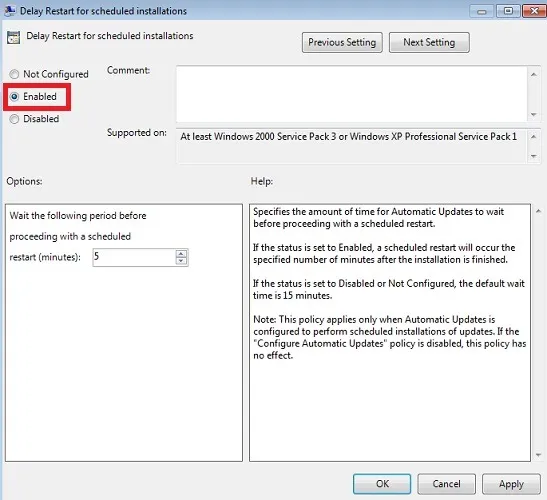
Ändern Sie den Zeitpunkt der Neustart-Aufforderung
Automatische Updates warten normalerweise eine gewisse Zeit, bevor sie Sie erneut zum Neustart Ihres Computers auffordern. Sie können die Einstellung so ändern, dass Sie während der Nutzung Ihres Computers nicht gestört werden.
Doppelklicken Sie auf die erneute Eingabeaufforderung für einen Neustart mit geplanten Installationen . Die Standardzeit beträgt 10 Minuten. Klicken Sie auf die Schaltfläche „Aktiviert“ und geben Sie im unteren linken Bereich die neue Zeit ein.
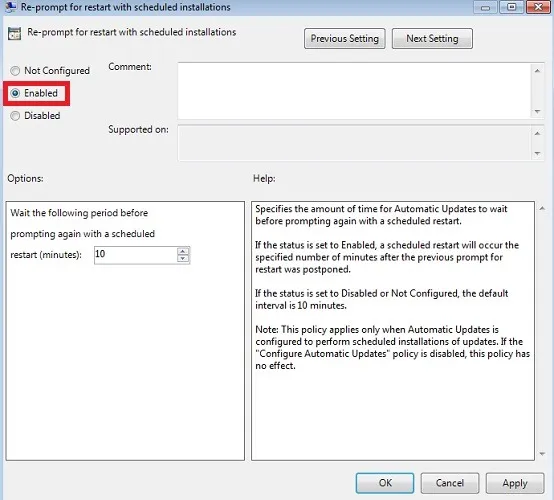
2. Stoppen Sie den automatischen Neustart für Windows-Updates mit dem Registrierungseditor
Sie können den Registrierungseditor auch verwenden, um den automatischen Neustart für Windows-Updates zu stoppen.
Öffnen Sie den Befehl „Ausführen“, Win+ Rund geben Sie regeditin das Feld ein, um den Registrierungseditor auf Ihrem Gerät zu öffnen. Geben Sie den folgenden Pfad in das Fenster des Registrierungseditors ein: „Computer\HKEY_LOCAL_MACHINE\SOFTWARE\Policies\Microsoft\Windows\WindowsUpdate.“
Wenn kein WindowsUpdate- Schlüssel vorhanden ist , klicken Sie mit der rechten Maustaste auf den Windows- Ordner (oben) und erstellen Sie einen neuen Schlüssel.
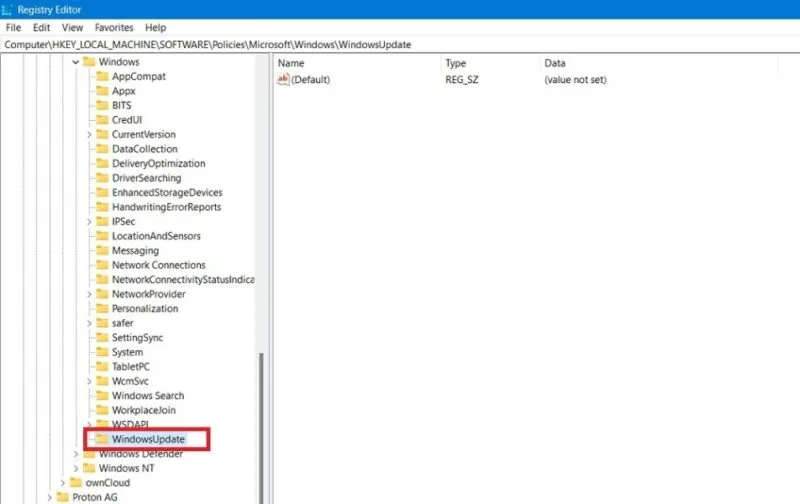
Wenn WindowsUpdate sichtbar ist, erstellen Sie einen weiteren Schlüssel AU , eine Ebene tiefer. Wählen Sie diesen Schlüssel aus und klicken Sie mit der rechten Maustaste in den Leerraum daneben. Wählen Sie DWORD (32-Bit) und nennen Sie es NoAutoRebootWithLoggedOnUsers .
Doppelklicken Sie auf den Eintrag NoAutoRebootWithLoggedOnUsers , um seinen Wert vom Standardwert 0 auf 1 zu ändern , und klicken Sie auf OK , um die Änderungen zu speichern.

3. Deaktivieren Sie den automatischen Neustart nach Windows Update mithilfe des Taskplaners
Der Windows Taskplaner ist eine weitere nützliche App, mit der sich automatische Neustarts nach einem Windows-Update deaktivieren lassen.
Öffnen Sie den Taskplaner über das Windows-Suchfeld. Navigieren Sie zu Taskplaner -> Taskplaner-Bibliothek -> Microsoft -> Windows -> UpdateOrchestrator . Der UpdateOrchestrator-Dienst arbeitet im Hintergrund, um Windows-Updates zu scannen, herunterzuladen und zu installieren.
Wenn im Bedienfeld auf der rechten Seite von UpdateOrchestrator die Option „Neustart“ angezeigt wird , klicken Sie mit der rechten Maustaste, um sie zu deaktivieren . Auf einigen Geräten wird die Option möglicherweise separat als Reboot AC und Reboot Battery angezeigt . Im folgenden Beispiel ist es in beiden Fällen deaktiviert .
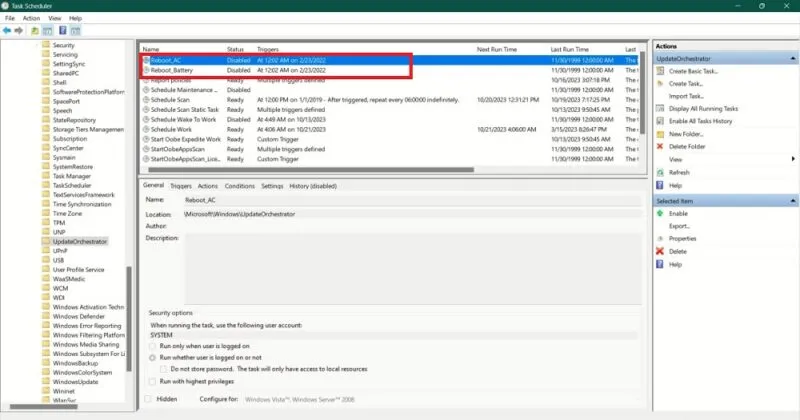
Wenn die Option „Neustart“ nicht angezeigt wird , bedeutet dies, dass die Neustartaufgabe nicht erstellt wurde. Die Problemumgehung besteht darin, die grundlegenden Neustartparameter für die Option „Scan planen“ zu ändern . Wählen Sie dessen Eigenschaften mit einem Rechtsklick aus.
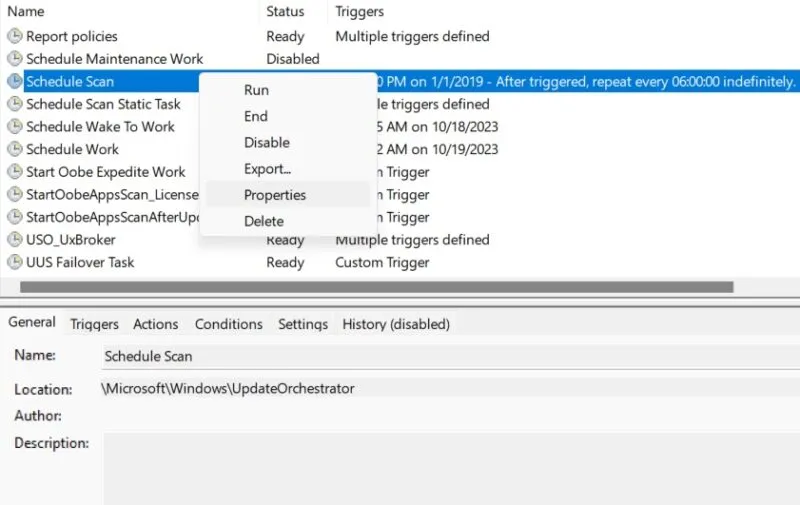
Ändern Sie die Neustartparameter auf der Registerkarte „Bedingungen“ .
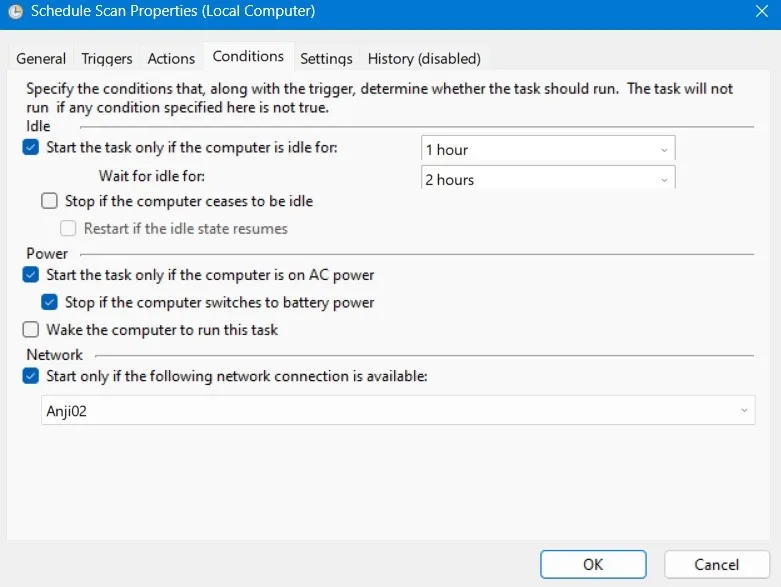
Wählen Sie den Wert für „Aufgabe nur starten, wenn der Computer für inaktiv ist“ aus . Es kann bis zu einer Stunde variieren. Das System fordert Sie nicht zu einem Neustart auf, solange Sie einen Tastendruck in weniger als dem von Ihnen gewählten Zeitrahmen aufzeichnen. Sie können auch den Wert „Auf Leerlauf warten“ von seinem Standardwert von 5 Minuten auf einen Maximalwert von 2 Stunden ändern.
Sie können auch die Option „Aufgabe nur starten, wenn der Computer mit Wechselstrom betrieben wird“ und „Stoppen, wenn der Computer auf Batteriebetrieb umschaltet“ aktivieren . Es ist auch möglich, den geplanten Scan so zu beschränken, dass er nur dann startet, wenn eine bestimmte Netzwerkverbindung besteht. Wählen Sie dies unten auf dem Bildschirm aus.
Alternativ können Sie die Parameter des Update Orchestrator-Dienstes über die Dienste-App ändern.
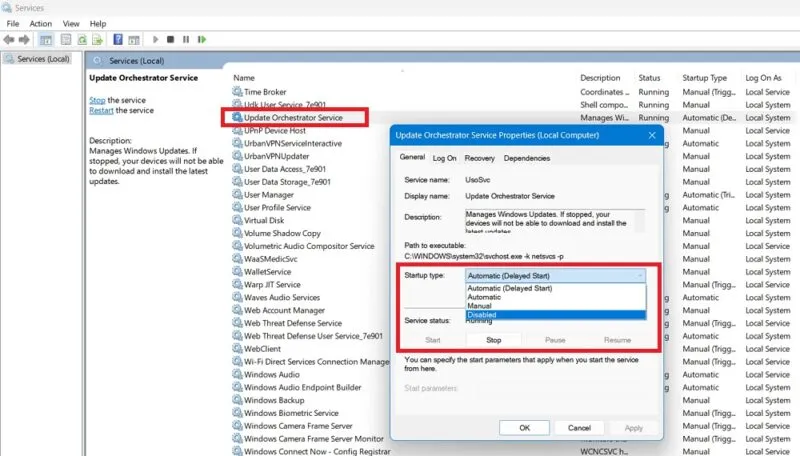
Doppelklicken Sie auf die Option, um ein Dialogfeld anzuzeigen, und wechseln Sie dann zur Registerkarte „Allgemein“ . Unter Starttyp ist standardmäßig „Automatisch (verzögert)“ ausgewählt . Ändern Sie diesen Wert in Disabled .
4. Vermeiden Sie einen Neustart von Windows Update, indem Sie die aktiven Stunden ändern
Windows verfügt über eine Funktion namens „Aktive Stunden“, mit der Benutzer, wie der Name schon sagt, einen Zeitraum festlegen können, in dem das Betriebssystem keine Updates automatisch installieren oder Systemneustarts durchführen soll.
Navigieren Sie in Windows 11 zu Einstellungen -> Windows Update -> Erweiterte Optionen -> Aktive Stunden . Wählen Sie für Windows 10 Einstellungen -> Update & Sicherheit -> Windows Update . Wählen Sie dann „Aktive Stunden ändern“ aus .
Wenn die Schaltfläche „Aktive Stunden anpassen“ auf „Automatisch“ eingestellt ist , ändern Sie sie in „ Manuell“ . Weisen Sie eine Tageszeit zu, in der Ihr System Sie nicht zu einem Neustart auffordern soll. Passen Sie diese Einstellungen ganz einfach an, um mindestens 23 Stunden am Tag keine Neustartbenachrichtigungen zu erhalten.
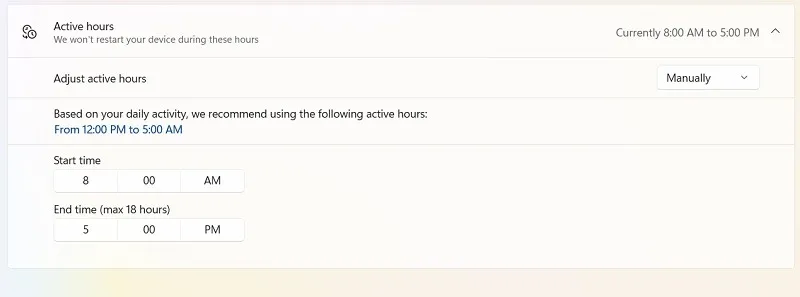
Sie können Focus Assist auch verwenden, um unnötige Ablenkungen zu vermeiden, einschließlich Neustarts für Updates. Gehen Sie für Windows 11 zu Einstellungen -> System -> Fokus und klicken Sie auf Benachrichtigungen .
Wählen Sie „Bitte nicht stören“ automatisch aktivieren und fügen Sie Ihren Zeitplan hinzu.
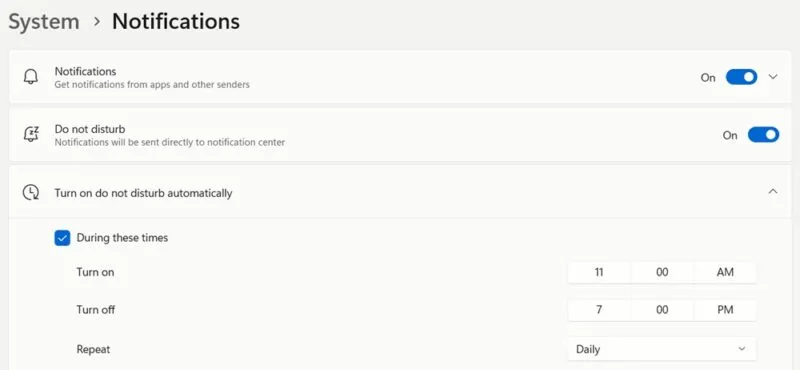
Unter Windows 10 verfügt Focus Assist über verschiedene Regeln , darunter eine, die sicherstellt, dass Sie zu bestimmten Zeiten nicht gestört werden.
Wie hier gezeigt, können Sie das Windows-Update so stoppen und steuern, dass es Sie nicht zu einem automatischen Neustart Ihres PCs zwingt. Ebenso können Sie automatische Treiberaktualisierungen in Windows deaktivieren . Wenn Sie feststellen, dass Ihr Windows Update-Dienst fehlt , gibt es Möglichkeiten, ihn wieder auf Ihren Computer zu bringen.
Bildnachweis: Unsplash . Alle Screenshots von Sayak Boral.



Schreibe einen Kommentar