So stoppen Sie die automatische Treiberinstallation unter Windows 10
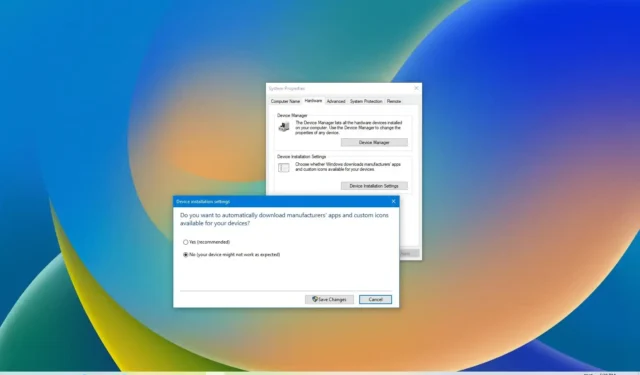
AKTUALISIERT 27.10.2023: Unter Windows 10 kann das System neue Hardwaretreiber, die Sie an Ihren Computer anschließen, automatisch erkennen und installieren. Manchmal möchten Sie jedoch möglicherweise nicht, dass das Betriebssystem bestimmte Geräte automatisch einrichtet. Wenn das System beispielsweise weiterhin eine Version des inkompatiblen Treibers oder eine Version mit Fehlern installiert, kann dies zu weiteren Problemen führen.
Manchmal möchten Sie möglicherweise auch die automatische Treiberinstallation stoppen, weil es eine andere Version (neuer oder älter) gibt, die bekanntermaßen besser mit Ihrer Hardwarekonfiguration funktioniert. Was auch immer der Grund sein mag, Sie können verhindern, dass das Betriebssystem versucht, „Windows Update“ zum Herunterladen von Treiberaktualisierungen zu verwenden.
In dieser Anleitung werde ich Ihnen die Schritte zum Ändern der Einstellungen und zum Stoppen automatischer Treiberaktualisierungen unter Windows 10 beibringen.
Deaktivieren Sie automatische Treiberaktualisierungen unter Windows 10
Unter Windows 10 haben Sie vier Möglichkeiten, automatische Updates für Treiber zu verhindern, darunter die Verwendung der App „Einstellungen“, der Gruppenrichtlinie, der Registrierung und der Update-Fehlerbehebung. Hier ist wie.
1. Über die Einstellungen-App
Gehen Sie wie folgt vor, um Treiberaktualisierungen unter Windows 10 zu deaktivieren:
-
Öffnen Sie die Einstellungen unter Windows 10.
-
Klicken Sie auf System .
-
Klicken Sie auf „Info“ .
-
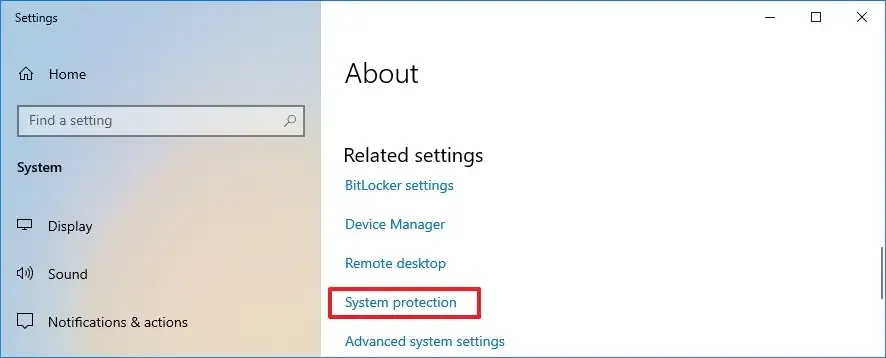
-
Klicken Sie auf die Registerkarte Hardware .
-
Klicken Sie auf die Schaltfläche „Geräteinstallationseinstellungen“ .
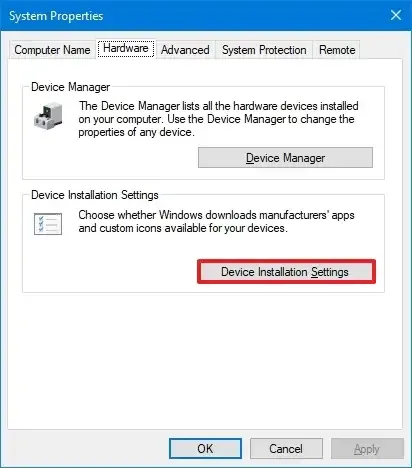
-
Wählen Sie die Option „Nein (Ihr Gerät funktioniert möglicherweise nicht wie erwartet)“ .
-
Klicken Sie auf die Schaltfläche „Änderungen speichern“ .
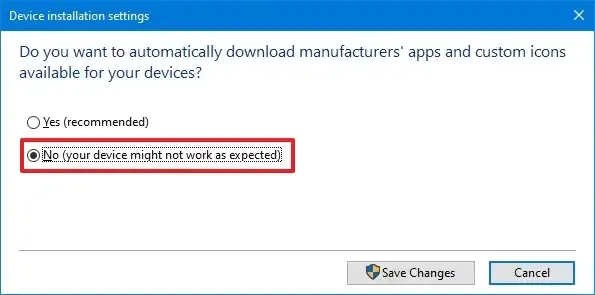
-
Klicken Sie auf die Schaltfläche OK .
Sobald Sie die Schritte abgeschlossen haben, installiert Windows 10 Treiberaktualisierungen für neue Geräte auf Ihrem Computer nicht mehr automatisch. Wenn Sie Ihre Grafikkarte aktualisieren oder einen neuen Drucker einrichten müssen, müssen Sie diese Treiber von der Support-Website Ihres Herstellers herunterladen und installieren.
2. Aus dem Gruppenrichtlinien-Editor
Wenn Sie Windows 10 Pro, Enterprise oder Education verwenden, können Sie alternativ den Editor für lokale Gruppenrichtlinien verwenden, um zu verhindern, dass das Betriebssystem Treiberaktualisierungen überprüft und installiert.
Gehen Sie wie folgt vor, um automatische Treiberaktualisierungen über die Gruppenrichtlinie zu deaktivieren:
-
Öffnen Sie Start .
-
Suchen Sie nach gpedit und klicken Sie auf das oberste Ergebnis, um den Gruppenrichtlinien-Editor zu öffnen .
-
Durchsuchen Sie den folgenden Pfad:
Computer Configuration > Administrative Templates > Windows Components > Windows Update -
Doppelklicken Sie auf die Option „Treiber nicht in Windows Update einbeziehen“ .
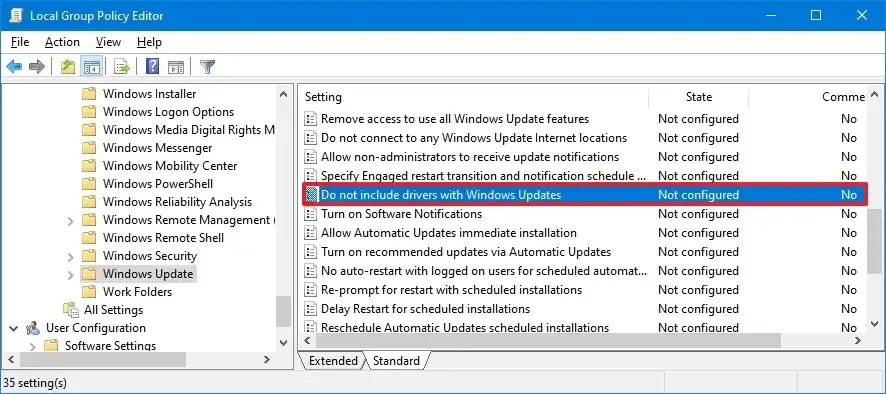
-
Aktivieren Sie die Option Aktiviert .
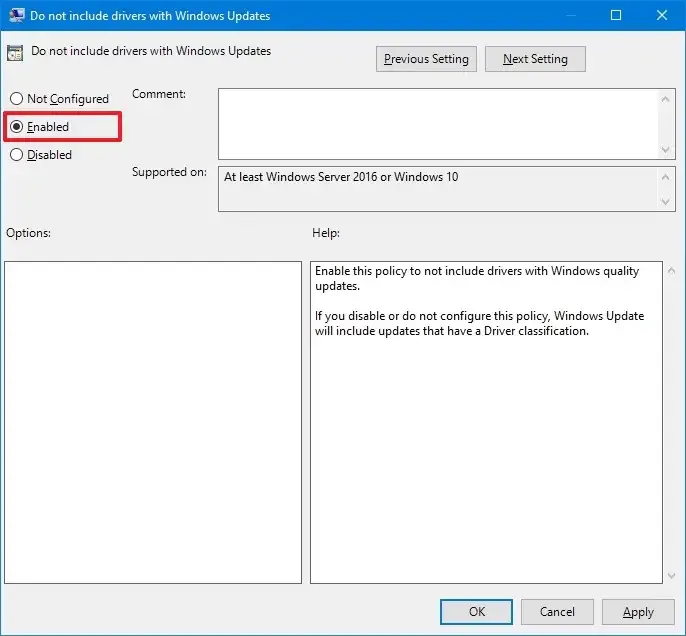
-
Klicken Sie auf die Schaltfläche „Übernehmen“ .
-
Klicken Sie auf die Schaltfläche OK .
Nach der Aktivierung dieser Richtlinie stellt Windows Update während Updates keine Treiber mehr bereit.
3. Aus dem Registrierungseditor
Während die erste Methode die sicherste Möglichkeit ist, die automatische Installation von Treibern durch Windows 10 zu verhindern, können Sie unter Windows 10 Home die Registrierung optimieren, um die gleiche Konfiguration zu erreichen.
Warnung: Das Ändern von Systemdateien kann Ihrer Windows-Installation weiteren Schaden zufügen, wenn es nicht korrekt durchgeführt wird. Es wird davon ausgegangen, dass Sie wissen, was Sie tun, und dass Sie zuvor ein vollständiges Backup Ihres Computers erstellt haben . Du wurdest gewarnt.
Gehen Sie folgendermaßen vor, um automatische Treiberinstallationen aus der Registrierung zu deaktivieren:
-
Öffnen Sie Start .
-
Suchen Sie nach regedit und klicken Sie auf das oberste Ergebnis, um die Registrierung zu öffnen .
-
Durchsuchen Sie den folgenden Pfad:
HKEY_LOCAL_MACHINE\SOFTWARE\Microsoft\Windows\CurrentVersion\DriverSearching -
Doppelklicken Sie auf den DWORD-Schlüssel SearchOrderConfig und ändern Sie seinen Wert von 1 auf 0 .
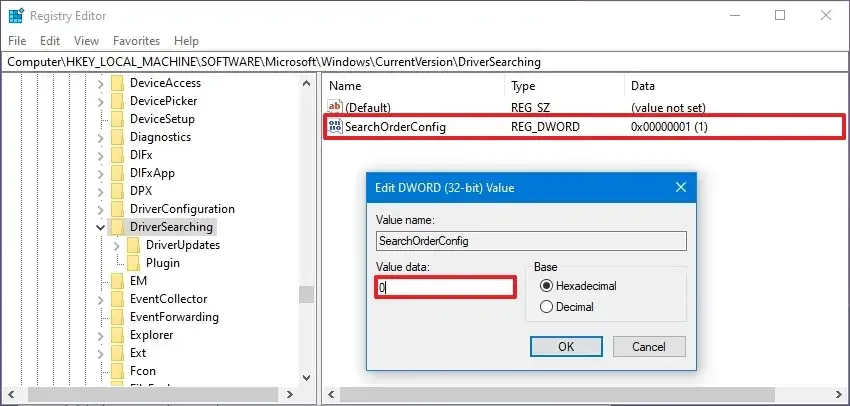
-
Klicken Sie auf die Schaltfläche OK .
-
Starte deinen Computer neu.
Wenn Sie „SearchOrderConfig“ auf „0“ setzen , wird verhindert, dass Treiber jedes Mal aktualisiert werden, wenn Windows 10 nach neuen Updates sucht.
Sie können die Änderungen jederzeit rückgängig machen, indem Sie dieselben Schritte ausführen. Ändern Sie jedoch in Schritt 4 den DWORD-Schlüsselwert von 0 in 1 . Es ist erwähnenswert, dass dies nicht nur unter Windows 10, sondern auch unter Windows 8.1 und Windows 7 funktioniert.
4. Über die Troubleshooter-App
Wenn der Computer immer noch versucht, ein bestimmtes Treiberupdate herunterzuladen, können Sie es mit der Fehlerbehebung „Updates anzeigen oder ausblenden“ blockieren.
Gehen Sie wie folgt vor, um einen bestimmten Treiber-Download unter Windows 10 zu blockieren:
-
Laden Sie die Fehlerbehebung zum Anzeigen oder Ausblenden von Updates herunter .
-
Doppelklicken Sie auf die Datei wushowhide.diagcab , um das Tool zu starten.
-
Klicken Sie auf die Schaltfläche Weiter .
-
Klicken Sie auf die Option Updates ausblenden .

-
Wählen Sie den Treiber aus, der unter Windows 10 blockiert werden soll.

-
Klicken Sie auf die Schaltfläche Weiter .
-
Klicken Sie auf die Schaltfläche „Schließen“ .
Sobald Sie die Schritte abgeschlossen haben, beendet das System den Versuch, diesen bestimmten Treiber herunterzuladen. Wenn jedoch eine neuere Version des Treibers verfügbar ist, versucht Windows 10, diese automatisch zu installieren.
Wenn Sie einen auf dem Gerät installierten Treiber blockieren möchten, müssen Sie ihn vor dem Blockieren deinstallieren. Die Option zum Deinstallieren von Updates ist unter Einstellungen > Update & Sicherheit > Windows-Updates > Update-Verlauf anzeigen > Updates deinstallieren verfügbar .
Diese Anweisungen enthalten weitere Details zum Blockieren und Entsperren von Updates und Treibern unter Windows 10.
Update 27. Oktober 2023: Dieser Leitfaden wurde aktualisiert, um die Genauigkeit zu gewährleisten und neue Änderungen widerzuspiegeln.



Schreibe einen Kommentar