So stoppen Sie die automatische WLAN-Verbindung auf iPhone, iPad und Mac
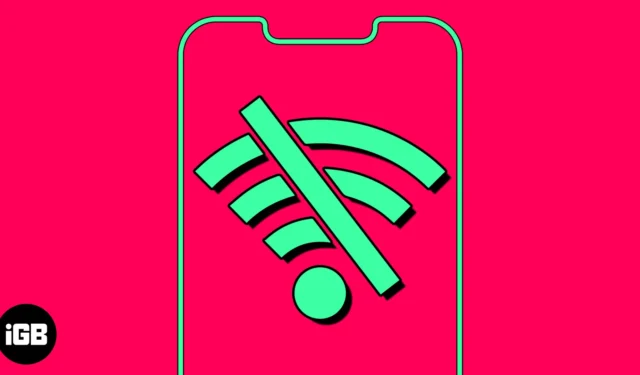
Die automatische Verbindung zu einem gespeicherten WLAN-Netzwerk spart Zeit. Es kann jedoch ärgerlich sein, wenn sich Ihr Gerät ohne Erlaubnis automatisch mit bekannten WLANs verbindet. Dies kann außerdem zu Sicherheitsrisiken führen, wenn Sie unterwegs sind und Ihr Gerät eine Verbindung zu öffentlichen Netzwerken herstellt. Glücklicherweise können Sie die automatische WLAN-Verbindung stoppen, sodass Ihre Geräte niemals ohne Ihre Erlaubnis eine Verbindung zu einem Netzwerk herstellen. In diesem Blog erzähle ich Ihnen, wie Sie die automatische Wi-Fi-Verbindung auf Ihrem iPhone, iPad und Mac stoppen können.
- Warum müssen Sie verhindern, dass Ihr iPhone automatisch eine Verbindung zu Wi-Fi-Netzwerken herstellt?
- So deaktivieren Sie die automatische Wi-Fi-Verbindung auf dem iPhone oder iPad
- So vergessen Sie das Wi-Fi-Netzwerk auf dem iPhone oder iPad
- So deaktivieren Sie die automatische Wi-Fi-Verbindung auf dem Mac
- So vergessen Sie das Wi-Fi-Netzwerk auf dem Mac
Warum müssen Sie verhindern, dass Ihr iPhone automatisch eine Verbindung zu Wi-Fi-Netzwerken herstellt?
- Öffentliche Netzwerke sind weniger sicher als private und können ohne Wissen des Benutzers automatisch Skripte oder Malware ausführen. Daher kann die automatische Wi-Fi-Verbindung zu Schwachstellen im System führen, die das Risiko von Angriffen und Hacking-Versuchen bergen.
- Während Sie sich bewegen, versucht Ihr Gerät möglicherweise, sich mehreren Netzwerken anzuschließen oder ständig zwischen WLANs zu wechseln. Es wird also keine stabile Internetverbindung geben.
- Die automatische WLAN-Verbindung kann Ihre Mobilfunkverbindung beeinträchtigen.
- Ihr Gerät verbindet sich möglicherweise automatisch wieder mit einem bekannten Netzwerk, das WLAN verfügt jedoch möglicherweise nicht über einen aktiven Internetzugang. Ihre Online-Aktivitäten werden also unterbrochen.
Daher müssen Sie die automatische Verbindung zu gespeicherten Wi-Fi-Netzwerken deaktivieren, um ein sicheres Netzwerk aufrechtzuerhalten. Darüber hinaus verringert die manuelle Auswahl vertrauenswürdiger Netzwerke die Bedrohung sensibler Informationen wie Finanztransaktionen, personenbezogener Daten oder anderer vertraulicher Informationen.
So deaktivieren Sie die automatische Wi-Fi-Verbindung auf dem iPhone oder iPad
- Starten Sie Einstellungen → Wählen Sie WLAN aus .
- Tippen Sie auf das Infosymbol neben dem gespeicherten Netzwerk.
- Deaktivieren Sie nun „Auto-Join“ .
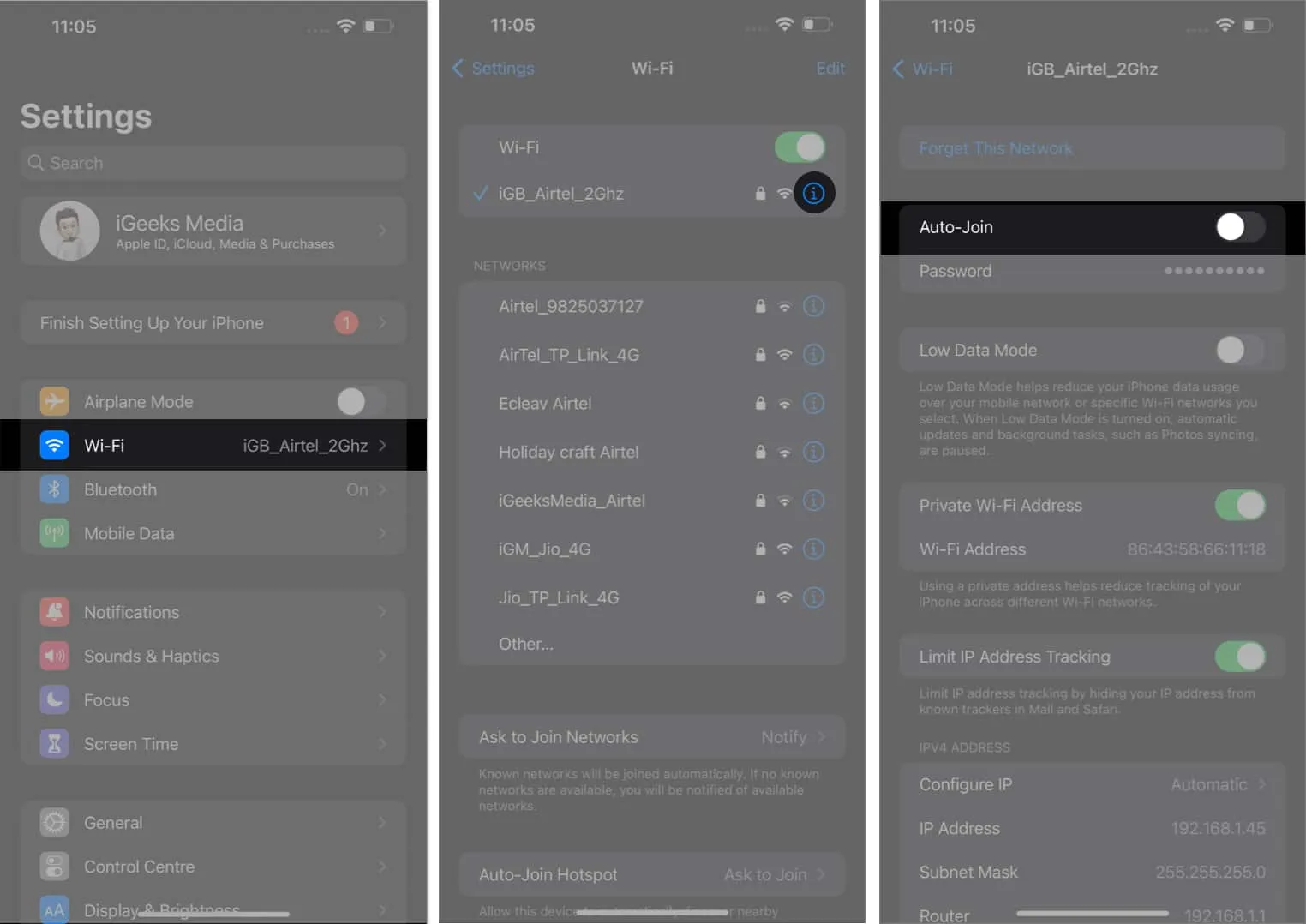
Für den Vorgang ist es nicht erforderlich, dass Sie mit dem Netzwerk verbunden bleiben; Sie können die automatische Netzwerkverbindung deaktivieren, solange sie gespeichert ist. Außerdem müssen Sie die gespeicherten öffentlichen Netzwerke löschen, um automatische WLAN-Verbindungen zu verhindern.
So vergessen Sie das Wi-Fi-Netzwerk auf dem iPhone oder iPad
- Öffnen Sie Einstellungen → Navigieren Sie zu WLAN → Bearbeiten.
- Geben Sie den Passcode Ihres Geräts ein, um fortzufahren.
- Tippen Sie auf das Minussymbol (-) neben dem Netzwerk.
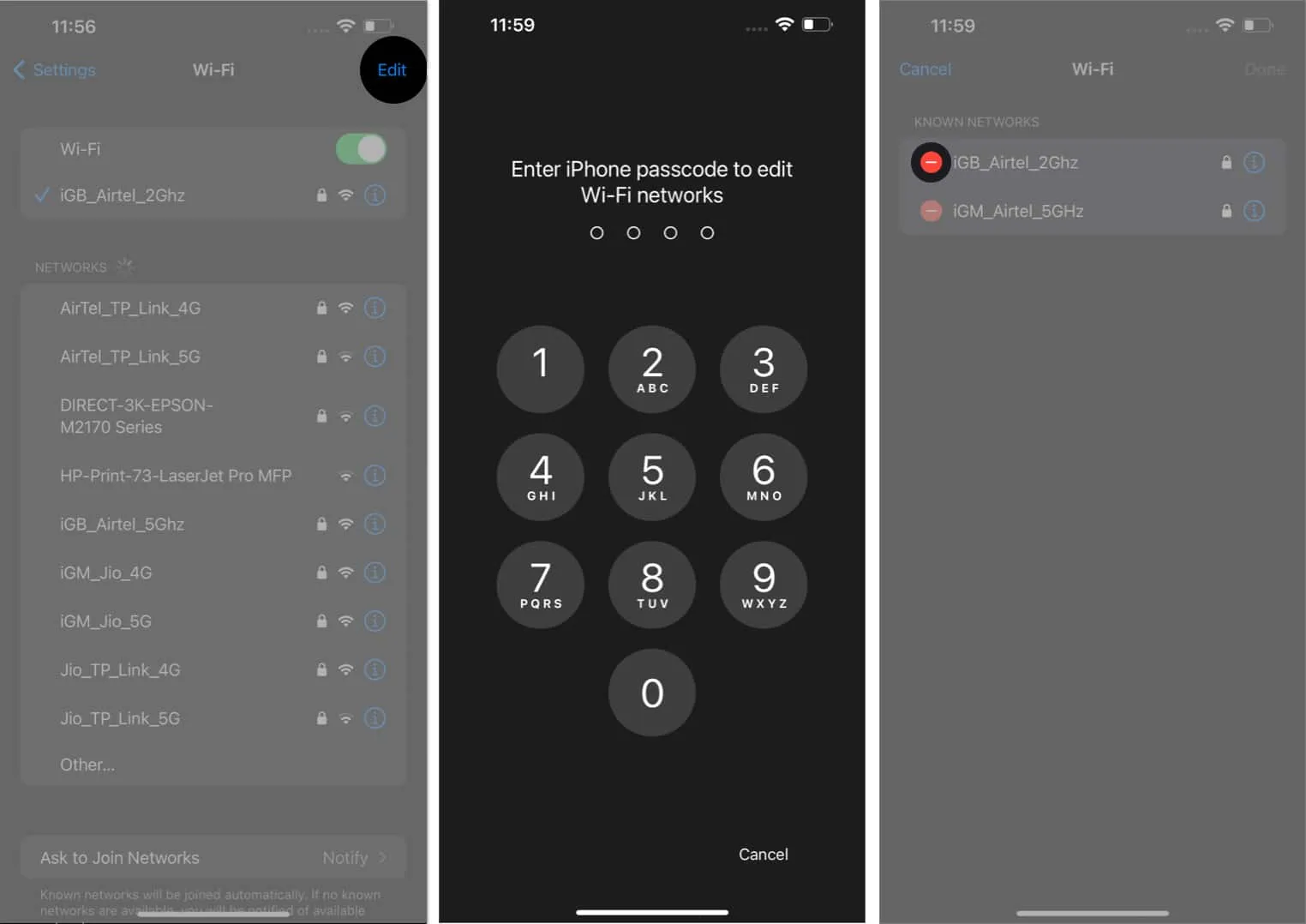
- Klicken Sie auf Löschen → Fertig → Wählen Sie Entfernen , wenn Sie dazu aufgefordert werden.
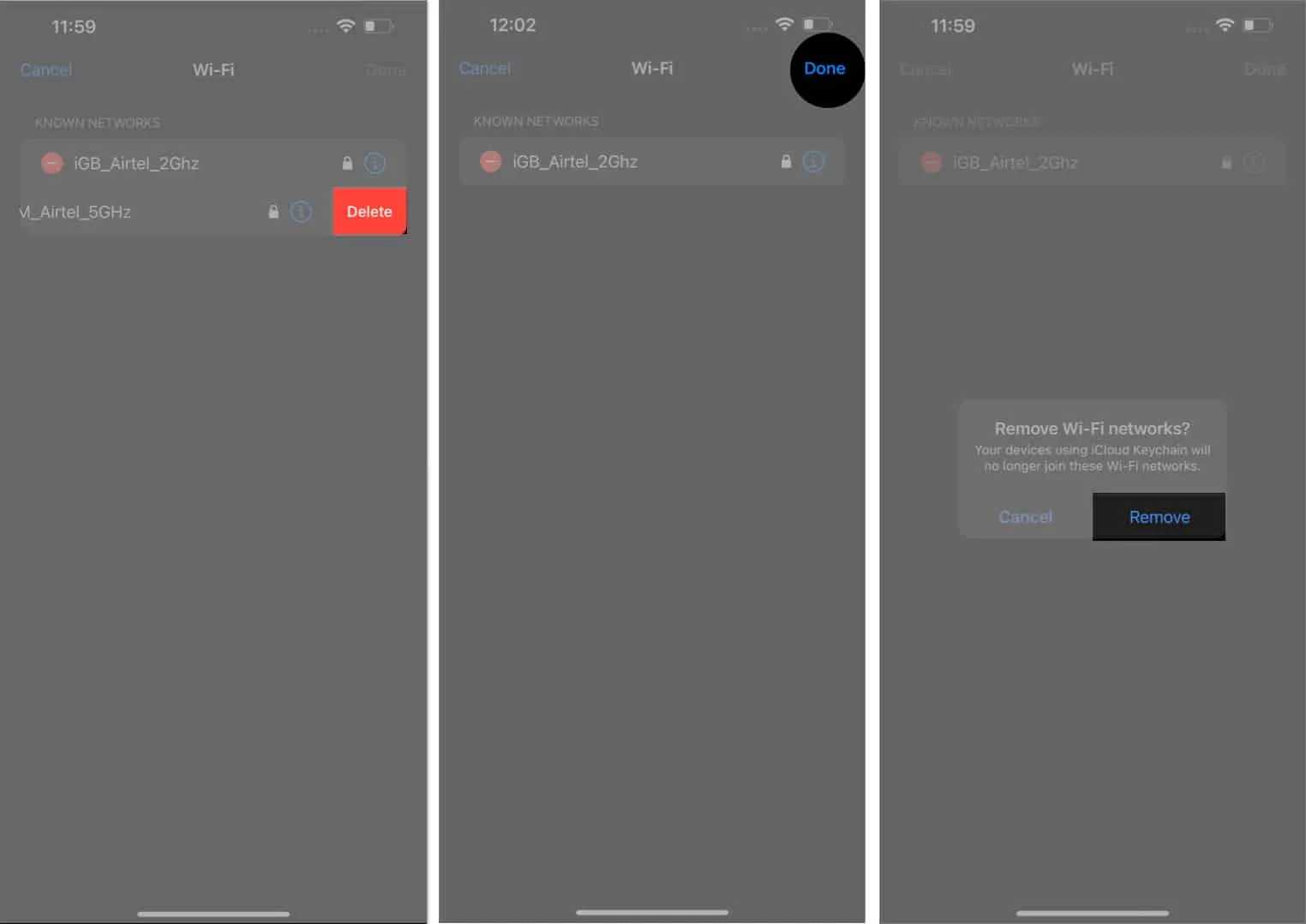
So deaktivieren Sie die automatische Wi-Fi-Verbindung auf dem Mac
Nachdem Sie nun wissen, wie Sie die automatische WLAN-Verbindung auf Ihrem iPhone verhindern können, müssen Sie dasselbe auf Ihrem Mac tun. Folgen Sie den unteren Schritten.
Ventura und später
- Klicken Sie auf das Apple-Logo () → Systemeinstellungen .
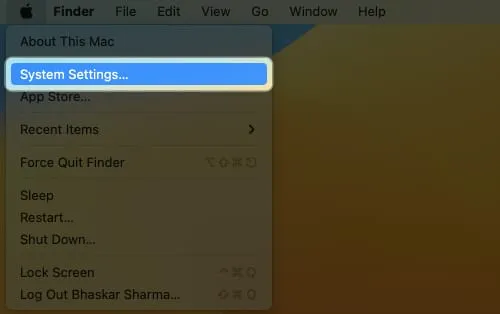
- Navigieren Sie zu „WLAN“ → Drücken Sie „Details“ für das Netzwerk, mit dem Sie verbunden sind.
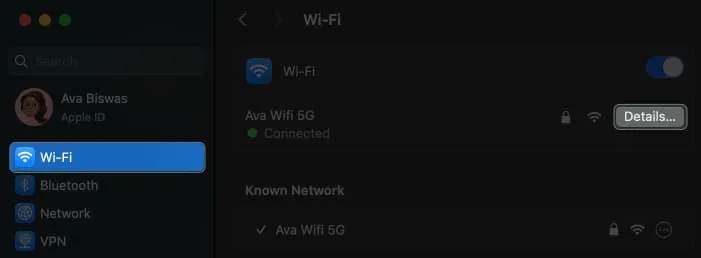
- Schalten Sie nun die Option „ Diesem Netzwerk automatisch beitreten“ aus → Klicken Sie auf „OK“ .
Geben Sie Ihr Mac-Passwort ein , wenn Sie dazu aufgefordert werden.
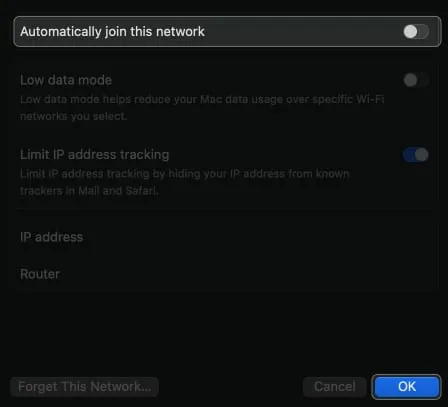
- Wenn Sie nicht mit dem Netzwerk verbunden sind und die automatische Wi-Fi-Verbindung dennoch stoppen möchten, klicken Sie auf das Dreipunktsymbol neben dem Netzwerk und deaktivieren Sie „Automatisch beitreten“ .
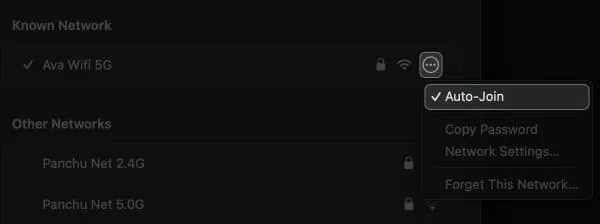
Monterey und früher
- Klicken Sie auf das Apple-Logo () → Systemeinstellungen .
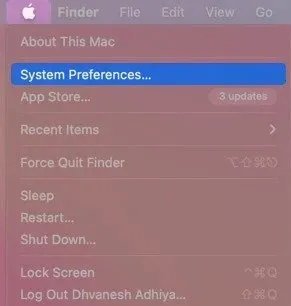
- Greifen Sie über das Menü
auf Netzwerk zu.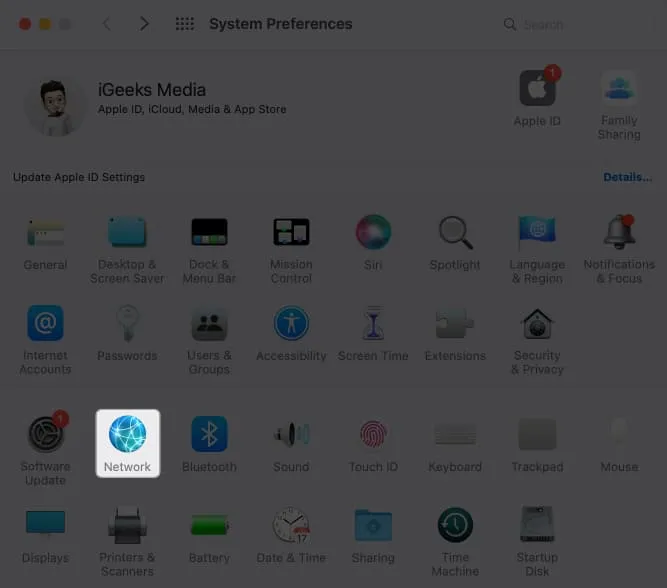
- Wählen Sie das Netzwerk aus dem Dropdown-Menü aus.
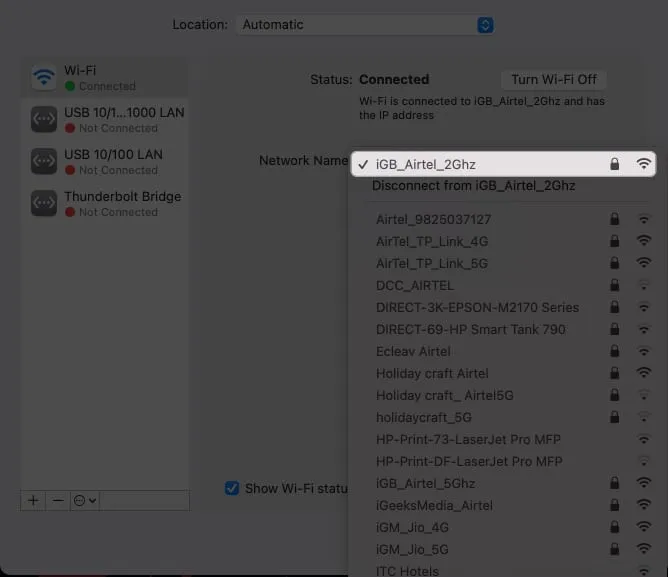
- Deaktivieren Sie die Option „Diesem Netzwerk automatisch beitreten“ .
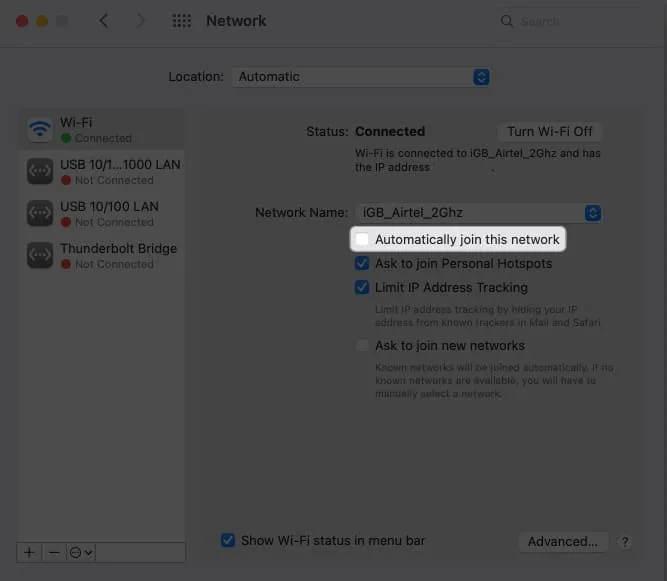
So vergessen Sie das Wi-Fi-Netzwerk auf dem Mac
Alternativ können Sie die Gefahr von Cyberangriffen oder Datenschutzverletzungen vermeiden, indem Sie offene Netzwerke von Ihrem Mac entfernen.
Ventura und später
- Navigieren Sie zum Apple-Logo () → Systemeinstellungen .
- Gehen Sie zu WLAN → Klicken Sie neben dem verbundenen Netzwerk auf Details .
- Klicken Sie auf „Dieses Netzwerk vergessen“ .
Wenn Sie nicht mit dem Netzwerk verbunden sind, klicken Sie auf das Dreipunktsymbol und klicken Sie auf „Dieses Netzwerk vergessen “ .
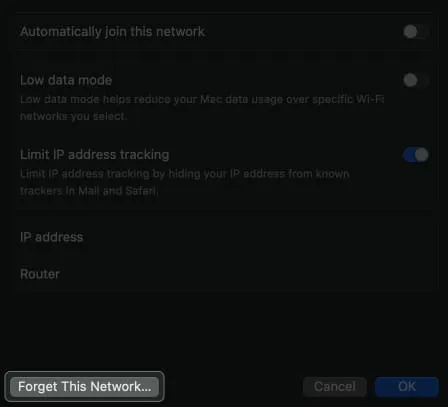
- Klicken Sie auf „Entfernen“ , wenn Sie dazu aufgefordert werden.
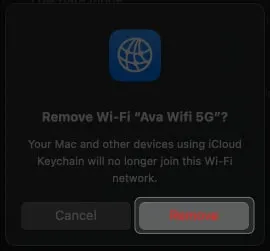
Monterey und früher
- Klicken Sie auf das Apple-Logo () → Systemeinstellungen → Netzwerk .
- Wählen Sie Erweitert aus .
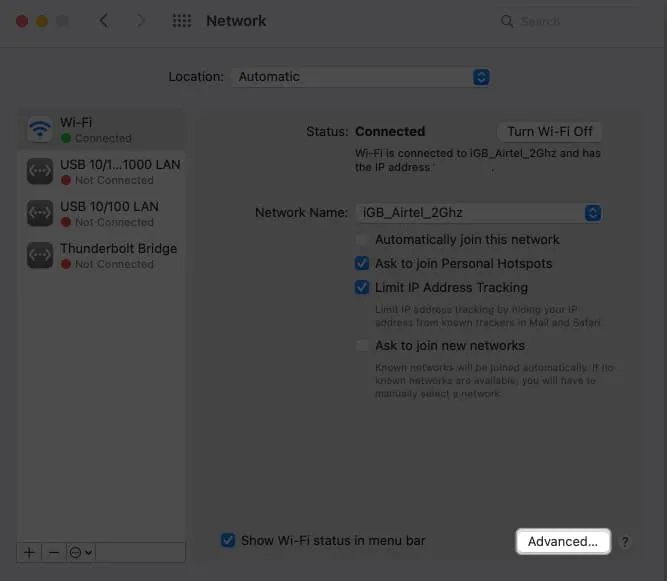
- Wählen Sie das Netzwerk aus , das Sie entfernen möchten → Klicken Sie auf das Minussymbol (-) .
Deaktivieren Sie außerdem die automatische Verbindung für andere gespeicherte Netzwerke, indem Sie die Option „Auto-Join“ deaktivieren .
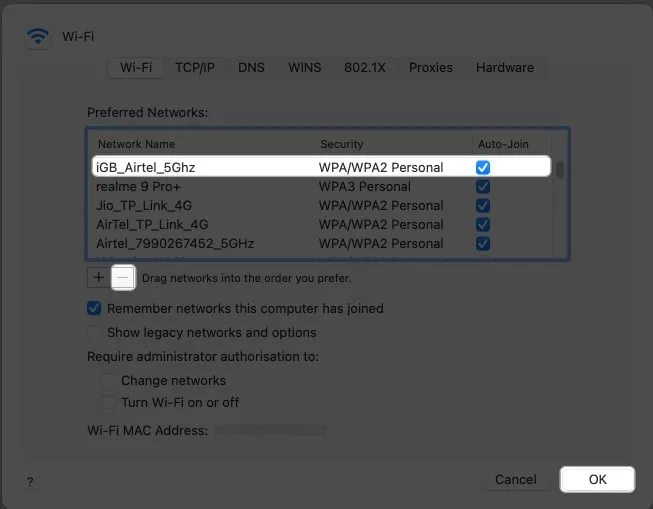
- Klicken Sie auf OK → Übernehmen .
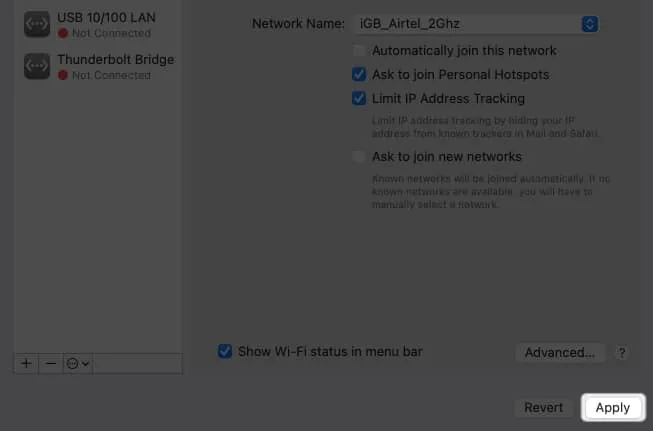
FAQs
Beeinträchtigt die Deaktivierung der automatischen Verbindung zu gespeicherten Netzwerken die Leistung oder Geschwindigkeit der Internetverbindung meines Geräts?
Die Geschwindigkeit im Internet hängt von der Kapazität des Netzwerks ab, mit dem Sie verbunden sind. Das Deaktivieren der automatischen Verbindung für ein beliebiges Netzwerk hat keinerlei Auswirkungen auf Ihr Gerät.
Wie kann ich meine persönlichen Daten bei der Nutzung öffentlicher WLAN-Hotspots schützen?
Wenn Sie eine Verbindung zu einem öffentlichen Netzwerk herstellen, verwenden Sie ein VPN, um Ihre Aktivitäten zu schützen .
Wie stelle ich sicher, dass mein Gerät nur eine Verbindung zu vertrauenswürdigen und sicheren WLAN-Netzwerken herstellt?
Es gibt keine Möglichkeit, ein sicheres öffentliches Netzwerk zu identifizieren. Für ein besseres und sichereres Erlebnis empfehle ich daher die Verwendung von Mobilfunknetzen oder der Wi-Fi-Unterstützungsfunktion auf Ihrem iPhone oder iPad anstelle von offenem Wi-Fi.
Rette dich selbst!
Die Funktion zur automatischen Verbindung mit Wi-Fi-Netzwerken ist praktisch, aber gefährlich, da Ihr Gerät möglicherweise mit einem ungesicherten Netzwerk gekoppelt wird. Daher sollten Sie die notwendigen Vorkehrungen treffen, um nicht zum Opfer zu werden. Sie können Ihre Netzwerkeinstellungen zurücksetzen, wenn beim Deaktivieren der automatischen WLAN-Verbindung Probleme auftreten.



Schreibe einen Kommentar