So starten, stoppen und starten Sie den Windows Server-Sicherungsdienst neu
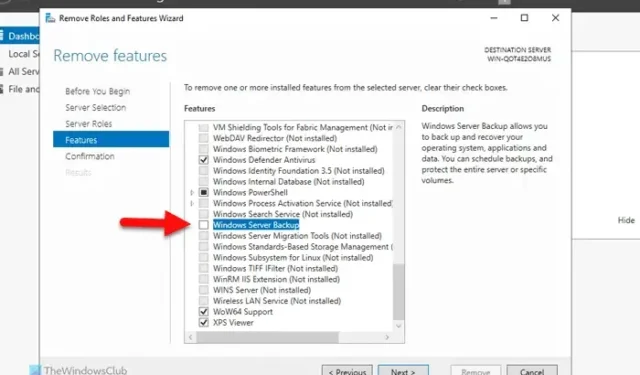
Wenn Sie den Windows Server-Sicherungsdienst neu starten möchten , erfahren Sie hier, wie Sie das tun. Es gibt eine Methode, mit der Sie den Windows Server-Sicherungsdienst in fast jeder Version von Windows Server starten und stoppen können. Hier haben wir den gesamten Prozess besprochen, sodass Sie sich bei Bedarf dafür entscheiden können.
So starten Sie den Windows Server-Sicherungsdienst neu
Es gibt hauptsächlich zwei Phasen dieses Prozesses. Wenn der Dienst jedoch bereits im Hintergrund läuft, können Sie den Prozess mit der letztgenannten Methode beenden.
So starten Sie den Windows Server-Sicherungsdienst
Führen Sie die folgenden Schritte aus, um den Windows Server-Sicherungsdienst zu starten:
- Öffnen Sie den Server-Manager auf Ihrem Computer.
- Klicken Sie auf die Schaltfläche Verwalten .
- Wählen Sie die Option „Rollen und Funktionen hinzufügen“ aus .
- Wählen Sie die rollenbasierte oder funktionsbasierte Installationsoption .
- Wählen Sie den Serverpool aus der Liste aus.
- Klicken Sie auf der Registerkarte „Serverrollen“ auf die Schaltfläche „Weiter“ .
- Aktivieren Sie das Kontrollkästchen Windows Server-Sicherung .
- Klicken Sie auf die Schaltfläche „Installieren“ .
- Lass es fertig sein.
Um zu beginnen, müssen Sie zunächst den Server-Manager öffnen. Dazu können Sie auf das Startmenü klicken und das Dienstprogramm finden. Klicken Sie nach dem Öffnen auf die Schaltfläche „Verwalten“ in der oberen rechten Ecke und wählen Sie die Option „Rollen und Funktionen hinzufügen“ .
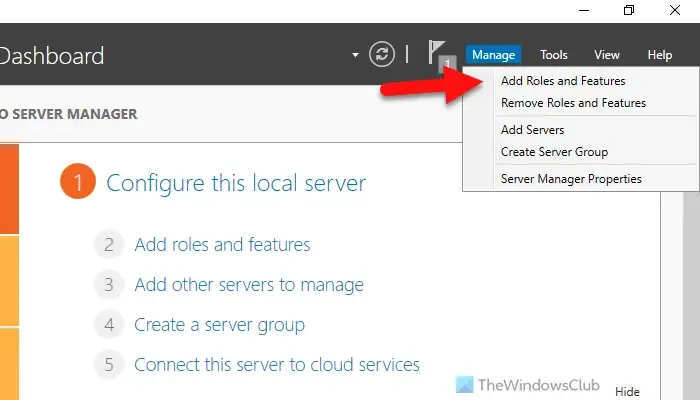
Überspringen Sie das erste Fenster, wählen Sie die Option Rollenbasierte oder funktionsbasierte Installation und klicken Sie auf die Schaltfläche Weiter .
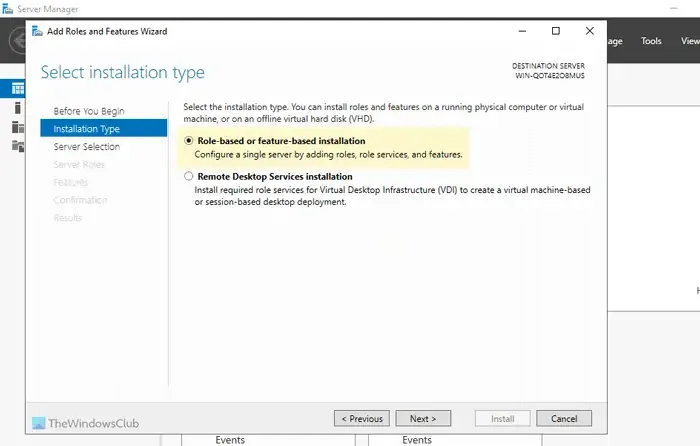
Anschließend müssen Sie den Serverpool auswählen. Wenn nur eine Option verfügbar ist, können Sie auf die Schaltfläche Weiter klicken .
Die nächste Registerkarte heißt Serverrollen . Sie müssen nichts auswählen. Sie können einfach auf die Schaltfläche „Weiter“ klicken , um zur Registerkarte „Funktionen“ zu gelangen . Sobald Sie dort sind, aktivieren Sie das Kontrollkästchen „Windows Server-Sicherung“ und klicken Sie auf die Schaltfläche „ Weiter“ .
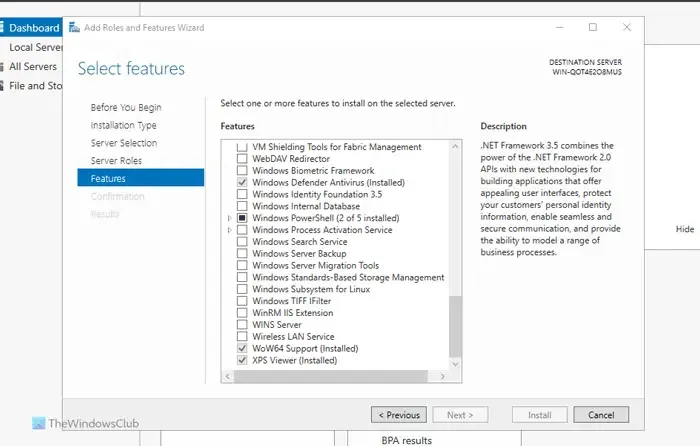
Klicken Sie auf der Registerkarte „Bestätigung“ auf die Schaltfläche „Installieren“ und lassen Sie den Vorgang abschließen.
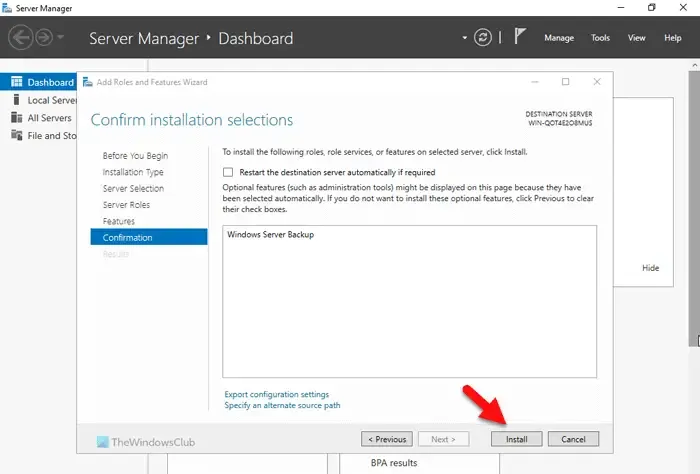
Sobald dies erledigt ist, wird Ihr Dienst automatisch ausgeführt. Es ist nicht erforderlich, Ihren Server neu zu starten.
So stoppen Sie den Windows Server-Sicherungsdienst
Um den Windows Server-Sicherungsdienst zu stoppen, führen Sie die folgenden Schritte aus:
- Öffnen Sie den Server-Manager.
- Klicken Sie auf Verwalten > Rollen und Funktionen entfernen .
- Wählen Sie auf der Registerkarte „Serverauswahl“ einen Server aus dem Serverpool aus .
- Klicken Sie auf der Registerkarte „Serverrollen“ auf die Schaltfläche „Weiter“ .
- Entfernen Sie das Häkchen aus dem Kontrollkästchen Windows Server-Sicherung .
- Klicken Sie im Bestätigungsfenster auf die Schaltfläche Entfernen .
Um mehr über diese Schritte zu erfahren, lesen Sie weiter.
Zuerst müssen Sie den Server-Manager auf Ihrem Computer öffnen. Klicken Sie dann auf die Schaltfläche „Verwalten“ und wählen Sie die Option „Rollen und Funktionen entfernen“ .
Als Nächstes müssen Sie auf der Registerkarte „Serverauswahl“ einen Server aus dem Serverpool auswählen . Sobald Sie fertig sind, können Sie zum nächsten Fenster mit dem Namen „ Serverrollen“ gehen und auf die Schaltfläche „Weiter“ klicken, ohne etwas auszuwählen.
Sie werden zur Registerkarte „Funktionen“ weitergeleitet, wo Sie das Häkchen aus dem Kontrollkästchen „Windows Server-Sicherung“ entfernen müssen .
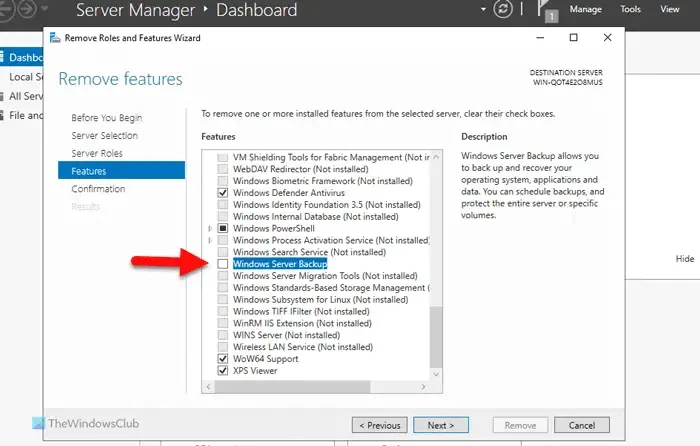
Sobald Sie fertig sind, können Sie zum Bestätigungsfenster gehen , auf die Schaltfläche „Entfernen“ klicken und einige Zeit warten.
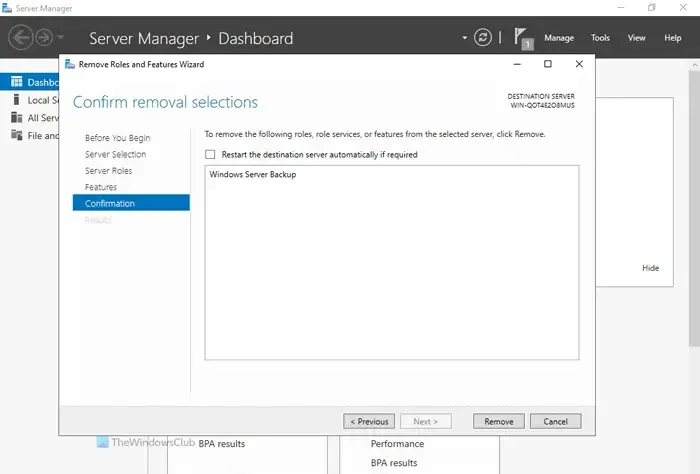
So stoppen Sie den Windows Server-Sicherungsdienst über die Eingabeaufforderung
Um den Windows Server-Sicherungsdienst über die Eingabeaufforderung zu stoppen, führen Sie die folgenden Schritte aus:
- Klicken Sie auf das Suchfeld der Taskleiste und suchen Sie nach cmd .
- Klicken Sie mit der rechten Maustaste auf das Suchergebnis und wählen Sie die Option Als Administrator ausführen .
- Geben Sie diesen Befehl ein: wbadmin stop job
- Verwenden Sie den Server-Manager, um den Windows Server-Sicherungsdienst zu starten.
Um mehr über diese Schritte zu erfahren, lesen Sie weiter.
Zuerst müssen Sie die Eingabeaufforderung mit Administratorrechten öffnen. Suchen Sie dazu im Suchfeld der Taskleiste nach „cmd“ , klicken Sie mit der rechten Maustaste auf das Suchergebnis und wählen Sie die Option „Als Administrator ausführen“ .
Geben Sie dann diesen Befehl ein:
wbadmin stop job
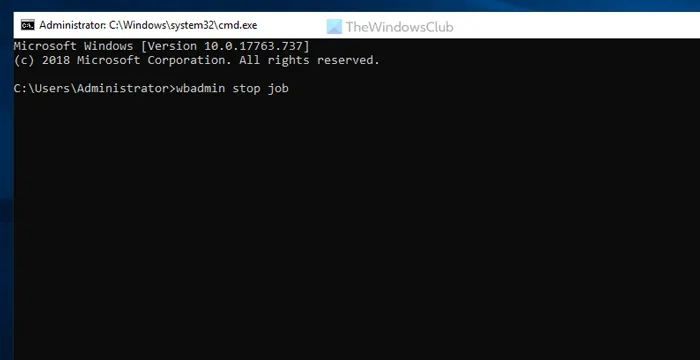
Wie starte ich den Sicherungsdienst neu?
Um den Sicherungsdienst in Windows Server neu zu starten, müssen Sie den Server-Manager verwenden. Verwenden Sie die Option „Rollen und Funktionen hinzufügen“, um den Windows Server-Sicherungsdienst zu starten, und verwenden Sie die Option „Rollen und Funktionen entfernen“, um ihn zu stoppen. Sie können jedoch auch die Eingabeaufforderung verwenden, um dasselbe zu tun. Dazu müssen Sie den Befehl wbadmin stop job verwenden.
Wie setze ich mein Windows Server-Backup zurück?
Um den Windows Server-Sicherungsdienst zurückzusetzen, müssen Sie zunächst die Funktionalität entfernen. Gehen Sie dazu im Server-Manager zum Assistenten zum Entfernen von Rollen und Funktionen und entfernen Sie ihn. Anschließend müssen Sie es erneut hinzufügen. Sie können dazu den Assistenten „Verwalten“ > „Rollen und Funktionen hinzufügen“ verwenden. Was auch immer Sie tun, Sie müssen den richtigen Server aus dem Server-Pool-Menü auswählen.



Schreibe einen Kommentar