So starten und stoppen Sie Dienste unter Windows 11
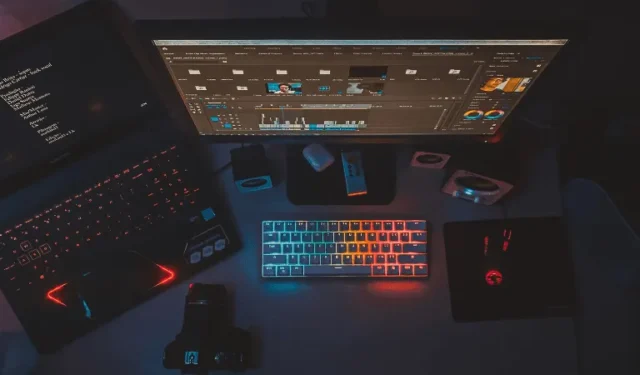
In diesem Beitrag wird erläutert, wie Sie verschiedene Dienste unter Windows 11 aktivieren, deaktivieren, stoppen oder starten. Wenn Sie Probleme mit einem auf Ihrem Computer installierten Dienst haben, erfahren Sie in diesem Artikel, wie Sie die zugrunde liegenden Ursachen finden und beheben.
Windows 11 ist auf Dienste angewiesen, das sind kleine Hintergrundprogramme, die für den reibungslosen Betrieb des Systems und der Anwendungen verantwortlich sind. Diese Dienste führen verschiedene Aufgaben wie Dateifreigabe, Drucken, Netzwerkverbindungen und Benutzerauthentifizierung aus.
Um diese wichtigen Dienste in Windows 11 zu verwalten, können Sie das Dienste-Snap-In verwenden. Mit dieser benutzerfreundlichen Oberfläche können Sie Dienste mühelos anzeigen, starten, stoppen, anhalten, fortsetzen und konfigurieren. Darüber hinaus haben Sie die Möglichkeit, Dienste über den Task-Manager zu konfigurieren und Befehle über PowerShell oder die Eingabeaufforderung auszuführen.
1. Starten und stoppen Sie Dienste unter Windows 11 mit dem Task-Manager
Der Task-Manager bietet Benutzern die Möglichkeit, Dienste unter Windows 11 direkt auf seiner Benutzeroberfläche zu stoppen oder zu starten. Allerdings haben Sie damit nicht die Möglichkeit, den Starttyp von Diensten zu ändern. Hier erfahren Sie, wie Sie mit dem Task-Manager einen Dienst in Windows konfigurieren.
- Klicken Sie mit der rechten Maustaste irgendwo auf die Taskleiste und wählen Sie Task-Manager. Alternativ kann man auch die Tastenkombination Strg + Umschalt + Esc verwenden , um den Task-Manager zu öffnen.
- Gehen Sie zur letzten Registerkarte in der linken Navigation und Sie gelangen zur Liste der Dienste.
- Scrollen Sie nach unten und suchen Sie von hier aus den Dienst, den Sie ändern möchten.
- Klicken Sie mit der rechten Maustaste auf einen bestimmten Dienst und wählen Sie zwischen den Optionen „ Starten“ , „Stoppen“ oder „Neu starten“ .
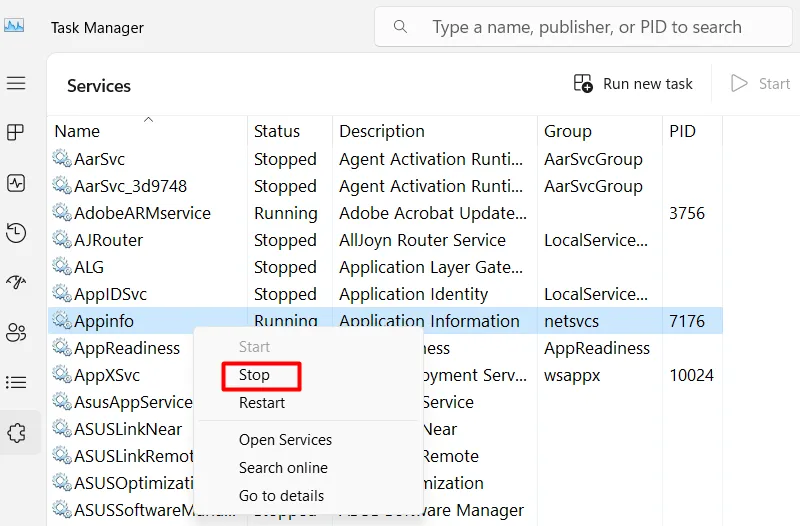
2. Stoppen und starten Sie Dienste mit der Dienste-App
Die Dienste sind eine in Windows integrierte App, mit der Sie Dienste stoppen, starten, deaktivieren oder sogar wieder aktivieren können. Die Verwendung dieser App ist ganz einfach und dafür müssen Sie diese einfachen Schritte befolgen:
- Drücken Sie Windows + R, um das Dialogfeld „Ausführen“ zu starten .
- Geben Sie „
services.msc“ ohne Anführungszeichen ein und klicken Sie auf „OK“. - Scrollen Sie beim Starten der Dienste-App nach unten und suchen Sie den Dienst, den Sie ändern möchten.
- Sobald Sie ihn gefunden haben, klicken Sie mit der rechten Maustaste auf den jeweiligen Dienst und wählen Sie „Eigenschaften“ aus .
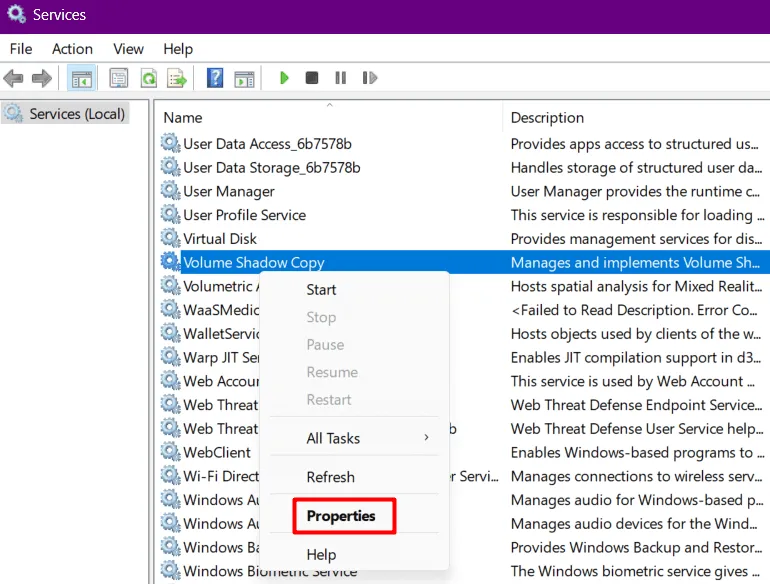
- Wenn sich das Eigenschaftenfenster öffnet, verwenden Sie das Dropdown-Menü neben „Starttyp“ und wählen Sie Ihre bevorzugte Option aus.
- Klicken Sie abschließend auf Stopp/Start, um den ausgewählten Dienst auf Ihrem Computer aus-/einzuschalten.
- Klicken Sie auf „Übernehmen“ > „OK“ , um die letzten Änderungen auf Ihrem Windows 11-PC zu bestätigen.
3. Konfigurieren Sie Dienste mithilfe der Eingabeaufforderung
Sie können die Eingabeaufforderung auch als Administrator verwenden, um verschiedene Dienste auf Ihrem Windows-PC zu stoppen, neu zu starten, zu aktivieren oder zu deaktivieren. Bevor Sie fortfahren und eine der oben genannten Aufgaben ausführen, müssen Sie unbedingt den Namen eines Dienstes kennen, den Sie konfigurieren möchten.
Dazu müssen Sie CMD als Administrator öffnen und dann den folgenden Code darauf ausführen.
sc queryex state=all type=service
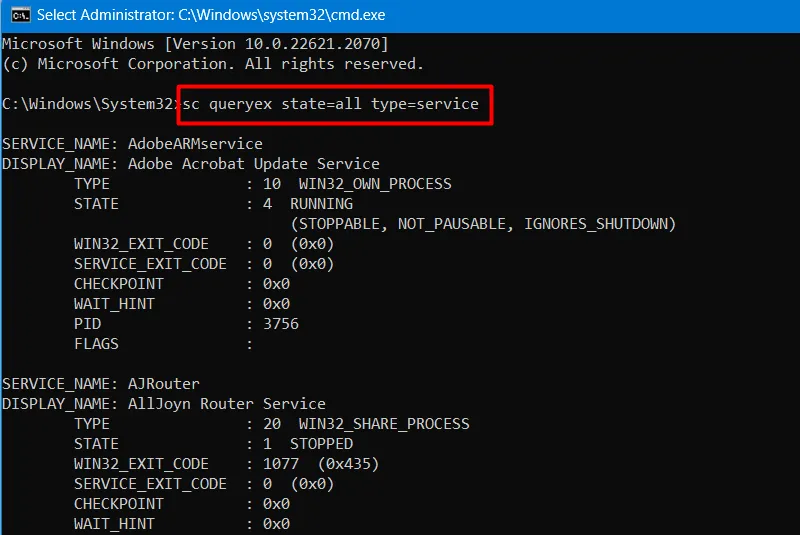
Sie können nun alle Dienste mit ihren spezifischen Dienstnamen anzeigen. Da Sie nun den Dienstnamen eines bestimmten Dienstes kennen, führen Sie eine der folgenden Aufgaben auf Ihrem Computer aus.
3.1 Stoppen eines Dienstes
Um einen Dienst mithilfe von CMD auf Ihrem Windows 11-PC zu stoppen, kopieren Sie den folgenden Code, fügen Sie ihn ein und drücken Sie die Eingabetaste .
net stop Service_Name
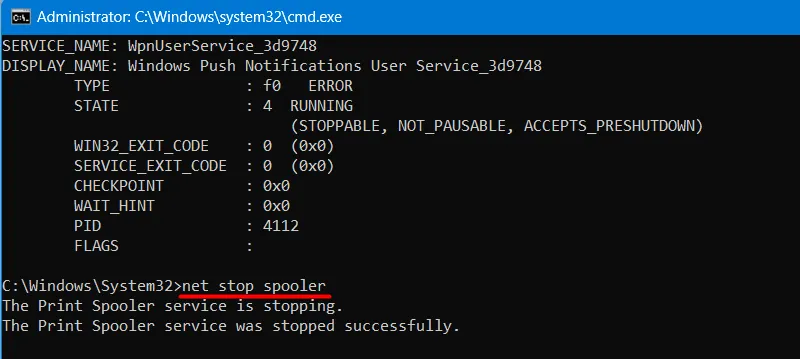
Dadurch wird der im obigen Befehl eingegebene Dienst gestoppt. Verwenden Sie diese Option beispielsweise, net stop "spooler"um den Druckspoolerdienst auf Ihrem PC zu stoppen.
3.2 Neustart eines Dienstes
Wenn Sie einen bereits gestoppten Dienst in Windows 11 starten oder neu starten möchten, führen Sie diesen Code auf der erhöhten Konsole aus.
net start Service_Name
3.3 Deaktivieren oder Ausschalten eines Dienstes
Um die Ausführung eines bestimmten Dienstes auf Ihrem Computer zu deaktivieren oder zu verhindern, kopieren Sie den folgenden Code, fügen Sie ihn ein und drücken Sie die Eingabetaste .
sc config Service_Name start=disabled
3.4 Aktivieren oder Einschalten eines Dienstes
Um einen Dienst unter Windows 11 wieder zu aktivieren, müssen Sie den folgenden Code auf der erhöhten Konsole ausführen.
sc config Service_Name start=auto
Geben Sie den folgenden Befehl ein, um einen bestimmten Dienst zu aktivieren, und drücken Sie die Eingabetaste:
3.5 Stellen Sie den Dienst so ein, dass er bei Bedarf gestartet wird
Wenn Sie möchten, dass ein bestimmter Dienst bei Bedarf gestartet wird, führen Sie diesen Code aus.
sc config Service_Name start=demand
3.6 Automatischer verzögerter Start eines Dienstes
Um einen Dienst automatisch, aber verzögert zu starten, müssen Sie den folgenden Befehl ausführen.
sc config Service_Name start=delayed-auto
4. Verwalten Sie Dienste in Windows 11 mit PowerShell
Wenn Sie möchten, können Sie interne und externe Dienste in Windows 11 auch mit PowerShell konfigurieren. Dazu müssen Sie zuerst das Windows-Terminal (Admin) starten und beim Start die folgenden Codes darin ausführen:
| Windows 10-Benutzer können PowerShell stattdessen als Administrator starten und dann die folgenden Cmdlets darauf ausführen. |
4.1 Alle Dienste anzeigen
Bevor Sie Änderungen am vorhandenen Dienst vornehmen, müssen Sie zunächst den Namen des Dienstes und alles andere kennen. Kopieren Sie also den folgenden Code, fügen Sie ihn in die erhöhte Konsole ein und drücken Sie die Eingabetaste .
Get-Service
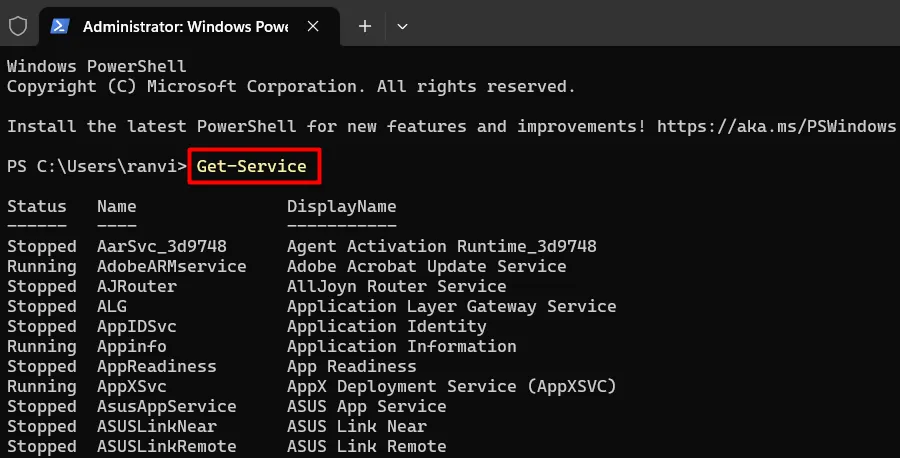
Windows PowerShell zeigt nun alle Dienste mit ihrem Service_Namen an, die Sie auf Ihrem PC entweder stoppen, starten, aktivieren oder deaktivieren müssen.
4.2 Stoppen eines Dienstes
Um die Ausführung eines Dienstes auf Ihrem Windows-PC zu stoppen, können Sie Folgendes in die erhöhte PowerShell kopieren/einfügen und die Eingabetaste drücken .
Stop-Service -Name "Service_Name"
Mit diesem Code können Sie beispielsweise Stop-Service -Name "defragsvc"den Defragmentierungsdienst auf Ihrem PC stoppen.
4.3 Starten eines Dienstes
Um einen Dienst mit PowerShell zu starten oder neu zu starten, führen Sie den folgenden Code auf der Konsole mit erhöhten Rechten aus.
Start-Service -Name "Service_Name"
4.4 Deaktivieren eines Dienstes
Wenn Sie die Ausführung eines bestimmten Dienstes auf Ihrem Computer deaktivieren möchten, können Sie diesen einfachen Code ausführen:
Set-Service -Name "Service_Name"-Status stopped -StartupType disabled
4.5 Einen Dienst aktivieren
Falls Sie einen bereits deaktivierten Dienst in Windows neu starten möchten, kopieren/fügen Sie den folgenden Code ein und drücken Sie die Eingabetaste .
Set-Service -Name "Serivce_Name"-Status running -StartupType automatic
4.6 Aktivieren Sie einen Dienst mithilfe der automatisch verzögerten Startoption
Sie können den folgenden Befehl ausführen, um einen Dienst mit einer verzögerten automatischen Startoption zu aktivieren.
Set-Service -Name "Service_Name"-StartupType AutomaticDelayed
Ich hoffe, Sie können jetzt Dienste auf Ihrem Windows 11-PC stoppen und starten.



Schreibe einen Kommentar