So sortieren Sie Fotos nach Namen in Windows 10 und 11
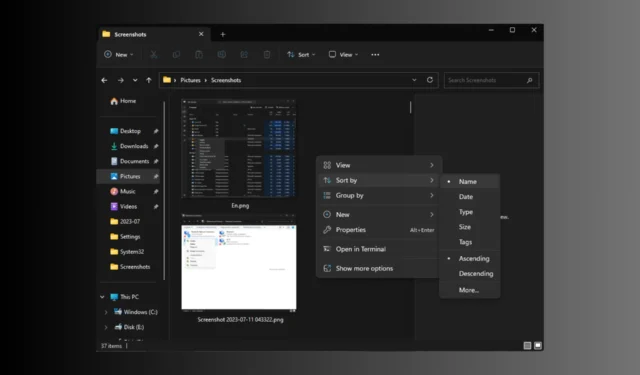
Mit dem Aufkommen von Smartphones ist das Aufnehmen von Bildern zum Festhalten Ihrer kostbaren Momente so einfach geworden. Da jedoch Tausende von Fotos auf Ihrem PC gespeichert sind, ist deren Organisation zu einer Herausforderung geworden.
Wenn Sie nach einer Möglichkeit suchen, Ihre Bilder auf Ihrem Windows 10- oder 11-Computer nach Namen zu sortieren, kann diese Anleitung hilfreich sein!
Wir werden zwei Methoden mit den Windows-Dienstprogrammen, dem Windows-Datei-Explorer und der Fotos-App, erkunden, um die Aufgabe zu erledigen.
Wie kann ich meine Fotos unter Windows nach Namen sortieren?
1. Verwenden Sie den Windows-Datei-Explorer
1.1 Windows 11
- Drücken Sie Windows+ E, um den Windows-Datei-Explorer zu öffnen . Gehen Sie zu dem Ordner, der Bilder enthält.
- Gehen Sie nun zur Menüleiste , klicken Sie auf „Sortieren“ und wählen Sie im Kontextmenü „Name“ aus . Standardmäßig werden die Fotos in alphabetischer oder numerischer Reihenfolge angezeigt.
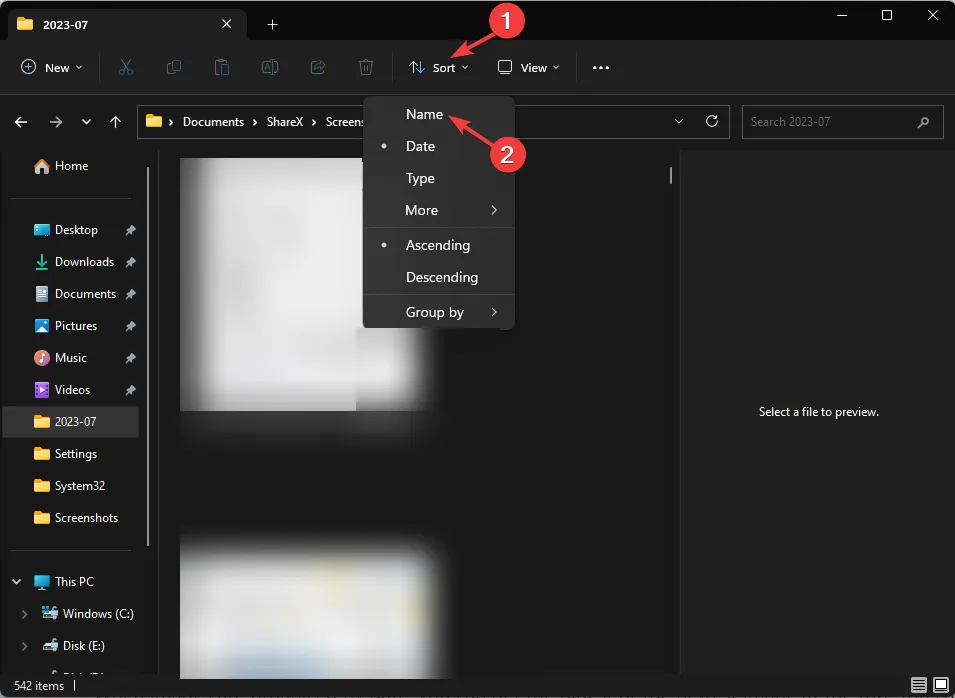
- Darüber hinaus können Sie sie in aufsteigender Reihenfolge (der Name der Fotos beginnt mit dem Buchstaben A oder der Nummer 1 wird zuerst angezeigt) oder absteigend (der Name der Fotos beginnt mit dem Buchstaben Z oder der größten Nummer im Ordner wird zuerst angezeigt) organisieren. Gehen Sie dazu auf „Sortieren“ und wählen Sie dann eine der beiden Optionen aus.
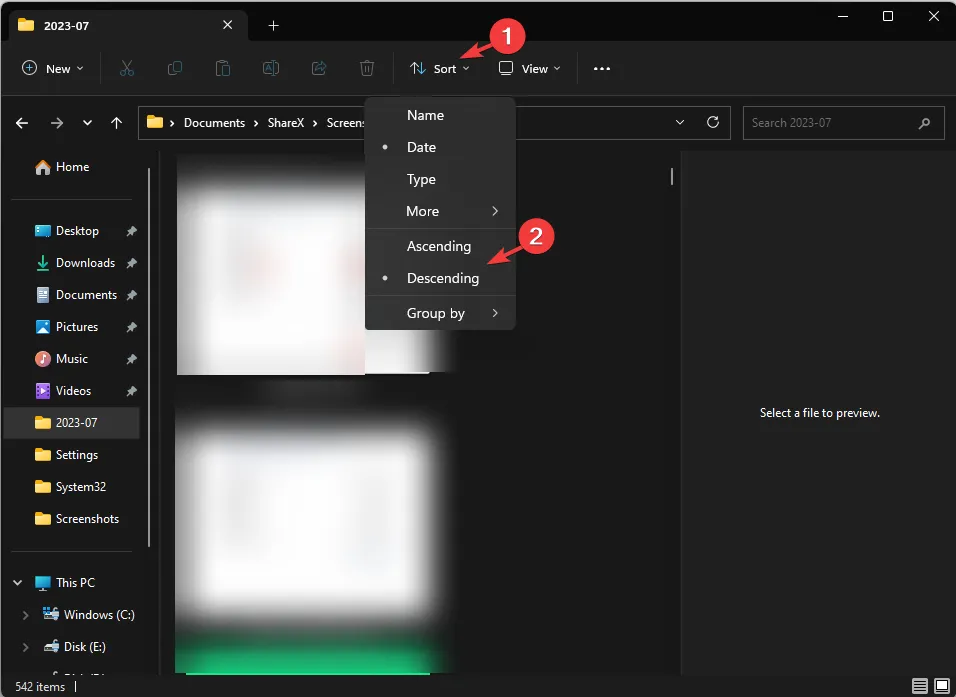
1.2 Windows 10
- Drücken Sie Windows+, Eum den Datei-Explorer zu öffnen .
- Gehen Sie zu dem Ordner mit den Bildern, die Sie sortieren möchten.
- Klicken Sie mit der rechten Maustaste auf den leeren Bereich und wählen Sie im Kontextmenü „Name“ aus .
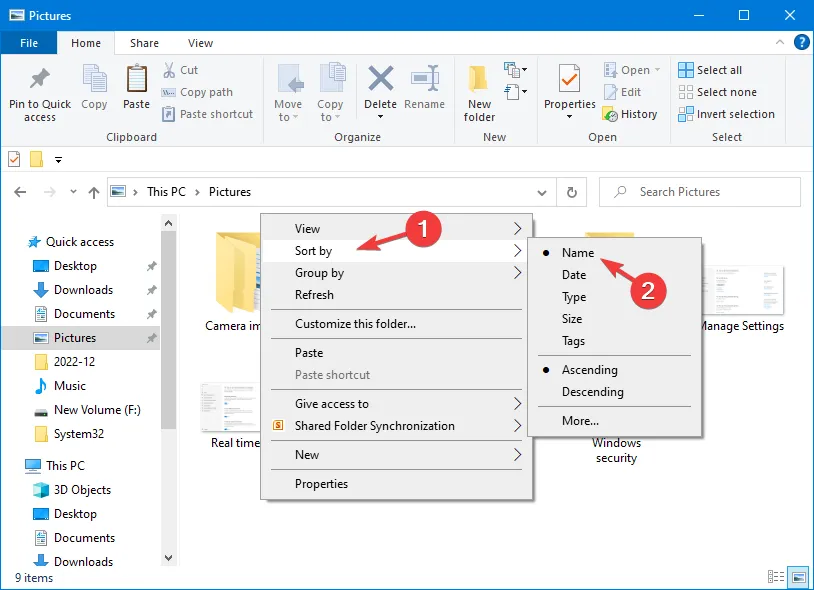
- Sie können sie auch in aufsteigender und absteigender Reihenfolge organisieren; Klicken Sie dazu erneut mit der rechten Maustaste auf die leere Stelle und wählen Sie eine der beiden aus.
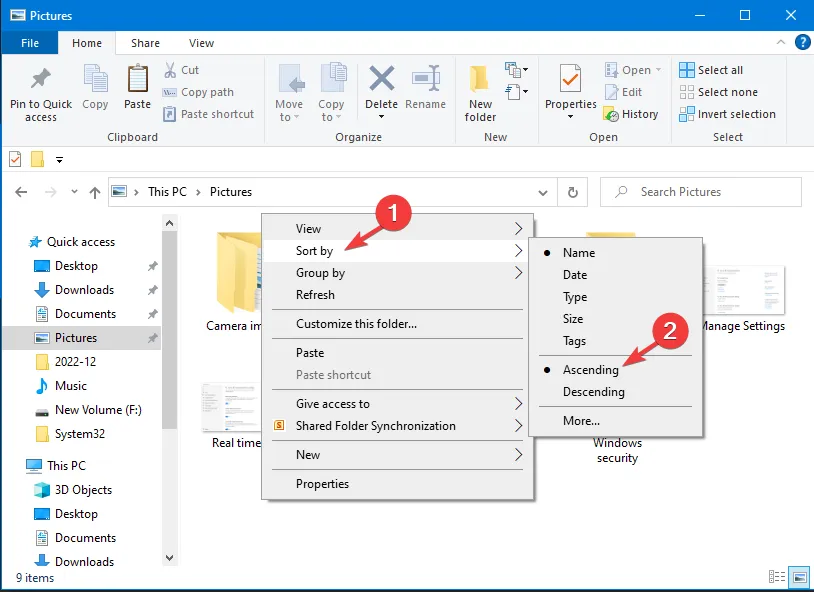
Sobald Sie eine Auswahl getroffen haben, werden Ihre Fotos standardmäßig in aufsteigender Reihenfolge nach Namen sortiert, sofern nicht anders ausgewählt.
2. Verwenden Sie die Fotos-App
1.1 Windows 11
- Drücken Sie die Windows Taste, geben Sie Fotos ein und klicken Sie auf Öffnen.
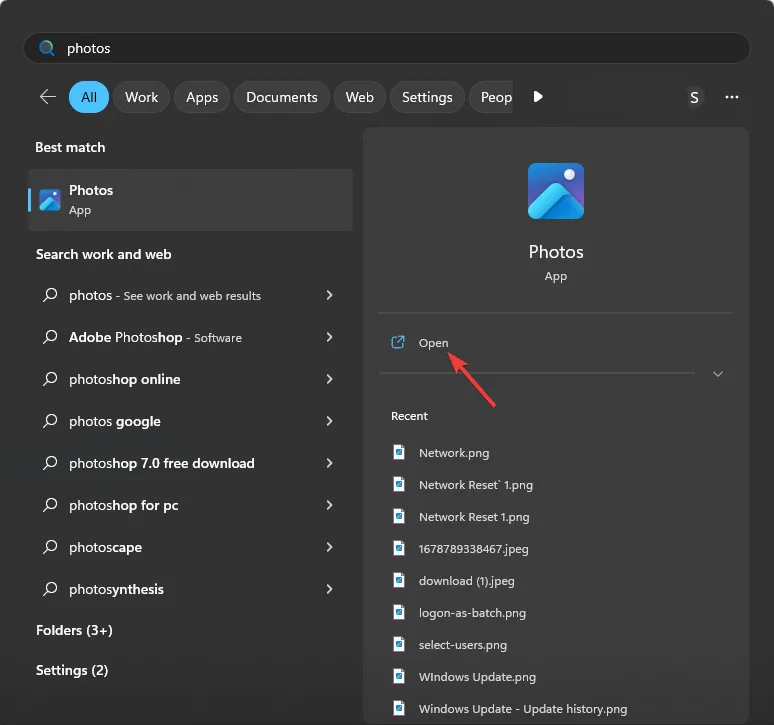
- Die Windows-Fotos-App wird geöffnet und Sie sehen die in Ihrem Standardordner, also Bilder, gespeicherten Fotos.
- Die Foto-App bietet Optionen zum Ändern der Fotoquelle. Im linken Bereich können Sie zwischen OneDrive , iCloud, Favoriten , Ordnern und externen Geräten wählen . Wählen Sie die Option aus, nach der Sie Bilder sortieren möchten.
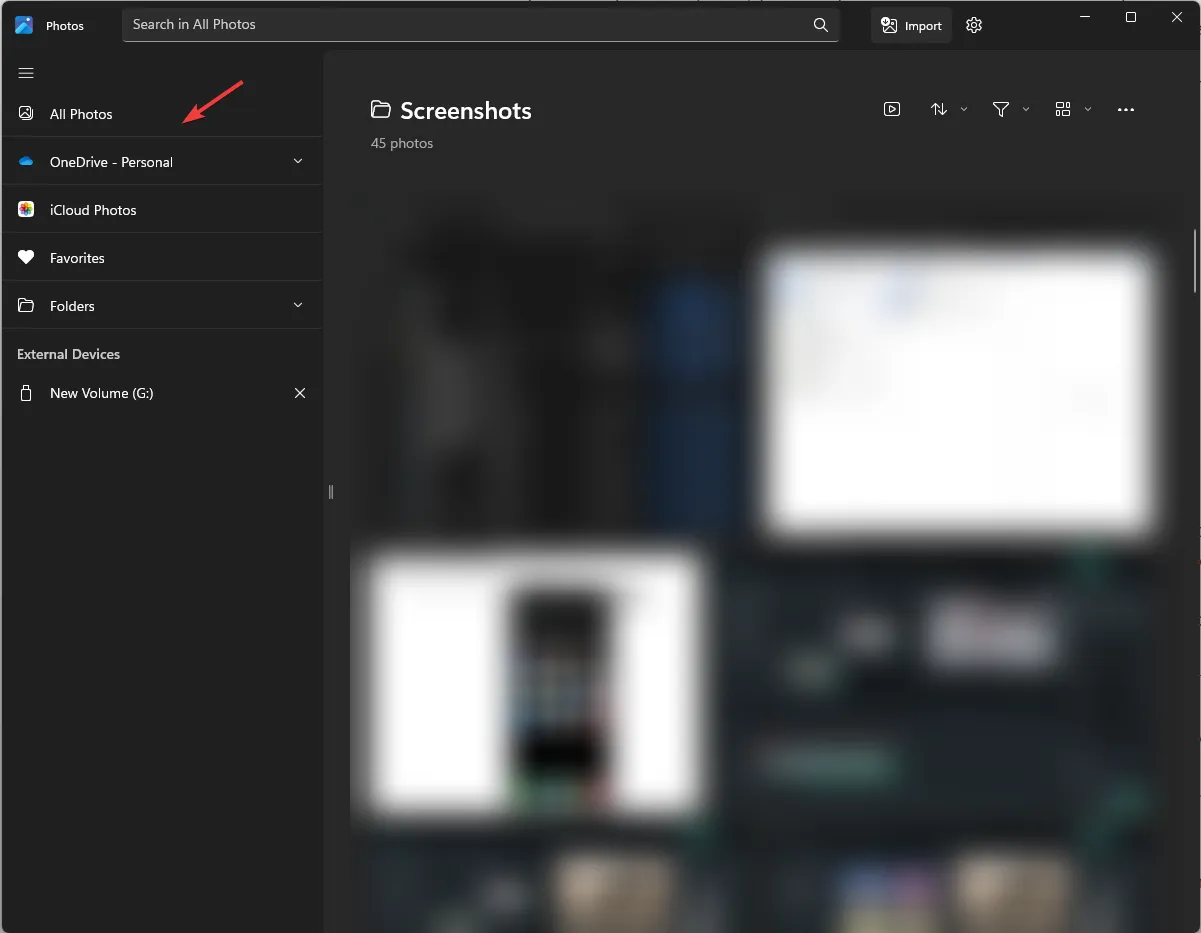
- Wenn Sie fertig sind, klicken Sie auf das Symbol mit den Aufwärts-Abwärtspfeilen und wählen Sie „Name“.
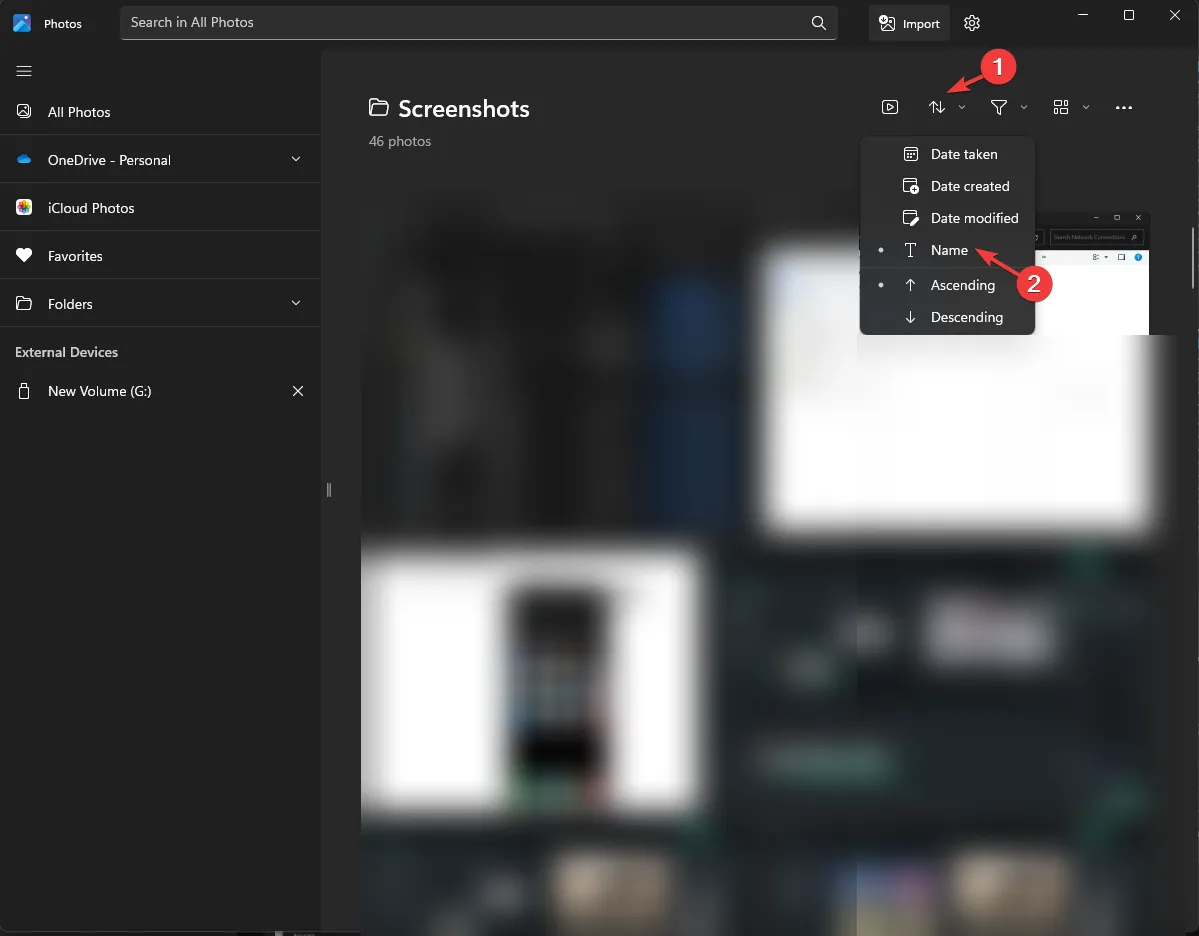
- Wenn Sie die Reihenfolge ihres Erscheinens entsprechend ihrem Namen ändern möchten, klicken Sie erneut auf das Aufwärts-Abwärtspfeilsymbol und wählen Sie „Aufsteigend“ oder „ Absteigend“ aus .
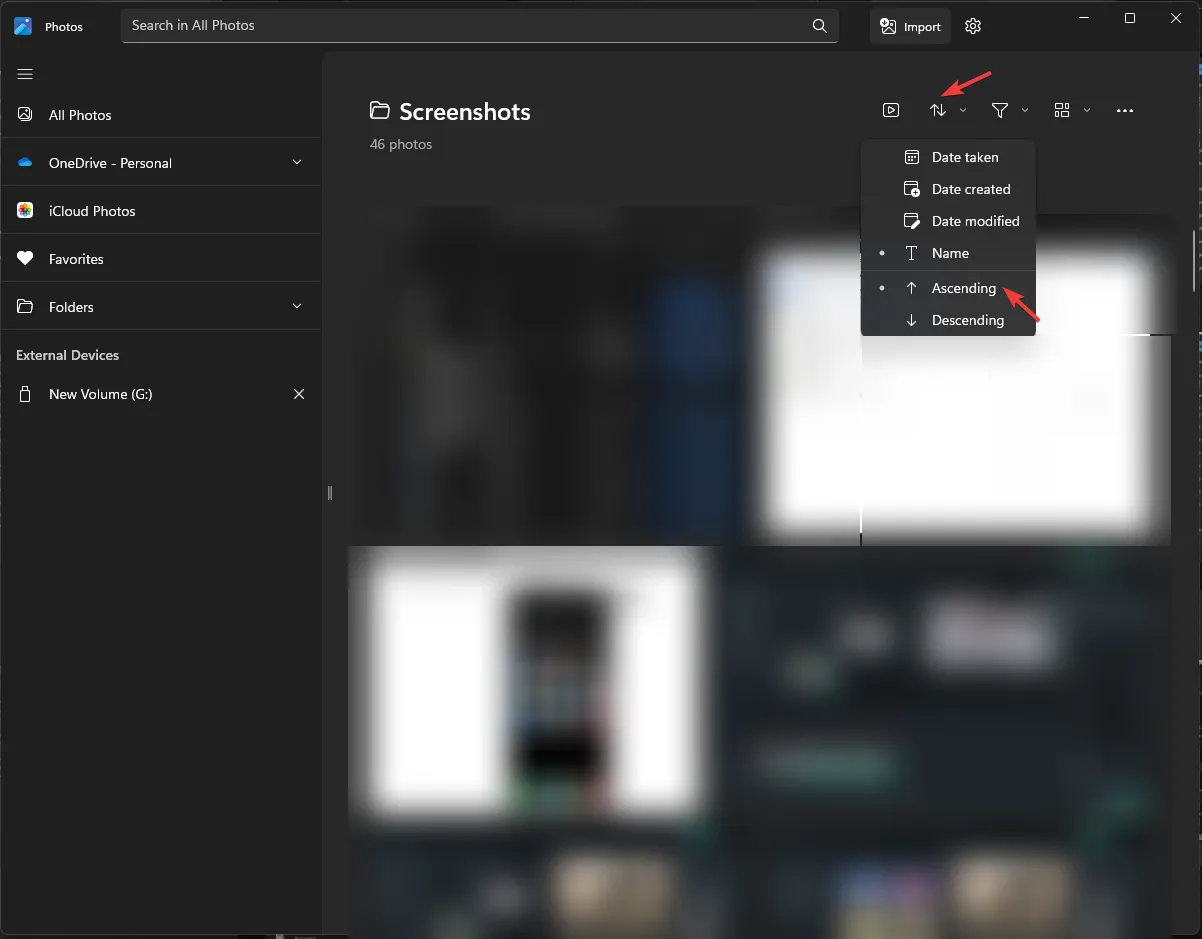
- Sobald Sie die Option auswählen, werden die Fotos nach Ihren Wünschen sortiert und organisiert.
1.2 Windows 10
- Drücken Sie die Windows Taste, suchen Sie nach „Fotos“ und klicken Sie darauf, um es zu öffnen.
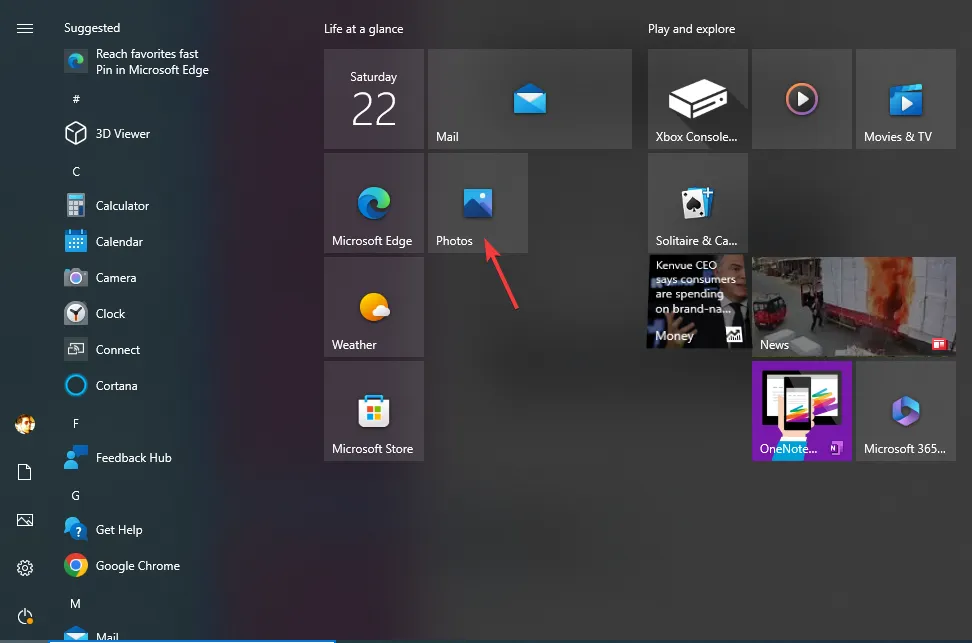
- Gehen Sie zu „Alben“ , suchen Sie nach „Sortieren nach:“ und wählen Sie „Alphabetisch“ aus .
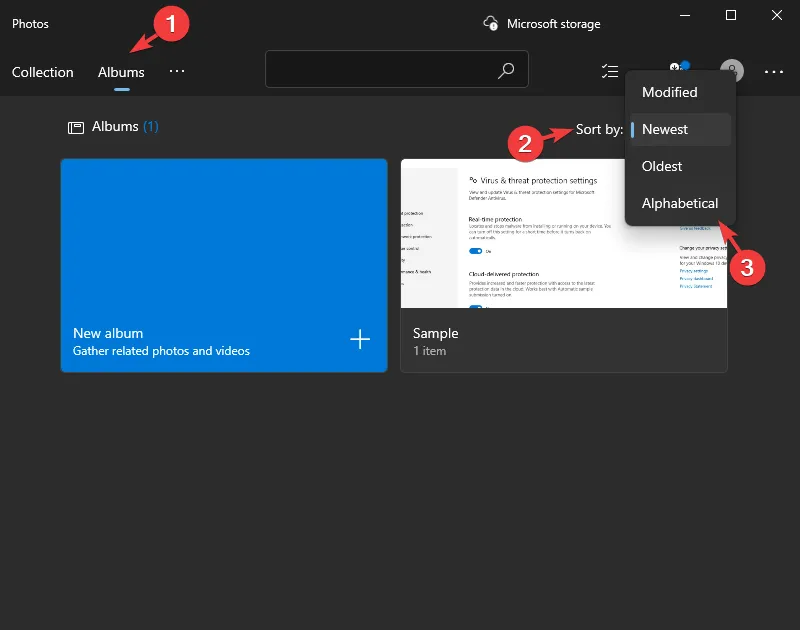
So können Sie Fotos auf Ihrem Windows 10/11-Computer nach Namen in aufsteigender oder absteigender Reihenfolge anordnen.
Wie kann ich das Problem beheben, dass die Fotos-App Bilder nicht sortiert?
1. Führen Sie die Fehlerbehebung aus
- Drücken Sie Windows+, Ium die Einstellungen- App zu öffnen.
- Gehen Sie zu System und klicken Sie dann auf Fehlerbehebung .
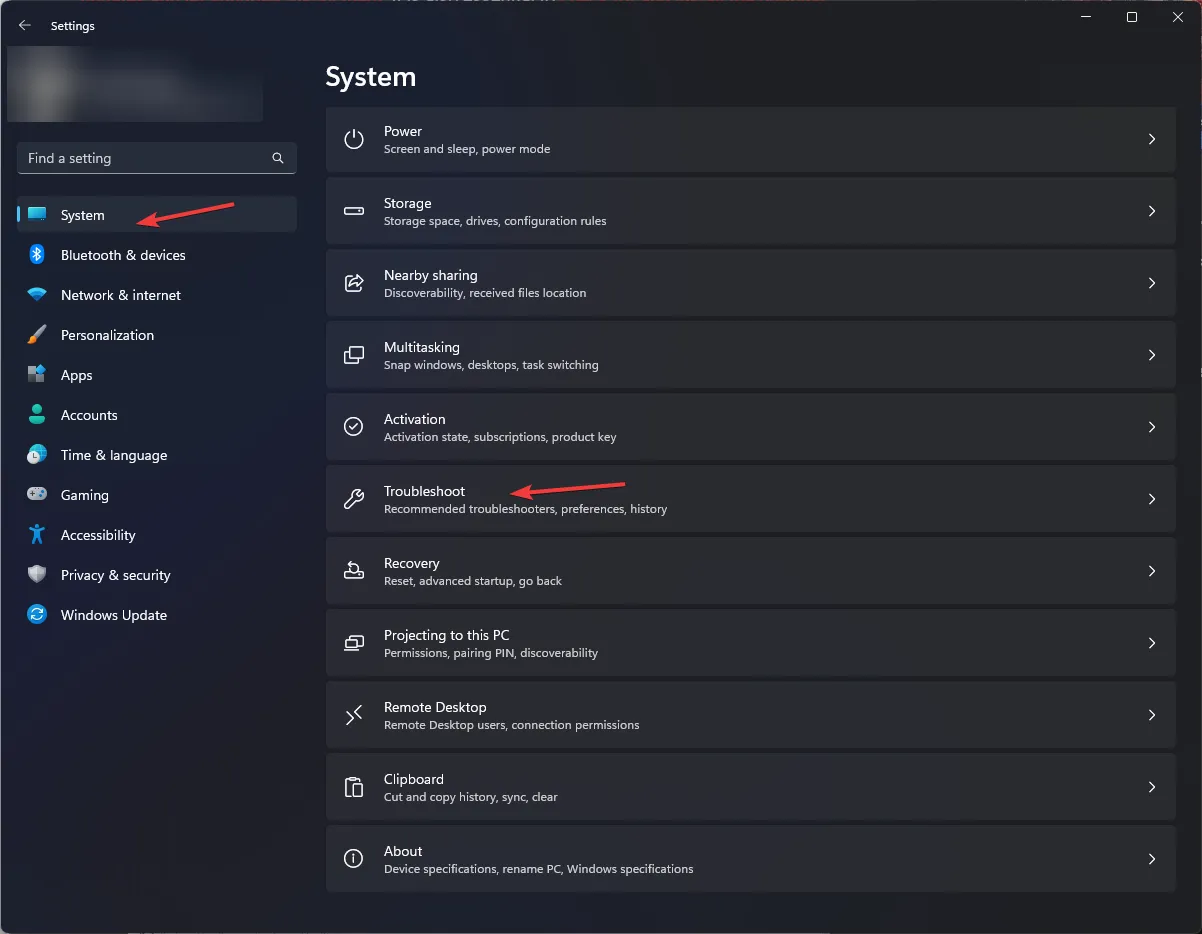
- Klicken Sie auf Andere Fehlerbehebungen.
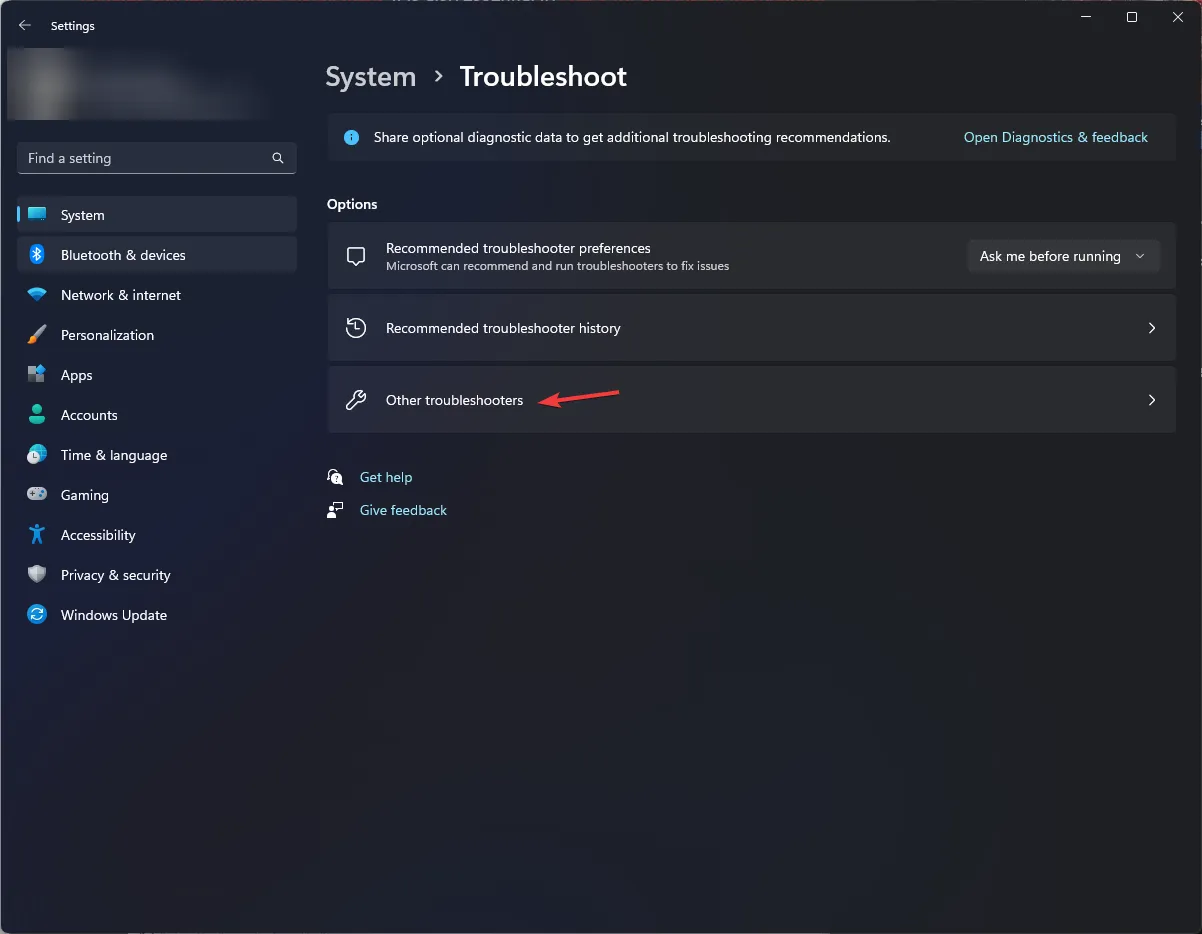
- Suchen Sie nach Windows Store-Apps und klicken Sie auf Ausführen.
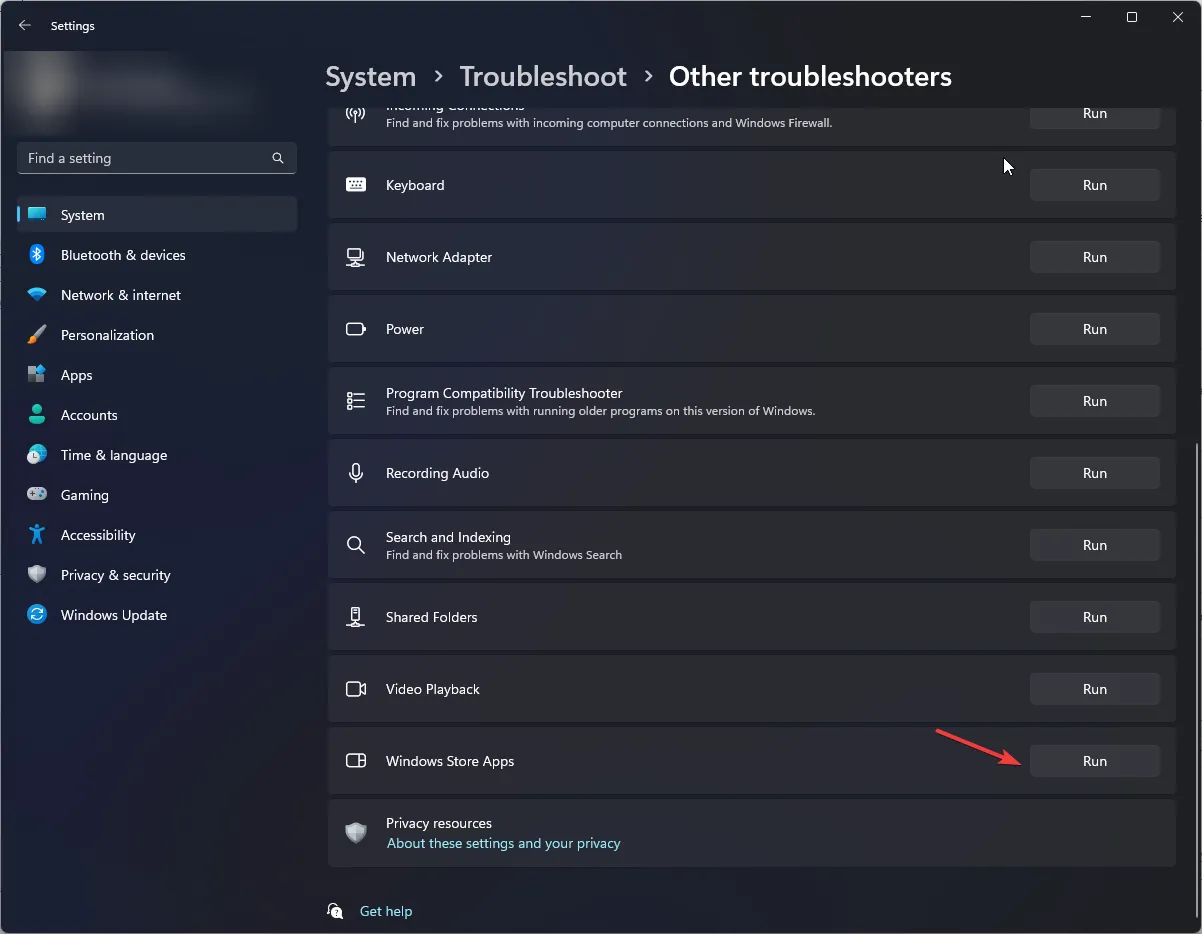
- Befolgen Sie die Anweisungen auf dem Bildschirm, um den Vorgang abzuschließen.
2. Suchen Sie nach Updates
- Drücken Sie die Windows Taste, geben Sie „Microsoft Store“ ein und klicken Sie auf „Öffnen“.
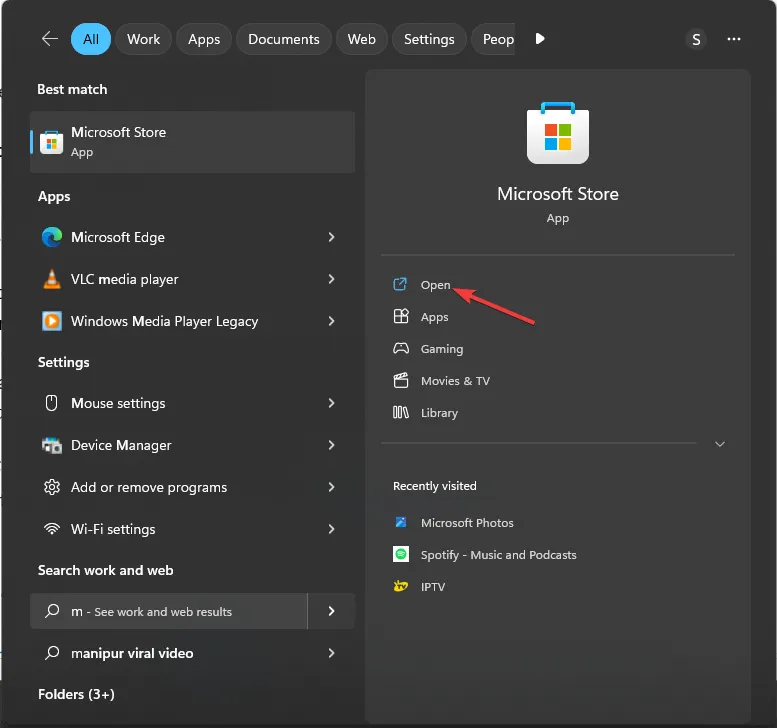
- Klicken Sie im linken Bereich auf Bibliothek , um auf installierte Apps zuzugreifen.
- Klicken Sie nun auf Updates abrufen.
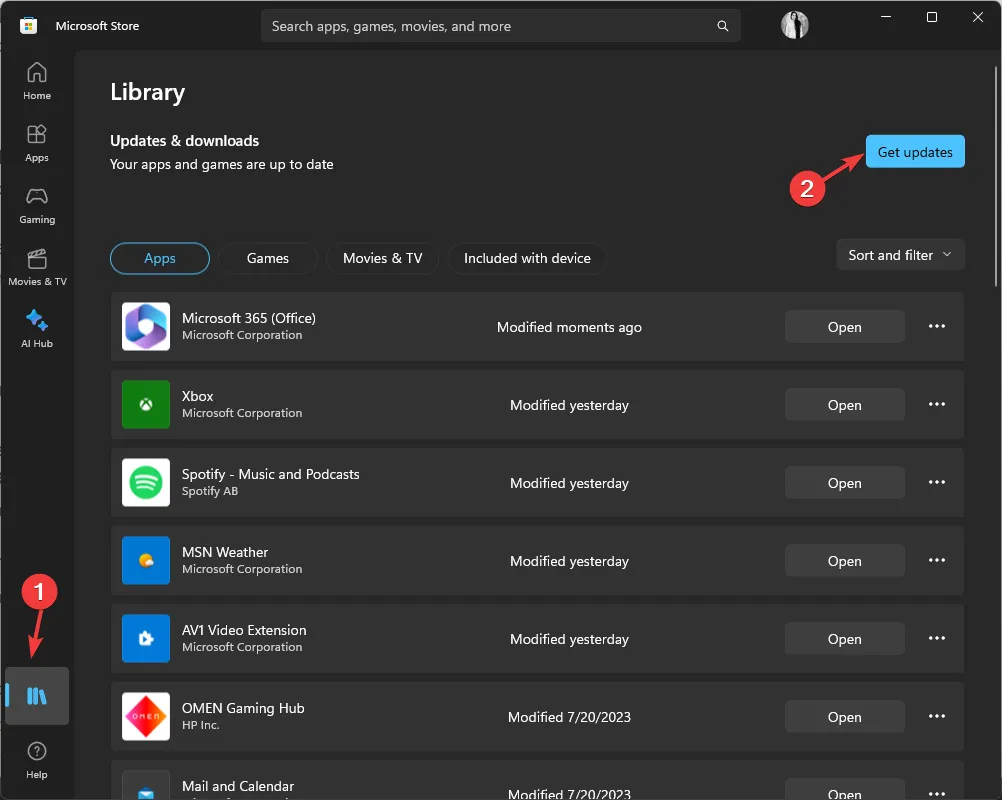
- Suchen Sie im Ergebnis nach Microsoft Photos und prüfen Sie, ob die Option „Aktualisieren“ verfügbar ist. Wenn ja, klicken Sie darauf und warten Sie, bis der Vorgang abgeschlossen ist.
3. Setzen Sie die Fotos-App zurück/reparieren Sie sie
- Drücken Sie Windows+, Ium die Einstellungen- App zu öffnen.
- Gehen Sie zu Apps und klicken Sie dann auf Installierte Apps .
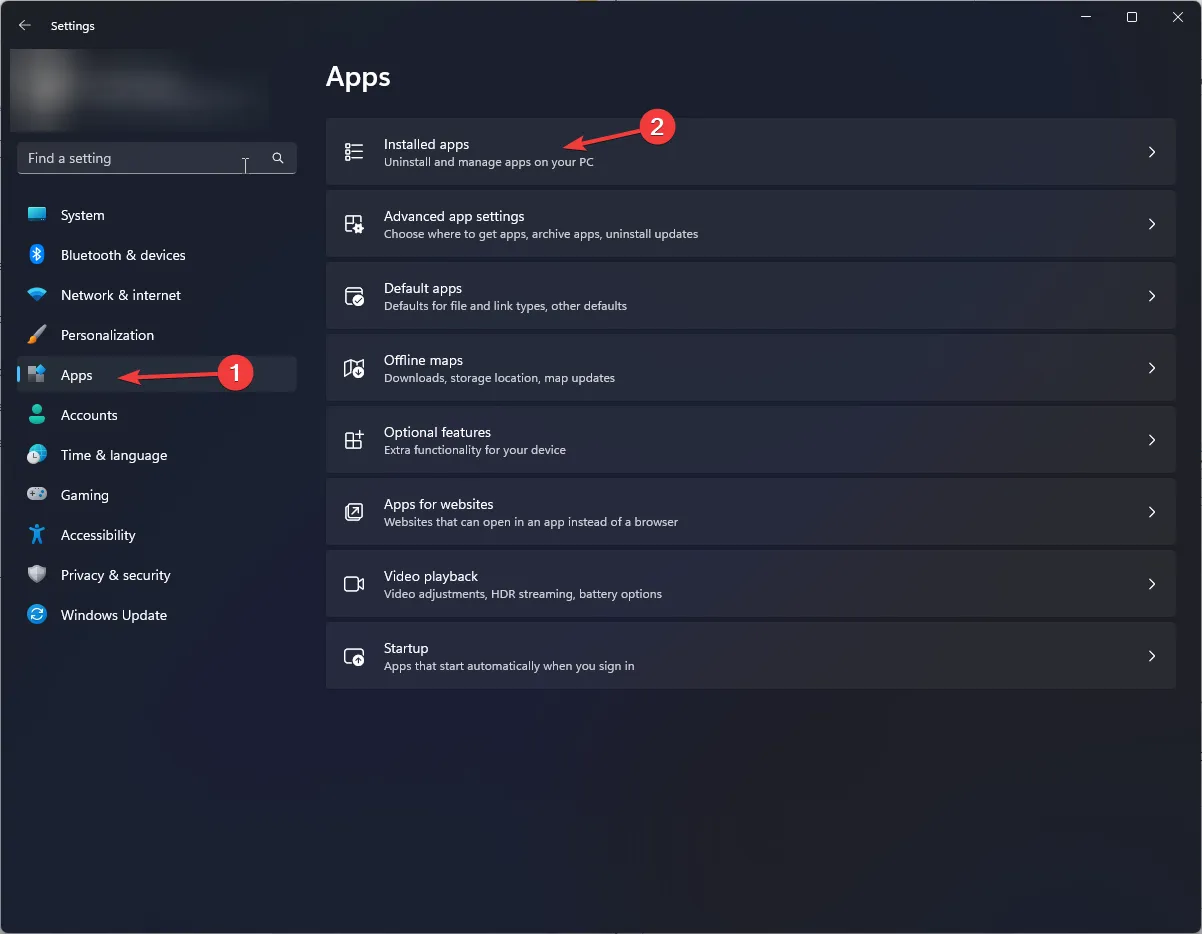
- Suchen Sie die Fotos-App, klicken Sie auf die drei Punkte und wählen Sie Erweiterte Optionen aus .
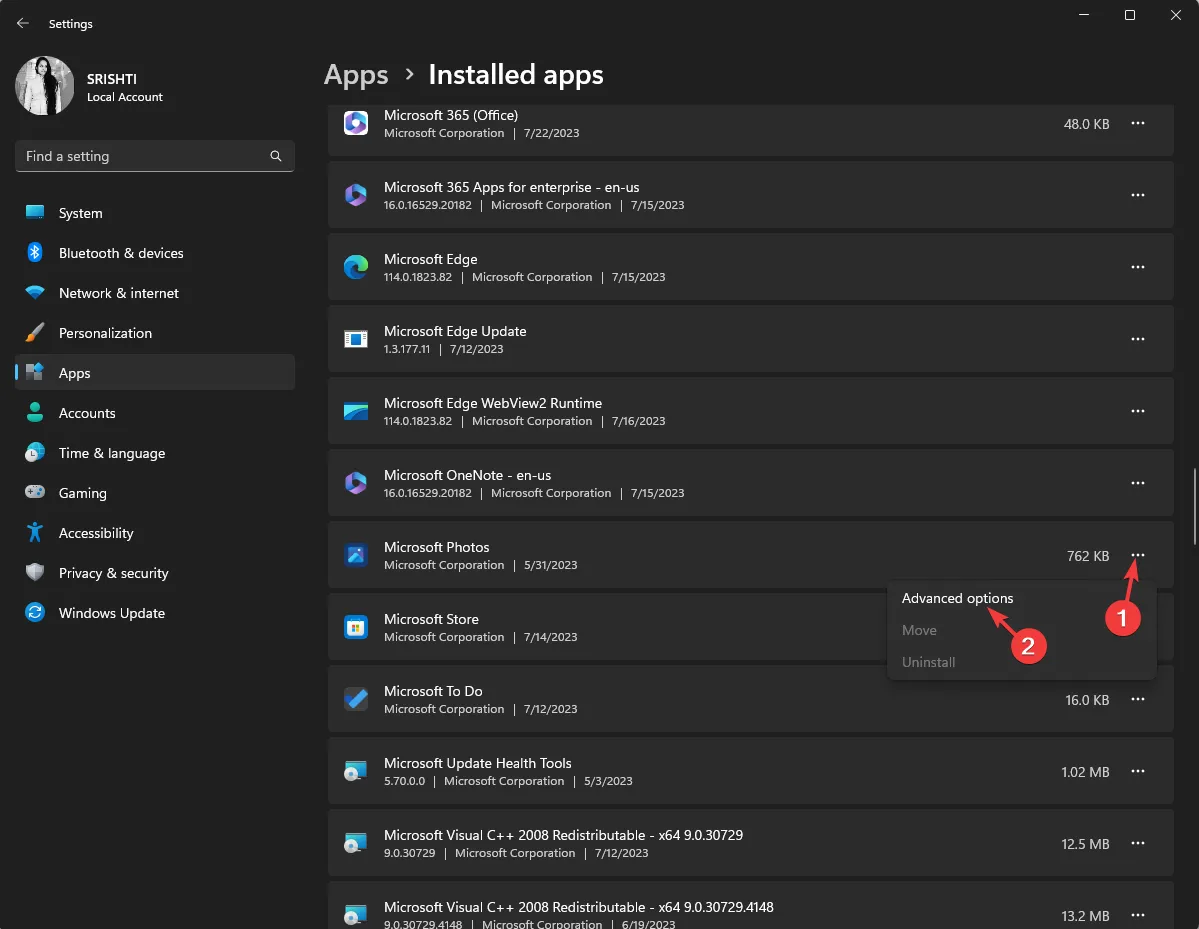
- Navigieren Sie nun zu „Zurücksetzen“, klicken Sie auf die Schaltfläche „Reparieren“ und prüfen Sie, ob das Problem weiterhin besteht.
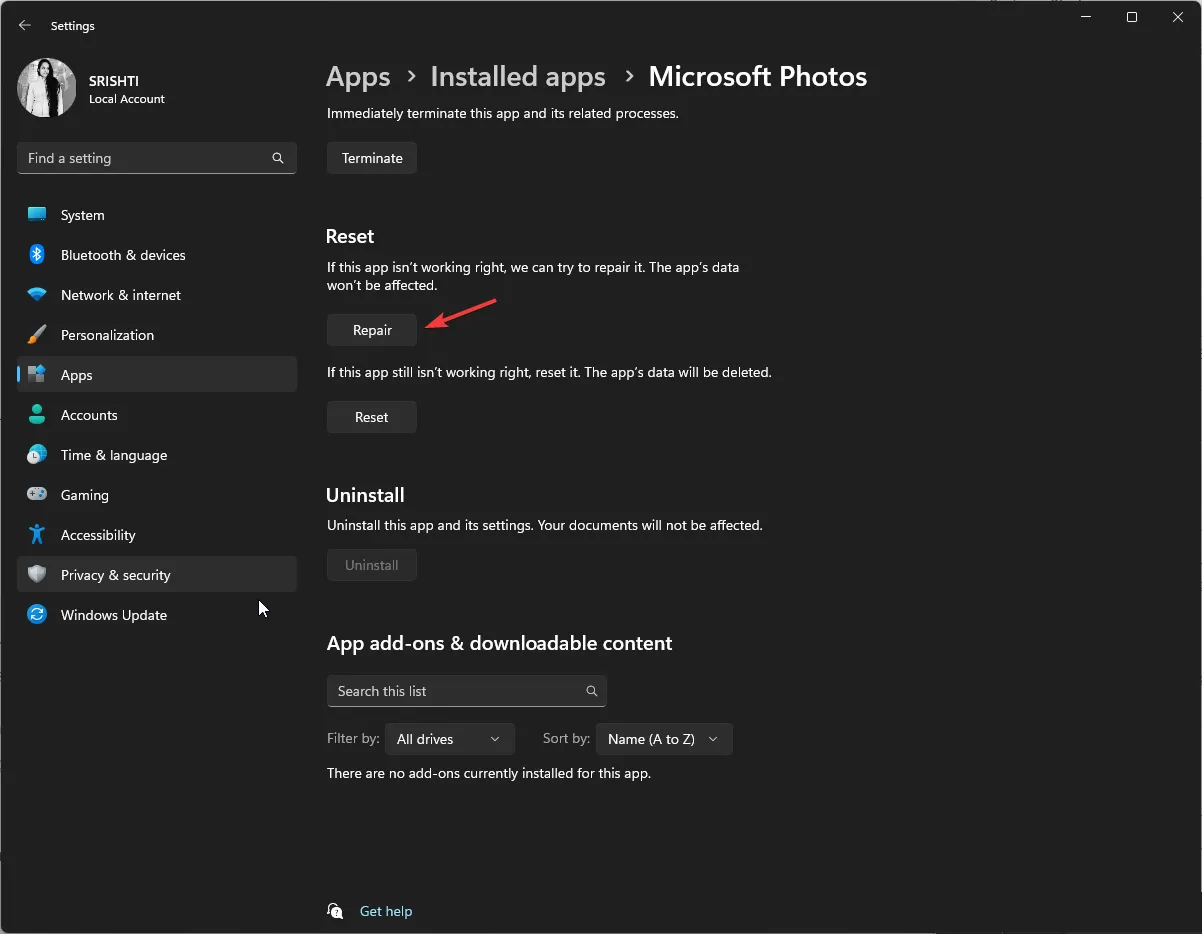
- Wenn ja, gehen Sie zu „Erweiterte Optionen“, navigieren Sie zu „ Zurücksetzen“ und klicken Sie auf die Schaltfläche „Zurücksetzen“.

Dadurch wird der App-Cache geleert; Starten Sie anschließend Ihren Computer neu und versuchen Sie, die Fotos zu sortieren. Wenn dies immer noch nicht möglich ist, warten Sie auf das Windows-Update oder versuchen Sie es mit einem anderen Foto-Organizer-Tool , um Ihre Fotosammlung zu ordnen.
Dies sind also Methoden, mit denen Sie Ihre Fotos auf Ihrem Windows 10/11-PC nach Namen sortieren können. Nutzen Sie eine der Methoden und ordnen Sie Ihre Fotos nach Ihren Wünschen an.
Bitte teilen Sie uns im Kommentarbereich unten Ihre Informationen, Tipps und Ihre Erfahrungen mit dem Thema mit.



Schreibe einen Kommentar