So sortieren Sie Fotos nach Gesicht unter Windows 10 und 11
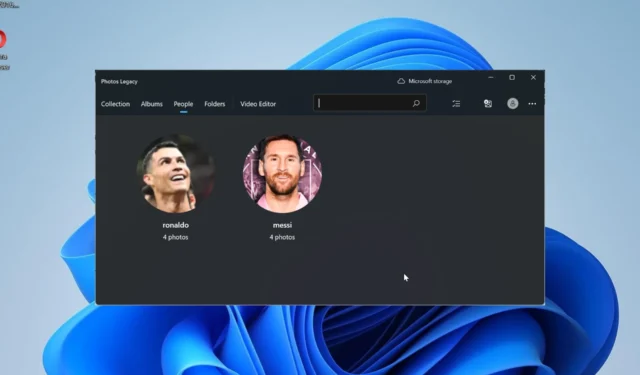
Mit dieser Funktion können Sie Fotos Ihrer Freunde und Familie mithilfe der Gesichtserkennung gruppieren. Es klingt interessant, oder? Lesen Sie weiter, wie Sie die Funktion nutzen können.
Kann ich unter Windows Fotos nach Gesicht gruppieren?
Ja, Sie können Bilder unter Windows 10 und 11 mit der Fotos-App nach Gesichtern gruppieren . Diese Funktion ist jedoch in Versionen der Foto-App nicht verfügbar.
Darüber hinaus können Sie diese Fotos über die Registerkarte „Personen“ mit Kontakten verknüpfen. Es gibt also viele Möglichkeiten, die Sie mit dieser Funktion erkunden können, und wir werden sie im nächsten Abschnitt dieses Handbuchs ausführlich besprechen.
Beachten Sie jedoch, dass Sie die von Ihnen verwendete Version der Fotos-App ermitteln müssen. Sie müssen die Photos Legacy-App auf Ihrem PC haben, um diese Funktion nutzen zu können, insbesondere unter Windows 11.
Wenn Sie im Abschnitt „Info“ Ihrer App „Aktualisiert“ sehen, ist das nicht der Fall. Sie müssen die Photos Legacy-App herunterladen, indem Sie in der neuesten Fotos-App auf die Schaltfläche „Photos Legacy herunterladen“ klicken.
Unter Windows 10 sollte jedoch das Update der Fotos-App vom Juli 2019 genügen.
Wie kann ich Fotos unter Windows 11 nach Gesicht sortieren?
1. Aktivieren Sie die Gesichtsgruppierung
1.1. Verwenden der Registerkarte „Personen“.
- Starten Sie die Fotos- App.
- Wenn Sie Ihre Bilder nicht in die App hochgeladen haben, klicken Sie oben auf das Symbol „Importieren“ . Wenn sich Ihre Bilder bereits in der Foto-App befinden, fahren Sie mit Schritt 6 fort.
- Wählen Sie, ob Sie die Bilder aus einem Ordner auf Ihrem PC oder über ein angeschlossenes Gerät hochladen möchten.
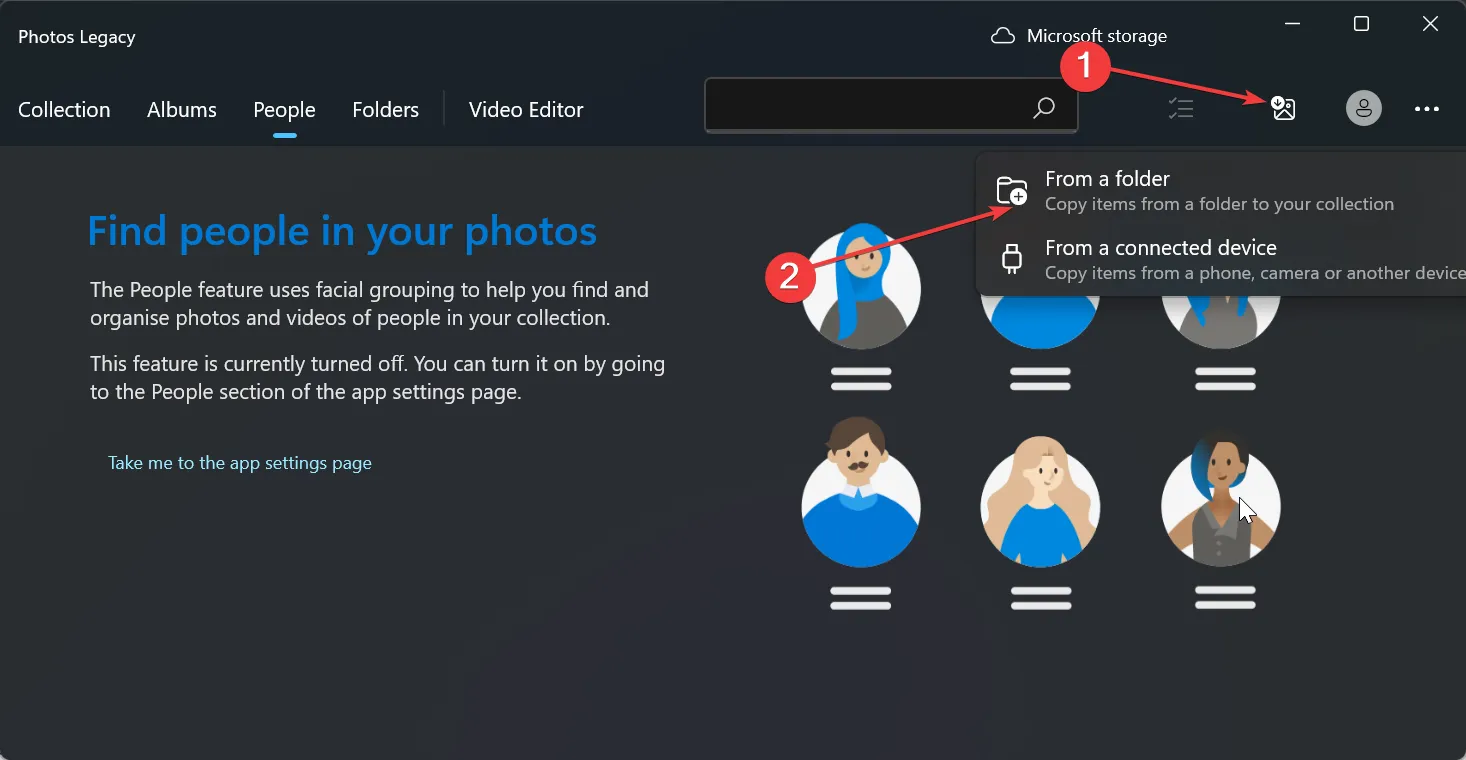
- Wählen Sie nun die Ordner aus, in denen Sie Ihre Fotos haben, und klicken Sie auf die Schaltfläche „Elemente aus diesem Ordner importieren“ .
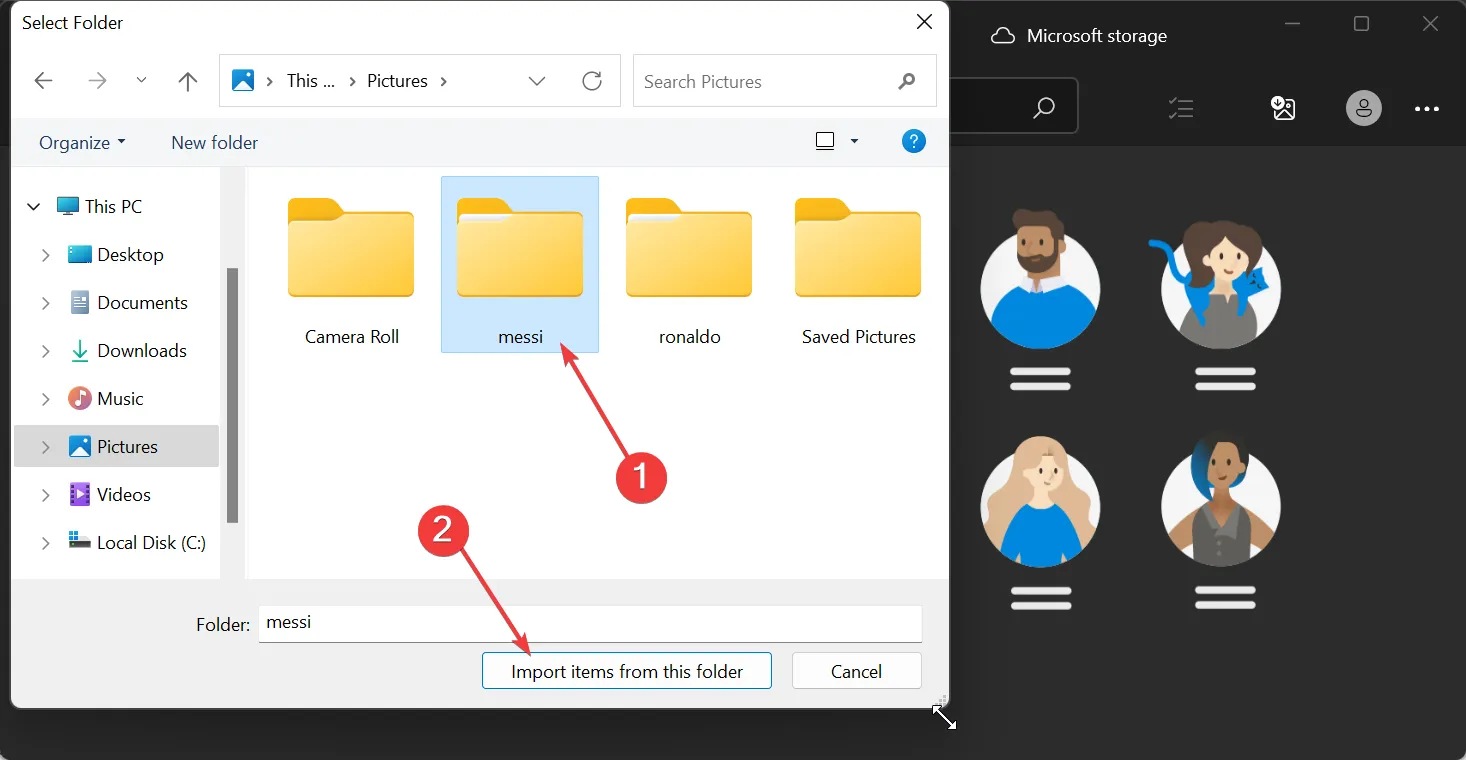
- Wählen Sie das Datum oben in den Fotos aus und klicken Sie auf die Schaltfläche „Elemente importieren“ .
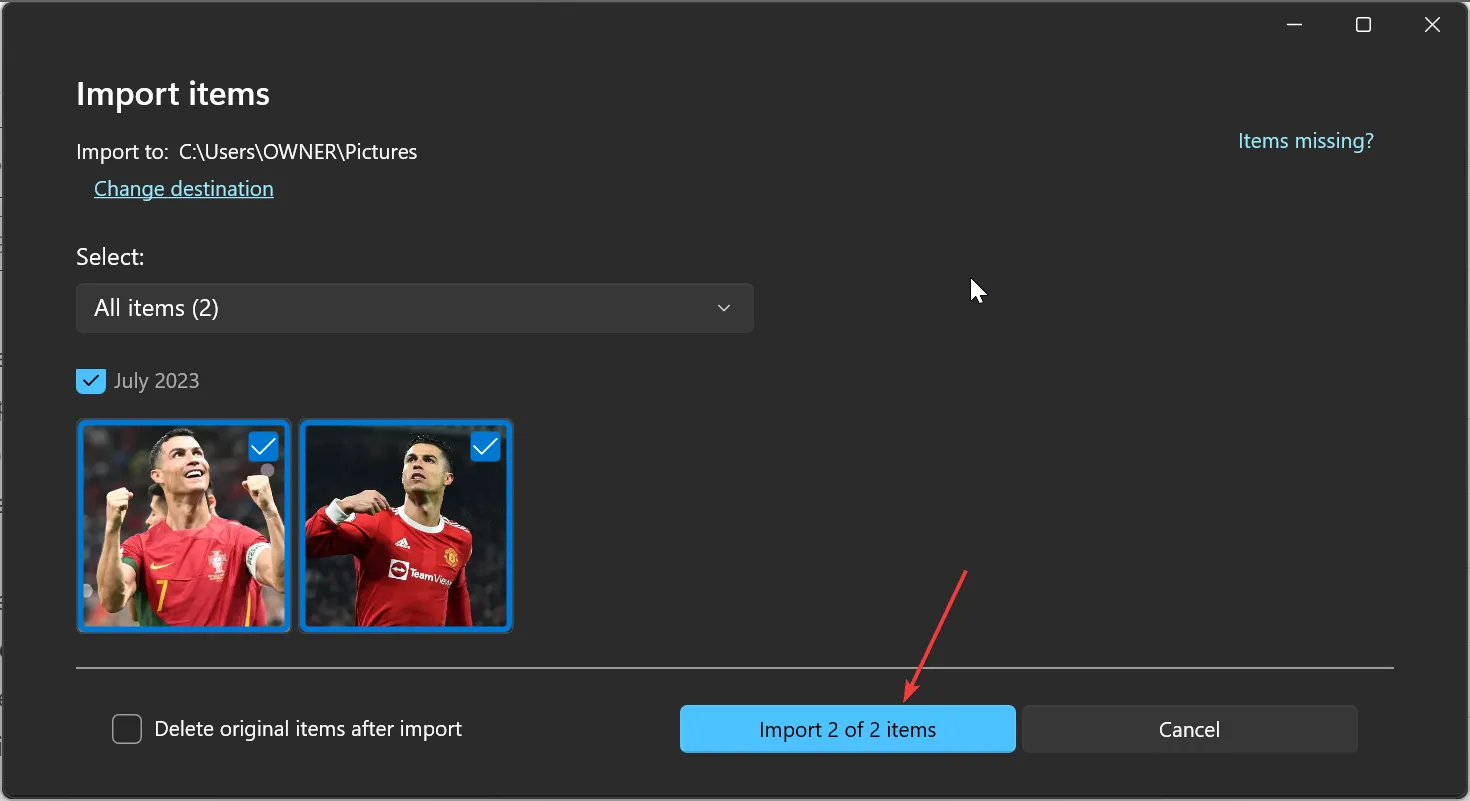
- Klicken Sie anschließend oben auf die Registerkarte „Personen“ .
- Klicken Sie im Willkommensbildschirm, in dem Sie aufgefordert werden, die Einstellung „Personen“ zu aktivieren, auf die Schaltfläche „ Ja“ . Dies wird Ihnen dabei helfen, Ihre festgelegten Gesichtsgruppierungen beizubehalten.
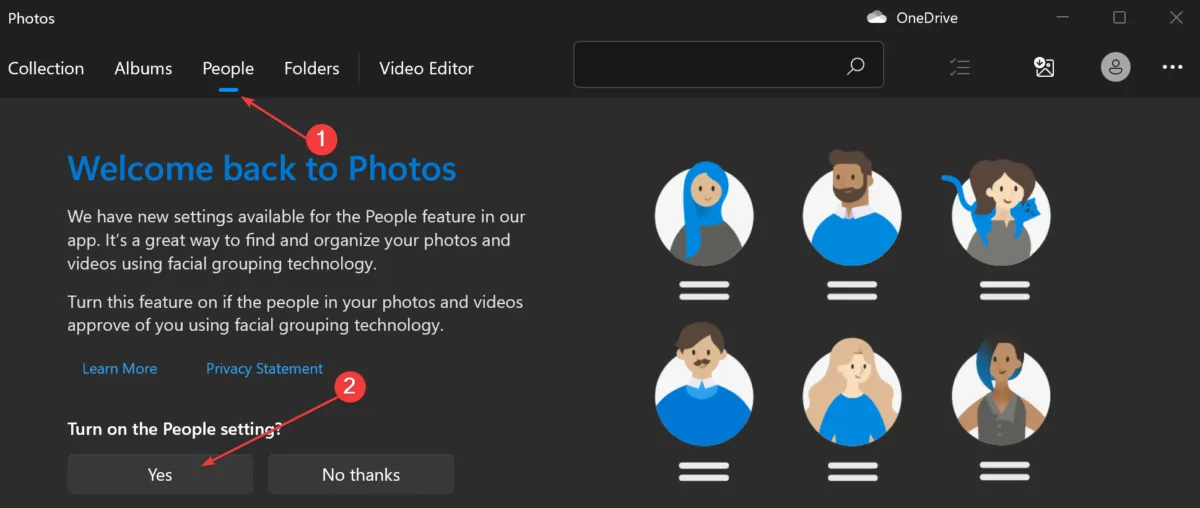
1.2. Verwenden Sie Einstellungen
- Starten Sie die Fotos-App und klicken Sie oben auf die Registerkarte „Personen“ .
- Klicken Sie nun oben links auf die Schaltfläche „Mehr“ (drei horizontale Punkte).
- Wählen Sie die Option Einstellungen.
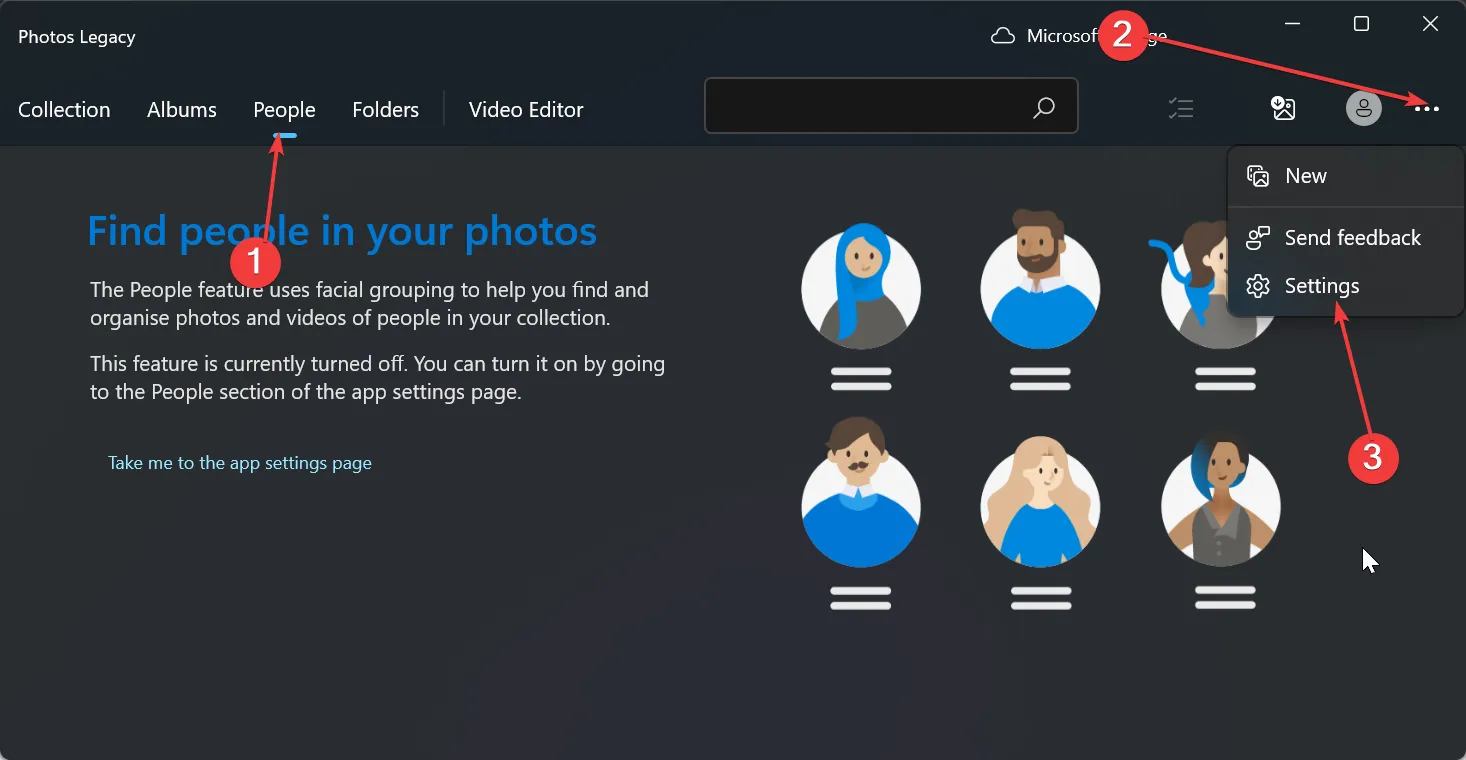
- Scrollen Sie abschließend nach unten zum Abschnitt „Anzeigen und Bearbeiten“ und schalten Sie den Schalter unter der Option „Personen“ nach vorne, um ihn zu bearbeiten.
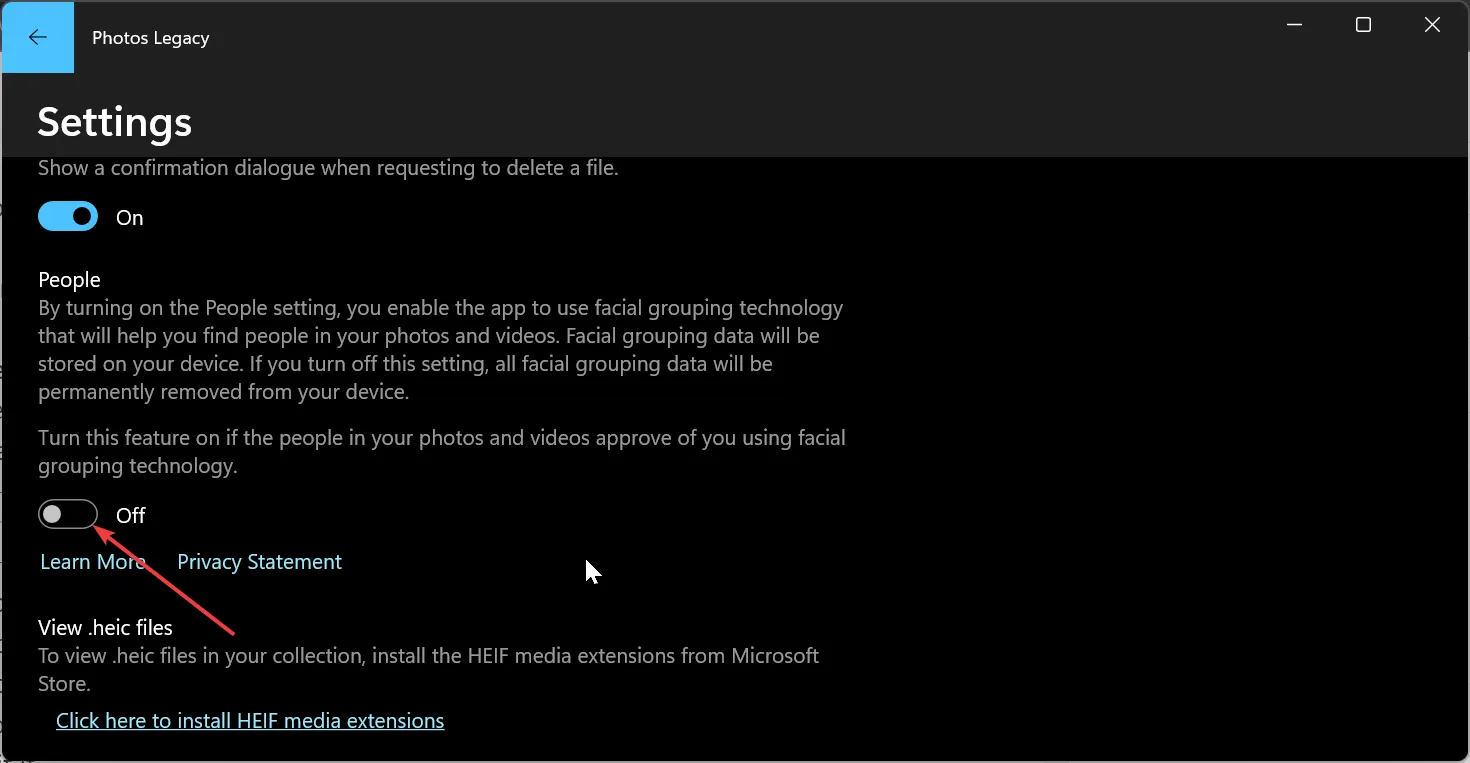
Damit haben Sie die Gesichtserkennung aktiviert. Windows sollte Ihre Fotos jetzt auf der Registerkarte „Personen“ nach Gesicht sortieren. Sie sehen verschiedene Bildgruppierungen, wobei für jede Gruppe ein Gesicht steht.
Beachten Sie, dass die Gesichtsgruppierung nur unter Windows 10 (2019.19061.17310.0, die Fotos-App-Version vom Juli 2019 oder höher) und Windows 11 (einige Versionen von Windows 11, wenn Sie die Photos Legacy-App haben) verfügbar ist.
Wenn Sie die oben genannten Anforderungen nicht erfüllen, können Sie die Funktion möglicherweise nicht nutzen.
2. Benennen Sie Ihre Gesichtsgruppen und verknüpfen Sie sie mit Kontakten
- Nachdem Sie die Personenfunktion wie oben gezeigt aktiviert haben, klicken Sie auf der Registerkarte „Personen“ auf die Schaltfläche „Tagging starten“.
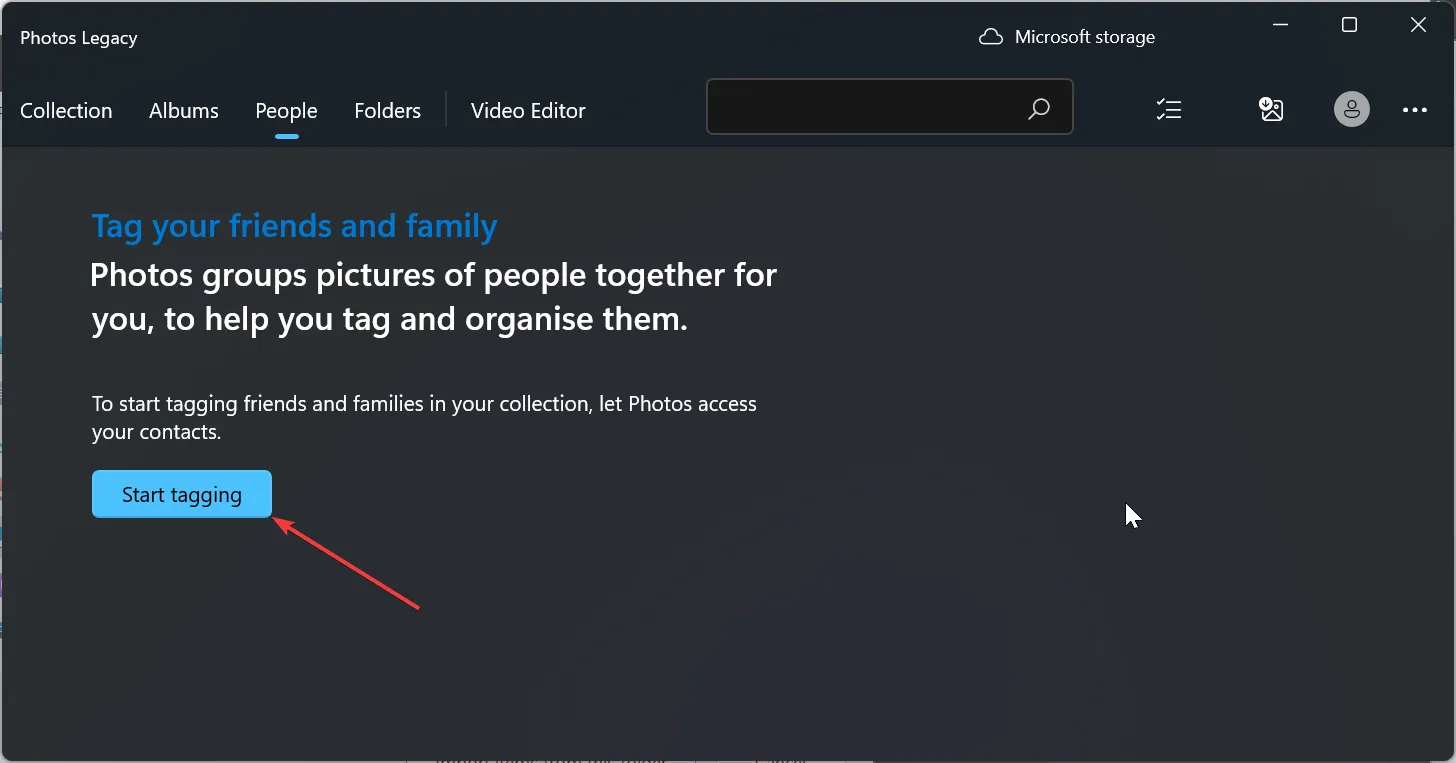
- Klicken Sie nun auf die Schaltfläche „Ja“ , wenn Sie aufgefordert werden, die Erlaubnis zum Zugriff auf Ihren Kontakt zu erteilen.
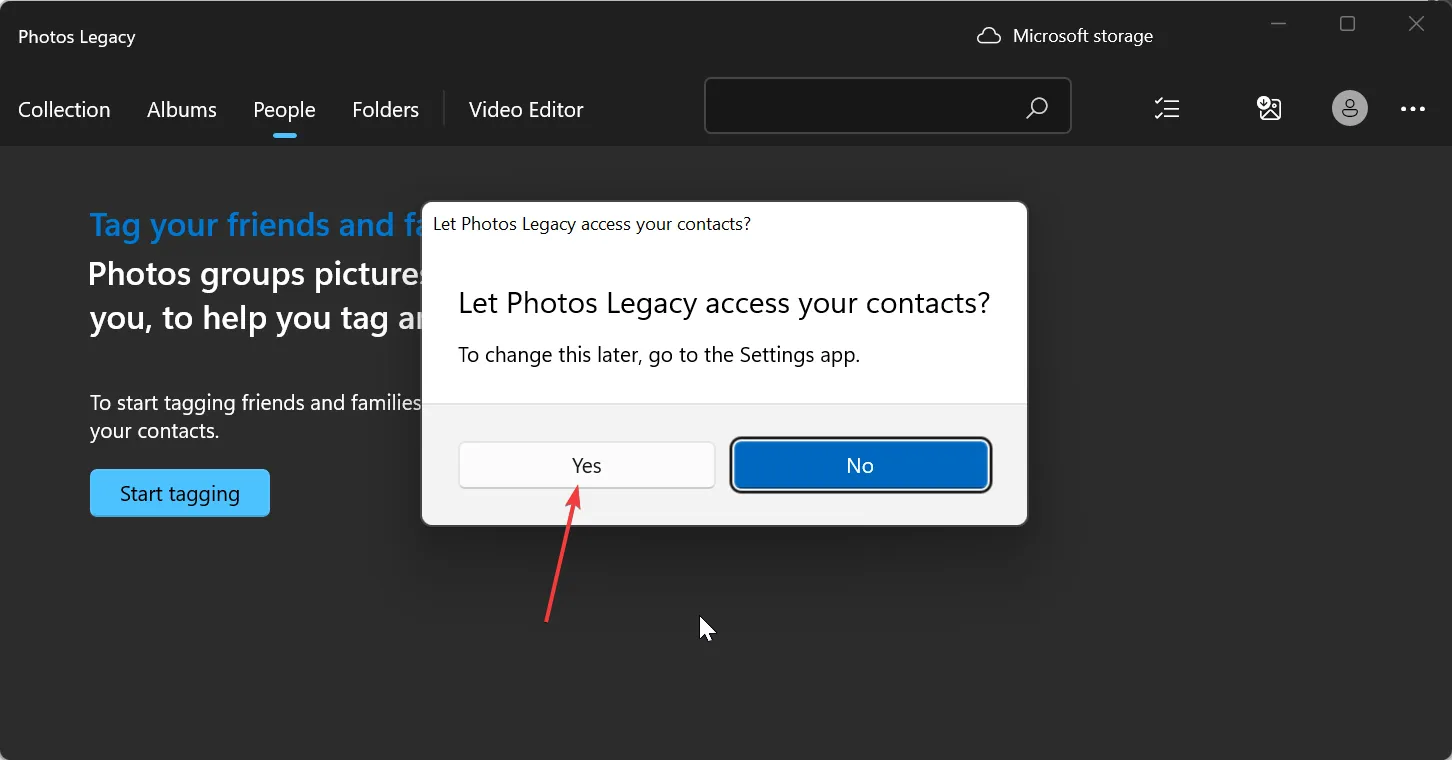
- Wenn Sie die Schaltfläche nicht finden können, bedeutet das, dass Ihre Fotos wahrscheinlich gruppiert und mit Tags versehen sind. Sie können stattdessen mit Schritt 7 fortfahren .
- Klicken Sie auf die Option „Datenschutzeinstellungen öffnen“ .
- Schalten Sie nun den Schalter vor dem Kontaktzugriff um, um ihn einzuschalten.
- Schalten Sie den Schalter „Apps Zugriff auf Ihre Kontakte erlauben“ nach vorne.
- Schließen Sie als Nächstes die Foto-App und starten Sie sie neu. Ihre Fotos sollten nun nach Gesichtern gruppiert sein.
- Klicken Sie hier unter jeder Gruppe auf die Option „Namen hinzufügen“ , um ihr einen Namen zu geben.
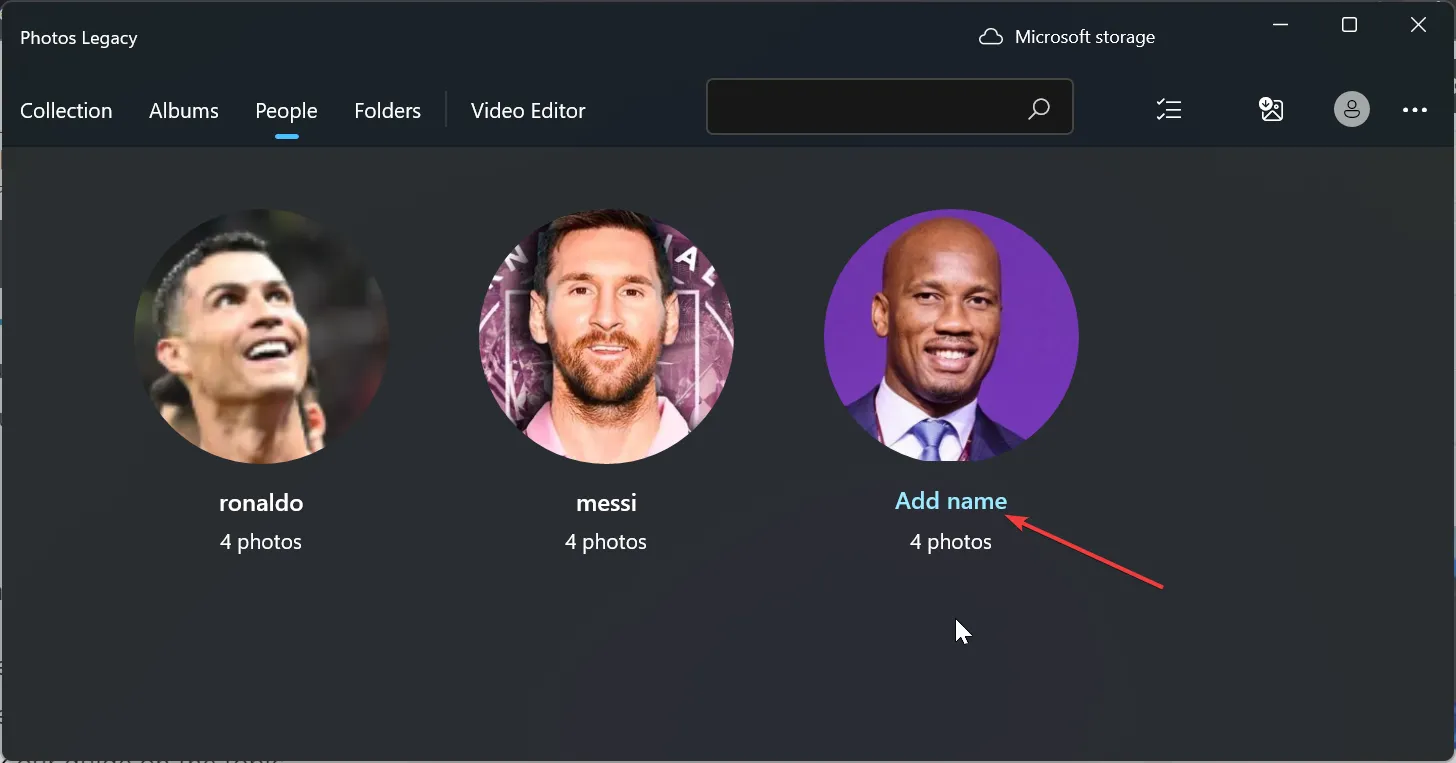
- Wählen Sie einen Kontakt aus den verfügbaren Optionen aus.
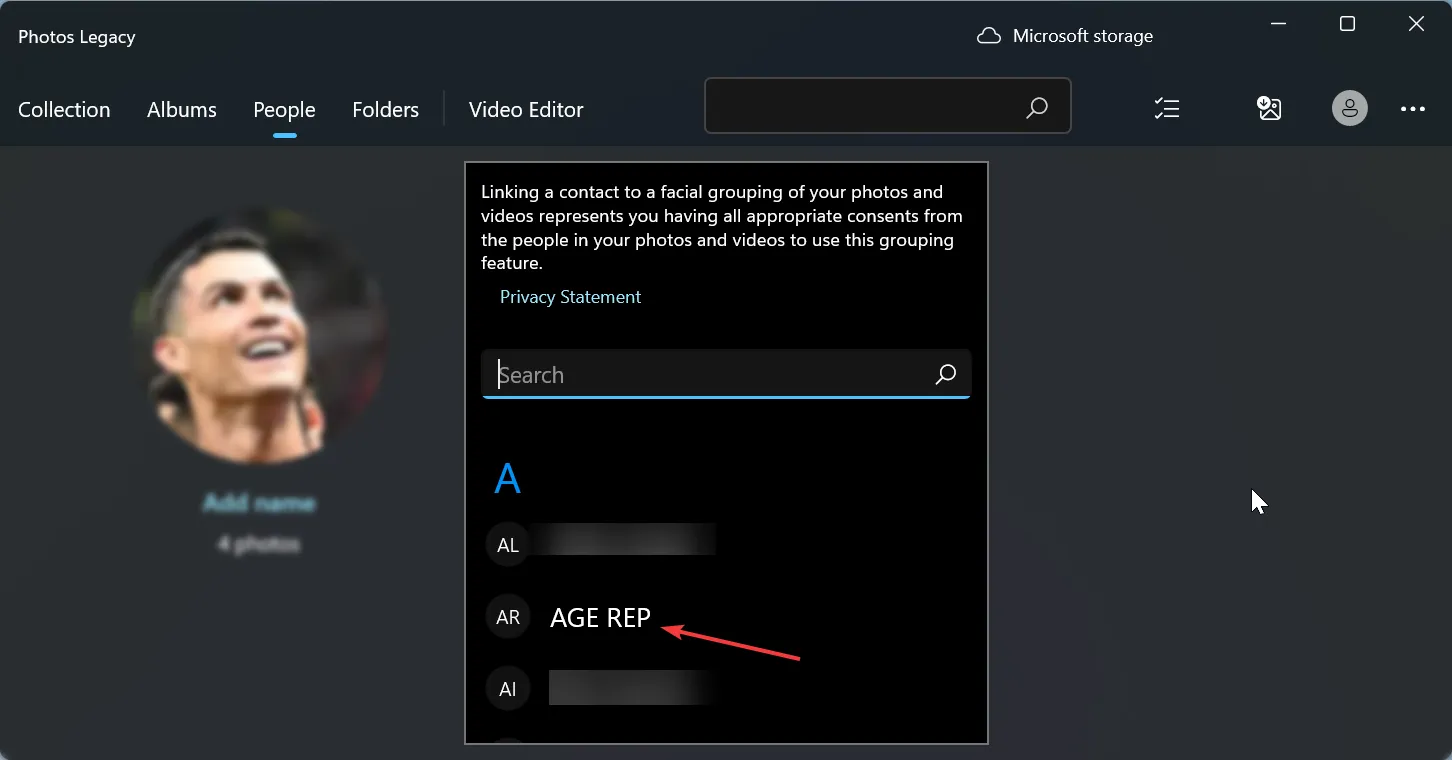
- Wenn es für den Namen noch keinen Kontakt gibt, können Sie schließlich schnell einen dafür erstellen.
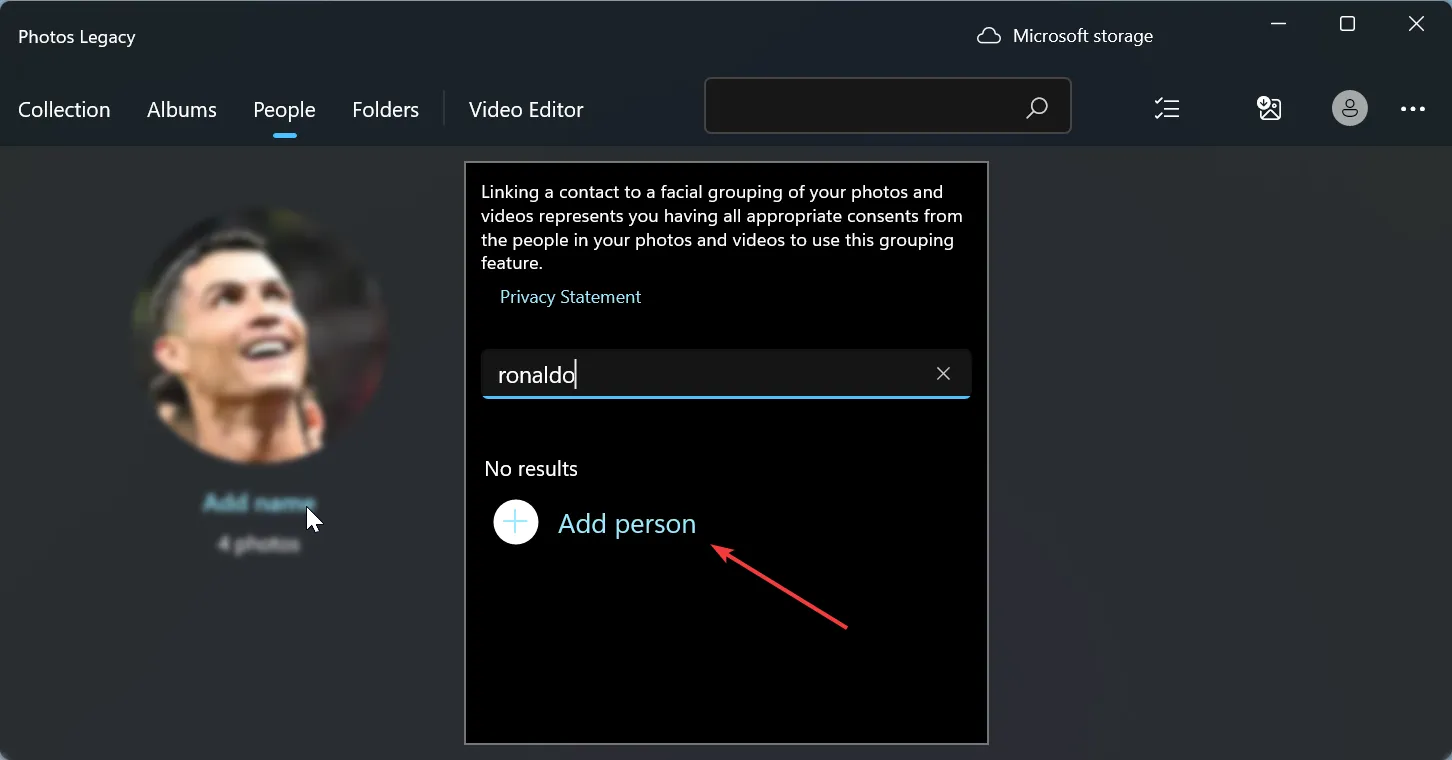
Auf diese Weise können Sie Ihre Fotos jetzt unter Windows 11 nach Gesichtern sortieren und mit Ihren Kontakten verknüpfen. Außerdem können Sie Ihre Freunde jetzt anhand der zugewiesenen Namen, Kontaktinformationen oder anderer zur Gruppierung verwendeter Tags finden.
Wie kann ich Fotos unter Windows 10 nach Gesicht sortieren?
Der Vorgang zum Sortieren nach Gesicht ist unter Windows 10 und 11 grundsätzlich derselbe. Sie müssen lediglich Ihr Betriebssystem und die Version der Fotos-App überprüfen.
Wenn Sie Windows 10 (2019.19061.17310.0, die Fotos-App-Version vom Juli 2019 oder höher) verwenden, sollten Sie die Aufgabe gemäß den oben genannten Schritten ausführen können.
Teilen Sie uns gerne in den Kommentaren unten mit, wenn Sie bei der Ausführung der oben genannten Schritte auf Probleme stoßen.



Schreibe einen Kommentar