So sortieren Sie in Google Sheets nach Datum
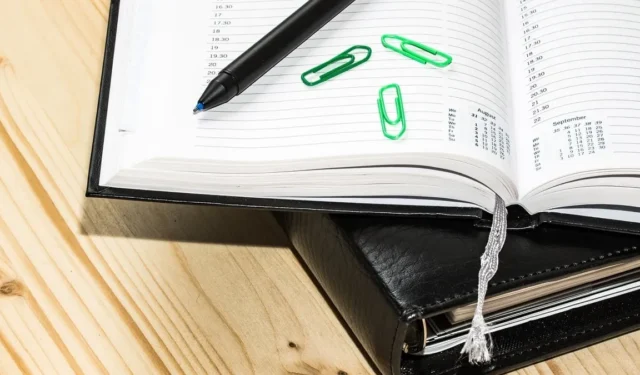
Das Sortieren ist eine häufige Aktion bei der Arbeit in einer Tabellenkalkulationsanwendung, da es Ihnen ermöglicht, Daten in einer bestimmten Reihenfolge anzuzeigen. Wenn Sie in Google Sheets nach Datum sortieren möchten, gibt es je nach Ihren Dateneinstellungen und den gewünschten Ergebnissen verschiedene Möglichkeiten, dies durchzuführen.
Mit der Sortierfunktion nach Datum sortieren
Die einfachste Möglichkeit, in Google Sheets nach Datum zu sortieren, ist die Verwendung der integrierten Sortierfunktion. Wie Sie diese Funktion verwenden, hängt davon ab, ob Sie Spaltenüberschriften haben und bestimmte Daten oder das gesamte Blatt sortieren möchten.
Sortieren Sie eine einzelne Spalte oder einen Zellbereich nach Datum
Möglicherweise möchten Sie nur die Daten in Ihrem Blatt sortieren, ohne Rücksicht auf die übrigen Daten. Die Datumsangaben könnten beispielsweise der erste Datensatz sein, den Sie dem Blatt hinzufügen.
Wählen Sie die Spalte aus, indem Sie auf den Spaltenbuchstaben klicken, oder den Zellbereich, indem Sie den Cursor durch die Zellen ziehen. Beachten Sie, dass beim Sortieren einer Spalte und einer Kopfzeile die Kopfzeile in die Sortierreihenfolge einbezogen wird.

Wählen Sie im Menü „Daten -> Bereich sortieren“ und im Popup-Menü „ Bereich nach Spalte [X] (A bis Z) sortieren“ oder „Bereich nach Spalte [X] (Z bis A) sortieren“ . Bei aufsteigender Reihenfolge (A bis Z) steht das früheste Datum oben, bei absteigender Reihenfolge (Z bis A) steht das späteste Datum an erster Stelle.
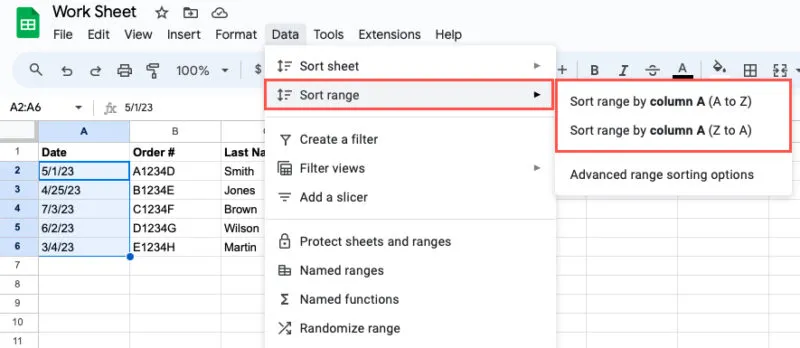
Sie sehen nur die ausgewählte Spalte oder den ausgewählten Zellbereich, sortiert nach der von Ihnen gewählten Reihenfolge. Alle übrigen Daten in Ihrem Blatt bleiben davon unberührt.
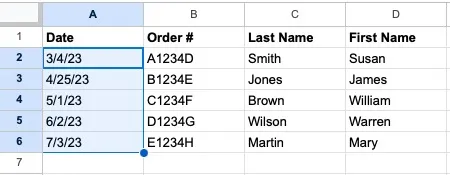
Sortieren Sie das gesamte Blatt nach Datum
Wenn Sie Ihr gesamtes Blatt nach Ihren Daten sortieren möchten, tun Sie dies, wenn die restlichen Daten erhalten bleiben sollen. Möglicherweise haben Sie beispielsweise Bestellnummern und Bestelldaten und möchten diese zusammenhalten. Bedenken Sie außerdem, dass Sie ein Blatt in Google Sheets nicht nach einer Zeile sortieren können.
Wählen Sie die Spalte mit den Daten oder eine beliebige Zelle in dieser Spalte aus und führen Sie dann einen der folgenden Schritte aus:
- Klicken Sie auf den Pfeil neben dem Spaltenbuchstaben und wählen Sie „ Blatt von A nach Z sortieren“ oder „Blatt von Z nach A sortieren“ .
- Klicken Sie mit der rechten Maustaste auf die Spalte und wählen Sie „ Blatt von A nach Z sortieren“ oder „Blatt von Z nach A sortieren“ .
- Wählen Sie im Menü „Daten -> Blatt sortieren “ und dann „Blatt nach Spalte [X] (A bis Z) sortieren“ oder „Blatt nach Spalte [X] (Z bis A) sortieren“ .
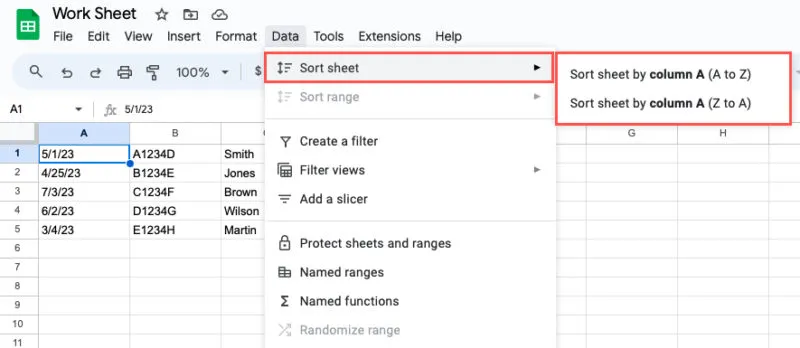
Sie sehen die Aktualisierung Ihres Blatts mit allen Daten, sortiert nach Ihrer Datumsspalte.
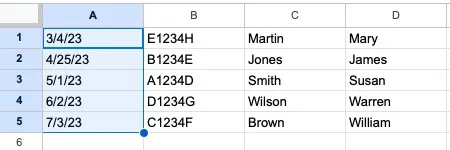
Verwenden Sie die erweiterte Bereichssortierung
Neben der oben genannten grundlegenden Sortierung können Sie die Option „Erweiterte Bereichssortierung“ in Google Sheets ausprobieren. Es ermöglicht Ihnen eine einfachere Sortierung, wenn Sie Spaltenüberschriften und auch nach mehreren Spalten haben.
Wählen Sie die Spalten, den Zellbereich oder das Blatt aus. Wählen Sie im Menü „Daten -> Bereich sortieren “ und dann „Erweiterte Bereichssortierungsoptionen“ aus .
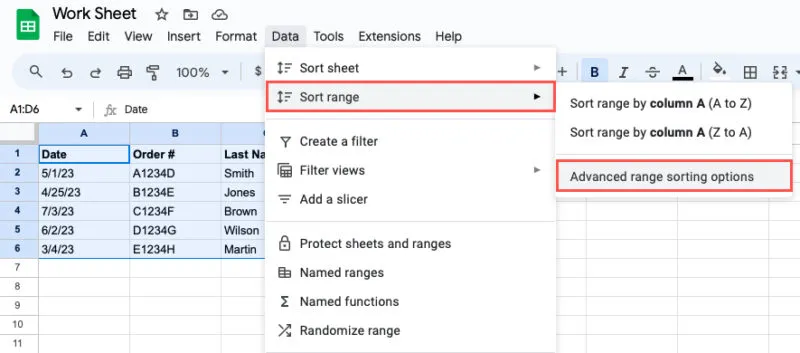
Wenn das Popup-Fenster geöffnet wird, aktivieren Sie das Kontrollkästchen oben, wenn Sie eine Kopfzeile verwenden, wählen Sie Ihre Datumsspalte im Dropdown-Menü „ Sortieren nach“ aus und markieren Sie A bis Z oder Z bis A für die Sortierreihenfolge.
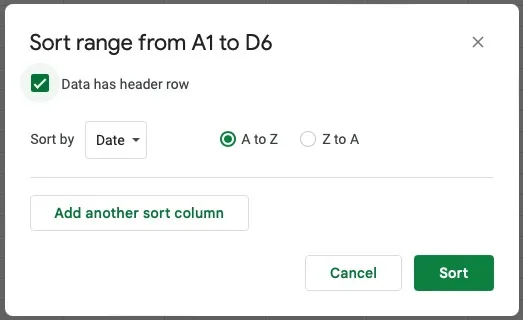
Wenn Sie nach mehreren Spalten sortieren möchten, klicken Sie auf „ Weitere Sortierspalte hinzufügen“ und wählen Sie die Spalte und die Sortierreihenfolge aus.
Wenn Sie fertig sind, wählen Sie „Sortieren“ . Ihre Daten werden dann nach der von Ihnen ausgewählten Datumsspalte sortiert.
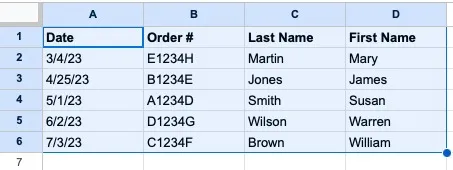
Mit der Filterfunktion nach Datum sortieren
Die Filterfunktion in Google Sheets kann mehr, als der Name vermuten lässt. Durch Anwenden eines Filters können Sie die Sortieroptionen in der Filterliste nutzen.
Um nur die Datumsspalte zu sortieren, wählen Sie die Spalte aus. Wählen Sie andernfalls alle Spalten mit Daten oder das gesamte Blatt aus. Führen Sie dann einen der folgenden Schritte aus:
- Klicken Sie in der Symbolleiste auf die Schaltfläche „Filter erstellen“ .
- Klicken Sie mit der rechten Maustaste und wählen Sie „Filter erstellen“ aus .
- Wählen Sie im Menü Daten -> Filter erstellen .
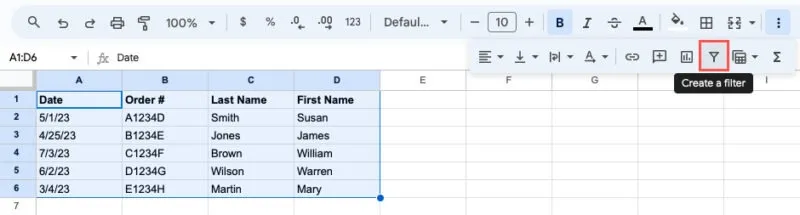
Wenn oben in jeder Spalte die Filterschaltflächen angezeigt werden, wählen Sie die Schaltfläche in Ihrer Datumsspalte aus. Wählen Sie die Sortierreihenfolge aus „Sortieren von A bis Z“ oder „Sortieren von Z nach A“ .
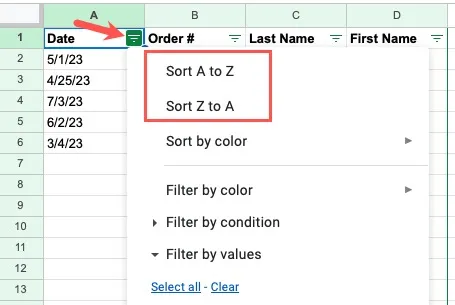
Alle ausgewählten Spalten oder das gesamte Blatt werden mit der von Ihnen gewählten Sortierreihenfolge aktualisiert.
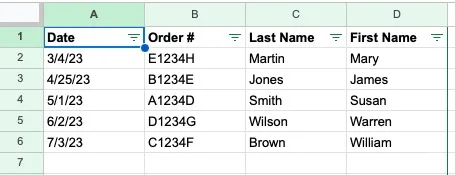
Nachdem Sie nach Datum sortiert haben, können Sie den Filter auf eine der folgenden Arten deaktivieren:
- Klicken Sie in der Symbolleiste auf die Schaltfläche Filter entfernen .
- Klicken Sie mit der rechten Maustaste und wählen Sie Filter entfernen .
- Wählen Sie im Menü Daten -> Filter entfernen .
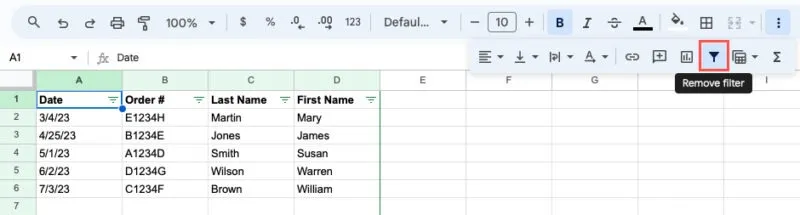
Die Filterschaltflächen verschwinden und Ihr Blatt kehrt zur normalen Ansicht zurück.
Mit der SORT-Funktion nach Datum sortieren
Eine weitere Möglichkeit, in Google Sheets nach Datum zu sortieren, ist die SORT-Funktion. Diese Option ähnelt der oben beschriebenen Funktion „Erweiterte Bereichssortierung“, bei der Sie nach mehreren Spalten sortieren können. Der Unterschied besteht darin, dass Sie die Daten nicht direkt sortieren. Stattdessen benötigen Sie eine neue Spalte für die Ergebnisse.
Die Syntax für die Formel lautet SORT(range, sort_by, is_ascending, sort_by2, is_ascending2,…). Für eine einzelne Sortierung benötigen Sie nur die ersten drei Argumente. Mithilfe der zusätzlichen Argumente können Sie nach mehreren Spalten sortieren.
Im Folgenden finden Sie eine Erläuterung jedes Arguments:
- Bereich : Zellbereich, den Sie sortieren möchten.
- Sort_by : Nummer der Spalte innerhalb des Bereichs, den Sie zum Sortieren verwenden möchten. Wenn Sie beispielsweise die Spalten A bis C sortieren, verwenden Sie 1 für Spalte A, 2 für Spalte B und 3 für Spalte C. Wenn Sie jedoch die Spalten B bis D sortieren, verwenden Sie 1 für Spalte B, 2 für Spalte C und 3 für Spalte D.
- Is_ascending : Verwenden Sie „True“, um in aufsteigender Reihenfolge zu sortieren, oder „False“, um in absteigender Reihenfolge zu sortieren.
Wählen Sie eine Zelle aus, um die Formel einzugeben. Diese Zelle enthält auch die Ergebnisse. Anhand eines Beispiels sortieren wir den Zellbereich A2 bis B6 nach Spalte 1 (A) in aufsteigender Reihenfolge mit dieser Formel:
=SORT(A2:B6,1,True)
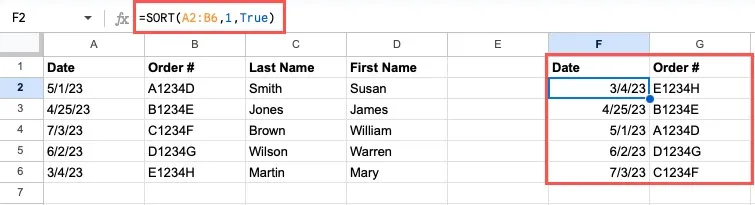
In einem anderen Beispiel sortieren wir den Bereich B2 bis D6 nach Spalte 1 (B) in absteigender Reihenfolge mit dieser Formel:
=SORT(B2:E6,1,False)

Dank der verschiedenen Möglichkeiten zum Sortieren nach Datum in Google Sheets haben Sie die Flexibilität, die Methode zu verwenden, die am besten zu Ihrem Datensatz passt – oder sogar die Methode, mit der Sie sich am wohlsten fühlen. Weitere Möglichkeiten zum Arbeiten mit Datumsangaben finden Sie unter So erstellen Sie einen Kalender in Google Sheets .
Bildquelle: Pixabay . Alle Screenshots von Sandy Writtenhouse.



Schreibe einen Kommentar