So sortieren Sie Google Sheets alphabetisch
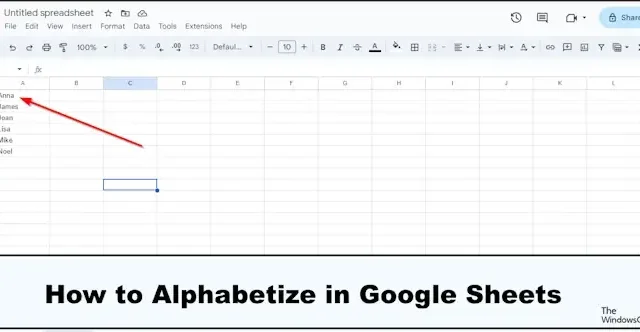
Möchten Sie, dass Ihre Tabellenkalkulation in alphabetischer Reihenfolge geordnet ist, damit Sie leicht finden, wonach Sie suchen, ohne durch die gesamte Tabelle scrollen zu müssen? In diesem Tutorial zeigen wir Ihnen, wie Sie in Google Sheets alphabetisch sortieren und Zeilen ohne Überschrift, nach Nachnamen usw. zusammenhalten.
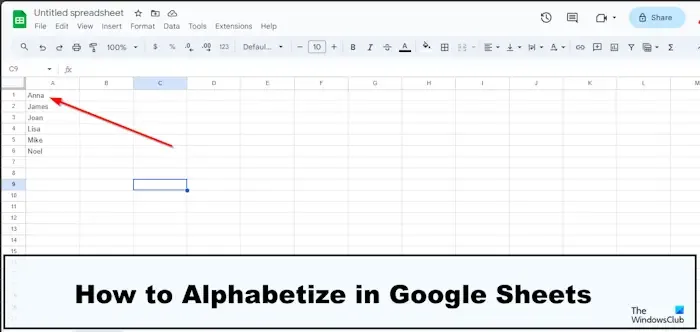
So alphabetisieren Sie in Google Sheets
Um in Google Sheets alphabetisch zu sortieren, können Sie eine dieser drei Methoden verwenden:
- Verwenden der Registerkarte „Daten“.
- Verwenden von Sortieren und Filtern
- Sortieren nach Spaltenüberschrift
1] Verwenden der Registerkarte „Daten“.


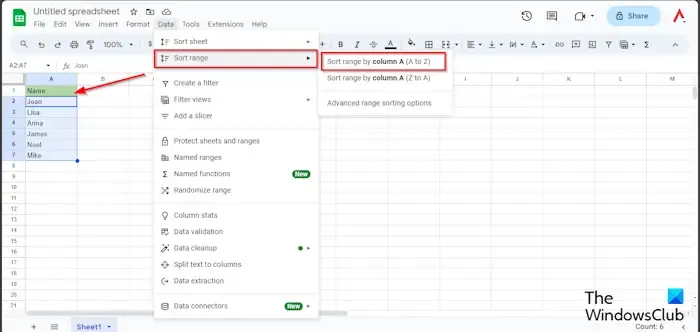
Wählen Sie den Bereich aus, gehen Sie dann zur Registerkarte „Daten“ , bewegen Sie den Cursor über „Sortierbereich“ und wählen Sie dann „Bereich nach Spalte A (AZ) sortieren“ aus.
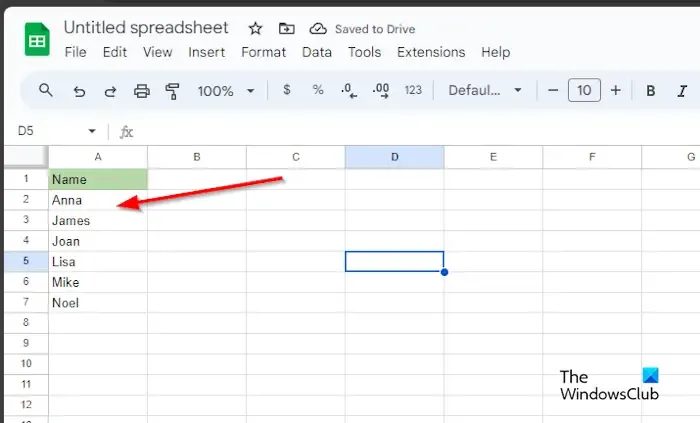

Sie können auch die erweiterten Optionen zur Bereichssortierung verwenden.
Wählen Sie Ihren Bereich aus, gehen Sie zur Registerkarte „Daten“ , bewegen Sie den Mauszeiger über „Sortierbereich“ und wählen Sie die Optionen „Erweiterte Bereichssortierung“ aus.
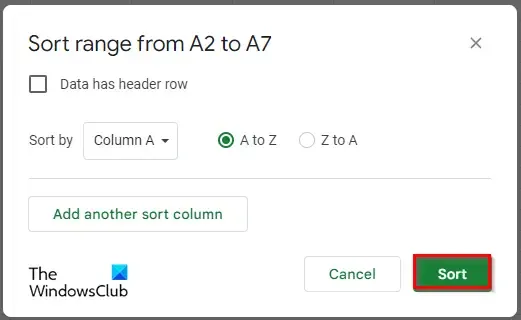
Es erscheint ein Dialogfeld. Klicken Sie auf Sortieren.
2] Verwenden von Sortieren und Filtern

Wählen Sie den Bereich aus.


In der ersten hervorgehobenen Zeile wird ein Filter angezeigt.
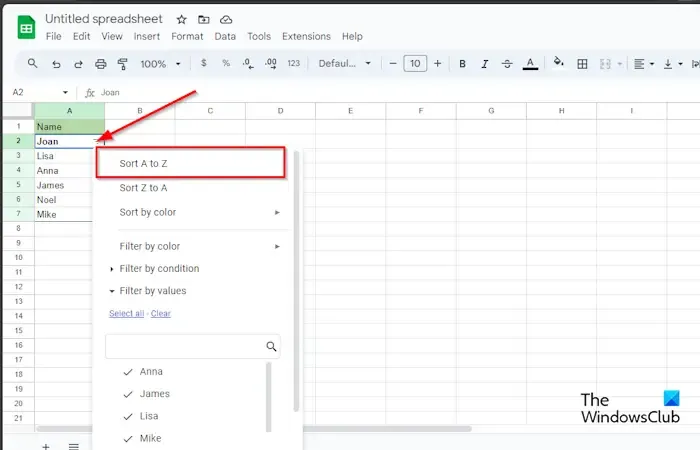
Klicken Sie auf die Schaltfläche „Sortieren und Filtern“ und wählen Sie die Option „Sortieren von A bis Z“ aus.
Das Sortiment ist alphabetisch geordnet.
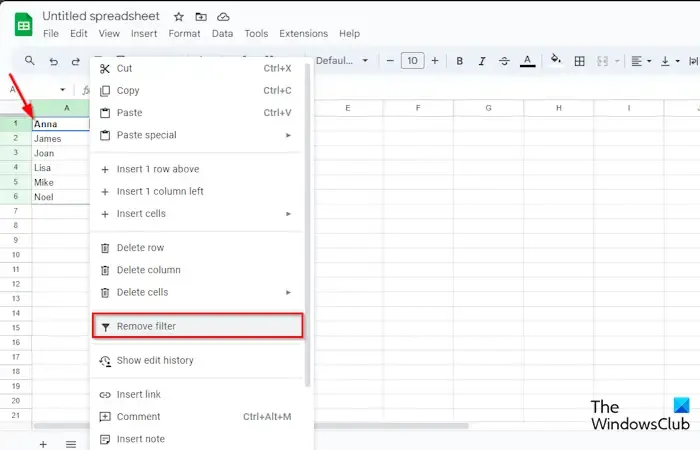
Wenn Sie den Filter aus dem Datensatz entfernen möchten, klicken Sie mit der rechten Maustaste auf die Schaltfläche „Filter“ und wählen Sie „Filter entfernen“.
3] Sortieren nach Spaltenüberschrift
Sie können die Spaltenüberschrift auch zum Sortieren von Daten in Ihrer Tabelle verwenden. Folgen Sie den unteren Schritten.
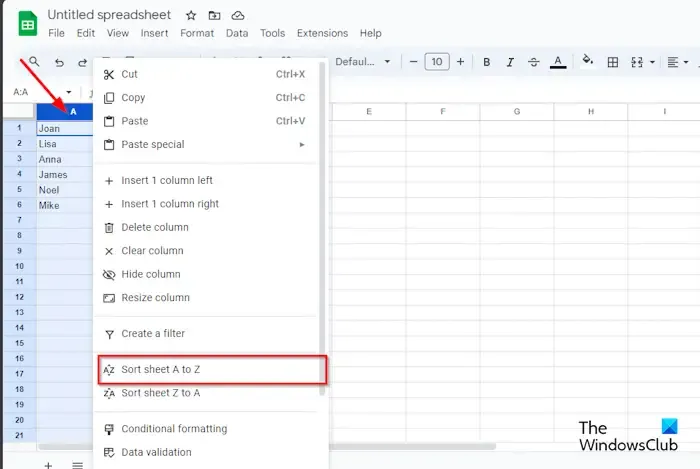
Klicken Sie auf den Dropdown-Pfeil für die Spaltenüberschrift und wählen Sie Blatt von A bis Z sortieren.
Die Daten sind von A bis Z sortiert.
Wir hoffen, dass Sie verstehen, wie man in Google Slides alphabetisch sortiert.
Wie sortiere ich in Google Sheets alphabetisch, ohne Daten zu vermischen?
Wenn die Möglichkeit besteht, dass Sie die Kopfzeile der Tabelle ausgewählt haben, diese aber nicht mit den restlichen Daten vermischen möchten. Führen Sie die folgenden Schritte aus, um in Google Sheets alphabetisch zu sortieren, ohne Daten zu vermischen.
- Wählen Sie den Bereich aus, gehen Sie dann zur Registerkarte „Daten“, bewegen Sie den Cursor über „Sortierbereich“ und wählen Sie dann die Optionen für die erweiterte Bereichssortierung aus.
- Wenn das Dialogfeld geöffnet wird, aktivieren Sie das Kontrollkästchen „Daten haben Kopfzeile“ und klicken Sie dann auf „Sortieren“.
- Sie werden sehen, dass alle Daten in der Tabelle von A bis Z sortiert sind, ohne dass sich die Kopfzeile mit den Daten vermischt.
Wie füge ich eine Sortierschaltfläche in Google Sheets hinzu?
Wenn Sie mehrere Spalten sortieren möchten, klicken Sie auf die Schaltfläche „Weitere Sortierspalte hinzufügen“.
- Wählen Sie den gesamten Datensatz aus.
- Gehen Sie zur Registerkarte „Daten“, bewegen Sie den Cursor über „Sortierbereich“ und wählen Sie „Erweiterte Bereichssortierungsoptionen“ aus.
- Wenn das Dialogfeld angezeigt wird, aktivieren Sie das Kontrollkästchen „Daten haben Kopfzeile“.
- Wählen Sie die Option „A bis Z“ und klicken Sie dann auf die Schaltfläche „Weitere Sortierspalte hinzufügen“.
- Klicken Sie dann auf Sortieren.



Schreibe einen Kommentar