So beheben Sie den Windows 10-Upgrade-Fehler 0xc190010a und 0xc190010d
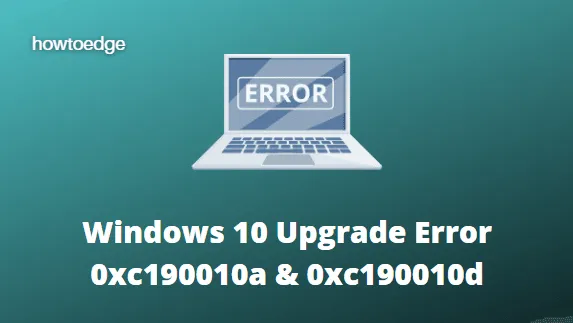
Microsoft bringt regelmäßig monatliche Patches , optionale Updates oder Feature-Updates ein , um die Gesamtfunktionen eines Computers zu verbessern. Allerdings kann die Anwendung solcher Upgrades manchmal zu einer mühsamen Aufgabe werden, nur weil einige wiederkehrende Fehlercodes auftreten.
In diesem Beitrag werden wir über zwei solcher Codes sprechen, nämlich 0xc190010a und 0xc190010d, die möglichen Gründe und die richtigen Möglichkeiten, sie zu beheben.
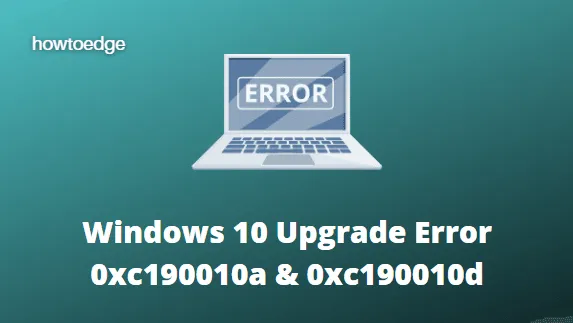
Die Upgrade-Fehler 0xc190010a oder 0xc190010d treten höchstwahrscheinlich aufgrund von Antivirenprogrammen von Drittanbietern , nicht mehr funktionierenden Systemdateien, großen Datenmengen, die sich in Windows-Update-Ordnern angesammelt haben, usw. auf.
Was sind die Upgrade-Fehlercodes 0xc190010a und 0xc190010d?
Die folgende Beschreibung wird angezeigt, wenn dieser Fehler auftritt.
- 0XC190010d MOSETUP_E_INVALID_CMD_LINE: Der Installationsprozess wurde mit einem ungültigen Befehlszeilenargument gestartet.
- 0XC190010a MOSETUP_E_UNKNOWN_CMD_LINE: Der Installationsprozess wurde mit einem unbekannten Befehlszeilenargument gestartet.
Beheben Sie den Windows 10-Upgrade-Fehler 0xc190010d oder 0xc190010a
Um diese Fehlercodes auf Ihrem Computer zu beheben, gehen Sie nacheinander die folgende Lösungsliste durch.
- Deaktivieren Sie Antivirenprogramme von Drittanbietern
- Konfigurieren Sie Windows Update Services so, dass sie automatisch gestartet werden
- Benennen Sie die Windows 10 Update-Ordner um
- Verwenden Sie System File Checker und DISM
- Installieren Sie das neueste kumulative Update manuell
1. Deaktivieren Sie Antivirenprogramme von Drittanbietern
Das Vorhandensein von Antivirensoftware von Drittanbietern kann die Systemdateien beeinträchtigen und dazu führen, dass sie nicht mehr funktionieren oder beschädigt werden. Um dieses Problem zu beheben, sollten Sie die externen Anti-Malware-Programme deaktivieren und mit der Verwendung der Standardsoftware wie Microsoft Defender beginnen.
2. Konfigurieren Sie Windows Update Services so, dass sie automatisch gestartet werden
Es besteht die Möglichkeit, dass die Windows-Update-Dienste nicht so eingestellt sind, dass sie automatisch starten. In diesem Fall treten solche Fehler zwangsläufig bei Windows-Update-Vorgängen auf. Um dies zu beheben, müssen Sie sie lediglich so konfigurieren, dass sie bei jedem Systemstart automatisch gestartet werden.
- Drücken Sie Windows+S, um die Taskleistensuche zu öffnen.
- Geben Sie dann „cmd“ in die Suchleiste ein.
- Klicken Sie mit der rechten Maustaste auf das oberste Ergebnis und wählen Sie „Als Administrator ausführen“ aus .
- Wenn Sie im UAC-Fenster dazu aufgefordert werden, klicken Sie auf „Ja“ .
- Führen Sie auf der erhöhten Konsole diese Codes nacheinander aus –
SC config bits start= auto
SC config cryptsvc start= auto
SC config trustedinstaller start= auto
SC config wuauserv start= auto
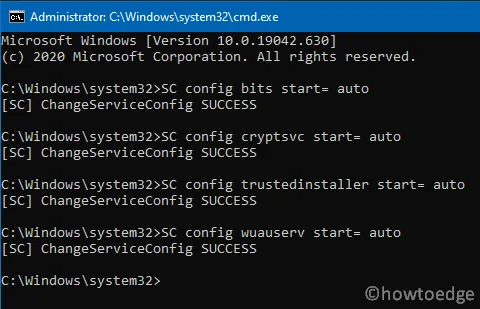
- Stellen Sie sicher, dass Sie am Ende jedes Befehls die Eingabetaste drücken .
- Nachdem Sie die oben genannten Befehle ausgeführt haben, schließen Sie das Eingabeaufforderungsfenster.
- Starten Sie Ihren PC neu und prüfen Sie, ob der Fehler dadurch behoben wird.
3. Benennen Sie die Windows 10 Update-Ordner in Fix 0xc190010a um
Grundsätzlich gibt es zwei Update-Ordner, in denen alle Updates protokolliert werden, die jemals auf einem Windows 10-Gerät durchgeführt wurden. Mit der Zeit sammeln diese Ordner riesige Datenmengen an und führen häufig zu unterschiedlichen Fehlercodes, einschließlich 0xc190010a oder 0xc190010d. Um dies zu beheben, müssen Sie solche Ordner löschen.
- Starten Sie Windows PowerShell mit Administratorrechten .
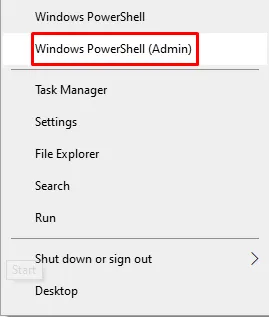
- Wenn die Windows-Konsole angezeigt wird, führen Sie diese Codes aus, um wichtige updatebezogene Dienste zu stoppen.
net stop wuauserv
net stop cryptSvc
net stop bits
net stop msiserver
- Nachdem Sie diese Dienste beendet haben, können Sie die Cache-Ordner von Windows 10 umbenennen, indem Sie die folgenden Befehle ausführen:
Ren C:\Windows\SoftwareDistribution SoftwareDistribution.old
Ren C:\Windows\System32\catroot2 Catroot2.old
- Starten Sie abschließend die Dienste neu, die Sie zuvor gestoppt haben.
net start wuauserv
net start cryptSvc
net start bits
net start msiserver
- Starten Sie Ihren PC neu, damit die vorgenommenen Änderungen ab der nächsten Anmeldung wirksam werden.
Nachdem Sie die Windows 10-Cache-Ordner neu erstellt haben, prüfen Sie, ob Sie Ihr Gerät aktualisieren können, ohne dass Fehler wie 0xc190010a oder 0xc190010d auftreten.
4. Verwenden Sie System File Checker und DISM
Oftmals treten solche Fehler einfach aufgrund beschädigter Dateien oder Windows 10-Images auf. Um dies zu beheben, können Sie die Hilfe der folgenden Tools in Anspruch nehmen:
Systemdatei-Überprüfung
- Öffnen Sie die Eingabeaufforderung mit Administratorrechten .
- Geben Sie den folgenden Befehl ein und drücken Sie die Eingabetaste:
sfc /scannow
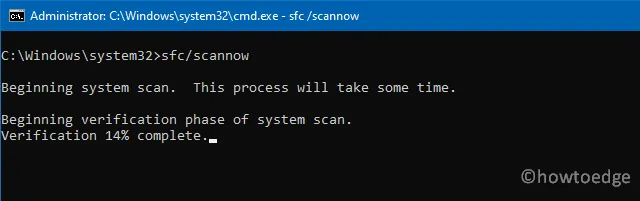
- Dieser Befehl benötigt normalerweise 15 bis 20 Minuten, um die fehlenden oder beschädigten Dateien auf dem Computer zu scannen und zu reparieren. Warten Sie also entsprechend.
- Starten Sie anschließend den PC neu, damit die Änderungen ab der nächsten Anmeldung wirksam werden.
DISM
- Öffnen Sie erneut die Eingabeaufforderung mit erhöhten Rechten.
- Führen Sie nun den folgenden Befehl aus und drücken Sie nach der Eingabe jedes Befehls die Eingabetaste:
Dism /Online /Cleanup-Image /CheckHealth
Dism /Online /Cleanup-Image /ScanHealth
Dism /Online /Cleanup-Image /RestoreHealth
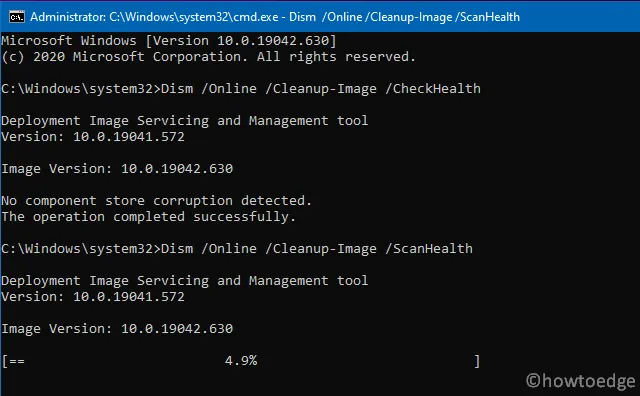
- Diese Befehle beheben alle Beschädigungen im Windows-Image.
- Starten Sie abschließend Windows neu , um die letzten Änderungen auf dem Computer zu übernehmen.
5. Installieren Sie das neueste kumulative Update manuell
Wenn bei der Installation des neuesten kumulativen Updates der Fehler 0xc190010a oder 0xc190010d aufgetreten ist, können Sie diese Aufgabe auch manuell ausführen. Hier erfahren Sie, wie Sie die neuesten Patches manuell herunterladen und auf Ihrem Computer installieren.
- Gehen Sie zur Seite „Windows 10 Update-Verlauf“.
- Wählen Sie die Version aus, die auf Ihrem Computer installiert ist.
- Klicken Sie anschließend auf den obersten Link im Abschnitt „ In dieser Version “.
- Kopieren Sie die kumulative Update-Nummer, beginnend mit einem „ KB “ am Anfang.
- Gehen Sie als Nächstes zur Update-Katalog-Website von Microsoft und fügen Sie die CU-Nummer in die Suchleiste ein.
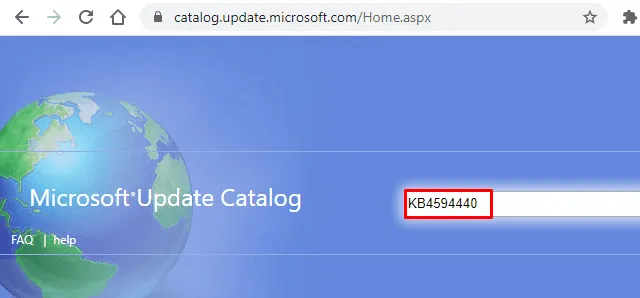
- Wählen Sie das Update aus, das zu Ihrer Gerätearchitektur passt, und klicken Sie auf die Schaltfläche „Herunterladen“ .
- Klicken Sie anschließend auf das oberste Ergebnis, um den Download des neuesten Sicherheits-/Nicht-Sicherheits-/optionalen Updates zu starten.
- Öffnen Sie nach Abschluss des Downloads den Ordner mit dieser Datei und doppelklicken Sie auf das Setup.
Das ist alles, Sie erhalten diesen Fehler nicht mehr, wenn Sie das Betriebssystem Windows 10 aktualisieren oder neue Updates installieren.



Schreibe einen Kommentar