So beheben Sie den Update-Fehler 0x80243FFF in Windows
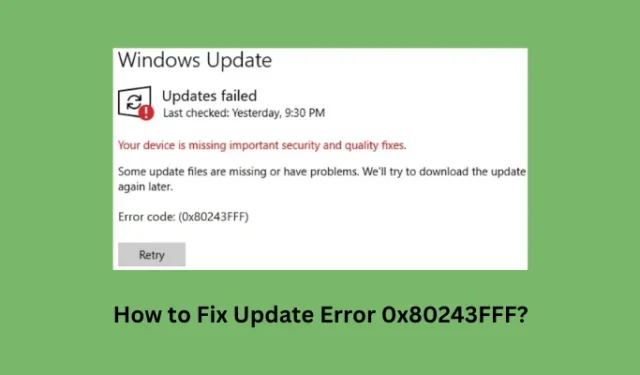
In diesem Beitrag besprechen wir alle möglichen Gründe, die diesen Update-Fehler 0x80243FFF verursachen können, sowie vier relevante Korrekturen zur Behebung dieses Problems auf Windows 11/10-PCs.
Update-Fehler 0x80243FFF: Ursachen und Lösungen
Dieser Update-Fehler 0x80243FFF tritt meist aufgrund einiger interner Störungen oder Beschädigungen innerhalb der Update-Dienste oder -Komponenten auf. Beginnen Sie mit der Fehlerbehebung für Ihr Windows Update. Dadurch kann dieser Fehlercode auf Ihrem PC möglicherweise behoben werden. Wenn dies nicht funktioniert, versuchen Sie, alle Update-Komponenten zurückzusetzen, einschließlich der Löschung beider Cache-Ordner.
Wenn dieser Fehler weiterhin auftritt, muss dies daran liegen, dass auf Ihrem Gerät fehlerhafte Apps oder Dienste ausgeführt werden. Starten Sie Ihren Computer im abgesicherten Modus und versuchen Sie, die ausstehenden Updates zu installieren, während Sie in diesem Modus bleiben. Falls keine dieser Lösungen hilft, können Sie die ausstehenden Updates manuell herunterladen und auf Ihrem Windows 11/10-PC installieren.
1] Fehlerbehebung bei Windows Update
Wenn Sie beim Versuch, ein ausstehendes Update auf Ihrem PC zu installieren, den Update-Fehler 0x80243FFF erhalten, sollten Sie versuchen, Windows Update zu beheben. Dieses Tool sucht nach den zugrunde liegenden Ursachen in Ihrem System und behebt sie (sobald sie gefunden wurden).
Windows 11 :
- Drücken Sie Windows + I , um die Einstellungen zu starten, und navigieren Sie darin zum folgenden Pfad.
Einstellungen > System > Fehlerbehebung > Andere Fehlerbehebungen
- Suchen Sie im Abschnitt „Am häufigsten“ nach Windows Update und klicken Sie auf die daneben verfügbare Schaltfläche „Ausführen“ .
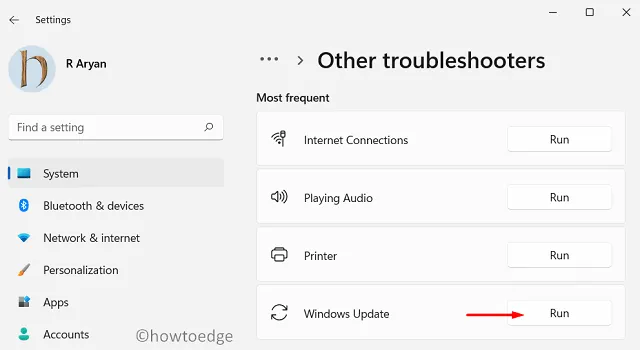
- Warten Sie, bis die Fehlerbehebung gestartet wird. Wenn sie geöffnet wird, klicken Sie auf die Schaltfläche „Weiter“ .
- Befolgen Sie die Anweisungen auf dem Bildschirm und starten Sie anschließend Ihren PC neu.
Windows 10 :
- Öffnen Sie die Einstellungen (Win + I) und wählen Sie Update & Sicherheit.
- Wenn dies angezeigt wird, gehen Sie zu Fehlerbehebung > Zusätzliche Fehlerbehebungen.
- Klicken Sie, um Windows Update zu erweitern, und klicken Sie auf Fehlerbehebung ausführen .
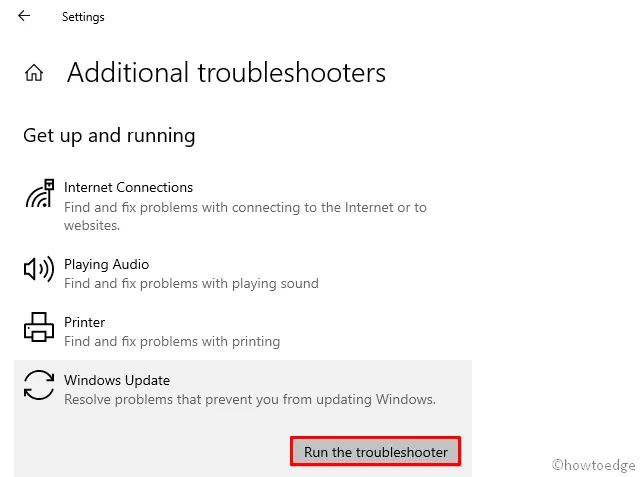
- Wenn die Fehlerbehebung startet, klicken Sie auf „Weiter“ und befolgen Sie die Anweisungen auf dem Bildschirm.
- Hoffentlich löst dieses Tool allein das Problem, mit dem Sie zu kämpfen haben.
- Starten Sie Ihren Computer neu, nachdem die Fehlerbehebung abgeschlossen ist.
Melden Sie sich erneut bei Ihrem Gerät an und prüfen Sie, ob Sie Windows aktualisieren können, ohne den Fehlercode 0x80243FFF zu erhalten.
2] Setzen Sie die Windows Update-Komponenten zurück
Befolgen Sie diese Schritte, um mit dieser Aufgabe fortzufahren:
- Drücken Sie Windows + X und wählen Sie Terminal (Admin).
- Wenn Sie von der Benutzerkontensteuerung dazu aufgefordert werden, klicken Sie auf „Ja“ , um das Öffnen des Terminals als Administrator zu autorisieren.
- Drücken Sie Strg + Umschalt + 2, um CMD im Terminal zu starten.
- Wenn die Eingabeaufforderung tatsächlich geöffnet wird, führen Sie nacheinander die folgenden Codes aus:
net stop bits
net stop wuauserv
net stop appidsvc
net stop cryptsvc
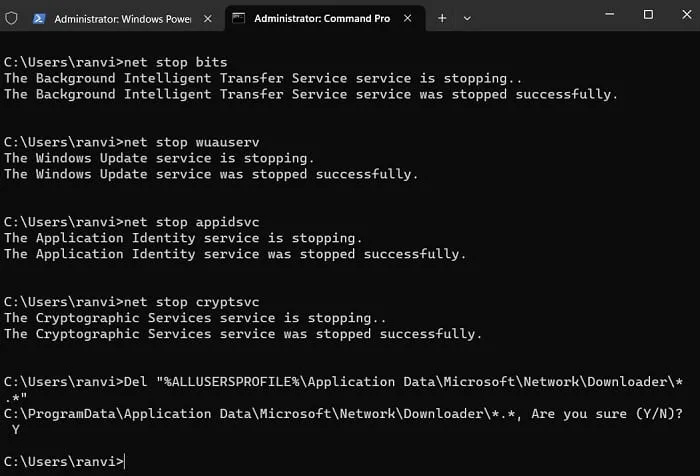
Del "%ALLUSERSPROFILE%\Application Data\Microsoft\Network\Downloader\*.*"
- Benennen Sie als Nächstes die Windows-Cache-Ordner um, d. h. die Ordner „SoftwareDistribution“ und „Catroot2“, indem Sie diese beiden Codes ausführen:
rmdir %systemroot%\SoftwareDistribution /S /Q
rmdir %systemroot%\system32\catroot2 /S /Q
- Setzen Sie BITS und Windows Update Services auf ihre Standardsicherheitsbeschreibung zurück, indem Sie diesen Befehl ausführen –
sc.exe sdset bits D:(A;;CCLCSWRPWPDTLOCRRC;;;SY)(A;;CCDCLCSWRPWPDTLOCRSDRCWDWO;;;BA)(A;;CCLCSWLOCRRC;;;AU)(A;;CCLCSWRPWPDTLOCRRC;;;PU)
sc.exe sdset wuauserv D:(A;;CCLCSWRPWPDTLOCRRC;;;SY)(A;;CCDCLCSWRPWPDTLOCRSDRCWDWO;;;BA)(A;;CCLCSWLOCRRC;;;AU)(A;;CCLCSWRPWPDTLOCRRC;;;PU)
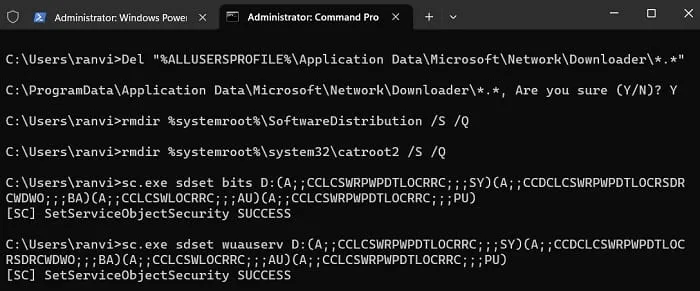
- Führen Sie die folgenden beiden Codes aus, um die Netzwerkkonfigurationen auf Ihrem Computer zurückzusetzen.
netsh winsock reset
netsh winsock reset proxy
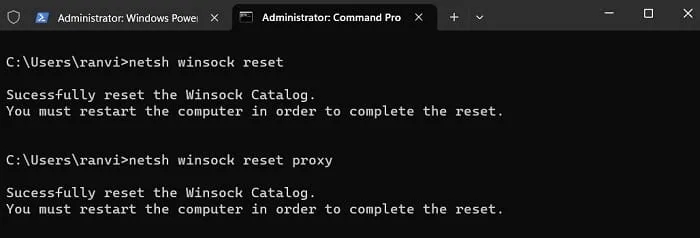
- Starten Sie alle Dienste neu, die Sie zu Beginn dieses Rücksetzvorgangs gestoppt haben. Dazu müssen Sie die folgenden Codes nacheinander ausführen:
net start bits
net start wuauserv
net start appidsvc
net start cryptsvc
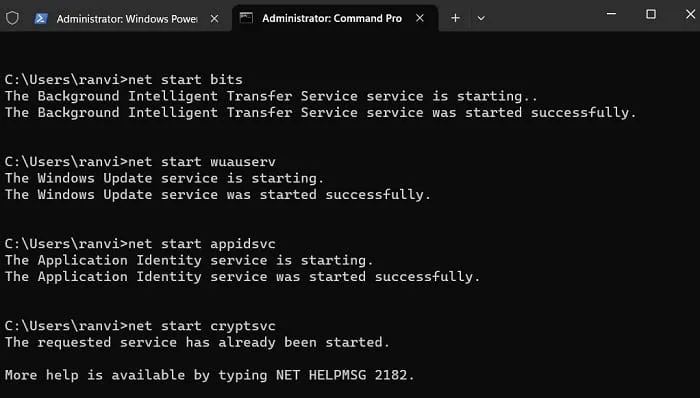
Starten Sie Ihren Computer neu. Wenn der Vorgang abgeschlossen ist, gehen Sie zu Einstellungen > Windows Update und prüfen Sie, ob Sie Ihren PC aktualisieren können, ohne erneut denselben Fehlercode 0x80243FFF zu erhalten.
3] Installieren Sie Windows Update im Clean Boot
Wenn der Update-Fehler 0x80243FFF weiterhin auftritt, muss dies an fehlerhaften Apps oder Diensten liegen. Um dieses Problem zu beheben, sollten Sie Ihr Gerät im Clean Boot-Modus starten und prüfen, ob Sie Windows in diesem Zustand normal aktualisieren können. So befolgen Sie diese Schritte:
- Drücken Sie Windows + R , um das Dialogfeld „Ausführen“ zu starten.
- Geben Sie „
msconfig“ ein und klicken Sie auf „OK“. - Dadurch wird das Fenster „Systemkonfiguration“ aufgerufen .
- Gehen Sie zur Registerkarte „Dienste“ und aktivieren Sie das Kontrollkästchen „ Alle Microsoft-Dienste ausblenden “.
- Klicken Sie auf „ Alle deaktivieren “ und gehen Sie zur Registerkarte „Boot“ .
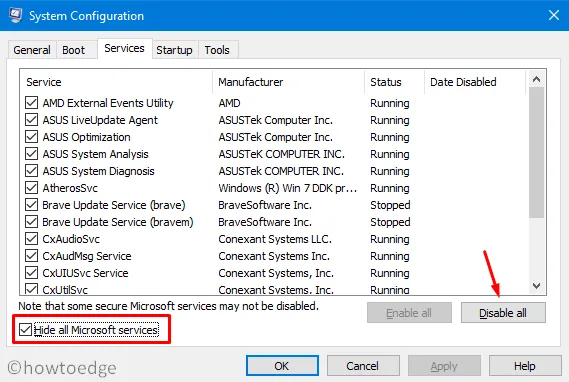
- Aktivieren Sie das Kontrollkästchen links neben „ Sicherer Start “ unter „ Startoptionen “ und klicken Sie auf „Übernehmen“ > „OK“ .
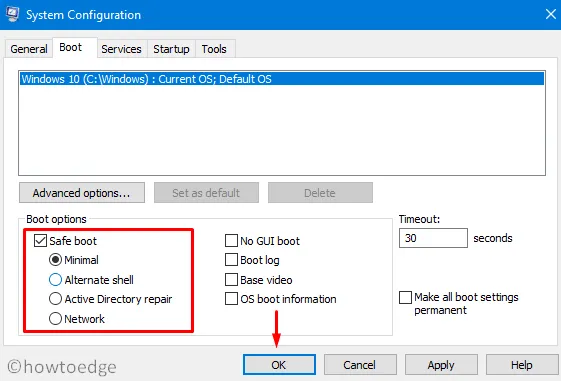
- Dadurch werden Sie aufgefordert, Ihren Computer neu zu starten. Wenn Sie dies tun, gelangen Sie bei der nächsten Anmeldung zum sicheren Start.
- Gehen Sie zu Einstellungen > Windows Update und klicken Sie auf Nach Updates suchen .
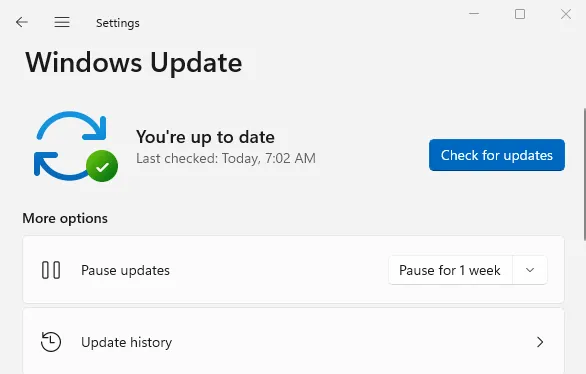
Da der abgesicherte Modus verhindert, dass sich alle Dienste und Apps von Drittanbietern selbstständig öffnen, kommt es zu keinen Eingriffen von deren Seite. Aus diesem Grund müssen Sie in der Lage sein, ausstehende Updates herunterzuladen und auf Ihrem Computer zu installieren.
4] Laden Sie ausstehende Windows-Updates manuell herunter und installieren Sie sie
Microsoft stellt eigenständige Pakete für jedes einzelne Update bereit, das für Ihr Gerät verfügbar ist. Möglicherweise finden Sie diese Pakete auf der offiziellen Katalogseite. Um jedoch ein Update von hier herunterzuladen, müssen Sie die entsprechende kumulative Updatenummer kennen, die nicht normal auf Ihrem Windows-PC installiert werden kann.
Wenn Sie ein bestimmtes Update nicht installieren können, notieren Sie sich dessen KB-Nummer und suchen Sie im Update-Katalog von Microsoft danach . Auf dem folgenden Bildschirm wird eine Liste der übereinstimmenden Ergebnisse angezeigt. Wählen Sie das Update aus, das am besten zu Ihrer Systemarchitektur passt, und klicken Sie auf die Schaltfläche „Herunterladen“ . Dadurch wird ein neues Fenster geöffnet. Klicken Sie auf den oberen Link, um den Download des fehlerhaften KB-Updates von hier aus zu starten.
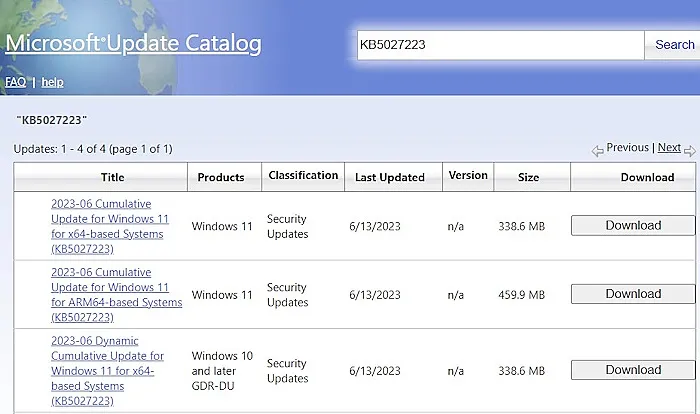
Das Update wird im Dateiformat „ .msu“ heruntergeladen, das Sie durch Doppelklicken auf die Setup-Datei installieren können.



Schreibe einen Kommentar