So lösen Sie das Roblox-Kein-Ton-Problem
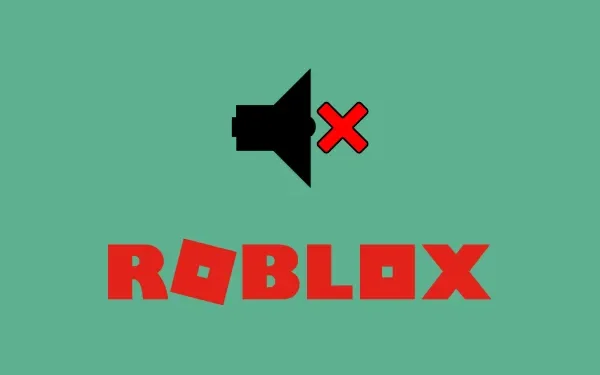
Mehrere Benutzer beschwerten sich darüber, dass kein Ton aus den Lautsprechern ihres Computers kam, wenn sie Spiele auf Roblox spielten. Wenn Sie ein solcher Benutzer sind und hier erfahren möchten, warum dies auftritt und wie Sie es beheben können, lesen Sie diese Anleitung bis zum Ende. In diesem Beitrag werden wir alle möglichen Gründe für No Sound in Roblox und die Lösungen diskutieren, die dieses Problem beheben könnten.
Was verursacht das Roblox No Sound-Problem?
Bitte aktivieren Sie JavaScript
Wenn aus keiner App ein Ton kommt, bedeutet dies nicht, dass Sie tatsächlich ein Problem haben. Wir sagen dies, weil ein solches Problem auftreten kann, wenn Sie versehentlich die Lautstärke einer Anwendung verringern. Dies könnte auch mit Roblox möglich sein. Überprüfen Sie also, ob dies der Fall ist, und konfigurieren Sie die Roblox-Einstellungen neu.
Abgesehen davon kann das Problem „Kein Ton“ bei Roblox auftreten, wenn Ihr Gerät eine oder mehrere der folgenden Bedingungen erfüllt –
- Veraltete oder veraltete Sound/Audio-Treiber
- Die Computerlautsprecher sind irgendwie beschädigt
So beheben Sie Roblox-Kein-Ton-Problem
Wenn Sie beim Spielen von Roblox-Spielen keinen Ton von Ihrem PC hören, starten Sie zuerst Windows neu. Falls die Audioprobleme auch danach bestehen bleiben, probieren Sie diese Lösungen nacheinander aus –
1] Überprüfen Sie die Roblox-Lautstärke
Bevor Sie eine Lösung ausprobieren, sollten Sie unbedingt einmal nach dem Roblox-Volume suchen. Da dies passieren kann, wird es automatisch ausgeschaltet und Sie hören daher keinen Ton, während Sie Spiele auf Roblox spielen. Dazu müssen Sie lediglich mit der rechten Maustaste auf die Schaltfläche „Lautstärke“ klicken und auf „Lautstärkemixer öffnen“ klicken.
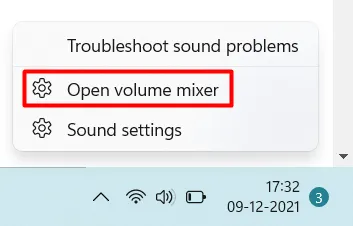
Wenn sich der Volume Mixer öffnet, suchen Sie Roblox und sehen Sie, was der aktuelle Status des darin enthaltenen Volumes ist. Wenn es stummgeschaltet oder niedriger als 50 ist, stellen Sie sicher, dass Sie die Stummschaltung aufheben oder die Lautstärke auf über 50 erhöhen. Wenn Sie den Roblox nicht in diesem Lautstärkemixer finden, müssen Sie die Lautstärke deaktiviert haben, indem Sie die App-Einstellungen geändert haben. Nun, Sie können die unten beschriebenen Lösungen ausprobieren.
2] Überprüfen und erhöhen Sie die Lautstärke über die Roblox-Einstellungen
Wie oben erwähnt, kommt der Ton möglicherweise nicht mehr aus dem Roblox, wenn Sie ihn vor einiger Zeit leiser gestellt und das Gleiche einfach vergessen haben. Starten Sie die Roblox Client-App und öffnen Sie die Einstellungsseite.
Wenn Sie sich auf der Registerkarte Roblox-Einstellungen befinden, sehen Sie, wie viele Balken neben der Lautstärke angezeigt werden. Wenn es stummgeschaltet ist, heben Sie die Stummschaltung zuerst auf. Achten Sie darauf, die Lautstärkebalken auf einen angemessenen Wert zu halten, damit Sie den Ton beim Spielen deutlich hören können.
Falls der Ton beim Spielen auf Roblox immer noch nicht kommt, versuchen Sie die nächste Lösung.
3] Audiotreiber aktualisieren oder neu installieren
- Drücken Sie Win + X und wählen Sie Geräte-Manager.
- Klicken Sie auf „>“ links neben „Audioeingänge und -ausgänge“, um diesen Abschnitt zu erweitern.
- Klicken Sie mit der rechten Maustaste auf den darin enthaltenen Treiber und klicken Sie auf „ Treiber aktualisieren “.
- Klicken Sie als Nächstes auf „ Automatisch nach Treibern suchen “.
- Das System schlägt vor, über Windows Update auf Windows 10 Version 21H1 oder höher danach zu suchen. Klicken Sie also auf Suche nach aktualisierten Treibern bei Windows Update.
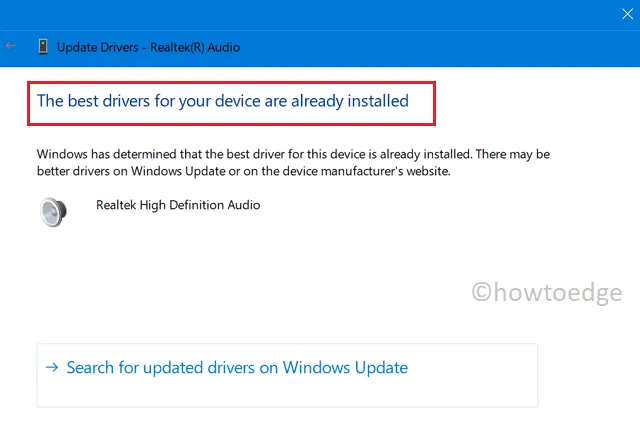
- Das System leitet Sie dann zur App „Einstellungen“ weiter. Klicken Sie auf Nach Updates suchen und lassen Sie das System online nach ausstehenden Updates suchen. Wenn es ein Update findet, wird dasselbe in den optionalen Updates angezeigt.
- Klicken Sie auf den Link „Optionale Updates“, markieren Sie alle Kontrollkästchen und klicken Sie auf „ Herunterladen und installieren “.
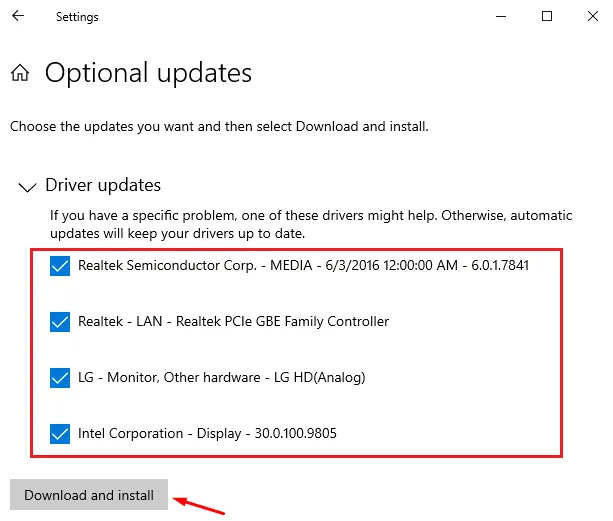
Es ist sehr unwahrscheinlich, dass das System auf diese Weise Treiberaktualisierungen findet. Als Nächstes können Sie die Realtek-Website manuell besuchen und nachsehen, ob dort neue Treiber-Updates verfügbar sind. Falls Sie aktuelle Updates für die Soundtreiber finden, laden Sie sie herunter und installieren Sie sie auf Ihrem Computer.
4] Laden Sie DriverFix herunter und installieren Sie es
Das System erkennt meist nicht die Treiber, die ein Update benötigen. Um dem entgegenzuwirken, können Sie eine Drittanbieter-App „DriverFix“ verwenden und veraltete, beschädigte oder fehlerhafte Gerätetreiber erkennen.
Finden und beheben Sie Treiberprobleme automatisch über das PC-Reparatur-Tool – „DriverFix“ .
5] Führen Sie die Audio-Fehlerbehebung aus
Es gibt ein integriertes Tool zur Fehlerbehebung in Windows 11 oder 10 PC. Dieses Tool hilft, Fehler oder Probleme mit dem Sound des Computers zu identifizieren und zu beheben. So können Sie Audioprobleme in Windows 11/10 beheben –
- Navigieren Sie zunächst zu diesem Pfad –
Settings (Win + I) > System > Troubleshoot > Other troubleshooters
- Unter „Am häufigsten“ finden Sie die Schaltfläche „ Ausführen “ neben „Wiedergabe von Audio“. Nun, klicken Sie darauf.
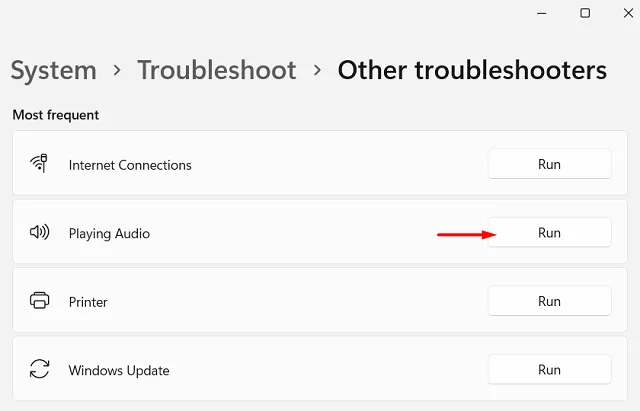
- Wenn die Problembehandlung gestartet wird, klicken Sie auf Weiter und warten Sie, bis dieses Tool die zugrunde liegenden Ursachen erkennt.
- Wenn Sie dazu aufgefordert werden, wählen Sie Ihren Lautsprecher aus und klicken Sie erneut auf Weiter .
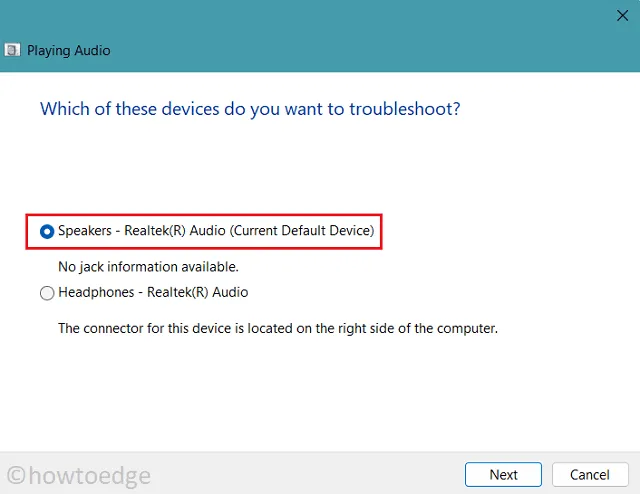
- Klicken Sie als nächstes auf „Ja, Audioverbesserungen öffnen“.
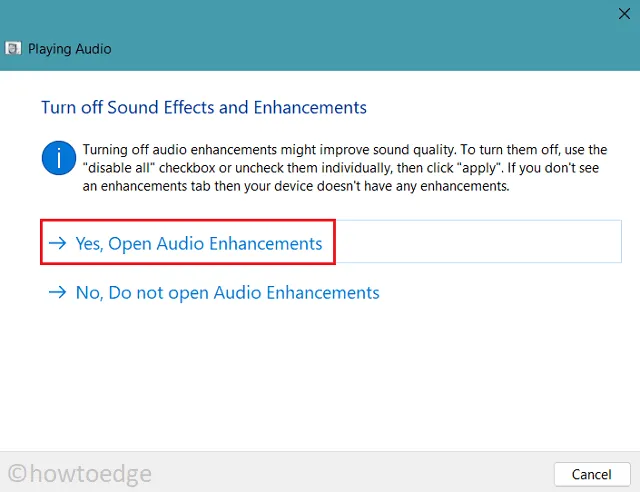
- Gehen Sie zur Registerkarte Erweitert und deaktivieren Sie das Kontrollkästchen „ Audioverbesserungen aktivieren “.
- Klicken Sie auf Übernehmen und dann auf OK, um die obigen Änderungen zu bestätigen.
- Starten Sie Ihren PC neu und prüfen Sie, ob das Problem bei der nächsten Anmeldung behoben ist.
6] Ändern Sie das Ausgabegerät
Störungen mit Ihrem Computerlautsprecher können auch beim Spielen von Roblox-Spielen keine Tonprobleme verursachen. Da die obigen Korrekturen das Audioproblem nicht behoben haben, können Sie versuchen, das Ausgabegerät zu ändern und sehen, ob es funktioniert. Verwenden Sie dazu diese Schritte –
- Klicken Sie mit der rechten Maustaste auf das Lautsprechersymbol in der Taskleiste und klicken Sie auf Soundeinstellungen .
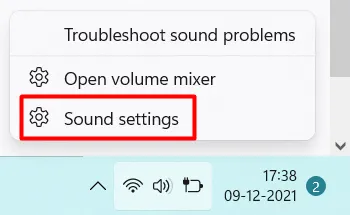
- Das System öffnet den Sound-Bereich in den Windows-Einstellungen.
- Klicken Sie unter Ausgabe neben „ Ein neues Ausgabegerät koppeln “ auf Gerät hinzufügen . Wenn Sie bereits ein anderes Ausgabegerät hinzugefügt haben, wählen Sie dieses über das Dropdown-Menü aus.
- Wenn Sie auf diese Weise fortfahren, können Sie ein Bluetooth-Gerät hinzufügen und prüfen, ob es funktioniert, um das Audio zu erzeugen. Trennen Sie das Bluetooth-Gerät und verbinden Sie es erneut, wenn das Problem auch danach weiterhin besteht.
Falls das Audio immer noch nicht von Roblox kommt, bleibt Ihnen nur eine Option, nämlich die Deinstallation/Neuinstallation von Roblox.
7] Roblox entfernen und neu installieren
Wir wissen, dass Sie nicht hoffen, diese Anwendung zu deinstallieren, da sie sowohl große Datenmengen als auch Zeitverlust verursacht. Da Sie jedoch die oben genannten Korrekturen bereits ausprobiert haben und das Problem weiterhin besteht, haben Sie keine andere praktikable Option zur Hand.
- Starten Sie die Systemsteuerung und klicken Sie auf „ Programme und Funktionen “.
- Sie sehen eine Liste der Programme, die auf Ihrem Computer installiert sind und ausgeführt werden.
- Suchen Sie nach Roblox und wenn Sie es gefunden haben, klicken Sie mit der rechten Maustaste darauf und wählen Sie die Option – Deinstallieren .
- Als nächstes erscheint möglicherweise ein Bestätigungsfenster, in dem Sie gefragt werden, ob Sie diese App wirklich deinstallieren möchten. Nun, klicken Sie erneut auf Deinstallieren .
Nachdem Sie Roblox von Ihrem Computer deinstalliert haben, starten Sie Ihren PC neu, damit alle verbleibenden oder übrig gebliebenen Dateien ebenfalls gelöscht werden. Melden Sie sich wieder bei Ihrem PC an, besuchen Sie die offizielle Website von Roblox und laden Sie die neueste Version herunter. Da Sie eine neue Kopie von Roblox installieren, sollte es beim Spielen von Spielen darauf keine Tonprobleme geben.



Schreibe einen Kommentar