So lösen Sie Probleme mit einem WLAN-Adapter oder Access Point

Heutzutage dreht sich bei fast allem, was Arbeit und Unterhaltung betrifft, um das Internet, und es kann wirklich frustrierend sein, wenn auf Ihrem Computer die Fehlermeldung „Problem mit WLAN-Adapter oder Zugangspunkt“ angezeigt wird. Normalerweise erscheint es im Windows-Netzwerkdiagnosefenster. Dieser Leitfaden befasst sich mit den verschiedenen Möglichkeiten, dieses Problem zu lösen.
Grundlegende Fehlerbehebung
Bevor Sie eine gründliche Überprüfung Ihres Computers durchführen, probieren Sie am besten diese vorläufigen Lösungen aus, die Ihnen möglicherweise Zeit sparen können.
- Starten Sie Ihre drahtlose Verbindung neu : Versuchen Sie dies insbesondere, wenn Sie einen Zugangspunkt verwenden, bei dem Sie sich vor der Verbindung anmelden müssen. Die Anmeldeseite wird möglicherweise nicht richtig geladen, sodass ein Neustart der Verbindung möglicherweise dazu führen kann, dass die Zielseite bereitgestellt wird.
- Starten Sie Ihren Router oder Zugangspunkt neu : Möglicherweise funktioniert Ihr Windows-System ordnungsgemäß, der Fehler liegt jedoch in einem Ausfall des Routers oder Zugangspunkts. Trennen Sie in einem solchen Fall Ihren Access Point oder Router vom Stromnetz, warten Sie einige Minuten und schalten Sie ihn dann wieder ein, um eine ordnungsgemäß funktionierende Konfiguration wiederherzustellen.
- Installieren Sie die neuesten Windows-Updates : In Ihrer aktuellen Windows-Installation könnten Fehler auftreten, die zu dem Problem führen, das Sie derzeit haben. Durch die Installation der neuesten Updates für Ihr System kann dieses Problem möglicherweise behoben werden.
- Netzwerkadaptertreiber aktualisieren : Ein veralteter Netzwerkadaptertreiber ist eine weitere mögliche Ursache. Stellen Sie sicher, dass Sie Ihre Treiber kürzlich aktualisiert haben . Wenn Sie vermuten, dass ein kürzlich durchgeführtes Update zu einem fehlerhaften WLAN-Adapter geführt hat, versuchen Sie, den Treiber zurückzusetzen .
1. Überprüfen Sie, ob Ihr WLAN-Adapter eingeschaltet ist
Stellen Sie fest, ob Ihr WLAN-Adapter tatsächlich eingeschaltet ist. Dazu haben Sie zwei Möglichkeiten:
Überprüfen Sie zunächst, ob der Flugmodus aktiviert ist. Drücken Sie Win+, Aum das Action Center zu öffnen.
Überprüfen Sie die Kachel „Flugzeugmodus“. Wenn es abgedunkelt ist, bedeutet dies, dass der Modus aktiviert ist. Klicken Sie, um es zu deaktivieren, und schalten Sie die drahtlose Netzwerkkarte auf Ihrem PC ein.
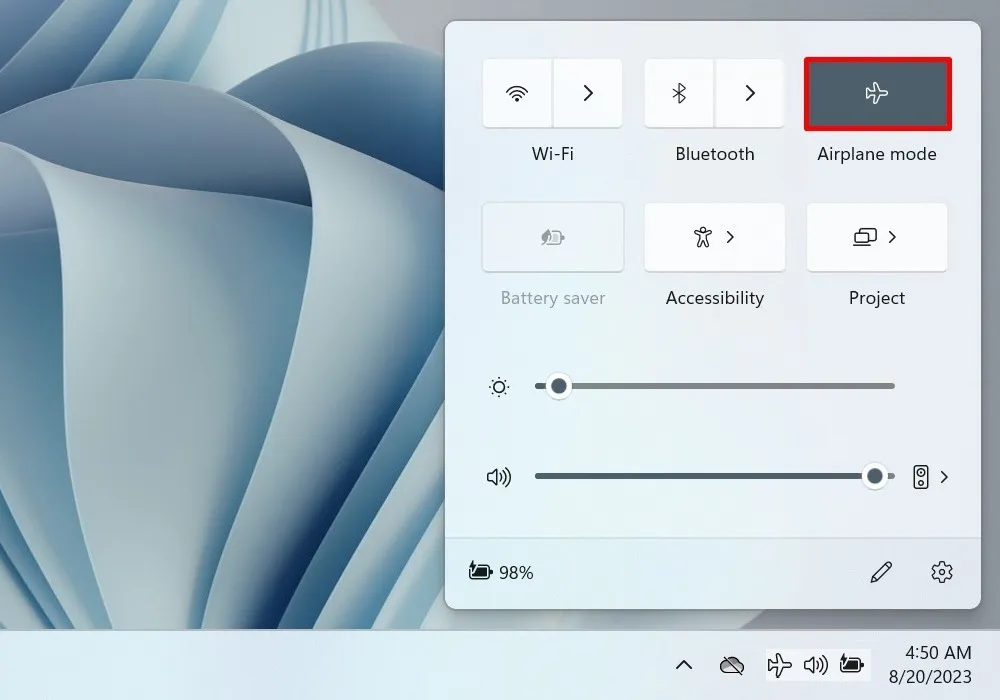
Überprüfen Sie als Nächstes den WLAN-Adapter im Geräte-Manager. Greifen Sie auf das Dienstprogramm zu, indem Sie auf Ihrer Tastatur Win+ drücken Xund die entsprechende Option aus dem Menü auswählen.
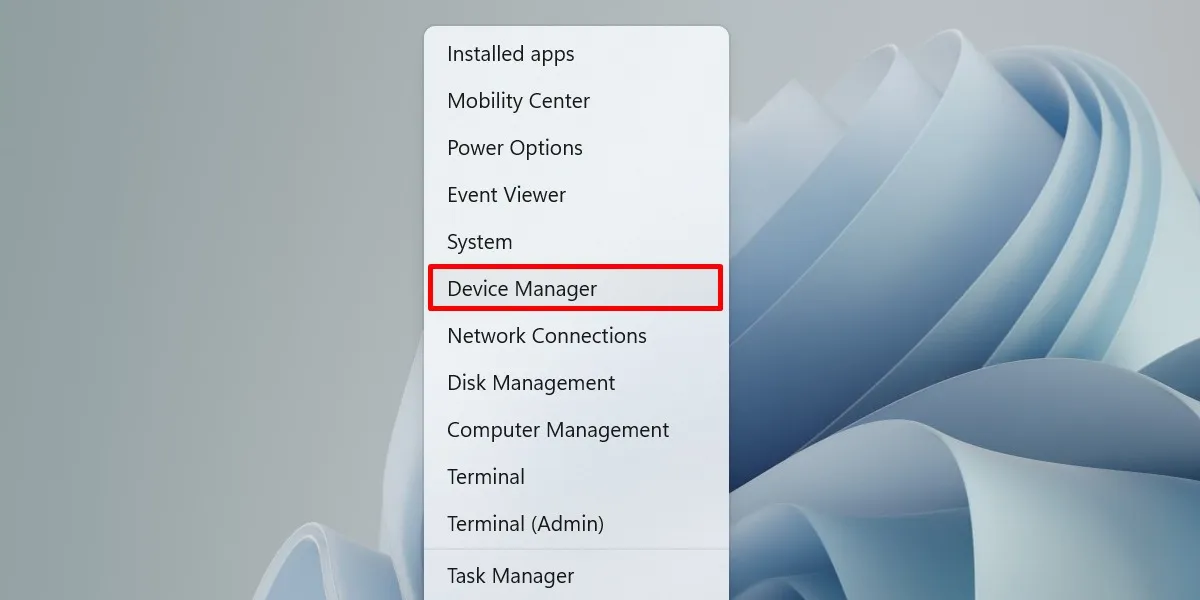
Öffnen Sie das Dropdown-Menü „Netzwerkadapter“ und doppelklicken Sie auf Ihren WLAN-Adapter.
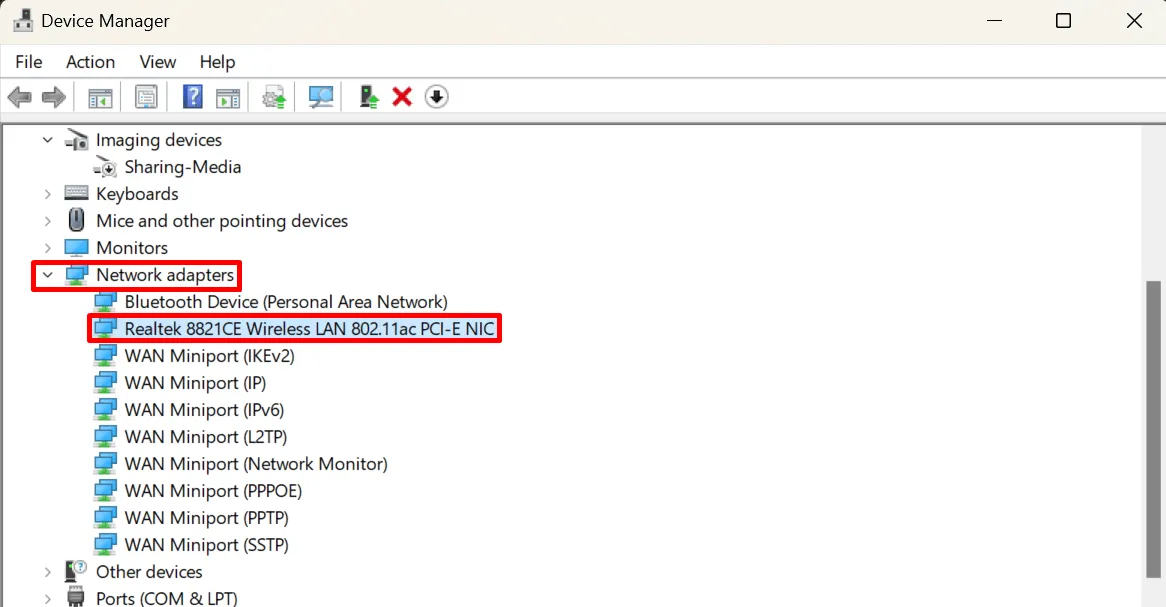
Wechseln Sie zur Registerkarte „Treiber“ und klicken Sie auf die Schaltfläche „Gerät aktivieren“.
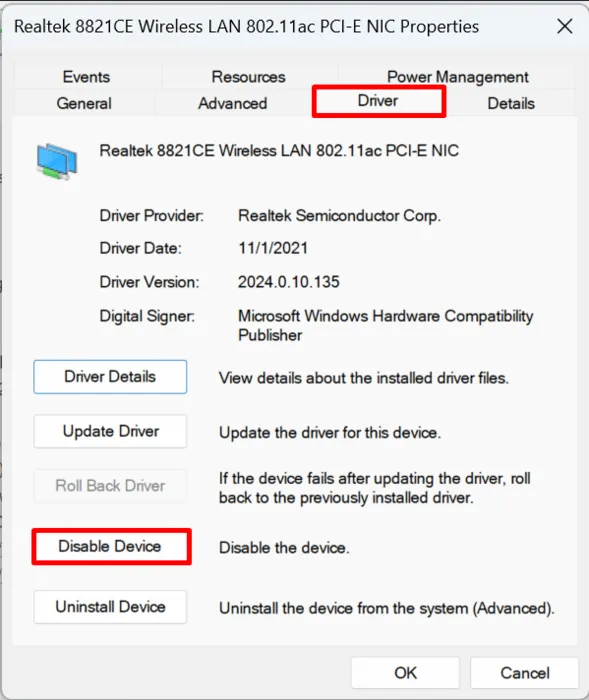
Wenn Sie stattdessen „Gerät deaktivieren“ gefunden haben, nehmen Sie keine weiteren Änderungen vor, da Ihr WLAN-Adapter bereits läuft.
2. Löschen Sie Ihr WLAN-Profil
Ein WLAN-Profil bezieht sich auf die Details (SSID, Passkey usw.), die Ihr PC benötigt, um eine Verbindung zum Netzwerk herzustellen. Bei einer schlechten Konfiguration könnte es beschädigt werden, was zu Problemen für Ihren Adapter und Zugangspunkt führen könnte. Durch Entfernen und erneutes Herstellen einer Verbindung mit demselben Netzwerk können Sie das WLAN-Profil zurücksetzen.
Klicken Sie im Action Center auf „WLAN-Verbindungen verwalten“.
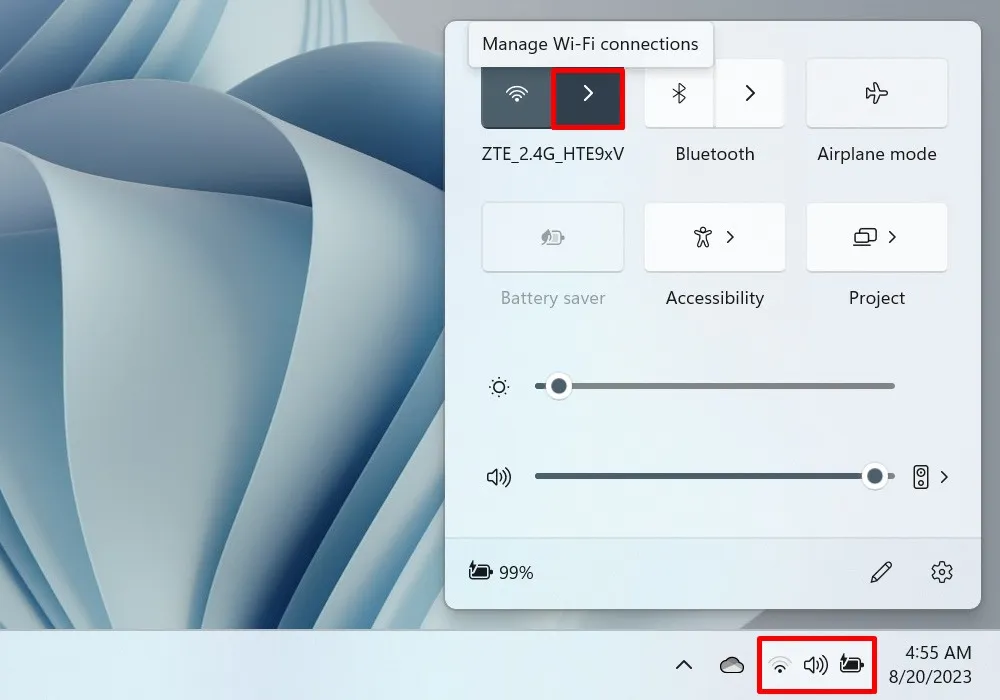
Klicken Sie mit der rechten Maustaste auf ein Netzwerk in der Liste der Netzwerke und wählen Sie „Vergessen“.
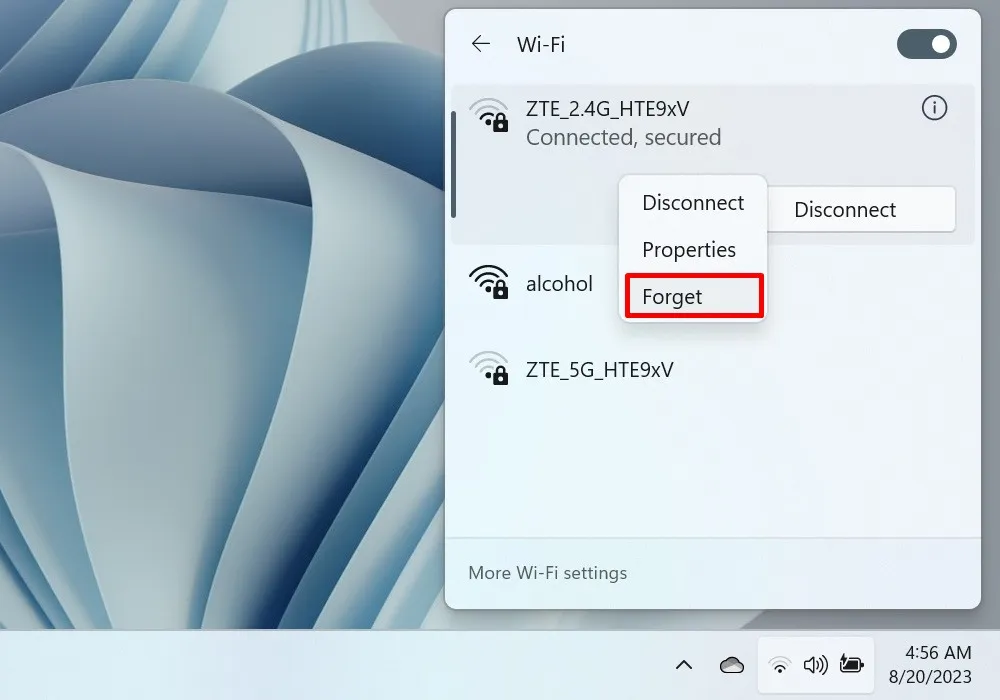
3. Starten Sie den Netzwerkadapter neu
Manchmal sind Wi-Fi-Verbindungsprobleme auf einen fehlerhaften Netzwerkadapter zurückzuführen. Ein Neustart kann helfen, das Problem zu lösen. Tun Sie dies über die Systemsteuerung.
Öffnen Sie die Systemsteuerung und gehen Sie zu „Netzwerk und Internet“.
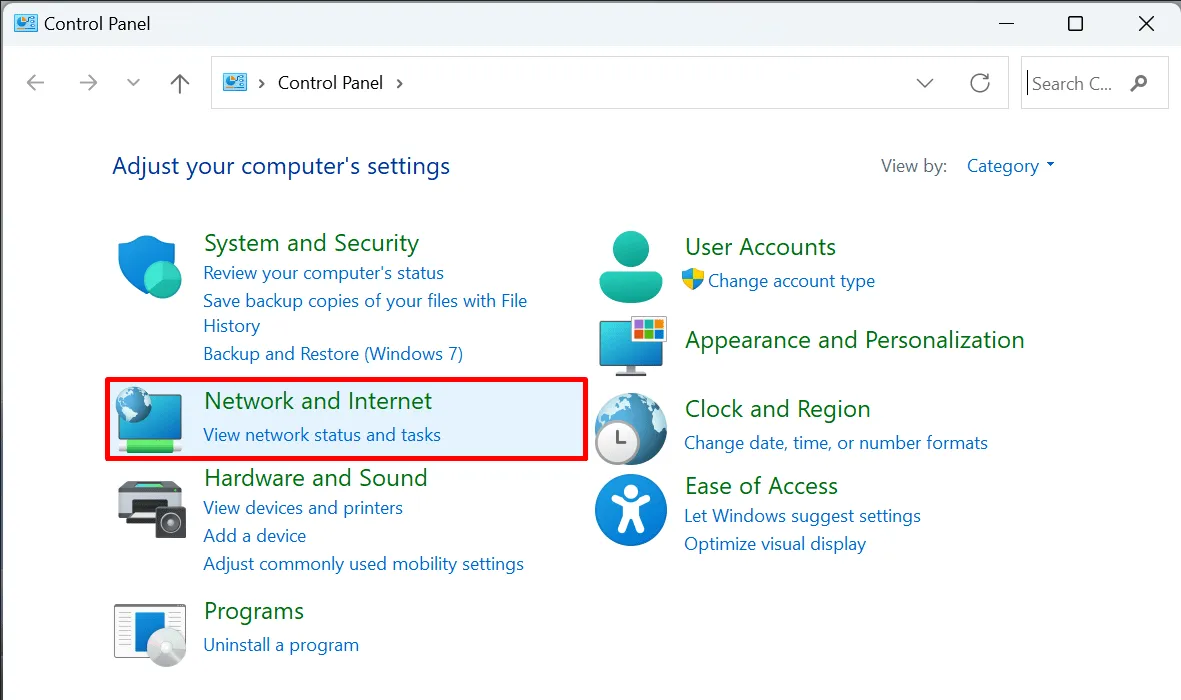
Wählen Sie „Netzwerk- und Freigabecenter“.
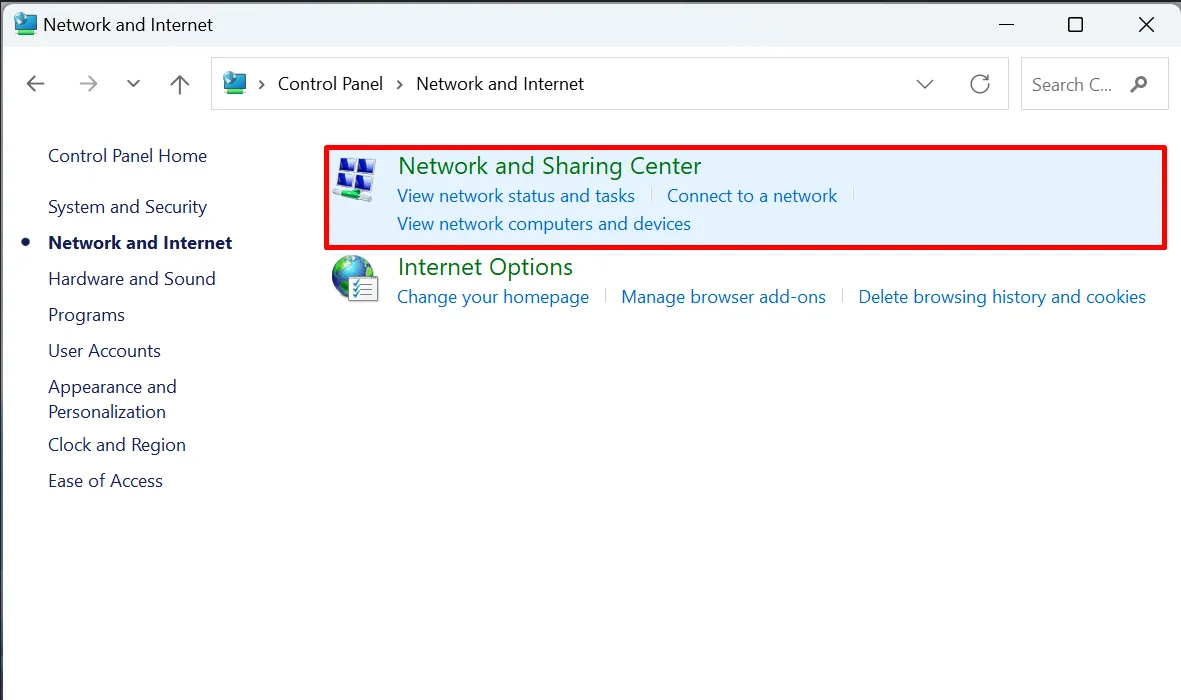
Wählen Sie im linken Bereich „Adaptereinstellungen ändern“. (Dadurch wird das Fenster „Netzwerkverbindungen“ geöffnet.)
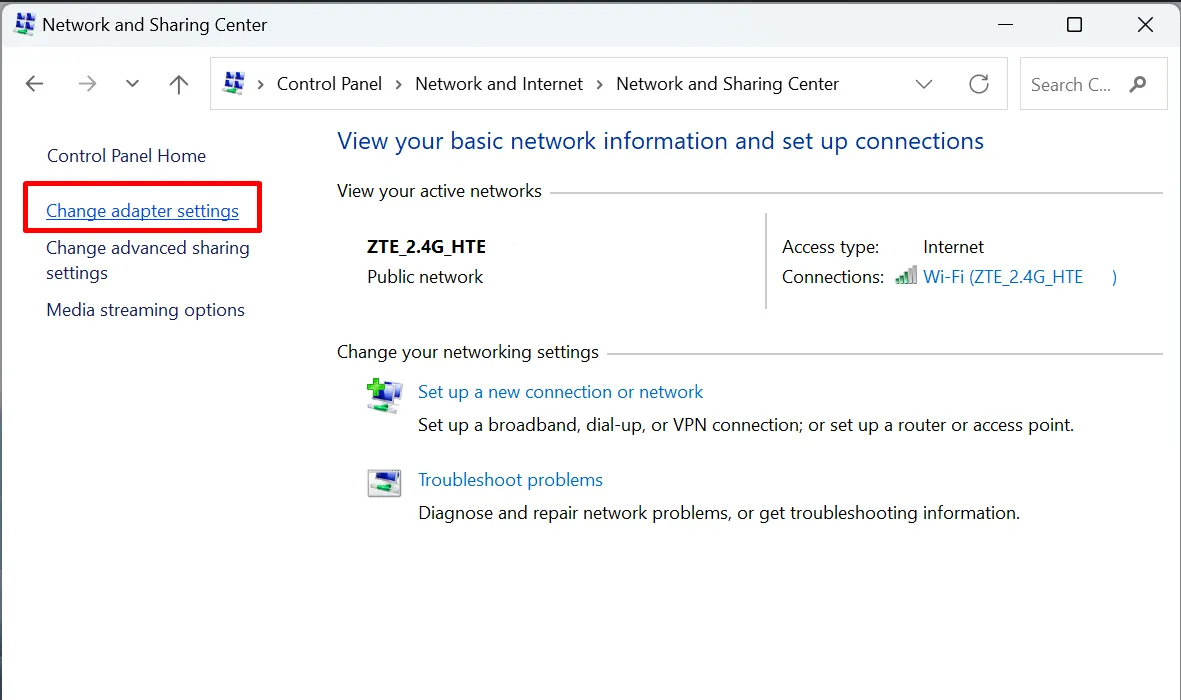
Klicken Sie mit der rechten Maustaste auf „WLAN“ und wählen Sie im Kontextmenü „Deaktivieren“.

Warten Sie ein paar Minuten, klicken Sie dann erneut mit der rechten Maustaste auf „WLAN“ und wählen Sie „Aktivieren“.
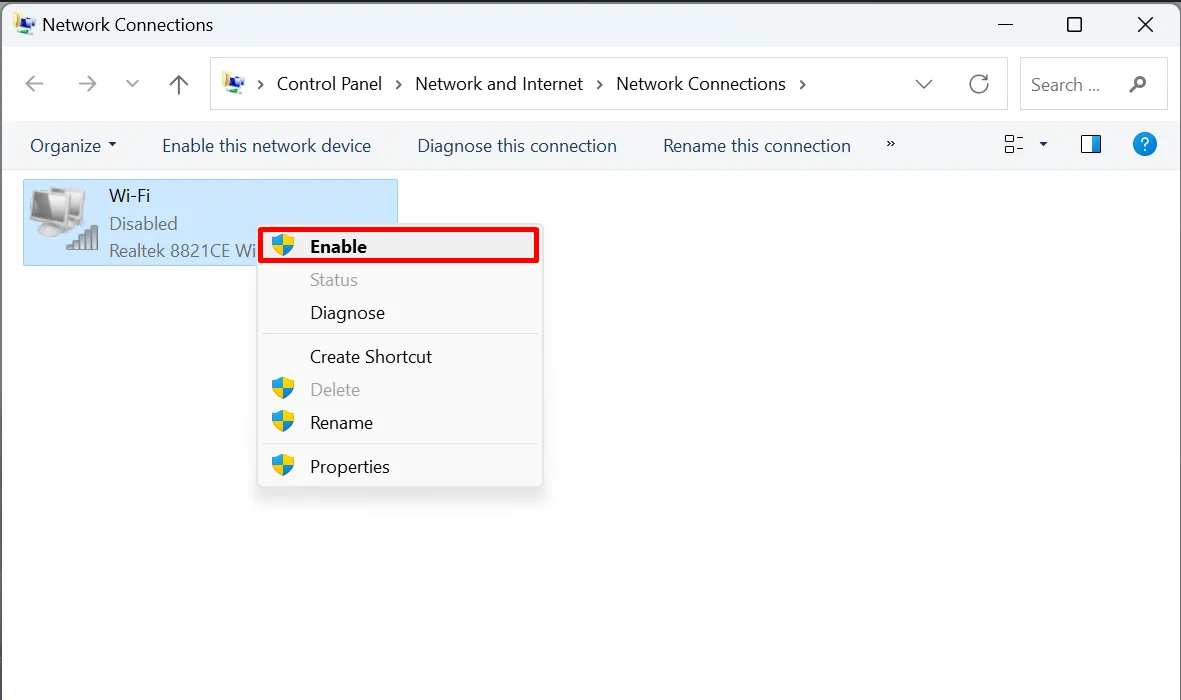
4. Netzwerkkonfigurationen zurücksetzen
Wenn ein Neustart Ihres Netzwerkadapters nicht geholfen hat, versuchen Sie, Ihre gesamten Netzwerkkonfigurationen auf die Standardeinstellungen zurückzusetzen. Dadurch werden alle von Ihnen installierten Adapter sowie deren Einstellungen entfernt. Tun Sie dies einfach über die Eingabeaufforderung.
Öffnen Sie die Eingabeaufforderung als Administrator.
Geben Sie die folgenden Befehle ein und führen Sie sie nacheinander aus:
netsh winsock reset
netsh int ip reset
ipconfig /flushdns
ipconfig /release
ipconfig /renew
ipconfig /registerdns
Starten Sie Ihren PC neu und versuchen Sie, die Verbindung zu Ihrem Netzwerk wiederherzustellen.
5. Erneuern Sie Ihre IP
Es ist möglich, dass Ihre WLAN-Verbindungsprobleme mit Ihrer IP-Adresse zusammenhängen. Erneuern Sie es, indem Sie diese Anweisungen befolgen, um die IP-Verbindung Ihres Computers zurückzusetzen.
Öffnen Sie die Eingabeaufforderung als Administrator und führen Sie dann die folgenden Befehle der Reihe nach aus.
ipconfig /release
ipconfig /renew
6. Deaktivieren Sie den IP-Hilfsdienst
Wenn Daten falsch geändert werden, kann es zu Problemen mit Ihrem WLAN-Adapter kommen. Daher ist es möglicherweise angebracht, diesen Dienst zu deaktivieren.
Drücken Sie Win+ R, um ein Dialogfeld „Ausführen“ zu öffnen, und geben Sie etwas services.mscin das Feld ein.
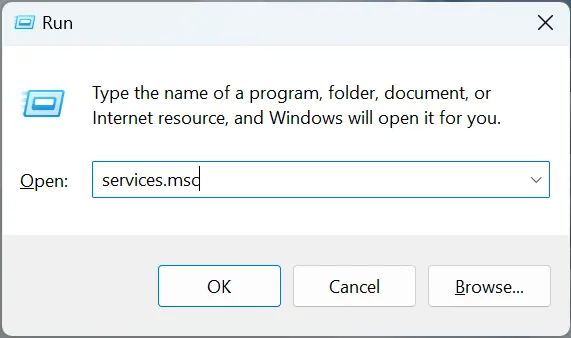
Doppelklicken Sie im Fenster „Dienste“ auf „IP Helper“.
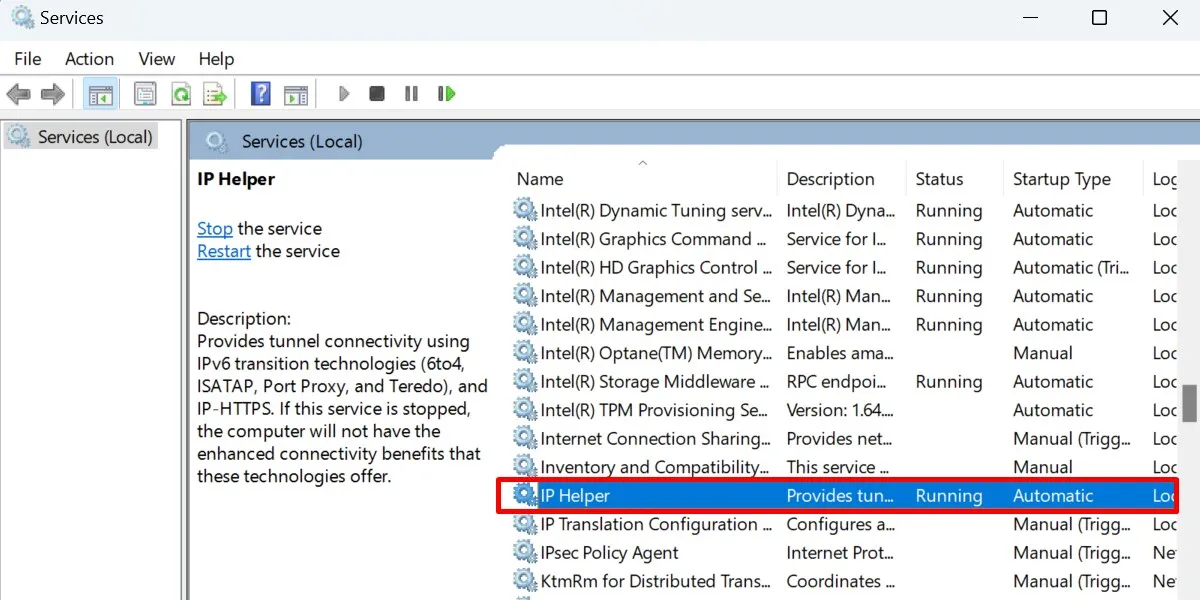
Stellen Sie den „Starttyp“ auf „Manuell“ ein und drücken Sie dann die Schaltfläche „Stopp“.
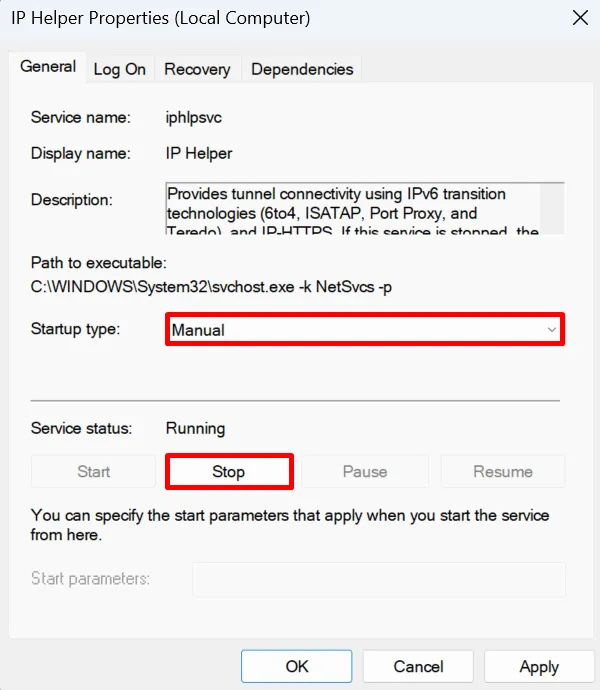
7. Deaktivieren Sie VPNs
VPNs helfen Ihnen, eine sichere Verbindung zum Internet herzustellen, indem sie Ihre wahre IP-Adresse verbergen. Auf diese Weise ist es weniger wahrscheinlich, dass Ihre persönlichen Daten verloren gehen.
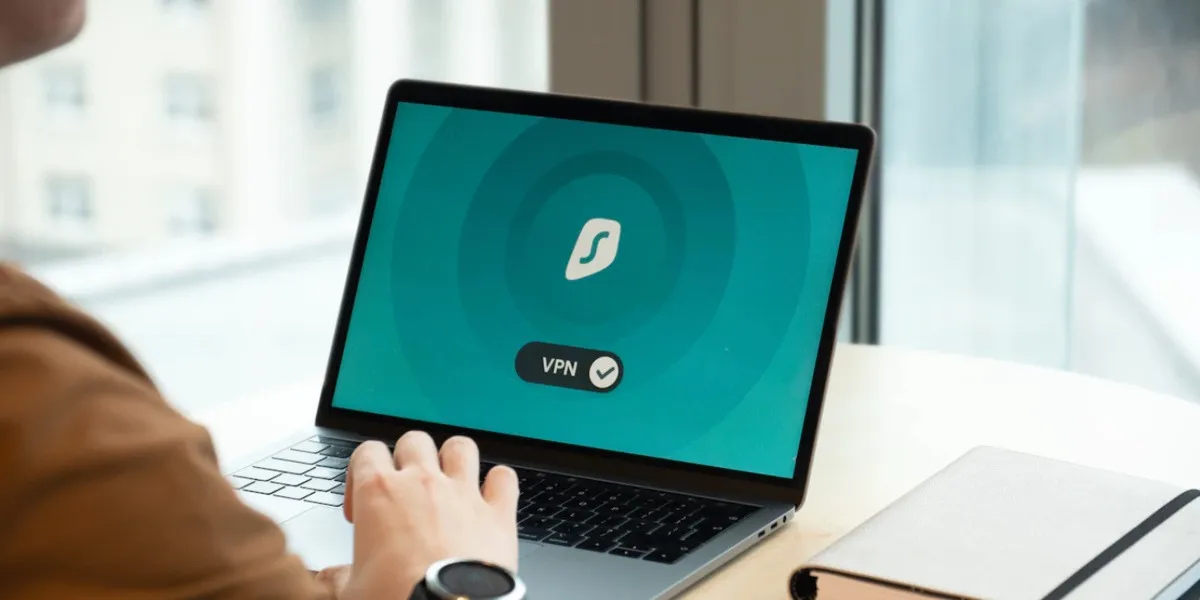
Ein VPN wechselt die IP-Adressen mehrmals, was leider zu Problemen führen kann, wenn Sie einen Zugangspunkt für die drahtlose Verbindung zu einem bestimmten Netzwerk verwenden. Schalten Sie es aus und prüfen Sie, ob das Problem dadurch behoben wird.
8. Entfernen Sie Ihre Antivirensoftware
Antivirensoftware scannt und reagiert auf jede Art von Bedrohung, die auf Ihrem Computer auftauchen könnte. Selbst wenn das Problem geringfügig ist, stoppt Ihr Antivirenprogramm möglicherweise ein verdächtiges Programm oder einen Prozess vollständig. Dies kann bei Ihrem WLAN-Adapter der Fall sein.
Wenn Sie vermuten, dass der Übeltäter ein übereifriges Antivirenprogramm ist, deaktivieren Sie es für eine Weile. Wenn Ihre Verbindung jetzt einwandfrei funktioniert, sollten Sie den Download eines neuen Antivirenprogramms in Betracht ziehen. Sie können Ihr Antivirenprogramm auch deinstallieren und sich zum Schutz Ihres Computers auf Windows Defender verlassen .
9. Wechseln Sie zu einer kabelgebundenen Verbindung
Wenn nichts anderes hilft, um Ihre drahtlose Verbindung zu reparieren, sollten Sie den Wechsel zu einer kabelgebundenen Verbindung in Betracht ziehen. Dies behebt technisch gesehen nicht die Ursache des Problems, bietet Ihnen jedoch eine vorübergehende Lösung.

10. Wenden Sie sich an Ihren Internetdienstanbieter
Ziehen Sie in Betracht, einen Vertreter Ihres ISP zu kontaktieren. Das Support-Team sollte in der Lage sein, weitere Details zum Status Ihres Netzwerks mitzuteilen. Möglicherweise haben sie sogar ein paar Tipps, wie Sie das Problem beheben können.
Bleiben Sie drahtlos in Verbindung
Bildnachweis: Freepik Alle Screenshots von Prinzessin Angolluan.



Schreibe einen Kommentar