So beheben Sie den Druckerfehler 0x00004005 in Windows 10
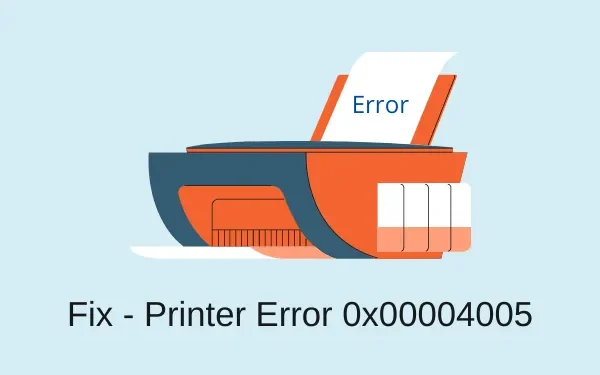
Mehrere Benutzer haben sich darüber beschwert, dass beim Versuch, einen Netzwerkdrucker zu ihren PCs hinzuzufügen, der Fehler 0x00004005 aufgetreten ist. Wenn dieser Fehler auftritt, erhalten Sie außerdem eine Fehlermeldung mit folgendem Inhalt:
Windows can't connect to the printer, the operation failed with error 0x00004005
Dieser Fehler (0x00004005) tritt hauptsächlich aufgrund eines gestoppten Druckspooler-Dienstes oder veralteter Treiber auf. In bestimmten Fällen kann dies auch auf falsch konfigurierte Netzwerkeinstellungen zurückzuführen sein. Was auch immer der Grund in Ihrem Fall sein mag, Sie können das Problem beheben, indem Sie die in diesem Tutorial beschriebenen Problemumgehungen anwenden.
Druckerfehler 0x00004005 Lösungen
Um den Druckerfehler 0x00004005 zu beheben, probieren Sie die folgenden Vorschläge nacheinander aus:
- Starten Sie den Druckspoolerdienst neu
- Starten Sie die Fehlerbehebung für den Drucker
- Installieren Sie geeignete Treiber
- Druckertreiber aktualisieren
- LAN Manager-Authentifizierungsebene
- Drucker manuell hinzufügen
1] Deinstallieren Sie das neueste kumulative Update
Wenn Sie kürzlich ein kumulatives Update (Sicherheit/Nicht-Sicherheit) auf Ihrem PC installiert haben, versuchen Sie, dieses Patch-Update zu deinstallieren, um den Druckerfehler 0x00004005 zu beheben. So deinstallieren Sie kürzlich auf Ihrem Computer installierte Updates:
Win 11 :
- Starten Sie die Einstellungen (Win + I) und wählen Sie Windows Update.
- Klicken Sie im rechten Bereich auf Update-Verlauf .
- Notieren Sie sich unter Qualitätsupdates die neueste kumulative Updatenummer.
- Scrollen Sie nach unten und klicken Sie auf Updates deinstallieren .
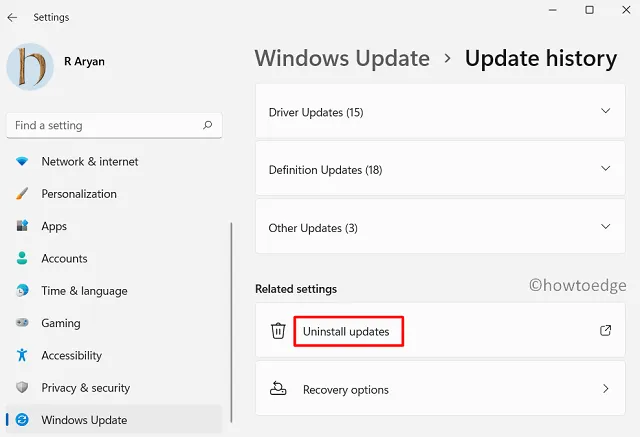
Gewinn 10 :
- Drücken Sie Win + I , um das Einstellungsfenster zu öffnen.
- Gehen Sie als nächstes zu Update & Sicherheit > Windows Update.
- Klicken Sie im rechten Bereich auf die Option „Update-Verlauf anzeigen“.
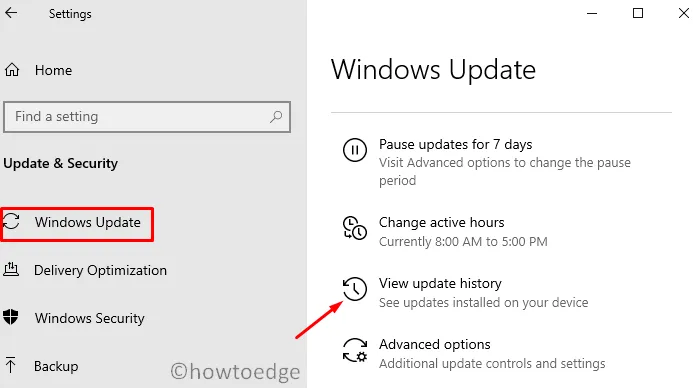
- Hier finden Sie eine Option – „Updates deinstallieren“, klicken Sie darauf.
Wenn Sie auf „Updates deinstallieren“ klicken, werden Sie vom System zur Systemsteuerung weitergeleitet . Gehen Sie beim Start der Systemsteuerung wie folgt vor:
- Klicken Sie im linken Bereich auf „Programm deinstallieren“. Auf der rechten Seite wird eine Liste aller aktuellen Patch-Updates angezeigt.
- Klicken Sie mit der rechten Maustaste auf das kürzlich installierte Update und klicken Sie auf die Option „ Deinstallieren“ .
- Wenn die Warnmeldung im Display erscheint, klicken Sie auf „Ja“ .
- Ihr Gerät wird unmittelbar danach neu gestartet und beginnt mit der Entfernung des ausgewählten Updates.
- Warten Sie, bis dieses kumulative Update erfolgreich entfernt wurde.
Nach der Deinstallation dieses kumulativen Updates starten Sie Ihren PC erneut und prüfen Sie, ob Sie Ihre Dokumente jetzt drucken können.
Alternativ können Sie auch CMD (Admin) verwenden , um kürzlich installierte Updates von Ihrem Computer zu deinstallieren. Nachdem Sie die Eingabeaufforderung geöffnet haben, kopieren/fügen Sie diesen Code ein und drücken Sie die Eingabetaste .
wusa /uninstall /kb:5006670
Nachdem Sie diesen Code erfolgreich ausgeführt haben, starten Sie Ihren PC neu und prüfen Sie, ob er zur Lösung der Druckprobleme beiträgt.
2] Starten Sie den Druckspoolerdienst neu
Mit dem Druckspooler-Dienst können Sie Ihren Drucker an Ihren Computer anschließen. Damit die Drucker reibungslos funktionieren, sollte dieser Dienst aktiviert bleiben. Schauen Sie also nach, ob es richtig läuft oder nicht mehr funktioniert. Sie müssen lediglich diese Schritte befolgen:
- Öffnen Sie zunächst den Befehl „Ausführen“, indem Sie die Win- Taste und R drücken .
- Geben Sie „
services.msc“ ein und drücken Sie die Eingabetaste. - Scrollen Sie im geöffneten Fenster nach unten und doppelklicken Sie auf den Dienst – Print Spooler Services.
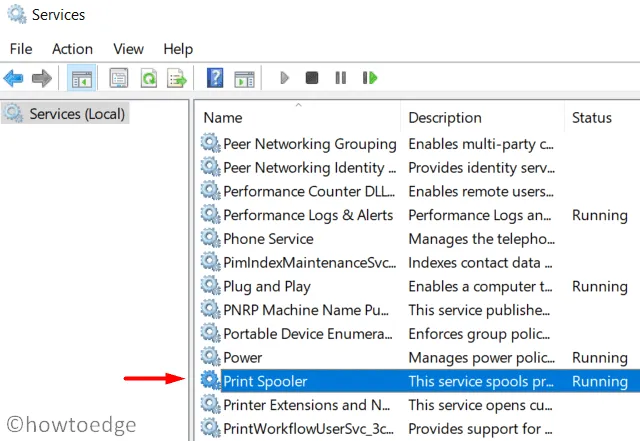
- Stellen Sie sicher, dass der Starttyp auf „Automatisch“ eingestellt ist.
- Wenn der Dienststatus „Gestoppt“ anzeigt, müssen Sie auf „Start“ klicken . Wenn der Dienststatus ebenfalls „Laufend“ anzeigt, müssen Sie ihn zuerst stoppen und dann erneut starten.
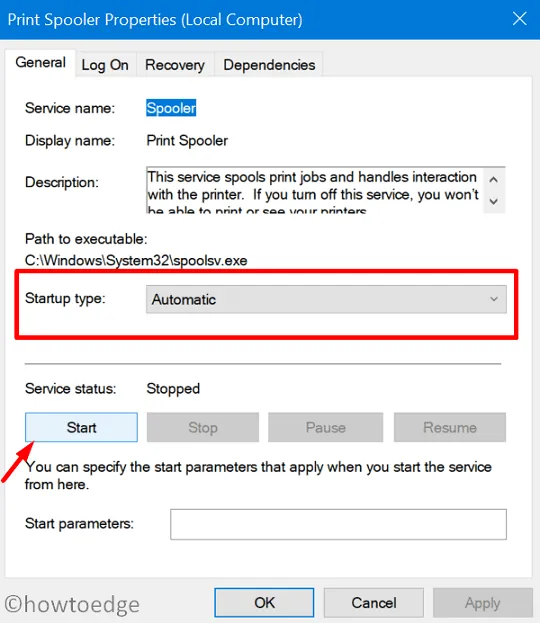
- Klicken Sie abschließend auf OK , um die obige Konfiguration zu speichern.
- Nun ist es geschafft, starten Sie Ihren PC neu und prüfen Sie, ob der Fehler 0x00004005 bestehen bleibt oder behoben ist.
3] Starten Sie die Fehlerbehebung für den Drucker
Falls der Fehler auch nach der Aktivierung des Druckspooler-Dienstes weiterhin besteht, versuchen Sie, die Fehler Ihres Druckers mithilfe der folgenden Richtlinie zu beheben:
- Drücken Sie zunächst Win + I , um die Einstellungen-App zu öffnen.
- Wählen Sie im linken Bereich Update & Sicherheit > Fehlerbehebung aus.
- Gehen Sie in den rechten Bereich und klicken Sie auf den Link „Weitere Fehlerbehebungen“.
- Klicken Sie hier, um den Drucker im Abschnitt „In Betrieb nehmen“ zu erweitern, und klicken Sie auf „ Fehlerbehebung ausführen “.
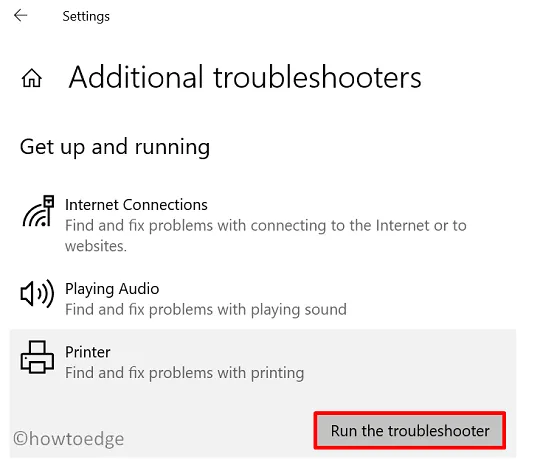
- Wenn die Fehlerbehebung startet, aktivieren Sie die Option „Drucker funktioniert nicht“.
- Befolgen Sie die Anweisungen auf dem Bildschirm, um den verbleibenden Vorgang abzuschließen.
Starten Sie als nächstes Ihren PC neu und prüfen Sie, ob der Fehler 0x00004005 behoben wird oder nicht. Wenn nicht, probieren Sie die nächste Lösung aus –
4] Installieren Sie den entsprechenden Druckertreiber
Beim Kauf eines neuen Druckers erhalten Sie außerdem eine CD mit allen benötigten Treibern. Versuchen Sie, alle mit dem Drucker gelieferten Treiber neu zu installieren. Wenn Ihnen beim Kauf keine CD zur Verfügung gestellt wurde oder Sie einfach den Zugriff darauf verloren haben, können Sie die erforderlichen Treiber auf der offiziellen Website des Herstellers erhalten.
5] Aktualisieren Sie den Druckertreiber
- Öffnen Sie den Befehl „Ausführen“ ( Win-Taste + R ).
- Geben Sie „
devmgmt.msc“ ein. - Wenn der Geräte-Manager angezeigt wird, erweitern Sie „Druckwarteschlangen“.
- Klicken Sie mit der rechten Maustaste auf jeden der darin enthaltenen Adapter und klicken Sie auf die Option „ Treiber aktualisieren“ .

- Klicken Sie im folgenden Bildschirm auf „Automatisch nach Treibern suchen“.
- Lassen Sie das System die ausstehenden Updates suchen und installieren, die es online findet.
6] Konfigurieren Sie die LAN Manager-Authentifizierungsebene
Manchmal tritt der Fehler 0x00004005 einfach auf, weil die Netzwerksicherheitseinstellung nicht richtig konfiguriert ist. Verwenden Sie dazu die folgenden Schritte:
- Klicken Sie mit der rechten Maustaste auf das Windows-Symbol und wählen Sie Ausführen.
- Geben Sie „
gpedit.msc“ in das Textfeld ein und drücken Sie OK. - Wenn sich das Fenster „Lokale Gruppenrichtlinie“ öffnet, rufen Sie den folgenden Pfad auf:
Computer Configuration > Windows Settings > Security Settings >
Local Policies > Security Options
- Gehen Sie in den rechten Bereich und suchen Sie die Richtlinie – „Netzwerksicherheit: LAN Manager-Authentifizierungsebene“.
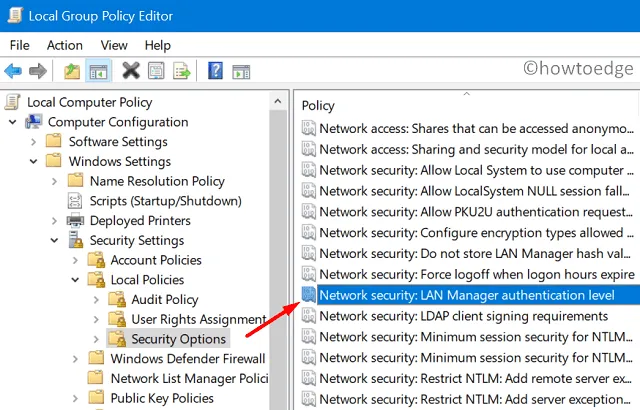
- Sobald Sie sie gefunden haben, doppelklicken Sie darauf, um diese Richtlinie zu bearbeiten.
- Verwenden Sie das Dropdown-Menü, um „LM und NTLM senden – NTLMv2-Sitzungssicherheit verwenden, falls ausgehandelt“ auszuwählen.
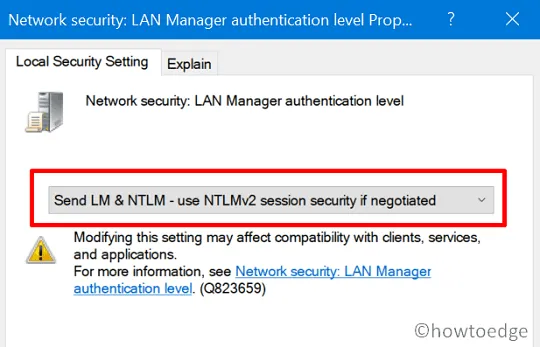
- Klicken Sie auf „Übernehmen“ und dann auf „OK“, um die oben genannten Änderungen zu bestätigen.
- Starten Sie als Nächstes Ihren PC neu und prüfen Sie, ob der Fehler inzwischen behoben ist oder beim Drucken von Dokumenten weiterhin auftritt.
7] Fügen Sie den Drucker manuell zu Windows 10 hinzu
Ich hoffe, dass der Fehler 0x00004005 inzwischen behoben sein muss. Wenn nicht, müssen Sie den Drucker neu konfigurieren und erneut manuell zu Ihrem Gerät hinzufügen.
So richten Sie einen Drucker manuell auf dem Computer ein:
- Starten Sie die Systemsteuerung .
- Gehen Sie wie folgt vor – Hardware und Sound > Geräte und Drucker .
- Klicken Sie anschließend auf die Option „ Drucker hinzufügen “.
- Klicken Sie im Fenster „ Gerät hinzufügen “ auf den Link „Der gewünschte Drucker ist nicht aufgeführt“.
- Aktivieren Sie das Kontrollkästchen „Lokalen Drucker oder Netzwerkdrucker mit manuellen Einstellungen hinzufügen“ und klicken Sie auf „ Weiter“ .
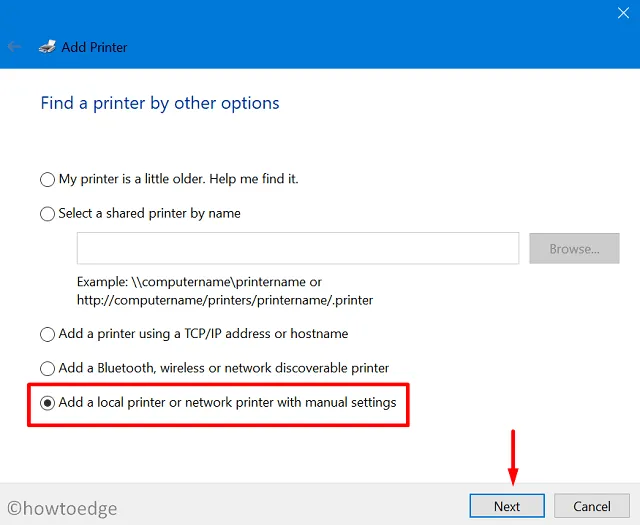
- Geben Sie Ihre lokale Portnummer in das Feld „Vorhandenen Port verwenden“ ein und klicken Sie auf „OK“. Alternativ können Sie auch „ Neuen Port erstellen “ wählen .
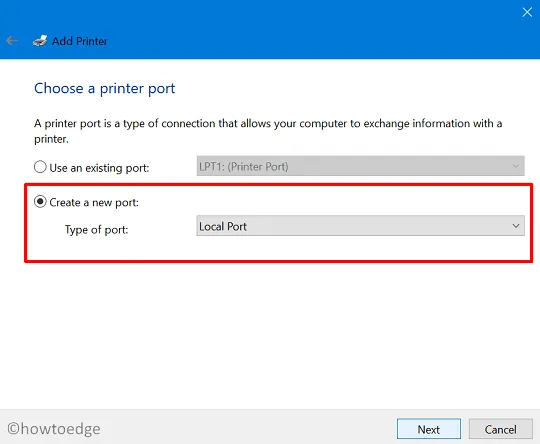
- Klicken Sie auf Windows Update und lassen Sie das System Ihren Drucker zum Computer hinzufügen.
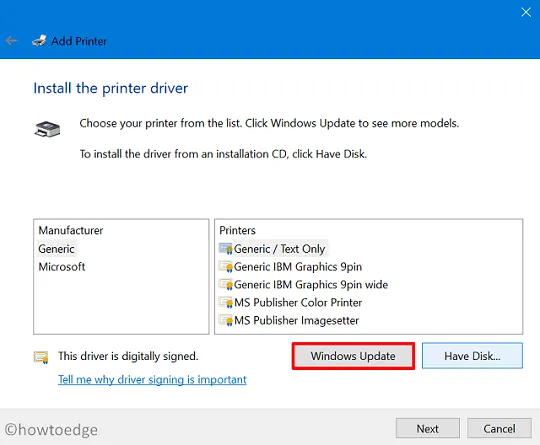
- Klicken Sie abschließend auf „Weiter“ und der Drucker wird an Ihr Gerät angeschlossen.
Nachdem Sie den Drucker nun manuell an Ihren Computer angeschlossen haben, versuchen Sie, einen Druckauftrag zu starten. Ich hoffe, dass der Druckauftrag dieses Mal erfolgreich ausgeführt wird.



Schreibe einen Kommentar