So beheben Sie den Fehler „Datei ist in einem anderen Programm geöffnet“ in Windows

Während Sie Windows verwenden, haben Sie möglicherweise versucht, eine Datei zu löschen oder an einen anderen Speicherort zu verschieben, und sind auf eine Fehlermeldung gestoßen, die besagt: „Aktion kann nicht abgeschlossen werden, da die Datei in einem anderen Programm geöffnet ist“, obwohl Sie die Datei in keinem geöffnet haben Programm. Es gibt eine Reihe von Gründen, warum dieser Fehler auftreten kann. Dieses Handbuch enthält mehrere Korrekturen, die zur Behebung dieses Problems beitragen können.
1. Überprüfen Sie, ob die Datei auf einem anderen Computer geöffnet ist
Wenn Ihr Computer mit einem lokalen Netzwerk verbunden ist – entweder zu Hause oder im Büro – ist es möglich, dass die Datei, die Sie schließen möchten, an einer anderen Stelle im Netzwerk geöffnet ist (möglicherweise sogar versehentlich!).
Wenn Sie vermuten, dass die Datei möglicherweise auf einem anderen Computer im Netzwerk geöffnet ist, müssen Sie sich nicht die Mühe machen, im Büro herumzufragen oder blind auf anderen Computern herumzustöbern.
- Klicken Sie auf „Start“, suchen Sie nach „Computerverwaltung“ und klicken Sie dann auf die beste Übereinstimmung.
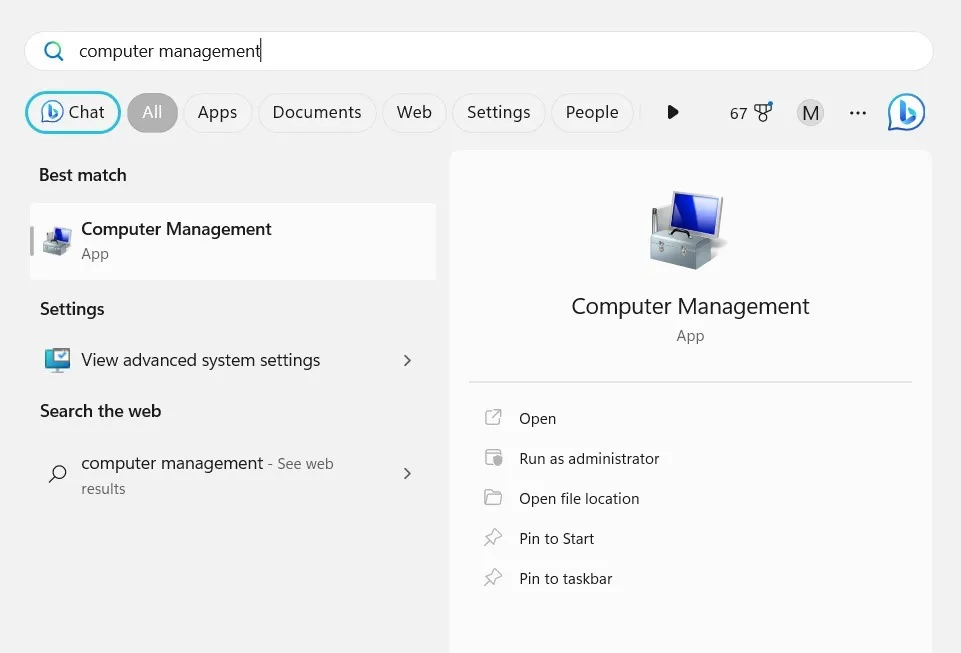
- Klicken Sie im neuen Fenster auf der linken Seite auf „Systemprogramme -> Freigegebene Ordner -> Dateien öffnen“.

- Dadurch werden alle freigegebenen Dateien angezeigt, die in Ihrem Netzwerk geöffnet sind. Sie können mit der rechten Maustaste auf die Datei klicken und sie dann schließen. Klicken Sie alternativ auf eine leere Stelle und wählen Sie im angezeigten Menü die Option „Alle geöffneten Dateien trennen“.
2. Suchen Sie die Datei im Task-Manager
Wenn die Datei in einem bestimmten Programm geöffnet ist, können Sie möglicherweise den Task-Manager verwenden, um den Fehler „Datei ist in einem anderen Programm geöffnet“ zu beheben.
- Verwenden Sie die Tastenkombination Ctrl+ Shift+ Esc, um den Task-Manager zu öffnen.
- Klicken Sie auf die Registerkarte „Prozesse“, falls diese noch nicht geöffnet ist. Hier wird alles aufgelistet, was derzeit auf Ihrem PC ausgeführt wird. Je nachdem, welche Windows-Version Sie verwenden, befinden sich die Registerkarten möglicherweise in der linken Seitenleiste statt oben.
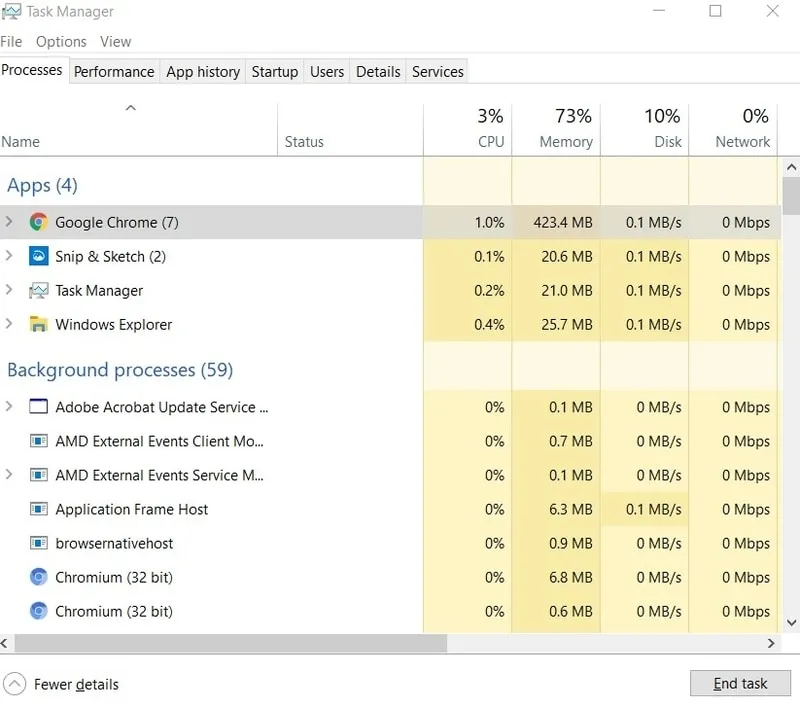
- Wählen Sie die Datei (oder das damit verbundene Programm) aus und klicken Sie unten im Manager-Fenster auf die Option „Task beenden“, um zu verhindern, dass die Datei von einem Programm verwendet wird.
- Gehen Sie zurück zur Datei und versuchen Sie erneut, sie zu löschen. Wenn es immer noch nicht funktioniert, fahren Sie mit dem nächsten Schritt fort.
3. Starten Sie den Datei-Explorer über den Task-Manager neu
Anstatt die Aufgabe zu beenden, versucht diese Lösung, den Prozess neu zu starten.
- Öffnen Sie erneut den Task-Manager und gehen Sie zur Registerkarte „Prozesse“.
- Scrollen Sie ganz nach unten, bis Sie den Windows Explorer-Prozess finden. Klicken Sie mit der rechten Maustaste darauf und klicken Sie dann auf „Aufgabe beenden“.

- Gehen Sie oben im Task-Manager-Fenster auf „Datei“ und wählen Sie „Neue Aufgabe ausführen“.
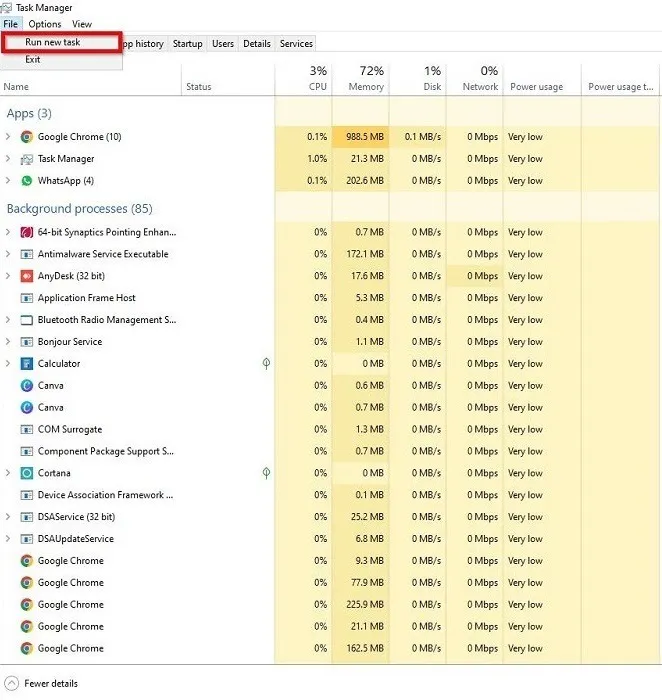
- Wenn Sie kein Menü „Datei“ haben, suchen Sie über der Liste der Prozesse auf der rechten Seite des Bildschirms nach „Neue Aufgabe ausführen“.
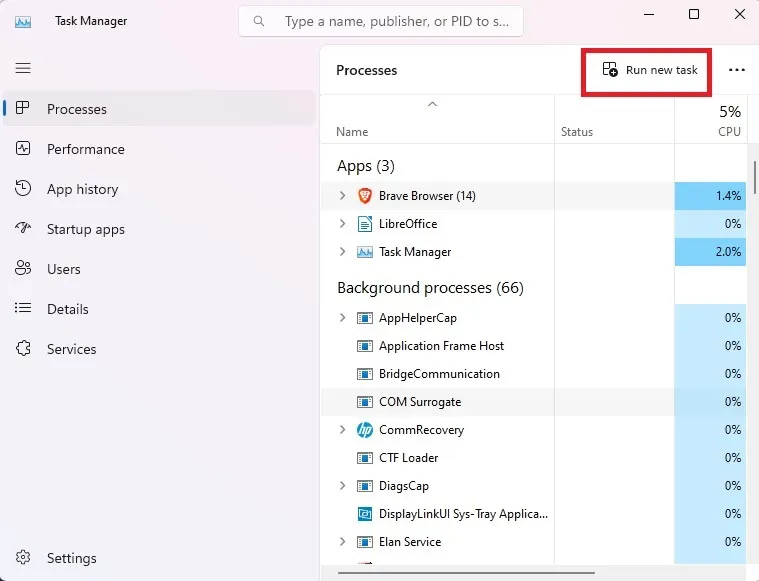
- Geben Sie im neuen Fenster, das sich öffnet, „explorer.exe“ ein und klicken Sie auf Enter.
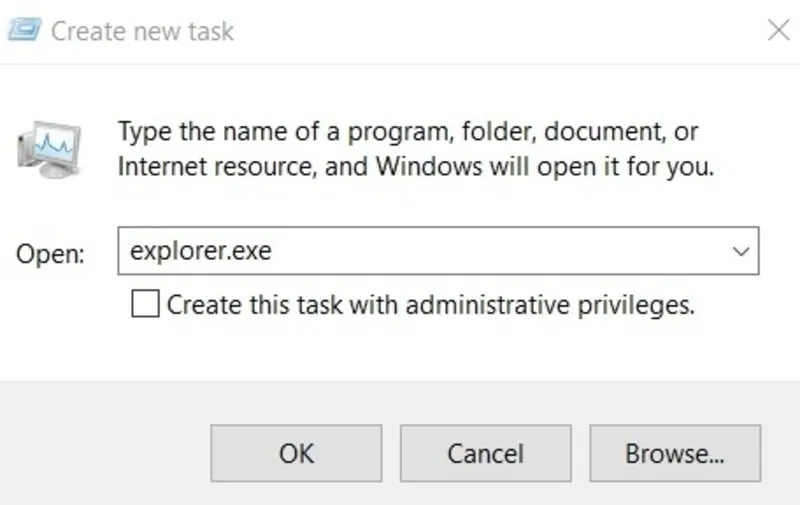
- Dieser Vorgang startet den Windows Explorer neu, um alle Probleme mit dem Speicher oder den zwischengespeicherten Dateien zu beheben, die das Problem möglicherweise verursacht haben.
- Gehen Sie noch einmal zu der Datei und versuchen Sie, sie zu löschen. Wenn es immer noch nicht funktioniert, fahren Sie mit dem nächsten Schritt fort.
4. Deaktivieren Sie das Zwischenspeichern von Miniaturansichten in versteckten Thumbs.db-Dateien
Microsoft hat in der Vergangenheit zugegeben, dass der Miniaturbild-Cache für Dateien und Ordner den Fehler „Datei ist in einem anderen Programm geöffnet“ verursachen kann. Die Behebung dieses Problems kann daher zur Behebung des Fehlers beitragen.
- Drücken Sie Win+ R, um das Fenster „Ausführen“ aufzurufen.
- Geben Sie ein
gpedit.mscund drücken Sie dann Enter.
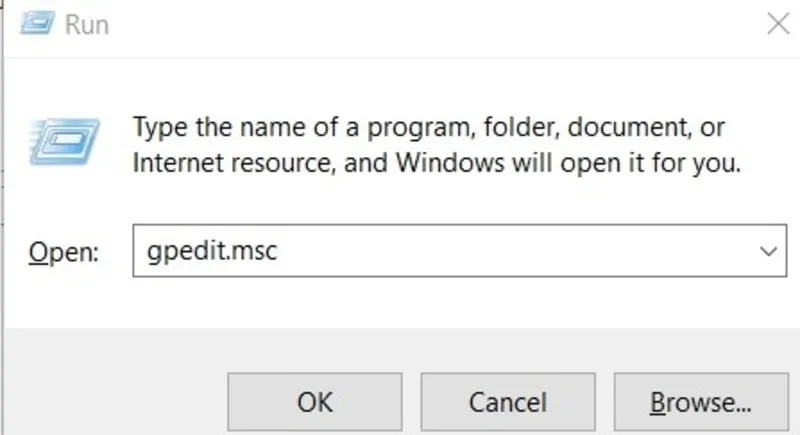
- Gehen Sie im neuen Fenster, das sich öffnet, zu „Benutzerkonfiguration -> Administrative Vorlagen -> Windows-Komponenten -> Datei-Explorer“.

- Gehen Sie zum rechten Bereich und doppelklicken Sie auf die Option „Zwischenspeichern von Miniaturansichten in versteckten Thumbs.db-Dateien deaktivieren“.
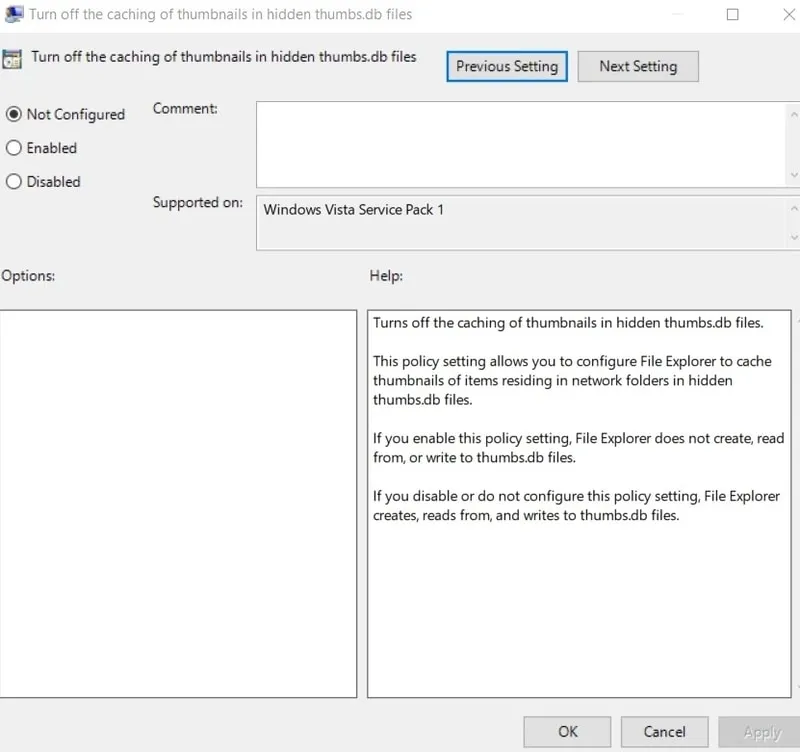
- Wählen Sie die Schaltfläche neben „Aktiviert“ und dann „Übernehmen -> OK“.
- Alle Miniaturansichten im Datei-Explorer werden nun deaktiviert, sodass Sie die gewünschte Aktion für die Datei ausführen können. Sie können die Miniaturansichten wieder aktivieren, indem Sie die oben genannten Schritte ausführen und die Richtlinie wieder auf „Nicht konfiguriert“ ändern.
Miniaturansichten löschen und Caching in Windows Home beenden
- Öffnen Sie Ihr Startmenü und suchen Sie nach „Eingabeaufforderung“. Klicken Sie unter dem Ergebnis auf „Als Administrator ausführen“.
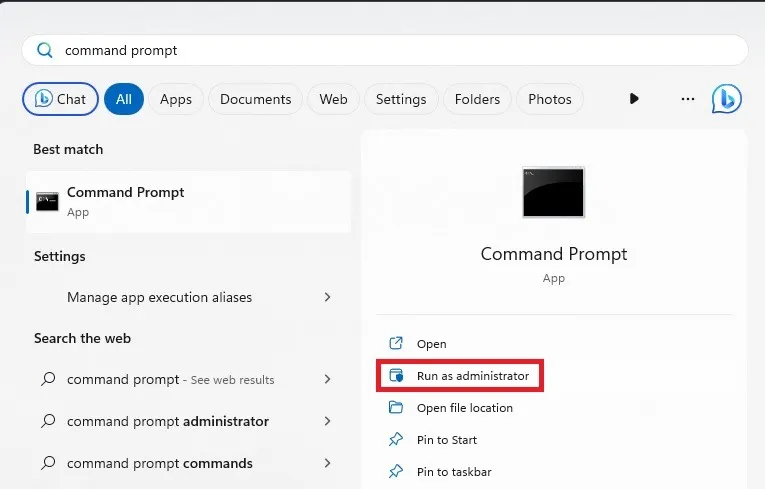
- Stellen Sie sicher, dass Sie dasselbe Laufwerk verwenden, auf dem Windows installiert ist. Normalerweise ist dies das Laufwerk „C“. Wenn nicht, geben Sie einfach „CD-Laufwerksbuchstabe:“ ein und drücken Sie Enter.
- Geben Sie den folgenden Befehl ein und drücken Sie Entererneut:
del /ash /s thumbs.db
- Warten Sie, bis die Dateien gelöscht sind, bevor Sie fortfahren.
- Verlassen Sie das Eingabeaufforderungsfenster.
- Öffnen Sie den Datei-Explorer und wählen Sie „Mein PC“. Die folgenden Schritte verhindern, dass Ihr PC Miniaturansichten erstellt.
- Klicken Sie in Windows 11 auf die drei Punkte neben „Ansicht“ und wählen Sie „Optionen“. Wählen Sie in Windows 10 im Menü oben „Ansicht“ und dann „Optionen“.
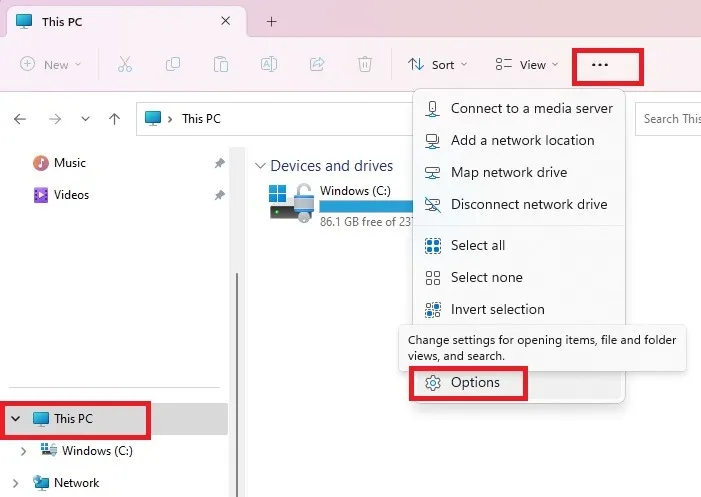
- Klicken Sie auf die Registerkarte „Ansicht“ und aktivieren Sie „Immer Symbole anzeigen, niemals Miniaturansichten“. Klicken Sie auf „Übernehmen“, um Ihre Änderungen zu speichern.
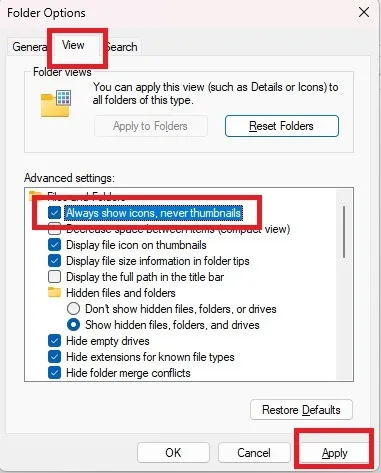
5. Temporäre Dateien löschen
- Drücken Sie Win+ R, um das Fenster „Ausführen“ aufzurufen.
- Geben Sie „%temp%“ in die Eingabeleiste ein und drücken Sie Enter.
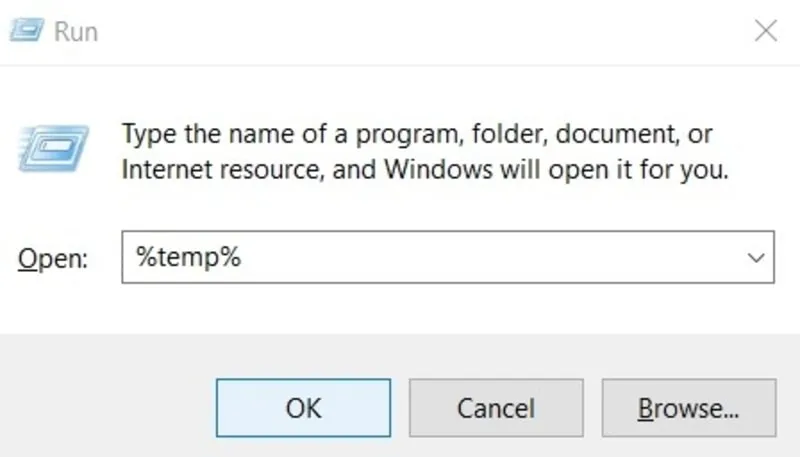
- Drücken Sie im neuen Ordner, der alle in Ihrem Datei-Explorer gespeicherten temporären Dateien enthält, Ctrl+ A, um alle Dateien auszuwählen und sie zusammen zu löschen.
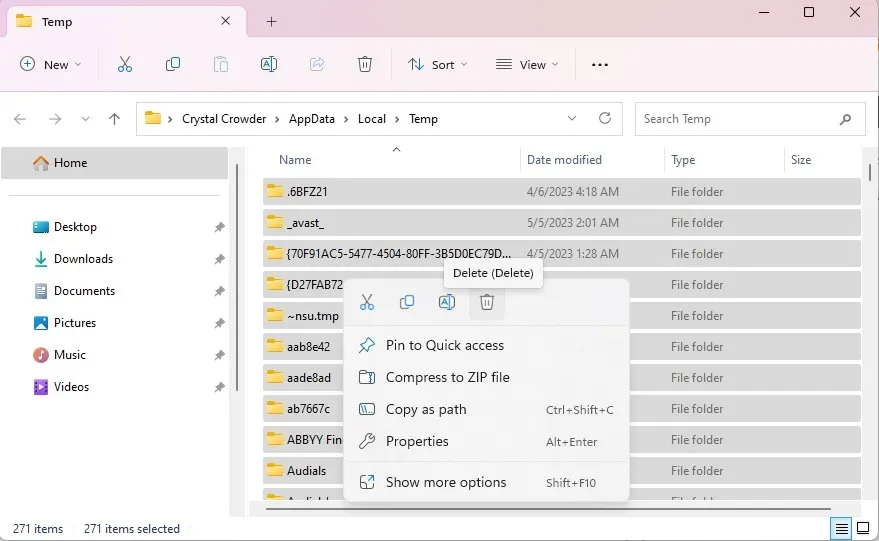
- Möglicherweise sind noch temporäre Dateien an einem anderen Ort gespeichert. Drücken Sie erneut Win+ Rund geben Sie dann „temp“ gefolgt von ein Enter.
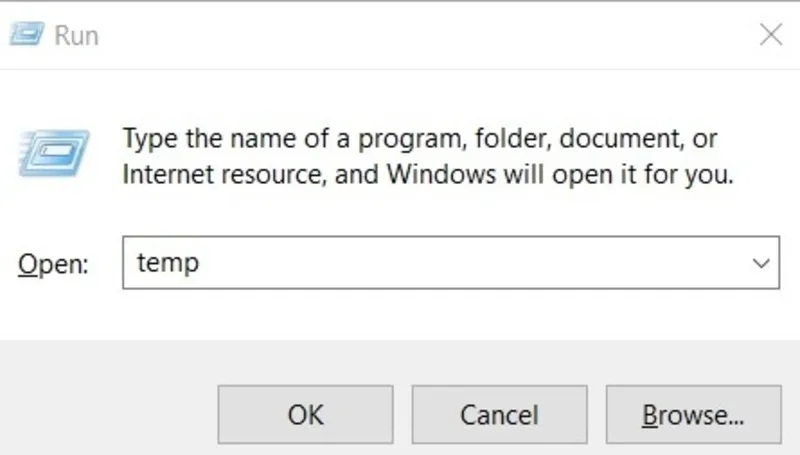
- Wählen Sie erneut alle temporären Dateien im geöffneten Ordner aus und löschen Sie sie alle.
6. Überprüfen Sie den Ordner auf Viren
Wenn keine der oben genannten Methoden funktioniert, ist das Problem möglicherweise schwerwiegender. Möglicherweise ist mit der Datei ein Virus verbunden, der Sie daran hindert, Änderungen an der Datei vorzunehmen. Führen Sie die Datei über Ihre Antivirensoftware aus, um eventuell darin enthaltene Viren oder Malware zu finden.
Sollte dies der Fall sein, isolieren Sie die Datei mit Ihrer Antivirensoftware und löschen Sie sie, bevor sie andere Dateien infizieren kann.
7. Leeren Sie Ihren Papierkorb
Unabhängig davon, ob Sie die Fehlermeldung „Datei ist in einem anderen Programm geöffnet“ oder „Diese Aktion kann nicht abgeschlossen werden, da die Datei geöffnet ist“ erhalten, könnte Ihr Papierkorb schuld sein. Wenn Sie der Typ Mensch sind, der den kleinen Papierkorb auf Ihrem Desktop nie leert, kann es sein, dass er mit gelöschten Dateien überfüllt ist. Der Datei-Explorer hasst es, wenn Ihr Papierkorb zu voll ist. Leeren Sie ihn also, um zu sehen, ob das Problem dadurch gelöst wird.
- Klicken Sie mit der rechten Maustaste auf Ihren Papierkorb.
- Wählen Sie „Papierkorb leeren“.
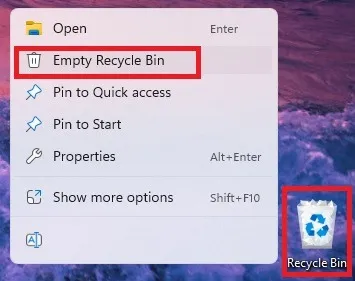
- Es kann bis zu einer Minute dauern, bis alles vollständig gelöscht ist. Sobald Sie kein zerknittertes Papier mehr im Papierkorb sehen, ist es erledigt.
- Versuchen Sie erneut, Ihre Datei zu öffnen oder mit ihr zu interagieren.
8. Suchen Sie nach Festplattenproblemen
Wenn Ihre Festplatte langsam ausfällt, kann es sein, dass die Fehlermeldung „Datei ist in einem anderen Programm geöffnet“ auftritt. Es gibt mehrere Tools, darunter einige integrierte Windows-Tools, die den Zustand Ihrer Festplatte überprüfen . Führen Sie einen Scan mit einem oder mehreren dieser Tools durch, um festzustellen, ob ein Problem vorliegt. Wenn Sie feststellen, dass dies der Fall ist, sichern Sie sofort alle Ihre Dateien, um Datenverlust zu vermeiden.
9. Stoppen Sie alle Hintergrundprozesse
Auch wenn Sie ein Programm nicht öffnen, kann es automatisch mit Windows oder zusammen mit einem anderen Programm gestartet werden. Da es im Hintergrund läuft, bemerken Sie nicht einmal, dass es geöffnet ist. Einer dieser Hintergrundprozesse könnte mit Ihrer Datei verknüpft sein, auch nachdem Sie sie geschlossen haben.
Anstatt zu versuchen, den Schuldigen herauszufinden, überlassen Sie dies dem Ressourcenmonitor.
- Öffnen Sie das Fenster „Ausführen“, geben Sie ein
resmon.exeund klicken Sie auf „OK“.
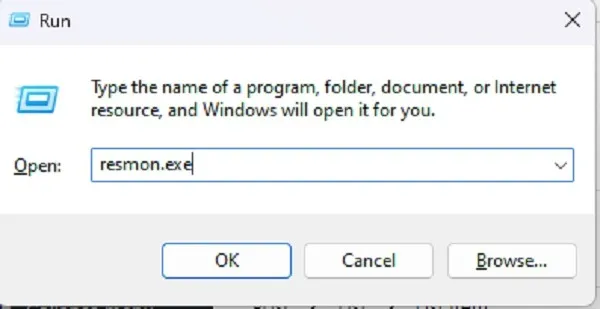
- Öffnen Sie die Registerkarte „CPU“ im Ressourcenmonitor und erweitern Sie unten „Assoziierte Handles“.
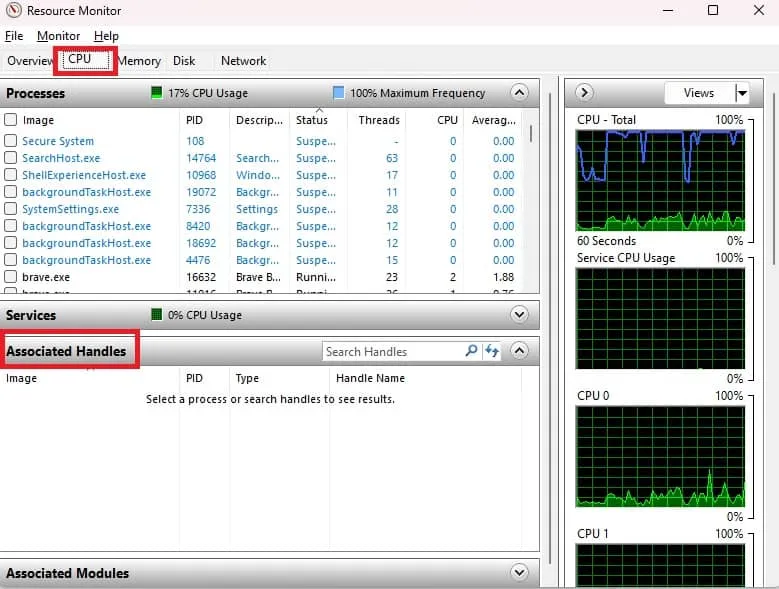
- Geben Sie im Feld „Suchkennungen“ den Namen Ihrer Datei oder Ihres Ordners ein. Sie sehen eine Liste aller mit dem Begriff verbundenen Prozesse. Wenn nichts angezeigt wird, handelt es sich nicht um ein Problem mit dem Hintergrundprozess.
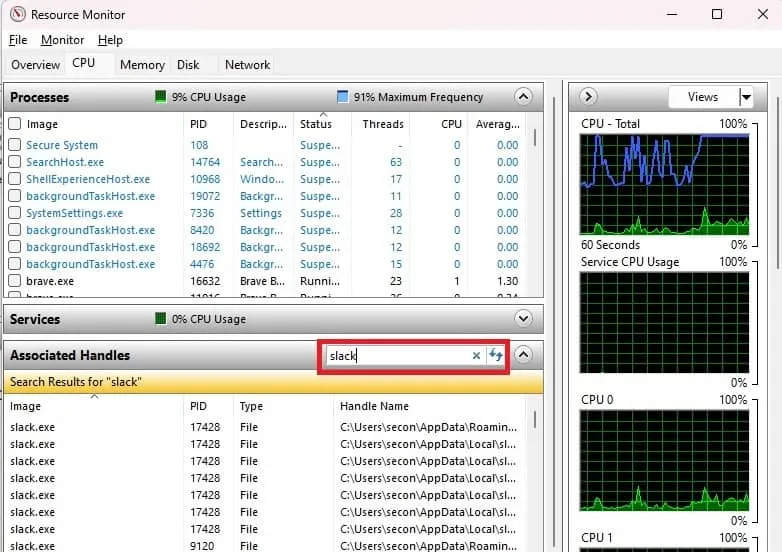
- Klicken Sie mit der rechten Maustaste auf einen Prozess, den Sie stoppen möchten, und wählen Sie „Prozess beenden“.
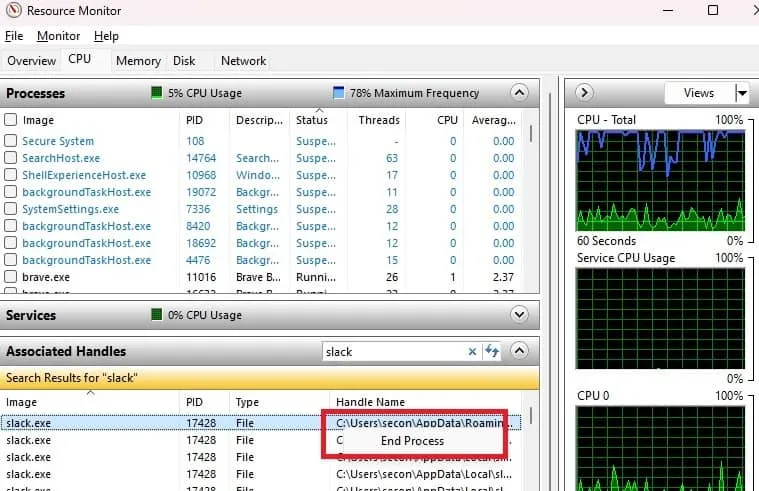
10. Diese Aktion kann nicht abgeschlossen werden, da die Datei geöffnet ist in …
Wenn Ihre Fehlermeldung einen bestimmten Programmnamen enthält, können Sie mehrere Optionen ausprobieren:
- Schließen Sie das Programm und starten Sie Ihren PC neu. Dies hilft, wenn die Datei einfach im Programm hängen bleibt.
- Wenn Sie die Datei immer noch nicht bearbeiten, öffnen oder löschen können, versuchen Sie, im abgesicherten Modus zu starten . Dadurch werden viele Hintergrundprozesse und andere Probleme gestoppt, die stören könnten. Versuchen Sie, die Datei im abgesicherten Modus zu löschen, und starten Sie Ihren PC neu.
- Überprüfen Sie, ob doppelte Dateien erstellt wurden. Dies geschieht meist, wenn Ihre Datei in Ihrem Browser geöffnet ist. Doppelte Dateien haben neben dem Dateinamen (1), (2) usw.
Häufig gestellte Fragen
Wie finde ich im Task-Manager heraus, welcher Prozess meine Datei sperrt?
Obwohl Resource Monitor dabei helfen kann, findet es den Prozess nicht immer. Wenn es bei Ihnen nicht funktioniert, versuchen Sie es mit dem File Locksmith Utility von Microsoft . Es ist eines der berüchtigten PowerToys und kann kostenlos genutzt werden. Sie müssen es nur aktivieren.
Wie erzwinge ich das Löschen einer Datei, auch wenn sie geöffnet ist?
Wenn Sie nur eine Datei löschen möchten, aber weiterhin Fehlermeldungen darüber erhalten, dass sie geöffnet ist, gibt es eine Problemumgehung. Das Löschen gesperrter Dateien erfordert etwas mehr Aufwand. Trotzdem können Sie diese Schritte ausprobieren, um das Löschen einer nicht löschbaren Datei zu erzwingen .
Wie lösche ich geöffnete Dateien in Chrome?
Wenn Sie häufig Dateien in Chrome öffnen, bemerken Sie möglicherweise die Fehlermeldung „Datei in einem anderen Programm öffnen“, wenn Sie versuchen, Dateien zu ändern. Um dies zu beheben, müssen Sie Chrome schließen und Ihren PC neu starten. Öffnen Sie dann Chrome erneut und drücken Sie Ctrl+ Tab. Dadurch wird Ihnen angezeigt, ob Ihre Datei oder eine Kopie davon in einem anderen Tab geöffnet ist.
Suchen Sie auf Ihrem PC nach Kopien Ihrer Datei. Sie können hierfür die Windows-Suchfunktion oder ein Drittanbieter-Tool wie Everything verwenden. Löschen Sie alle Kopien, starten Sie Ihren PC neu und Sie sollten wieder die Kontrolle über die Originaldatei haben.
Alle Bilder von Crystal Crowder .



Schreibe einen Kommentar