So beheben Sie den Fehlercode 0x80072af9 auf einem Windows-PC

Der Fehlercode 0x80072af9 ist ein häufiger Fehler unter Windows 11/10 und tritt meistens auf, wenn Sie eine fehlerhafte App oder fehlerhafte Updates auf Ihrem Computer installieren. Dieser Fehler kann auch auftreten, wenn Sie Windows Defender starten, um einen vollständigen Scan auf Ihrem Gerät durchzuführen.
Wenn dieser Fehler auftritt, wird die Initiierung einer VPN-Verbindung oder die Installation der verfügbaren Updates auf Ihrem PC verhindert. In diesem Beitrag besprechen wir die Gründe dafür und sechs funktionierende Möglichkeiten, die diesen Fehlercode beheben sollten. Sehen wir uns ohne weitere Umschweife an, was einen solchen Fehlercode unter Windows 11/10/ auslöst.

Was verursacht einen Fehler 0x80072af9 auf einem Windows-PC?
Dieser Fehlercode kann auftreten, wenn bei Ihrem Gerät eines oder eine Kombination der folgenden Probleme auftritt:
- Sie haben gerade eine problematische Anwendung installiert.
- Nachdem Sie Ihr Betriebssystem aktualisiert haben.
- Netzwerkstörungen oder Probleme mit Windows Defender.
Möglichkeiten zur Behebung des Windows 11/10-Fehlercodes 0x80072af9
Wenn Sie beim Arbeiten an Ihrem Windows 11- oder 10-PC den Fehlercode 0x80072af9 erhalten, empfehlen wir Ihnen, diese Workarounds anzuwenden. Achten Sie darauf, die Reihenfolge einzuhalten, in der sie eingegeben werden.
- Deinstallieren Sie fehlerhafte oder fehlerbehaftete Anwendungen
- Löschen Sie temporäre und andere Junk-Dateien
- Führen Sie SFC- und DISM-Scans aus
- Manuelles Aktualisieren von Windows Defender
- Netzwerk zurücksetzen
- Setzen Sie Ihren PC auf einen früheren Zustand zurück
1. Deinstallieren Sie fehlerhafte oder fehlerhafte Anwendungen
Der Fehler 0x80072af9 tritt meistens auf, nachdem Sie eine fehlerhafte oder fehlerhafte Anwendung auf Ihrem Windows-PC installiert haben. Wenn Sie eine neue Software auf Ihrem Computer installiert haben, entfernen Sie diese und dieses Problem wird automatisch behoben.
Gehen Sie zu Windows-Einstellungen > Apps > Apps & Features und suchen Sie das zuletzt installierte Programm. Klicken Sie auf die drei Punkte am rechten Ende und wählen Sie die Option Deinstallieren . Wenn ein Bestätigungsfenster angezeigt wird, klicken Sie erneut auf Deinstallieren .
Wenn dieser Fehler erstmals nach dem Upgrade Ihres Windows-Betriebssystem-Builds auftritt, achten Sie darauf, das problematische Update von Ihrem Gerät zu deinstallieren.
2. Löschen Sie temporäre und andere Junk-Dateien
Beim Deinstallieren einer Anwendung unter Windows bleiben auch einige Rest- oder Junk-Dateien zurück. Solche Dateien können mit dem Datenträgerbereinigungstool entfernt werden. So führen Sie dieses Dienstprogramm auf Ihrem Windows-PC aus:
- Drücken Sie Win + R und geben Sie „ Cleanmgr “ ein.
- Klicken Sie auf die Schaltfläche „OK“, um die Datenträgerbereinigung zu starten.
- Suchen und klicken Sie auf die Schaltfläche „ Systemdateien bereinigen “.
- Warten Sie, während dieses Tool den Speicherplatz berechnet, den es freigeben kann.
- Aktivieren Sie alle Kontrollkästchen unter „Zu löschende Dateien“ und klicken Sie auf „OK“ .
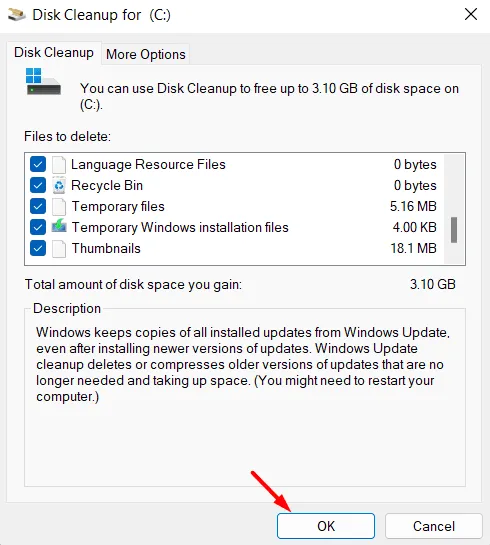
Warten Sie erneut, während dieses Dienstprogramm das System sowie die ausgewählten Dateien von Ihrem Computer entfernt. Starten Sie Ihren PC neu, sobald die markierten Kontrollkästchen gelöscht sind. Ich hoffe, der Fehlercode 0x80072af9 wird bei der nächsten Anmeldung behoben.
3. Führen Sie SFC- und DISM-Scans aus
Wenn Sie eine fehlerhafte Anwendung auf Ihrem Computer installieren und ausführen, kann diese mit den Systemdateien interagieren und diese beschädigen. In solchen Fällen bringt selbst die Deinstallation dieser bestimmten Anwendung oder das Entfernen ihrer Junk-Dateien nichts.
Solange die Systemdateien beschädigt bleiben, wird der Fehlercode 0x80072af9 weiterhin hier und da angezeigt. Um dieses Problem zu beheben, müssen Sie beschädigte sowie fehlende Systemdateien/-ordner auf Ihrem Computer reparieren. SFC ist ein integriertes Tool in Windows 11/10, das solche Dateien automatisch finden und reparieren kann. So starten Sie die Ausführung des System File Checker auf Ihrem PC –
- Starten Sie CMD zuerst als Administrator. Wenn Sie Windows 11 verwenden, drücken Sie Win + X und wählen Sie Windows Terminal (Admin). Da das Terminal standardmäßig in PowerShell landet, verwenden Sie Strg + Umschalt + 2, um die Windows-Konsole auf Ihrem PC zu starten.
- Kopieren/fügen Sie in der Eingabeaufforderung mit erhöhten Rechten Folgendes ein und drücken Sie die Eingabetaste –
sfc /scannow
- Warten Sie 10–15 Minuten, während dieses Tool die Dateibeschädigungen auf Ihrem Computer analysiert und repariert.
- Führen Sie nach Abschluss des Scan- und Reparaturvorgangs unbedingt auch den DISM-Code aus. Dadurch werden alle mit Ihrem Systemabbild verbundenen Beschädigungen behoben.
- Kopieren/fügen Sie diesen Code ein und warten Sie erneut 10–15 Minuten.
DISM /Online /Cleanup-Image /RestoreHealth
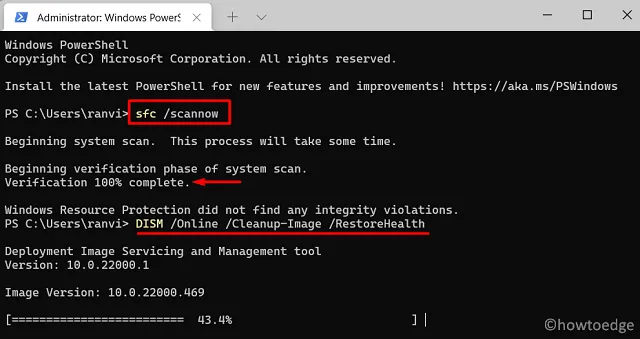
- Nachdem Sie sowohl SFC- als auch DISM-Scans erfolgreich auf Ihrem Computer ausgeführt haben, starten Sie Ihren PC neu.
Melden Sie sich erneut bei Ihrem Gerät an und prüfen Sie, ob das Problem auf Ihrem Computer behoben ist.
4. Geben Sie mehr Speicherplatz auf Ihrem Computer frei
Einige Benutzer berichteten, dass sie diesen Fehlercode 0x80072af9 beheben konnten, indem sie Windows Defender auf ihren Geräten manuell aktualisierten. Probieren Sie diese Methode auch aus. Bevor Sie diese Aufgabe ausführen, müssen Sie jedoch unbedingt den WinSXS-Ordner leeren.
Der WinSXS-Ordner speichert grundsätzlich eine Kopie der alten Komponenten, wenn Sie Ihr OS-Build aktualisieren. Dies dient dazu, sicherzustellen, dass Sie zur früheren Build-Version zurückkehren können, falls nach der Installation der neuen Updates etwas schief geht. Wenn Sie das Datenträgerbereinigungstool ausgeführt und sichergestellt haben, dass alle Kontrollkästchen aktiviert sind, müssen Sie sich um diesen Ordner keine Sorgen machen.
- Verwenden Sie das DISM-Tool, um alle alten Komponenten auf Ihrem Computer zu entfernen. Führen Sie dazu diesen einzeiligen Befehl aus.
Dism /Online /Cleanup-Image /StartComponentCleanup
- Sie können zusätzlichen Speicherplatz auf Ihrem Computer freigeben, indem Sie im Dialogfeld „Ausführen“ den folgenden Befehl ausführen.
%SystemRoot%\System32\Cmd.exe /c Cleanmgr /sageset:35 & Cleanmgr /sagerun:35
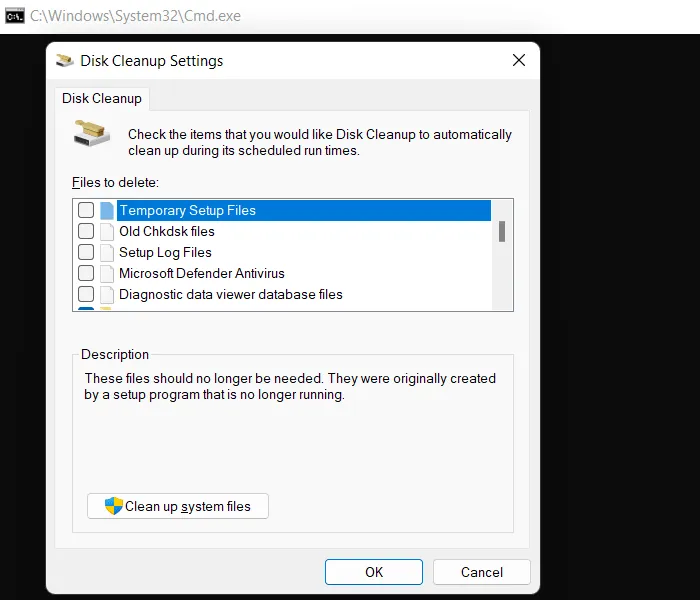
- Wenn Sie die obige Zeile im „Ausführen“ ausführen, werden weitere Optionen im Tool zur Datenträgerbereinigung angezeigt.
Um mehr Speicherplatz freizugeben, können Sie den folgenden Befehl in der Eingabeaufforderung „Ausführen“ ausführen, um weitere Optionen im Tool zur Datenträgerbereinigung anzuzeigen. Klicken Sie auf „Systemdateien bereinigen“, aktivieren Sie alle Kontrollkästchen und klicken Sie auf „OK“.
Nachdem Sie nun mehr Speicherplatz auf Ihrem Computer freigegeben haben, öffnen Sie als Nächstes Windows Defender. Gehen Sie unter Windows-Sicherheit zur Registerkarte Viren- und Bedrohungsschutz und klicken Sie im rechten Bereich auf Schutzupdates. Klicken Sie unter Security Intelligence auf Nach Updates suchen .
Wenn tatsächlich noch Defender-Updates ausstehen, werden diese automatisch heruntergeladen und auf Ihrem Computer installiert. Starten Sie Ihren PC neu und prüfen Sie, ob das Problem auf diese Weise behoben wurde.
5. Netzwerk zurücksetzen
Der Fehlercode 0x80072af9 kann auch auftreten, wenn Sie mit einem langsamen Netzwerk verbunden sind oder wenn es im Netzwerk Störungen gibt. Gehen Sie zu Einstellungen > Netzwerk & Internet > WLAN und deaktivieren Sie Ihren Router. Verwenden Sie als Nächstes die Option zum Zurücksetzen des Netzwerks und prüfen Sie, ob dies bei Ihnen funktioniert.
Durch das Zurücksetzen des Netzwerks werden Netzwerkadapter neu installiert und die Netzwerkkomponenten auf ihre Standardwerte zurückgesetzt. Starten Sie Ihren PC neu und prüfen Sie, ob das Problem jetzt behoben ist.
6. Setzen Sie Ihren PC in einen früheren Zustand zurück
Wenn Sie zuvor einen Systemwiederherstellungspunkt auf Ihrem Computer erstellt haben, können Sie diesen verwenden und Ihren PC in einen früheren stabilen Zustand zurückversetzen. Vorausgesetzt, das zuvor erstellte Backup war fehlerfrei, wird Ihr Gerät diesen Fehlercode 0x80072af9 möglicherweise los.
Wenn Sie Ihr System auf einen früheren Zustand zurücksetzen, führt dies mit Sicherheit zu Datenverlust. Erstellen Sie eine Sicherungskopie aller wichtigen Dateien und Ordner auf einem externen Laufwerk. Machen Sie einen Snapshot aller laufenden Apps auf Ihrem Computer, da diese ebenfalls von Ihrem Computer deinstalliert werden.
Wenn Ihr Gerät in einen früheren Zustand hochfährt, müssen Sie zunächst die Windows OS Build aktualisieren. Gehen Sie dazu zu Einstellungen > Update und Sicherheit > Windows Update und klicken Sie auf Nach Updates suchen. Benutzer von Windows 11 können die ausstehenden Updates direkt über Windows Update erhalten.
Wie lade ich Windows-Updates manuell herunter und installiere sie?
Microsoft lädt die Standalone-Pakete aller aktuellen Updates auf seine Update Catalog-Site hoch. Besuchen Sie diese und suchen Sie nach der KB-Nummer, die auf Ihrem Computer fehlt. Wählen Sie das Update aus, das zu Ihrer Systemarchitektur passt, und klicken Sie auf die Schaltfläche „Herunterladen“. Klicken Sie auf den oberen Link, um mit dem Herunterladen der Setup-Datei im Dateiformat .msu zu beginnen. Doppelklicken Sie auf diese Datei und das ausstehende Update wird auf Ihrem Computer installiert.



Schreibe einen Kommentar