So lösen Sie den Fehlercode 0x80070661 in Windows
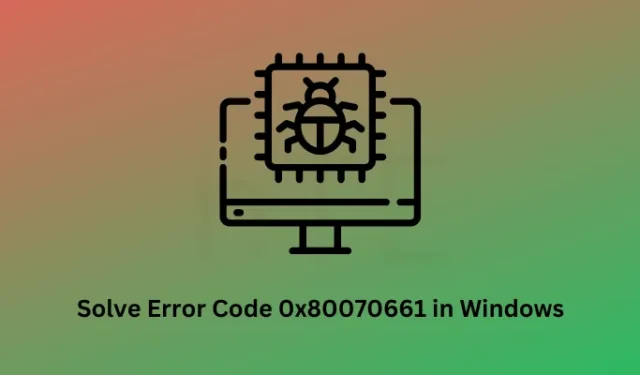
Der Fehlercode 0x80070661 ist ein Windows-Update-Fehlercode und wird meistens angezeigt, wenn Sie versuchen, neue Updates auf Ihrem Computer zu installieren. Die Fehlerbehebung bei Windows Update und das Ausführen von SFC/DISM-Scans können helfen, dieses Problem unter Windows 11/10 zu beheben.
Dieser Fehlercode wird möglicherweise auch angezeigt, wenn Sie versuchen, den Microsoft Store zu starten oder Anwendungen darüber zu installieren/aktualisieren. Die Fehlerbehebung bei Windows Store-Apps, die Neuregistrierung von Windows Installer und das Zurücksetzen des Microsoft Store können Ihnen helfen, diesen Fehlercode unter Windows 11/10 zu umgehen. Wenn alles fehlschlägt, installieren Sie Microsoft Store mit PowerShell (Admin) neu.
Was ist ein Fehlercode 0x80070661? Was verursacht diesen Fehler?
Der Fehler 0x80070661 ist ein allgemeiner Fehlercode und kann auftreten, wenn Sie versuchen, ausstehende Updates auf Ihrem Computer zu installieren . Dies kann passieren, wenn die Systemdateien irgendwie beschädigt werden oder Sie ein Antivirenprogramm eines Drittanbieters auf Ihrem Windows-PC verwenden.
Mehrere Benutzer berichteten, dass derselbe Fehlercode aufgetreten ist, als sie versuchten, neue Apps auch über den Microsoft Store zu installieren. Dies geschieht, wenn der angesammelte Cache darauf beschädigt wird oder veraltet ist. Navigieren Sie zu diesem Abschnitt, wenn Sie mit diesem Fehlercode in der Store-App zu kämpfen haben .
So beheben Sie den Update-Fehler 0x80070661 unter Windows
Wenn Sie ausstehende Updates nicht auf Ihrem Computer installieren können oder dasselbe bei einem Fehlercode 0x80070661 fehlschlägt, gehen Sie zu den folgenden Vorschlägen und wenden Sie sie nacheinander an –
1] Starten Sie Ihren Windows-PC neu
Manchmal treten Fehler wie 0x80070661 einfach auf, weil Sie Ihr Gerät lange nicht ausgeschaltet haben. Jede einzelne Maschine erfordert einen Neustart, damit die grundlegenden Operationen nicht beeinträchtigt werden. Starten Sie Ihren Windows-PC neu und prüfen Sie, ob Sie danach ausstehende Updates auf Ihrem Computer installieren können.
2] Fehlerbehebung bei Windows Update
Die Fehlerbehebung bei Windows Update ist die effektivste Methode, um einen Fehlercode 0x80070661 zu beheben, wenn er beim Aktualisieren von Windows angezeigt wird. So führen Sie dieses Tool aus –
- Drücken Sie Windows + I, um die Einstellungen zu starten, und navigieren Sie zum folgenden Pfad darauf –
System > Troubleshoot > Other troubleshooters
- Suchen Sie Windows-Update unter Am häufigsten und klicken Sie auf die Schaltfläche Ausführen , die darauf verfügbar ist.
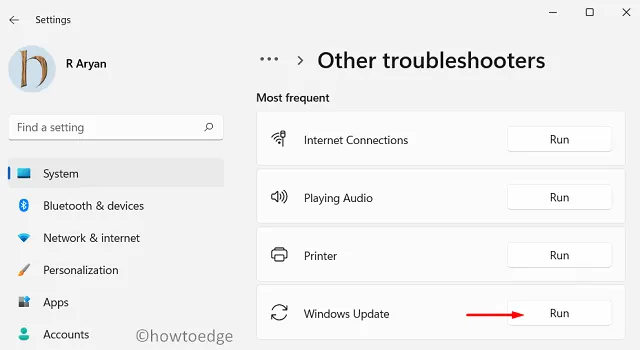
- Wenn die Problembehandlung gestartet wird, klicken Sie auf Weiter und folgen Sie den Anweisungen auf dem Bildschirm.
Windows 10 :
Die Problembehandlung unter Windows 10 funktioniert genauso wie oben beschrieben, Sie finden die Einstellungen der Problembehandlung jedoch an einer anderen Stelle.
Settings > Update & Security > Additional troubleshooters
Suchen Sie auf dem nächsten Bildschirm Windows Update unter „ Erste Schritte “ und klicken Sie einmal darauf. Die ausgewählte Option wird erweitert und zeigt die Schaltfläche Problembehandlung ausführen an .
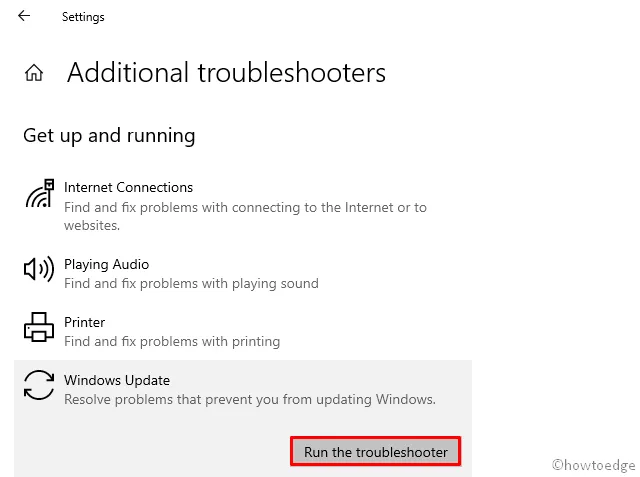
Klicken Sie auf diese Schaltfläche und die Problembehandlung wird unmittelbar danach gestartet. Klicken Sie auf Weiter und lassen Sie dieses Tool die zugrunde liegenden Ursachen auf Ihrem System finden und beheben.
3] Deaktivieren Sie Antivirus von Drittanbietern und führen Sie SFC/DISM aus
Das Vorhandensein beschädigter Systemdateien und -ordner kann unter Windows 11/10 ebenfalls zu diesem Fehlercode 0x80070661 führen. Dies geschieht meistens, wenn Sie ein Antivirenprogramm eines Drittanbieters verwenden. Aufgrund der ständigen Interaktionen des Antivirenprogramms mit den Systemdateien werden diese beschädigt.
Um diesen Aktualisierungsfehler unter Windows zu beheben, müssen Sie das externe Antivirenprogramm deaktivieren und dann SFC- und DISM-Scans durchführen. Diese Tools prüfen die Integrität der Systemdateien und reparieren sie. So führen Sie diese Aufgabe aus –
- Starten Sie die Eingabeaufforderung zuerst als Administrator.
- Wenn das UAC-Fenster dazu auffordert, klicken Sie auf Ja, um den Zugriff zu autorisieren.
- Geben Sie auf der erhöhten Konsole Folgendes ein und drücken Sie die Eingabetaste –
sfc /scannow
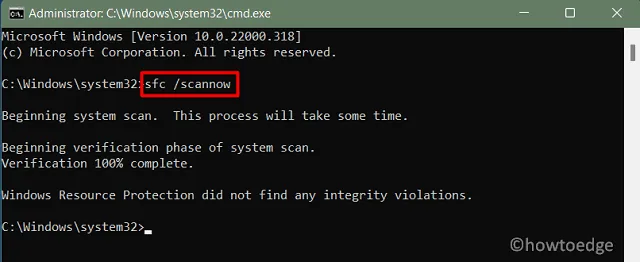
- Warten Sie, bis dieser Befehl abgeschlossen ist, und führen Sie nach Abschluss den DISM-Befehl wie unten angegeben aus –
DISM /Online /Cleanup-Image /RestoreHealth
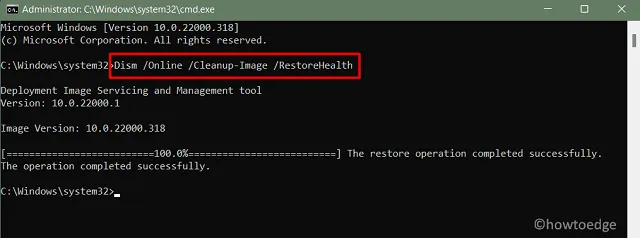
- Dieser Code sucht nach Beschädigungen im Systemabbild und repariert diese.
- Nachdem der DISM-Befehl zu 100 % ausgeführt wurde, schließen Sie die Eingabeaufforderung und starten Sie Ihren PC neu.
Melden Sie sich wieder bei Ihrem Gerät an und prüfen Sie, ob Sie Windows jetzt normal aktualisieren können.
Falls der Fehlercode 0x80070661 weiterhin angezeigt wird, empfehlen wir, Ihren PC mithilfe des Systemwiederherstellungspunkts auf seinen früheren Zustand zurückzusetzen. Wenn Sie den Systemschutz auf Ihrer Festplatte nicht aktiviert haben, sollten Sie eine Neuinstallation von Windows auf Ihrem PC durchführen.
Beheben Sie den Microsoft Store-Fehler 0x80070661
Wenn beim Installieren neuer Apps oder beim Aktualisieren vorhandener Apps über den Microsoft Store derselbe Fehlercode auftritt, ziehen Sie in Betracht, die folgenden Korrekturen anzuwenden –
1] Fehlerbehebung bei Windows Store-Apps
- Öffnen Sie die App „Einstellungen“ (Win + I) und navigieren Sie zum folgenden Pfad –
System > Troubleshoot > Other troubleshooters
- Scrollen Sie nach unten und Sie finden Windows Store Apps .
- Sobald Sie es gefunden haben, klicken Sie auf die Schaltfläche Ausführen , die darauf verfügbar ist.
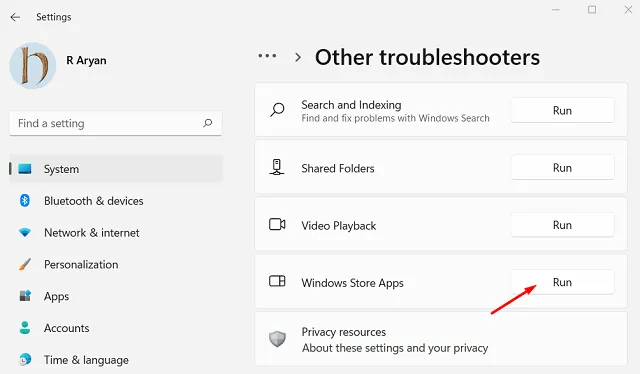
- Klicken Sie im Fehlerbehebungsfenster auf Weiter und befolgen Sie die Anweisungen auf dem Bildschirm.
2] Windows Store-Cache zurücksetzen
Das Vorhandensein beschädigter oder veralteter Caches in der Store-App kann ebenfalls zu ähnlichen Fehlercodes führen. Wenn Sie den Microsoft Store längere Zeit nicht geleert haben, empfehlen wir, den gesamten darin gespeicherten Cache zu löschen, indem Sie die folgenden Schritte ausführen –
- Drücken Sie Windows + R , um das Dialogfeld „Ausführen“ zu starten.
- Geben Sie „
WSReset.exe“ ohne Anführungszeichen ein und klicken Sie auf OK .
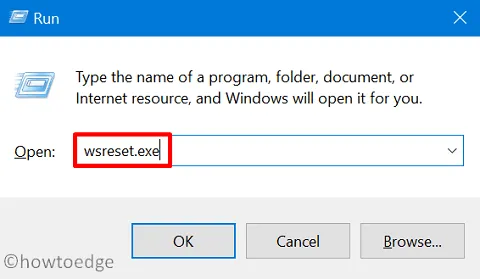
- Die Eingabeaufforderung wird als nächstes angezeigt und beginnt mit dem Löschen des Store-Cache.
Warten Sie, bis die CMD geschlossen wird, und sobald dies geschieht, wird der Microsoft Store unmittelbar danach gestartet. Prüfen Sie, ob Sie über die Store-App neue Apps herunterladen und installieren oder die vorhandenen aktualisieren können.
3] Windows Installer erneut registrieren
Die Neuregistrierung des Windows Installers kann auch diesen Fehlercode 0x80070661 auf einem Windows-PC beheben. Dazu müssen Sie zunächst die Eingabeaufforderung als Administrator öffnen. Führen Sie als Nächstes den folgenden Befehl aus, um die Registrierung des Windows Installers aufzuheben –
msiexec /unregister
- Um den Windows Installer auf Ihrem PC neu zu registrieren, führen Sie diesen Code aus –
msiexec /regserver
- Nachdem Sie diese beiden Codes erfolgreich auf Ihrem Computer ausgeführt haben, starten Sie Windows neu.
Melden Sie sich erneut bei Ihrem Gerät an und prüfen Sie, ob der Fehlercode 0x80070661 auf Ihrem Windows-PC dadurch behoben wird.
4] Microsoft Store mit PowerShell neu installieren
Wenn keine der oben genannten Problemumgehungen hilft, diesen Fehlercode 0x80070661 im Microsoft Store zu beheben, deinstallieren Sie diese Systemanwendung besser von Ihrem Computer. Da es sich jedoch um eine System-App handelt, können Sie sie nicht normal deinstallieren.
Um Microsoft Store von Ihrem Windows-PC zu deinstallieren, öffnen Sie PowerShell als Administrator und führen Sie dann den folgenden Befehl darauf aus –
PowerShell -ExecutionPolicy Unrestricted -Command “& {$manifest = (Get-AppxPackage Microsoft.WindowsStore).InstallLocation + ‘\AppxManifest.xml’ ; Add-AppxPackage -DisableDevelopmentMode -Register $manifest}”
- Warten Sie, bis dieses Cmdlet erfolgreich ausgeführt wurde. Sobald dies vorbei ist, starten Sie Ihren PC neu.
Melden Sie sich erneut bei Ihrem Windows an und prüfen Sie, ob Sie neue Apps installieren oder die vorhandenen über den Microsoft Store aktualisieren können. Ich hoffe, Sie haben keine Probleme mehr, solche Aufgaben über die Store-App auszuführen.



Schreibe einen Kommentar