Wie behebt man den Disk Boot Failure, Insert System Disk error?

Wenn Sie beim Starten Ihres Computers den Fehler DIWe BOOT FAILURE – INSERT SYSTEM DIWe AND PRESS ENTER erhalten , wäre dieser Artikel hilfreich für Sie. Hier sind einige der funktionierenden Lösungen, um dieses Problem zu beseitigen. Unabhängig davon, ob Sie Windows 11, Windows 10 oder eine andere Version verwenden oder eine neue SSD/HDD installiert haben, können Sie diese Tipps verwenden, um das Problem zu beheben.
Die Fehlermeldung lautet:
DIWe BOOT FEHLER – SYSTEM DIWe EINFÜGEN UND ENTER DRÜCKEN
Was verursacht einen Festplattenstartfehler?
Mehrere Dinge können für den Disk Boot Failure-Fehler auf einem Windows 11/10-PC verantwortlich sein. Wenn beispielsweise Ihre neu installierte Festplatte nicht mit der vorhandenen Festplatte oder dem Motherboard übereinstimmt, können Sie dieses Problem finden. In den meisten Fällen verursacht eine beschädigte Festplatte dieses Problem. Allerdings kann auch die falsche Boot-Reihenfolge für dieses Problem verantwortlich sein.
So beheben Sie den Festplattenstartfehler, Fehler beim Einlegen der Systemfestplatte
Befolgen Sie die folgenden Lösungen, um den Fehler beim Starten des Datenträgers, Systemdatenträger einlegen zu beheben:
- Verwenden Sie die automatische Starthilfe
- Überprüfen Sie die Startreihenfolge
- Überprüfen Sie die Hardwareverbindung
- Verwenden Sie die Systemwiederherstellung
- Reparieren Sie den Computer mit Installationsmedien
Um mehr über diese Tipps und Tricks zu erfahren, lesen Sie weiter.
1] Verwenden Sie die automatische Starthilfe
Dies ist das allererste, was Sie überprüfen müssen, wenn Sie den oben genannten Fehler erhalten. Falls Sie diese Funktion nicht kennen, hilft Ihnen dieses Dienstprogramm, verschiedene Startfehler innerhalb weniger Augenblicke zu beheben. Aus diesem Grund wird empfohlen, diese Option zuerst zu verwenden.
Da Sie Ihren Computer nicht booten können, müssen Sie ein Installationsmedium verwenden, um sich für die automatische Starthilfe zu entscheiden. Es kann jedoch automatisch geöffnet werden, wenn Sie Ihren Computer innerhalb einer kurzen Zeitspanne mehrmals neu starten. Sollte dies dennoch nicht der Fall sein, können Sie dieser Anleitung folgen, um Windows-Computer mithilfe von Installationsmedien und der automatischen Starthilfe zu reparieren.
Es kann vorkommen, dass die automatische Starthilfe Ihren Computer nicht reparieren kann. In solchen Situationen müssen Sie andere Lösungen befolgen.
2] Überprüfen Sie die Startreihenfolge
Wenn Sie auf Ihrem Computer ein Dual-Boot-System verwenden, wird dringend empfohlen, die Boot-Reihenfolge zu überprüfen. Nicht nur in Dual-Boot-Situationen, sondern auch praktisch, wenn Sie mehr als eine Festplatte installiert haben. Aus diesem Grund können Sie diese Anleitung durchgehen, um die Startreihenfolge im BIOS zu überprüfen oder zu ändern .
3] Überprüfen Sie die Hardwareverbindung
Dieser Fehler kann auftreten, wenn Sie eine neue Festplatte installieren. Es entsteht, wenn die vorhandene SSD oder HDD nicht mit der neuen übereinstimmt. Wenn Sie dies kürzlich getan haben, wird empfohlen, die Hardwareverbindung zu überprüfen. Wenn es ein Problem mit losen Verbindungen gibt oder das Kabel beschädigt ist, kann dieses Problem auftreten. Wenn Sie dies nicht selbst tun können, empfiehlt es sich, die Hilfe eines Fachmanns in Anspruch zu nehmen. Wenn Ihr Computer unter Garantie steht, können Sie auch Hilfe vom offiziellen Support des Hardwareherstellers in Anspruch nehmen.
Fix: Bootmgr fehlt Fehler in Windows
4] Verwenden Sie die Systemwiederherstellung
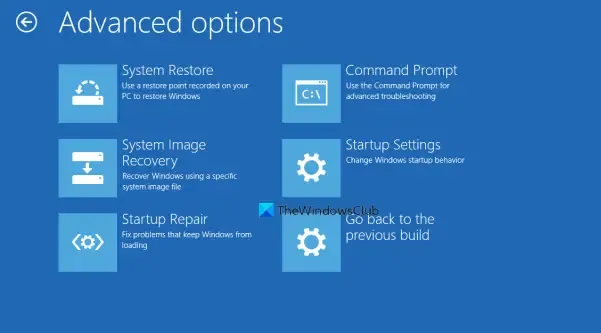
Wenn Sie alles getan haben, das Problem aber immer noch auftritt, wird empfohlen, den Systemwiederherstellungspunkt zu verwenden . Es könnte Malware, Adware oder beschädigte Systemdateien geben. Wenn ja, kann die Systemwiederherstellung helfen, das Problem zu beheben. Sie können ein Installationsmedium verwenden, um sich für den Assistenten für erweiterte Optionen zu entscheiden. Anschließend müssen Sie die Option Fehlerbehebung auswählen, wenn Sie das Menü Systemwiederherstellung finden .
5] Reparieren Sie den Computer mit Installationsmedien

Wenn keine der Lösungen für Sie funktioniert, müssen Sie den Computer mit Installationsmedien reparieren . Denken Sie daran, während des Vorgangs die Option Meine Dateien behalten auszuwählen.
Wie behebe ich einen Festplattenstartfehler?
Es gibt mehrere Disk Boot Failure-Fehler, die auf Windows 11/10-PCs auftreten, und Sie müssen die Lösungen entsprechend befolgen. In den meisten Fällen müssen Sie jedoch die automatische Starthilfe über Installationsmedien verwenden, um das Problem zu beheben. Andererseits wird empfohlen, die Startreihenfolge im BIOS zu überprüfen und die Hardwareinstallation zu überprüfen.



Schreibe einen Kommentar