So beheben Sie den Kamerafehler 0xA00F4291 unter Windows
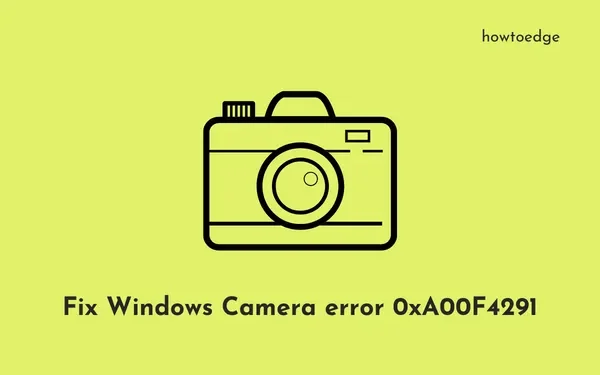
Ist Ihnen beim Öffnen Ihrer Webcam auf einem Windows 11/10-PC ein Kamerafehler 0xA00F4291 begegnet? Da Sie hier sind, müssen Sie das schon einmal erlebt haben und deshalb suchen Sie nach Antworten. In diesem Beitrag werden wir versuchen, die Gründe für dieses Problem herauszufinden und fünf Workarounds zu finden, die Ihnen helfen könnten, diesen Fehlercode zu beheben.
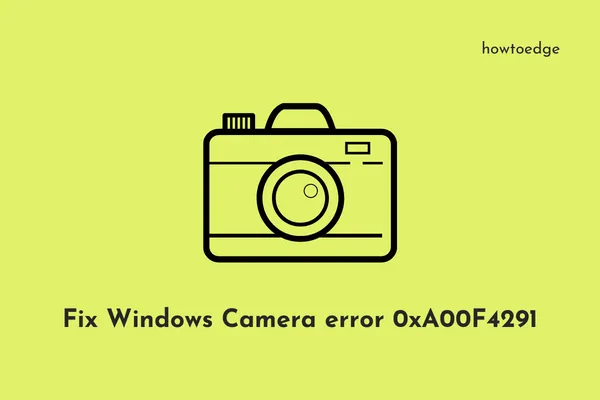
|
Mehrere Benutzer berichteten, dass sie bei der Verwendung von Zoom, Skype, Meet usw. denselben Fehlercode erhalten haben. Wenn dieser Fehlercode auftritt, erhalten Sie möglicherweise auch diese Fehlermeldung – |
Was verursacht diesen Kamerafehler überhaupt?
Dieser Fehlercode kann auftreten, wenn bei Ihrem Gerät eines oder eine Kombination der folgenden Probleme auftritt:
- Die Windows-Firewall blockiert die Kamera-App.
- Die Kameras oder Anzeigeadapter wurden irgendwie beschädigt.
- Für diese Anwendung sind die erforderlichen Berechtigungen nicht zulässig.
- Falsch konfigurierter Registrierungseditor.
- Die Windows-Kamera selbst ist irgendwie beschädigt.
Was sollten Sie zuerst überprüfen, wenn der Fehler 0xA00F4291 auftritt?
Wenn Sie Probleme beim Öffnen Ihrer Kamera-App haben, besteht die Möglichkeit, dass der Windows Defender oder die Firewall den Zugriff blockiert. So überprüfen und erlauben Sie den Zugriff auf die Kamera innerhalb der Windows-Firewall.
- Gehen Sie zur Windows-Suche (Win + S) und geben Sie Windows-Firewall ein.
- Klicken Sie auf das erste Ergebnis, also „ Firewall und Netzwerkschutz “.
- Gehen Sie im rechten Bereich nach unten zum Link „ Eine App durch die Firewall zulassen “.
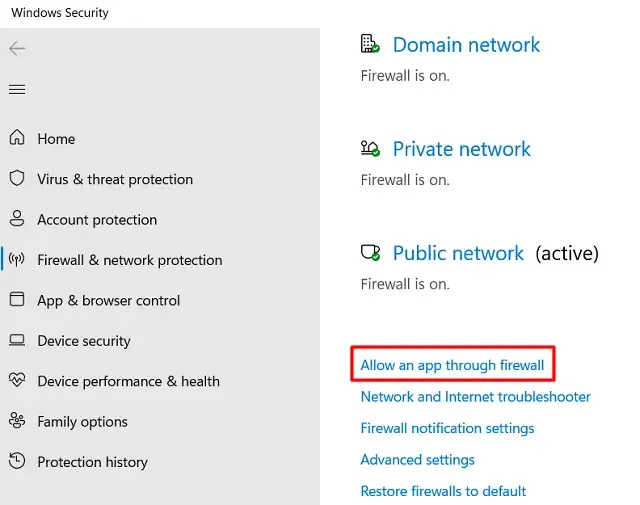
- Das System leitet Sie standardmäßig zum folgenden Pfad weiter –
Control Panel\System and Security\Windows Defender Firewall\Allowed apps
- Klicken Sie auf „Einstellungen ändern“ , um alle zulässigen Apps und Funktionen anzuzeigen.
- Scrollen Sie nach unten zu „Windows-Kamera“ und aktivieren Sie die beiden Kontrollkästchen unter „Öffentlich“ und „Privat“.
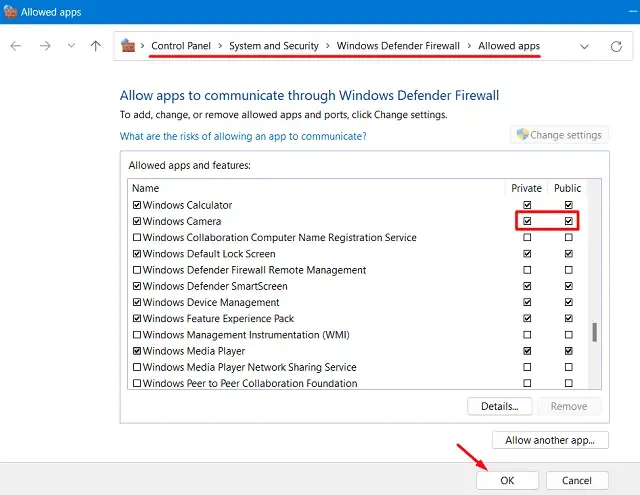
- Klicken Sie auf „OK“ , um die letzten Änderungen zu bestätigen, und starten Sie Ihren PC neu.
Nachdem Sie sichergestellt haben, dass neben der Windows-Kamera sowohl die Kontrollkästchen „Privat“ als auch „Öffentlich“ aktiviert sind, starten Sie Ihren PC neu. Wenn Sie ein Antivirenprogramm eines Drittanbieters verwenden, starten Sie es und gehen Sie zu dessen Firewall-Einstellungen. Aktivieren Sie nun alle auf Ihrem Computer ausgeführten Apps und erlauben Sie den Kamerazugriff.
Möglichkeiten zur Behebung des Kamerafehlers 0xA00F4291
Um diesen Kameraöffnungsfehler auf einem Windows 11/10-PC zu beheben, sollten Sie die folgenden Korrekturen anwenden und prüfen, ob das Problem behoben ist. Die Lösungen umfassen die folgenden Änderungen am Computer –
- Kameratreiber aktualisieren
- Überprüfen Sie die Kameraberechtigungen
- Reparieren oder Zurücksetzen der Kamera-App
- Versuchen Sie die Windows-Kamera-Problembehandlung
- Ändern Sie den EnableFrameServerMode-Eintrag in der Registrierung
1. Aktualisieren Sie die Kameratreiber
Auf einem Windows 11/10-PC sollte man alle Gerätetreiber regelmäßig aktualisieren. Wenn Sie dies nicht regelmäßig tun, können die vorhandenen Treiber mit der Zeit beschädigt werden. Infolgedessen kann der Fehler 0xA00F4291 auftreten.
Überprüfen Sie, ob neue Versionen für den Webcam-Treiber sowie für Sound-, Video- und Gamecontroller verfügbar sind. So finden und aktualisieren Sie diese Gerätetreiber:
- Drücken Sie Win + X und wählen Sie Geräte-Manager .
- Alternativ kann es auch geöffnet werden, indem man „
devmgmt.msc“ im Ausführen-Dialog ausführt (Win + R). - Klicken Sie im Geräte-Manager auf „>“ links neben „Kameras“ und klicken Sie mit der rechten Maustaste auf den darin enthaltenen Treiber.
- Wählen Sie „Treiber aktualisieren“ und entscheiden Sie sich für „ Automatisch nach Treibern suchen “.
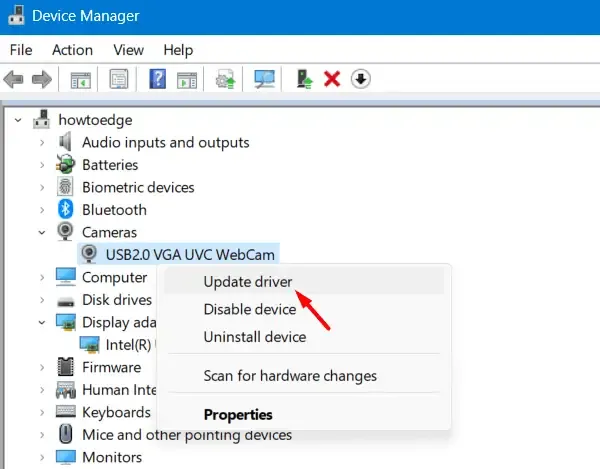
- Das System prüft, ob für das gesuchte Element Aktualisierungen verfügbar sind, und meldet diese.
- Falls keine ausstehenden Updates gefunden werden, klicken Sie auf „ Bei Windows Update nach aktualisierten Treibern suchen “.
Wiederholen Sie die obigen Schritte für die unter „Sound-, Video- und Gamecontroller“ verfügbaren Treiber. Starten Sie Ihren PC neu und prüfen Sie, ob die Webcam normal funktioniert.
Deinstallieren Sie die Kamera- und Anzeigeadapter
Wenn alle Ihre Gerätetreiber aktualisiert sind, können Sie diesen Kamerafehler 0xA00F4291 beheben, indem Sie die Kamera und die Anzeigeadapter einfach deinstallieren und anschließend neu installieren. Dazu müssen Sie diese Schritte ausführen:
- Starten Sie den Geräte-Manager und gehen Sie zu Kameras.
- Klicken Sie mit der rechten Maustaste auf Ihren Webcam-Treiber und wählen Sie Gerät deinstallieren.
- Aktivieren Sie das Kontrollkästchen „Versuchen, den Treiber für dieses Gerät zu entfernen“ und klicken Sie auf „ Deinstallieren“ .
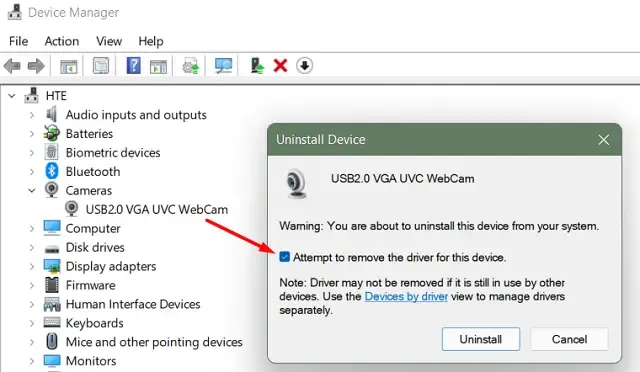
- Als Nächstes wird der Treiber deinstalliert und somit auch der Abschnitt „Kameras“ entfernt.
- Wiederholen Sie die obigen Schritte, um auch den in den „Grafikkarten“ verfügbaren Treiber zu entfernen.
Nachdem Sie nun sowohl Kamera- als auch Anzeigeadapter erfolgreich entfernt haben, müssen Sie beide Treiber neu installieren. Starten Sie Ihr Gerät neu und alle entfernten Treiber werden automatisch installiert.
Alternativ können Sie auch auf „ Nach geänderter Hardware suchen “ klicken. Dadurch werden die deinstallierten Treiber auf Ihrem Windows-PC wiederhergestellt.
2. Überprüfen Sie die Kameraberechtigungen
Wenn Sie der Kamera-App nicht die erforderlichen Berechtigungen erteilen, kann dies unter Windows 11/10 häufig auch zu einem Fehlercode 0xA00F4291 führen. Befolgen Sie die folgenden Schritte, um dem System oder Kamera-Apps von Drittanbietern die erforderlichen Berechtigungen zu erteilen.
Windows 11 :
- Drücken Sie Win + I, um die Einstellungen zu starten .
- Wählen Sie in der linken Navigation „Datenschutz und Sicherheit“ aus.
- Gehen Sie zum rechten Bereich und scrollen Sie unter App-Berechtigungen nach unten zu „Kamera“ .
- Klicken Sie auf „Kamera“ und schalten Sie, wenn diese erweitert wird, den Kippschalter neben „ Kamerazugriff “ ein.

- Suchen Sie unter „Apps Zugriff auf Ihre Kamera erlauben“ die Anwendung, bei der Sie den Fehlercode 0xA00F4291 erhalten.
- Sobald die Anwendung gefunden wurde, überprüfen Sie ihren aktuellen Status. Wenn dieser Anwendung der Kamerazugriff verweigert wird, schalten Sie den Kippschalter ein.
Das war’s. Starten Sie Ihren Windows 11-PC neu und prüfen Sie, ob das Problem auf diese Weise behoben wird.
Windows 10 :
- Klicken Sie mit der rechten Maustaste auf das Windows-Symbol und wählen Sie „Einstellungen“.
- Gehen Sie zu „Datenschutz“ > „Kamera“ und wechseln Sie zum rechten Bereich.
- Schalten Sie alle für die Kamera verfügbaren Kippschalter ein.
- Aktivieren Sie „Ermöglicht Apps den Zugriff auf Ihre Kamera“, suchen Sie die fehlerhafte App und aktivieren Sie ihren Umschalter erneut.
Starten Sie Ihren Windows 10-PC neu und prüfen Sie, ob der Kamerafehler anschließend behoben ist.
Wenn beim Öffnen Ihrer Webcam immer noch der Kamerafehler 0xA00F4291 auftritt, sollten Sie versuchen, die Kernanwendung zu reparieren oder zurückzusetzen. Dabei werden alle im AppData-Ordner verfügbaren Datensätze gelöscht.
3. Reparieren oder setzen Sie die Kamera-App zurück
Jede Anwendung unter Windows hat einige Daten im AppData-Ordner gespeichert. Der Kamerafehler 0xA00F4291 könnte das Ergebnis dieser Interaktion sein. Wir empfehlen daher, zuerst die Kamera-App zu reparieren oder zurückzusetzen und zu prüfen, ob der Fehler auf diese Weise behoben wird. So reparieren oder setzen Sie die Kernanwendung unter Windows 11/10 zurück –
Windows 11 :
- Drücken Sie Win + X und wählen Sie Installierte Apps.
- Geben Sie Kamera in das Suchfeld für Apps ein . Siehe den Schnappschuss unten –

- Wenn die Kamera-App auf dem Bildschirm erscheint, klicken Sie auf die drei Punkte daneben.
- Wählen Sie in diesem Popup-Menü „Erweiterte Optionen“ aus.
- Scrollen Sie auf dem nächsten Bildschirm nach unten zum Abschnitt „Zurücksetzen“ und klicken Sie zuerst auf die Schaltfläche „ Reparieren“ .
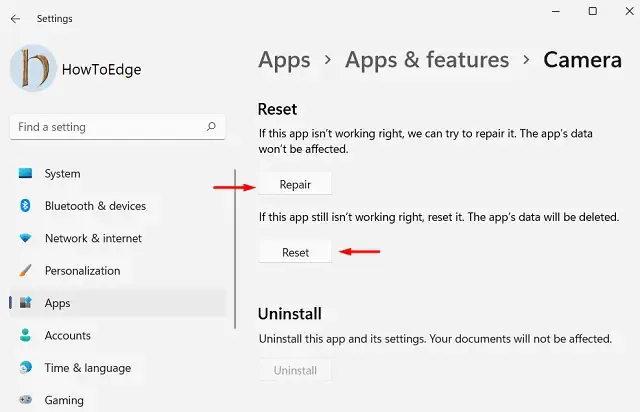
- Warten Sie einige Sekunden, während das System Ihre Kamera-App repariert. Bei diesem Vorgang werden die mit Ihrem Konto verknüpften Daten auf keinen Fall gelöscht.
- Falls das Problem auch nach der Reparatur der Kamera-App weiterhin besteht, sollten Sie sie anschließend zurücksetzen.
- Gehen Sie dazu zu Einstellungen > Installierte Apps > Kamera > Zurücksetzen und klicken Sie auf die Schaltfläche Zurücksetzen . Das System wird Sie um Erlaubnis bitten. Klicken Sie erneut auf die Schaltfläche Zurücksetzen.
Starten Sie Ihren PC neu und prüfen Sie beim erneuten Laden, ob Sie Ihre Kamera starten können, ohne dass ein Fehlercode angezeigt wird. Ich hoffe, dass dieser Fix allein den Fehlercode 0xA00F4291 auf Ihrem Windows-PC behebt. Wenn nicht, befolgen Sie die nächsten Lösungsvorschläge.
Windows 10 :
Der Vorgang zum Reparieren oder Zurücksetzen der Kamera-App unter Windows 10 ähnelt dem unter Windows 11, weist hier und da jedoch einige Änderungen auf. Unter Windows 10 müssen Sie den folgenden Pfad aufrufen und genau das tun, was im obigen Abschnitt beschrieben wird.
Settings (Win + I) > Apps and Features > Camera > Advanced options
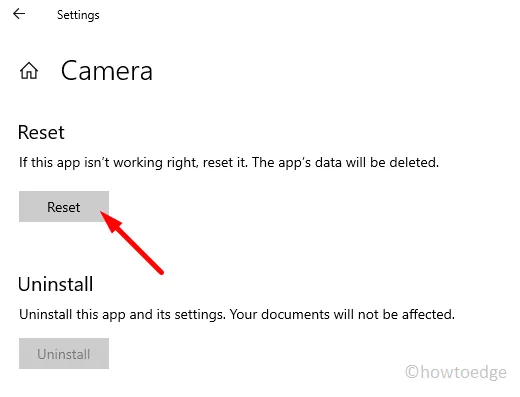
Scrollen Sie nach unten zum Abschnitt „Zurücksetzen“ und klicken Sie auf die Schaltfläche „Reparieren/Zurücksetzen“. Durch das Zurücksetzen der Kamera-App werden alle auf Ihrem Gerät gespeicherten Informationen gelöscht. Versuchen Sie es also zuerst mit der Schaltfläche „Reparieren“. Setzen Sie die Webcam nur dann zurück, wenn der Fehlercode 0xA00F4291 dadurch nicht behoben werden kann.
4. Versuchen Sie die Windows-Kamera-Problembehandlung
In Windows gibt es ein integriertes Tool, mit dem Sie Probleme mit der Kamera beheben können. Dieses Tool heißt Camera Troubleshooter . Befolgen Sie die nachstehenden Anweisungen, um dieses Tool zu finden und Probleme mit der Kamera auf Ihrem Windows 11/10-PC zu beheben.
Windows 11 :
- Drücken Sie Win + I, um die Einstellungen zu starten.
- Gehen Sie anschließend zu System > Problembehandlung > Andere Problembehandlungen .
- Scrollen Sie auf dem nächsten Bildschirm nach unten zu „Kamera“ und klicken Sie auf die Schaltfläche „Ausführen“ direkt daneben.
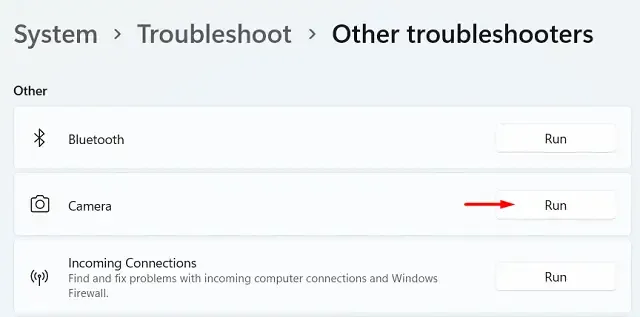
- Warten Sie, bis dieses Tool die zugrunde liegenden Ursachen Ihrer Webcam automatisch erkennt und behebt.
- Sie erhalten eine Meldung, ob die Problembehandlung das Problem auf Ihrem Computer behoben hat oder nicht.
Windows 10 :
Der Vorgang hier unter Windows 10 ist wieder ähnlich wie bei Windows 11. Der einzige Unterschied besteht im Pfad, von dem aus Sie auf die Problembehandlung zugreifen können. Unter Windows 10 lautet der Pfad wie folgt:
Einstellungen > Update und Sicherheit > Problembehandlung > Weitere Problembehandlungen
Scrollen Sie nach unten zum Abschnitt „Sonstiges“ und klicken Sie, um die Kamera zu erweitern. Wenn dieser Abschnitt erweitert ist, klicken Sie auf die Schaltfläche „ Problembehandlung ausführen “.
Wie behebe ich Probleme mit Hardware und Geräten unter Windows 11/10?
Wenn beim Öffnen Ihrer externen Webcam der Fehler 0xA00F4291 auftritt, sollten Sie die Hardware und Geräte auf Ihrem Windows 11/10-PC überprüfen. Dazu müssen Sie CMD zunächst als Administrator starten und den folgenden Befehl darauf ausführen –
msdt.exe -id DeviceDiagnostic
- Wenn das betreffende Fenster zur Fehlerbehebung angezeigt wird, klicken Sie auf „Weiter“ und folgen Sie den Anweisungen auf dem Bildschirm.
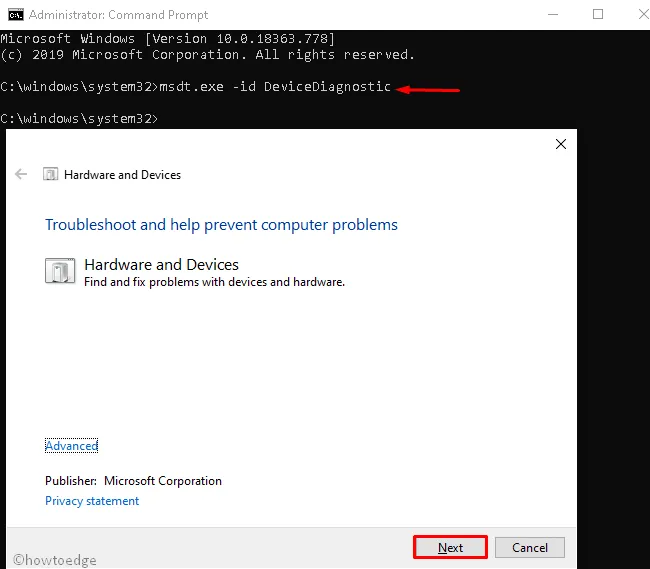
- Während die Problembehandlung mit dem Scannen/Reparieren von Hardware- und Geräteproblemen fertig ist, dürfen Sie nichts mehr auf Ihrem Computer tun.
Nachdem dies abgeschlossen ist, können Sie versuchen, die Problembehandlung auf Ihrer jeweiligen Windows-Version erneut auszuführen.
5. Optimieren Sie die Registrierung
Die Registrierung steuert alle Systemprozesse und -dienste, einschließlich der Kamerafunktionen. Jeder Eintrag in der Registrierung sollte mit Vorsicht geändert werden. Wenn Sie sich an kürzlich vorgenommene Änderungen an der Registrierung erinnern, überprüfen Sie den Eintrag „Kamera“. Es besteht die Möglichkeit, dass der Eintrag „EnableFrameServerMode“ der Kamera irgendwie beschädigt wurde.
Wenn dies der Fall ist, müssen Sie die falschen Kameraeinträge in der Registrierung neu konfigurieren. Bevor Sie fortfahren, erstellen Sie unbedingt eine vollständige Sicherung des Registrierungseditors. Nachdem die Registrierungssicherung erstellt wurde, gehen Sie wie folgt vor:
- Klicken Sie mit der rechten Maustaste auf das Windows-Symbol und wählen Sie Ausführen .
- Geben Sie „Regedit“ ein und klicken Sie auf „OK“, um den Registrierungseditor zu starten.
- Klicken Sie im UAC-Fenster auf „Ja“, um das Öffnen der Registrierung zu autorisieren.
- Wenn der Registrierungseditor geöffnet wird, navigieren Sie zum folgenden Pfad –
HKEY_LOCAL_MACHINE\SOFTWARE\Microsoft\Windows Media Foundation\Platform
- Gehen Sie zum rechten Bereich und suchen Sie den Eintrag „EnableFrameServerMode“.
- Doppelklicken Sie auf diesen Eintrag und ändern Sie seinen Wert in „0“.
- Klicken Sie auf „OK“, um die letzten Änderungen zu bestätigen, das Registrierungsfenster zu verlassen und Ihren PC neu zu starten.
Melden Sie sich erneut bei Ihrem Gerät an und prüfen Sie, ob der Fehlercode 0xa00f4291 auf diese Weise behoben wird.
Behebt das Ausführen von SFC den Kamerafehler 0xa00f4291?
Wenn dieser Kamerafehler auf beschädigte Systemdateien und -ordner zurückzuführen ist, sollten Sie unbedingt versuchen, das Dienstprogramm System File Checker auszuführen. Dieses Tool sucht nach fehlenden und beschädigten Dateien und repariert diese auf Ihrem Computer. So führen Sie diese Aufgabe aus:
- Drücken Sie Win + R, um das Dialogfeld „Ausführen“ zu starten.
- Geben Sie „CMD“ ein und drücken Sie gleichzeitig die Tasten Strg + Umschalt + Eingabe .
- Dadurch wird die Eingabeaufforderung als Administrator gestartet.
- Kopieren/fügen Sie Folgendes ein und drücken Sie die Eingabetaste –
sfc /scannow
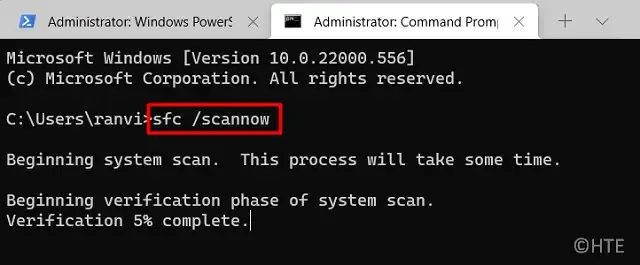
- Warten Sie, bis dieser Befehl 100 % erreicht.
Nachdem der Scan-/Reparaturvorgang abgeschlossen ist, schließen Sie CMD und starten Sie Ihren Windows-PC neu. Melden Sie sich erneut bei Ihrem Gerät an und prüfen Sie, ob der Kamerafehler 0xa00f4291 auf Ihrem Computer behoben ist.



Schreibe einen Kommentar