So beheben Sie den BSOD-Fehlercode 0xc0000001 in Windows 10
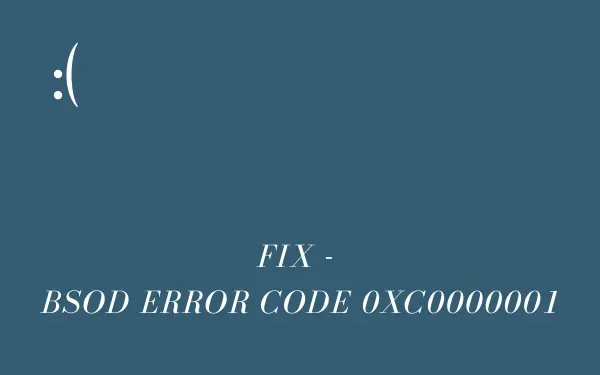
Ist Ihnen beim Neuinstallieren oder Aktualisieren von Windows 10 auf Ihrem Computer der Fehlercode 0xc0000001 begegnet? Dies ist ein Bluescreen-Fehler und tritt normalerweise aus verschiedenen Gründen auf. In diesem Beitrag werden wir alle Gründe behandeln, die dieses Problem auslösen können, sowie acht mögliche Problemumgehungen.
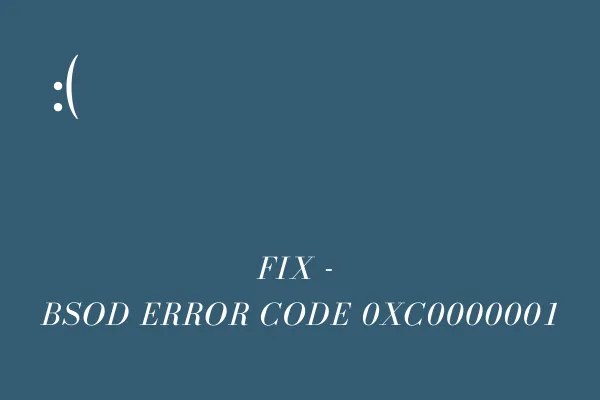
Um dieses Problem zu beheben, benötigen Sie ein Windows 10-Installationsmedium. Erstellen Sie es also zuerst. Befolgen Sie nun nacheinander die unten aufgeführten Anleitungen zur Fehlerbehebung –
- Veraltete BCD-Codes neu erstellen
- Systemwiederherstellungspunkt verwenden
- Reparieren Sie beschädigte Windows 10-Dateien
- Scannen Sie die HDD-Effizienz mit dem CHKDSK-Befehl
- Beheben Sie Dateibeschädigungen mit SFC/DISM
Hier zeigen wir einige einfache Methoden, um dieses Problem zu umgehen.
Was verursacht den Fehlercode 0xc0000001?
Im Allgemeinen tritt dieser Fehler hauptsächlich auf, wenn Sie das Betriebssystem Windows 10 aktualisieren. Standardmäßig sind fehlende Systemdateien, aktuelle Anwendungen und Hardwarefehler die einzigen Gründe für dieses Problem. Normalerweise kann eine fehlgeschlagene Windows-Installation diesen BSOD-Fehlercode 0xc0000001 oder höher verursachen.
[Gelöst] BSOD-Fehlercode 0xc0000001 in Windows
Um diesen Kernelfehler auf Ihrem Computer zu beheben, gehen Sie die folgenden Vorschläge durch und finden Sie heraus, welche Lösung dieses Problem genau behebt –
Erstellen Sie ein Windows 10-Installationsmedium
Da es sich um einen BSOD-Fehler handelt, benötigen Sie Windows-Installationsmedien, um die zugrunde liegende Ursache zu beheben. Wenn Sie kein Media Creation Tool haben, können Sie eines erstellen, indem Sie die folgenden Schritte ausführen:
Schritt 1 : Besuchen Sie zunächst die offizielle Site von Microsoft , scrollen Sie nach unten zu „Installationsmedium für Windows 10 erstellen“ und klicken Sie auf die Schaltfläche „ Tool jetzt herunterladen“ .
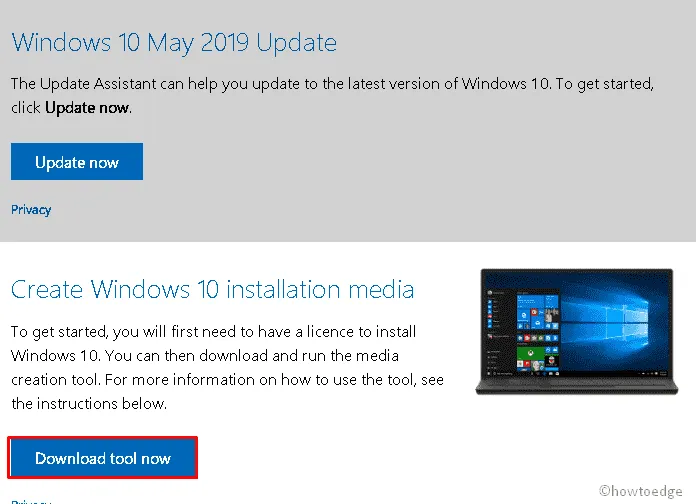
Schritt 2 : Akzeptieren Sie die als Nächstes angezeigten Lizenzbedingungen.
Schritt 3 : Wählen Sie nun die Option „ Installationsmedium (USB-Stick, DVD oder ISO-Datei) für einen anderen PC erstellen“ und klicken Sie dann auf „Weiter“ , um fortzufahren.
Schritt 4 : Wir empfehlen, die ISO-Datei zu verwenden, da diese eine Neuinstallation von Windows ermöglicht, wenn keine der Korrekturen den Fehlercode 0xc0000001 behebt.
Schritt 5 : Nachdem Sie nun die erforderliche Setup-Datei haben, befolgen Sie die folgenden Lösungen nacheinander. Achten Sie darauf, die sekundären Geräte zu entfernen, damit beschädigte Peripheriegeräte den Fehlerbehebungsprozess nicht beeinträchtigen.
1. Deinstallieren Sie das fehlerhafte Programm im abgesicherten Modus
Manchmal verhindern die kürzlich installierten Apps die Installation neuer Updates auf Ihrem System. Als Ergebnis wird der Fehlercode 0xc0000001 angezeigt. Um dieses Problem zu vermeiden, deinstallieren Sie die kürzlich installierten Anwendungen von Ihrem PC –
In den abgesicherten Modus wechseln
Wie oben erwähnt, handelt es sich hierbei um einen Bluescreen-Fehler, sodass Sie nicht über den Anmeldebildschirm hinauskommen. Es macht keinen Sinn, irgendwelche Lösungen zu befolgen, wenn Sie sich nicht bei Ihrem Gerät anmelden können. Der abgesicherte Modus ist ein großartiges Tool unter Windows, mit dem Sie auf den Anmeldebildschirm zugreifen und ihn überwinden können. Folgendes müssen Sie tun:
- Halten Sie die Einschalttaste etwa 5 Sekunden lang gedrückt, um das Fenster „Automatische Reparatur wird vorbereitet“ zu öffnen .
- Falls Sie diese Seite nicht erhalten, wiederholen Sie diesen Vorgang dreimal.
- Nach einigen Sekunden wird das Fenster „Automatische Reparatur“ angezeigt. Wählen Sie hier die Schaltfläche „Erweiterte Optionen“ aus.
- Klicken Sie anschließend erneut auf „Problembehandlung“ und dann auf „Erweiterte Optionen“ .
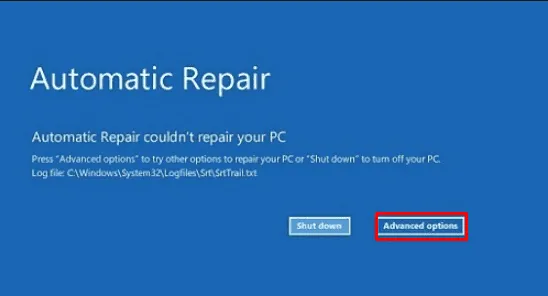
- Klicken Sie nun auf „Starteinstellungen“ und dann auf „Neustart“ , um weitere Prozesse abzuschließen.
- Wählen Sie hier entweder F4, um den abgesicherten Modus zu aktivieren , oder F5 für den abgesicherten Modus mit Netzwerktreibern.
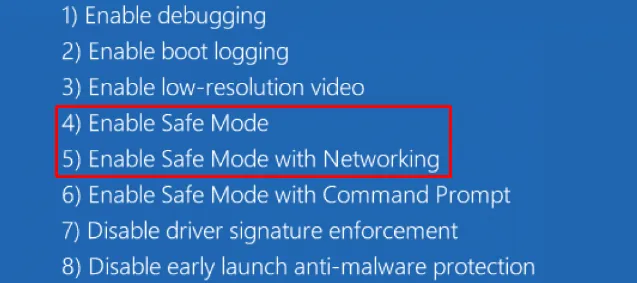
Deinstallation der fehlerhaften App
- Nachdem Sie Ihr Gerät gebootet haben, drücken Sie die Tastenkombination Win und I, um die Einstellungen zu starten.
- Wählen Sie „Apps“ und anschließend „Apps & Features“.
- Scrollen Sie hier nach unten und wählen Sie die App aus, die Sie kürzlich installiert haben.
- Klicken Sie auf „Deinstallieren“ und dann erneut auf „Deinstallieren“ , um den Löschvorgang zu bestätigen.
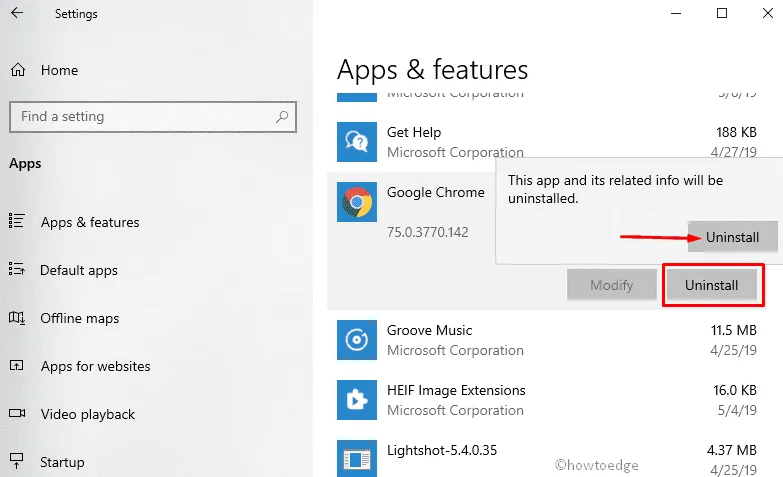
Wenn Sie fertig sind, starten Sie Ihren PC normal neu und prüfen Sie, ob der Fehlercode 0xc0000001 behoben ist oder nicht. Wenn nicht, versuchen Sie als Nächstes die folgenden Lösungen:
2. Führen Sie den SFC-Scan aus
System File Checker ist eines der effektivsten Tools zum Beheben verschiedener Fehlercodes auf Windows-PCs. Es wird daher empfohlen, dieses Tool auszuprobieren und zu prüfen, ob es die zugrunde liegenden Ursachen, d. h. beschädigte Dateien und Ordner, behebt –
- Fügen Sie das Windows-Installationsmedium an und starten Sie Ihren PC neu.
- Drücken Sie die unterstützte Funktionstaste des Motherboards, um die Boot-Reparatur zu starten.
- Sobald die Seite „Optionen auswählen“ angezeigt wird, navigieren Sie nacheinander zu den folgenden Optionen –
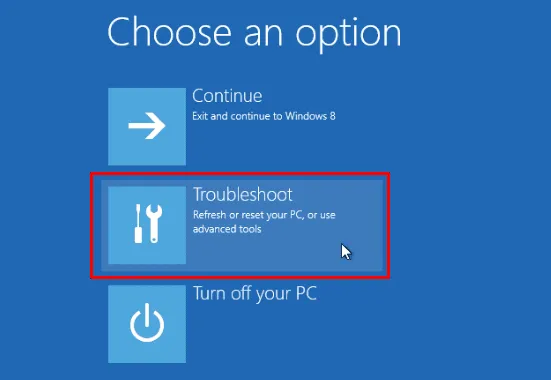
Problembehandlung > Erweiterte Optionen > Eingabeaufforderung
- Geben Sie in der Konsole mit erhöhten Rechten Folgendes ein
sfc/scannowund drücken Sie die Eingabetaste –
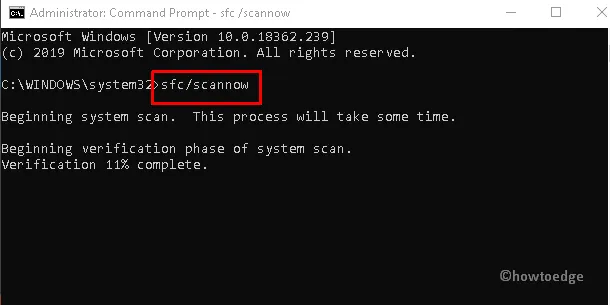
Dies ist ein zeitaufwändiger Vorgang, warten Sie daher geduldig.
- Schließen Sie anschließend die Installation von Windows 10 ab und starten Sie Ihren Computer normal neu.
Wenn weiterhin ein Bluescreen angezeigt wird, befolgen Sie als Nächstes diese Lösungsvorschläge:
3. Überprüfen Sie die Festplatte
Das Vorhandensein fehlerhafter Sektoren auf der Festplatte kann auch einen Fehlercode 0xc0000001 auslösen und somit die Installation von Windows 10 einschränken. Überprüfen Sie die aktuelle Leistung Ihrer Festplatte und prüfen Sie, ob alles in Ordnung ist. So überprüfen Sie die Festplatte in Windows –
- Öffnen Sie zunächst die Eingabeaufforderung mithilfe der Starthilfefunktion (wie oben beschrieben).
- Geben Sie im Eingabeaufforderungsbereich Folgendes ein und drücken Sie die Eingabetaste –
chkdsk C: /f /r /x
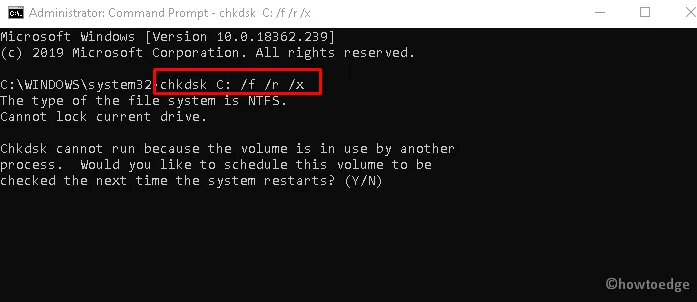
- Wenn eine Bestätigungsmeldung angezeigt wird, geben Sie Y ein und drücken Sie anschließend die Eingabetaste .
- Dadurch wird die Gesamtleistung der Festplatte auf dem Root-Laufwerk geprüft und bei Verdacht auf ein beschädigtes Laufwerk repariert.
- Nachdem Sie die oben genannte Aufgabe abgeschlossen haben, starten Sie Ihr System neu und prüfen Sie, ob das Problem weiterhin besteht.
4. Führen Sie DISM aus
Ähnlich wie der SFC-Scan ist auch DISM (Deployment Image Servicing and Management) eine Standardfunktion von Windows 10. Mit diesem Dienst können Sie den Zustand Ihrer Festplatte scannen und überprüfen. Hier sind die Anweisungen, die Sie befolgen müssen:
- Legen Sie das Windows-Installationsmedium in den Anschluss Ihres PCs ein und starten Sie dann Ihren Computer neu.
- Drücken Sie eine der Funktionstasten entsprechend Ihrem Systemmodell und -architekten, um in den Startmodus zu wechseln.
- Navigieren Sie daraufhin zum folgenden Pfad:
Problembehandlung->Erweiterte Optionen->Eingabeaufforderung
- Wenn die Konsole dazu auffordert, kopieren/fügen Sie den folgenden Pfad ein und drücken Sie die Eingabetaste –
DISM.exe /Online /Cleanup-Image /RestoreHealth /Source:C:RepairSourceWindows /LimitAccess
- Hier ist C: RepairSourceWindows der Pfad der angeschlossenen DVD oder des USB-Sticks. Stellen Sie sicher, dass Sie ihn ändern, wenn er in Ihrem Fall anders ist.
- Starten Sie Ihr System nach Abschluss des Scans neu und prüfen Sie, ob das Problem behoben ist.
5. BCD-Code reparieren
Boot-Konfigurationsdaten sind ein wichtiger Bestandteil des Windows-Betriebssystems. Sie können jedoch manchmal beschädigt werden, was zu Fehlern wie dem BSOD-Fehlercode 0xc0000001 führt. Wenn dies der Fall ist, kann das Reparieren der BDC-Dateien helfen, dieses Problem zu beheben –
- Stecken Sie das USB-Laufwerk in den Anschluss und starten Sie dann Ihr System neu.
- Drücken Sie die Funktionstaste entsprechend Ihrer Hardwarekonfiguration, um das Startmenü zu starten.
- Wählen Sie auf
Choose an optionsdem Bildschirm „ Problembehandlung“ und dann „Erweiterte Optionen“ aus .
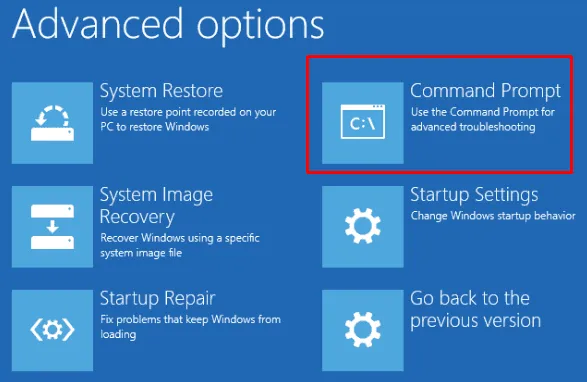
- Wählen Sie außerdem die Eingabeaufforderung aus den dort verfügbaren Kategorien aus.
- Führen Sie neben der blinkenden Fläche nacheinander die folgenden Befehlszeilen aus. Denken Sie daran, am Ende jedes Befehls die Eingabetaste zu drücken.
Bootrec /fixmbr
Bootrec /fixboot
Bootrec /rebuildbcd
exit
- Sobald die oben genannte Aufgabe abgeschlossen ist, starten Sie Ihr System neu, um die bisher vorgenommenen Änderungen zu speichern.
6. Automatische Reparatur durchführen
Wenn die Installation des Windows-Betriebssystems aufgrund des BSOD-Fehlercodes 0xc0000001 fehlschlägt, kann die automatische Reparatur als Leitfaden zur Fehlerbehebung dienen. Dieses Dienstprogramm scannt nach potenziellen Fehlern und versucht, diese zu beheben. Hier sind die zu befolgenden Schritte:
- Schließen Sie zunächst das Media Creation Tool an den entsprechenden Port an und starten Sie Ihren PC neu.
- Drücken Sie während des Ladens von Windows eine beliebige Taste, um in den Startmodus zu wechseln.
- Stellen Sie auf dem nächsten Bildschirm Uhrzeit und Sprache ein.
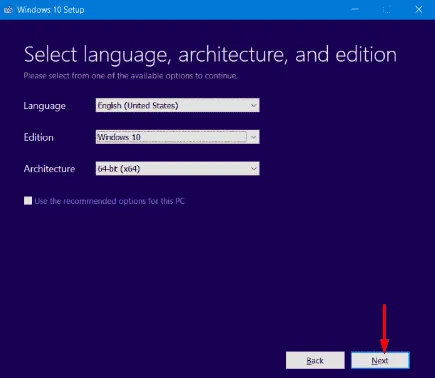
- Gehen Sie anschließend in die untere linke Ecke des Bildschirms und wählen Sie „Computer reparieren“ aus .
- Tippen Sie anschließend im Fenster „Option auswählen“ auf „Problembehandlung “ .
- Fahren Sie fort und wählen Sie „Erweiterte Optionen“ .
- Klicken Sie auf der nächsten Seite auf „Startup-Reparatur“ .
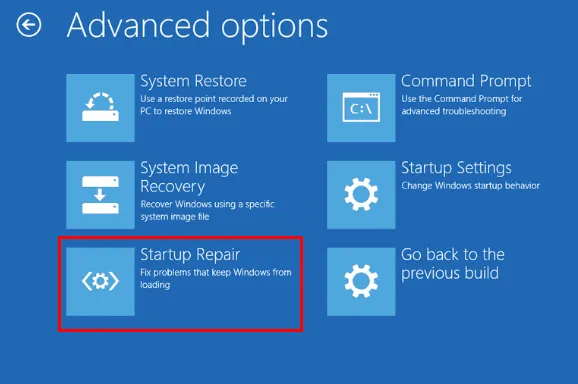
Haben Sie Geduld, bis der Dienstprogrammbefehl Ihren PC wiederherstellt.
7. Konvertieren Sie das NTFS-Laufwerk in GPT
Das Ändern der Laufwerksattribute von MBR zu UEFI kann diesen BSOD-Fehler 0xc0000001 auf Ihrem PC beheben. Hier sind die zu befolgenden Schritte:
- Legen Sie das Windows-Installationsmedium (z. B. DVD, CD oder USB-Stick) in den entsprechenden Anschluss ein und starten Sie dann Ihr System neu.
- Drücken Sie während des Ladens von Windows je nach Ihrer Systemkonfiguration die Funktionstasten F2, F4, F9, F12, Entf oder Esc .
- Wählen Sie auf dem nächsten Bildschirm „Problembehandlung“ und anschließend „Erweiterte Optionen“.
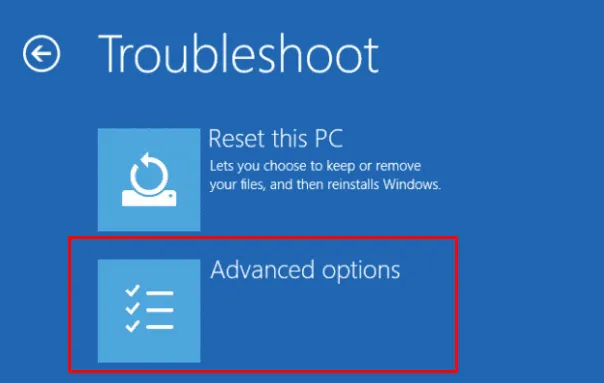
- Wählen Sie anschließend aus den verfügbaren Optionen die Eingabeaufforderung aus.
- Geben Sie nun
diskpartin die Nähe des blinkenden Cursors ein und drücken Sie anschließendEnterdie Taste „Key“. - Geben Sie als Nächstes „list disk“ ein und drücken Sie die Eingabetaste, um die Liste der verfügbaren Laufwerke auf Ihrem PC zu erhalten.
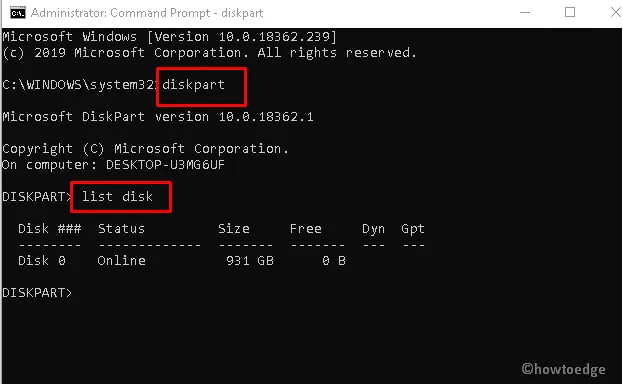
- Wählen Sie die Datenträgernummer (entweder 0 oder 1 ) abhängig von der Anzahl der Partitionen auf Ihrer Festplatte.
- Geben Sie erneut GPT ein und drücken Sie die Eingabetaste. Dadurch wird das Laufwerkattribut von NTFS in GPT geändert.
- Geben Sie abschließend „exit“ ein und drücken Sie die Eingabetaste, um die Konsole zu verlassen.
Sie können jetzt mit der Installation der Windows 10-Setup-Datei fortfahren.
8. Stellen Sie das System mit der Windows-Wiederherstellungsumgebung wieder her
Falls der obige Fehlercode 0xc0000001 auch nach Anwendung der oben genannten Korrekturen weiterhin besteht, versuchen Sie, Ihren PC mithilfe des Systemwiederherstellungspunkts wiederherzustellen. So gehen Sie vor:
- Fügen Sie das Windows-Installationstool hinzu und starten Sie Ihr System mehrmals neu, um den Bildschirm „Automatische Reparatur wird vorbereitet“ anzuzeigen.
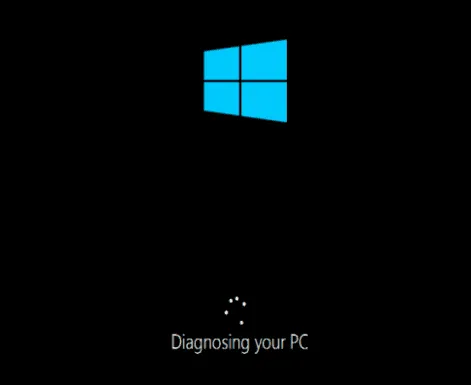
- Wählen Sie nach einigen Sekunden „ Problembehandlung“ in den Windows-Wiederherstellungsumgebungen aus.
- Wählen Sie nun Erweiterte Optionen und anschließend Systemwiederherstellung aus der Liste der Kategorien. Siehe den Snapshot unten:
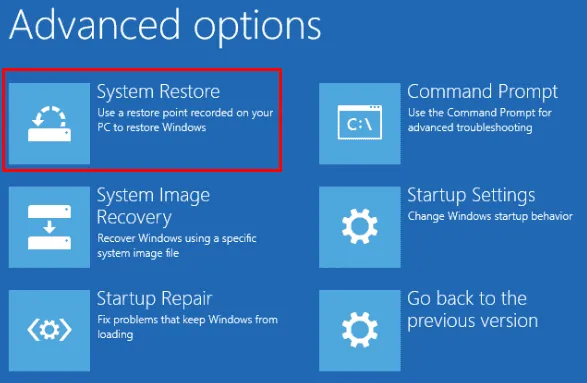
- Geben Sie im neuen Dialogfeld mit der Frage nach dem Wiederherstellungsschlüssel den gültigen Passkey ein.
- Geben Sie abschließend Ihren Administratorkontonamen und Ihr Kennwort ein und folgen Sie dann den Anweisungen auf dem Bildschirm, um die verbleibende Aufgabe abzuschließen.
Ich hoffe, dieser Beitrag hilft, den BSOD-Fehlercode 0xc0000001 auf einem Windows 10-PC zu beheben.



Schreibe einen Kommentar