So schnappen Sie Apps unter Windows 11
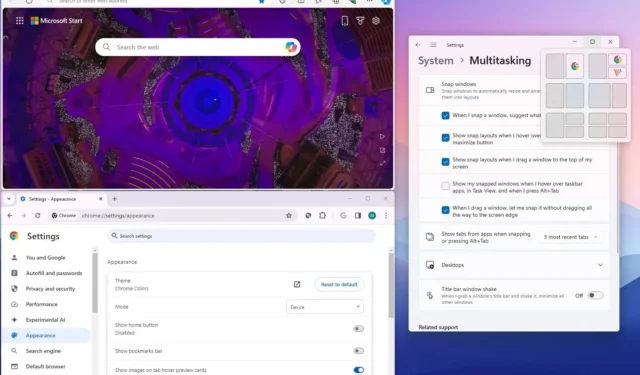
- Um Apps unter Windows 11 auszurichten, bewegen Sie den Mauszeiger über die Schaltfläche „Maximieren“ , um Snap-Layouts zu öffnen (Windows-Taste + Z) , wählen Sie das Layout und die Position aus, an der das Fenster ausgerichtet werden soll, und fahren Sie mit dem Snap-Assistenten fort.
- Sie können auch ein Fenster an den oberen Bildschirmrand ziehen, um die Snap-Layouts-Oberfläche aufzurufen.
- Die Anzahl der verfügbaren Layouts hängt von der Bildschirmgröße ab. Sie können diese Nummer nicht kontrollieren.
Windows 11 verfügt über Snap Assist, eine Funktion, die Fenster auf dem Bildschirm organisiert, um das Multitasking-Erlebnis bei der Arbeit mit zwei oder mehr Anwendungen zu verbessern.
Die Funktion umfasst verschiedene Funktionen, um Fenster mithilfe der Maus, der Tastatur oder der Berührung schnell und perfekt an den Seiten oder Ecken des Bildschirms auszurichten. Die Idee besteht darin, Hilfe zu nutzen, damit Sie keine zusätzlichen Schritte unternehmen müssen, um die Größe zu ändern oder das Fenster manuell auf dem Bildschirm zu verschieben.
Snap Assist ist in Windows 11 nichts Neues. Es ist seit Windows 7 verfügbar , hat sich aber weiterentwickelt. Und jetzt können Sie auf viele weitere Funktionen zugreifen, wie z. B. Snap-Layouts, Snap-Gruppen, Vorschläge, besser zugängliche Verknüpfungen und mehr.
In dieser Anleitung zeige ich Ihnen, wie Sie Fenster mithilfe der Snapping-Funktion von Windows 11 auf dem Bildschirm anordnen. Wenn Sie benutzerdefinierte Snap-Layouts erstellen möchten , können Sie FancyZones mit PowerToys erstellen.
So verwenden Sie Snap Assist unter Windows 11
Unter Windows 11 können Sie Fenster auf verschiedene Arten mit der Maus, der Tastatur und der Berührung ausrichten. Hier ist wie.
Snap-Apps mit der Maus
Mit der Maus können Sie Fenster auf dem Bildschirm auf verschiedene Arten ausrichten. Wenn Sie ein Touch-fähiges Gerät haben, können Sie die Mausaktionen als Gesten zum Einrasten verwenden.
Um zwei Fenster nebeneinander auszurichten , ziehen Sie ein Fenster an den linken Bildschirmrand, um es zur Seite auszurichten. Fahren Sie mit Snap Assist fort und wählen Sie das andere Fenster aus, das Sie rechts ausrichten möchten.
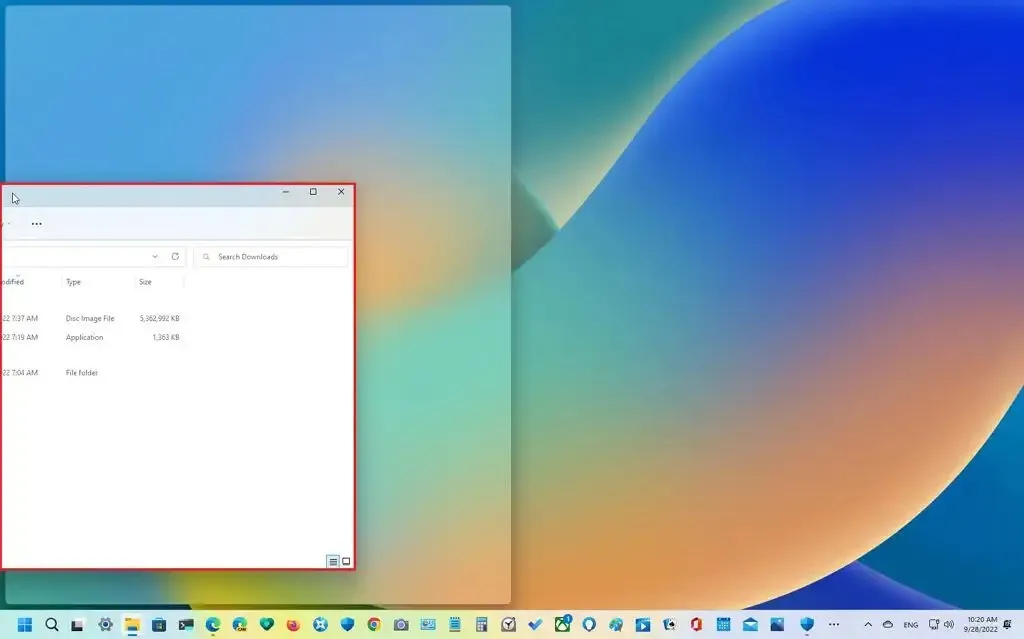
Wenn Sie den Snap-Assistenten ignorieren, können Sie das andere Fenster an den rechten Rand ziehen, um es einzurasten.
Sie können das Fenster auch an die Ecke ziehen, um es in einem der Quadranten des Bildschirms einzurasten. Mithilfe der Ecken können Sie drei oder vier Fenster einrasten.
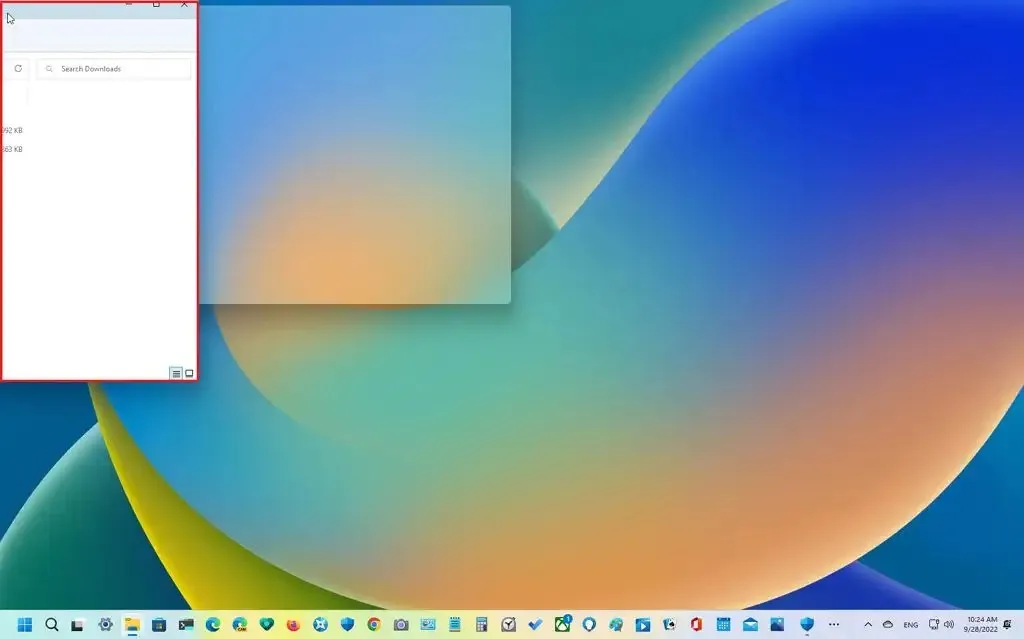
Wenn Sie Fenster nebeneinander ausrichten, können Sie die Größe der Ansicht auch ändern, indem Sie den mittleren Rand nach links oder rechts ziehen.
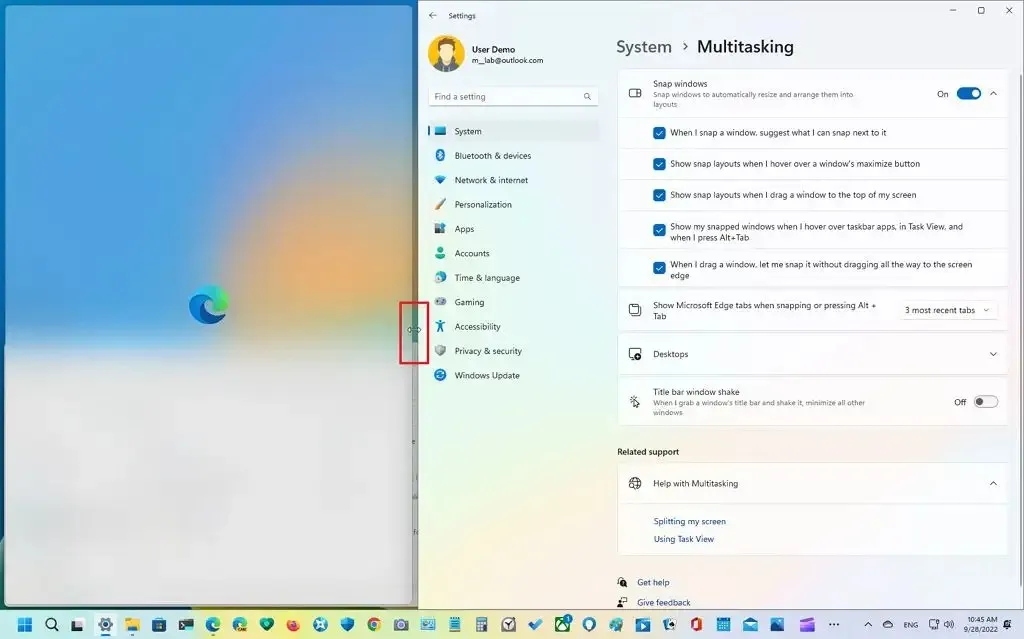
Alternativ können Sie mit der Maus über die Schaltfläche „Maximieren“ fahren, um das Flyout „Layouts ausrichten“ zu öffnen und auszuwählen, wo die Fenster eingerastet werden sollen. Fahren Sie mit Snap Assist fort und schließen Sie das Einrasten ab.
Darüber hinaus können Sie eines der vorgeschlagenen Layouts auswählen und der Assistent fügt alle Apps zusammen.
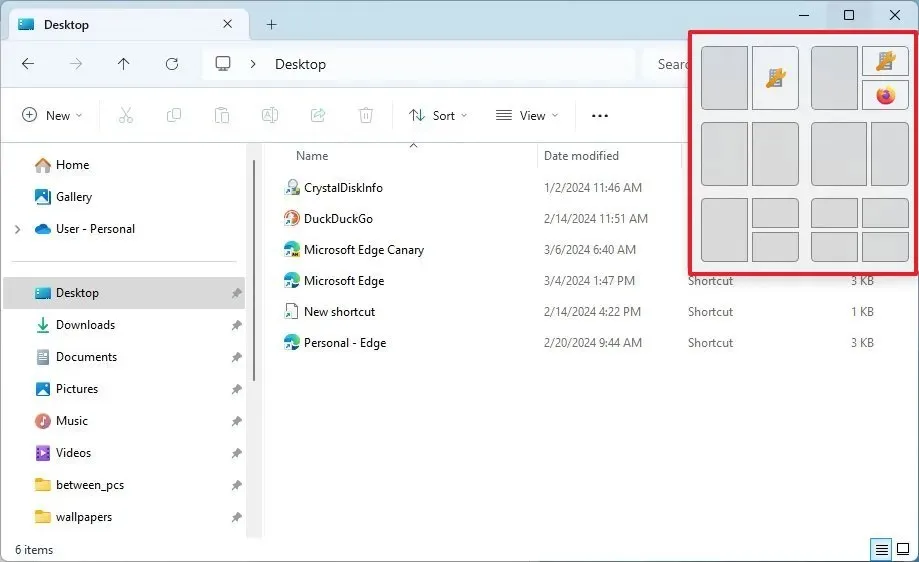
Unter Windows 11 sind Vorschläge ab dem Moment 5-Update und höheren Versionen eine Ergänzung zu Snap Layouts, das mithilfe von KI vorhersagt, welche Apps Sie möglicherweise neben Ihrer ausgewählten App einrasten möchten.
Sie können ein Fenster auch an den oberen Bildschirmrand ziehen, um das Dropdown-Menü „Snap-Layouts“ anzuzeigen. Lassen Sie das Fenster in der gewünschten Zone fallen, fahren Sie dann mit Snap Assist fort und schließen Sie das Einrasten ab.

Wenn Sie Snap-Layouts verwenden, werden die verfügbaren Layouts entsprechend der Bildschirmgröße angezeigt.
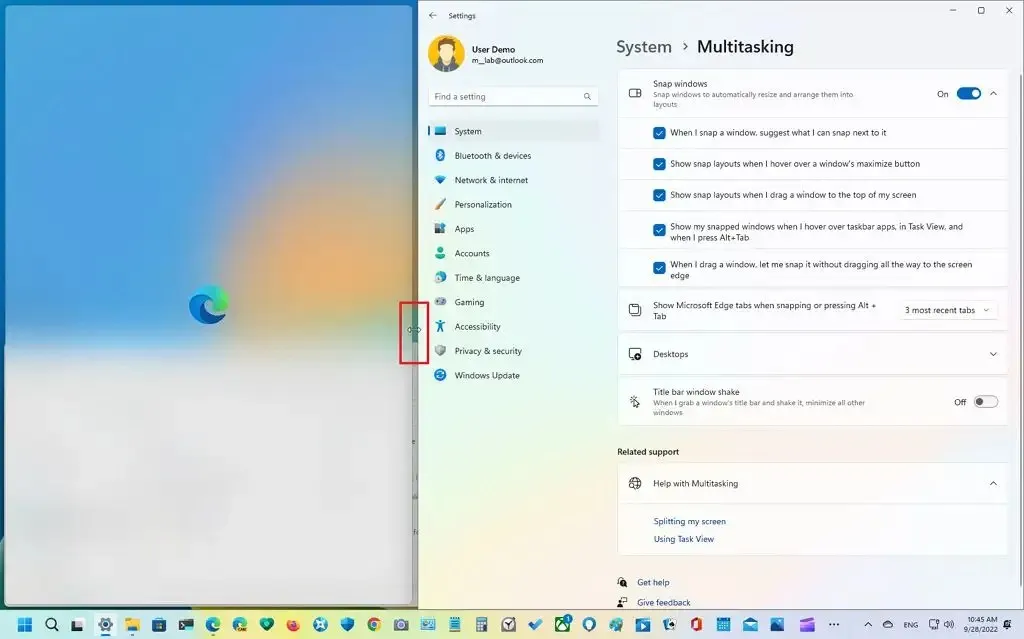
Snap-Apps mit der Tastatur
Sie können unter Windows 11 auch die Tastaturtasten verwenden, um Apps einzurasten.
Um zwei Fenster mit der Tastatur auszurichten , drücken Sie die Tastenkombination „Windows-Taste + Pfeil nach links“ , um das fokussierte Fenster auf der linken Seite auszurichten. Fahren Sie mit Snap Assist fort und wählen Sie das andere Fenster aus, das Sie rechts ausrichten möchten.
Wenn Sie den Snap-Assistenten ignorieren, verwenden Sie die Tastenkombination „Windows-Taste + Rechtspfeil“ , um das fokussierte Fenster auf der rechten Seite einzurasten.
Sie können auch die Tastenkombination „Windows-Taste + Pfeil nach links und oben“ verwenden , um das Fenster an der oberen linken Seitenecke auszurichten. Die Tastenkombination „Windows-Taste + Rechts- und Aufwärtspfeil“, um das Fenster in der oberen rechten Ecke auszurichten. Die Tastenkombination „Windows-Taste + Pfeil nach links und unten“, um das Fenster an der unteren linken Ecke auszurichten. Und die Tastenkombination „Windows-Taste + Rechts- und Abwärtspfeil“, um das Fenster in der unteren rechten Ecke auszurichten.
Windows-Snap-Layouts
Alternativ können Sie die Tastenkombination „Windows-Taste + Z“ verwenden, um das Flyout „Layouts ausrichten“ über die Schaltfläche „Maximieren“ zu öffnen, eine der Zahlen auf der Tastatur drücken, um das Layout auszuwählen, und dann die Zahl drücken, um die Einrastposition auszuwählen. Fahren Sie mit Snap Assist fort und wählen Sie das andere Fenster aus, das Sie rechts ausrichten möchten, oder verwenden Sie erneut die Tastenkombination „Windows-Taste + Z“ , um mit dem Ausrichten von Fenstern fortzufahren.
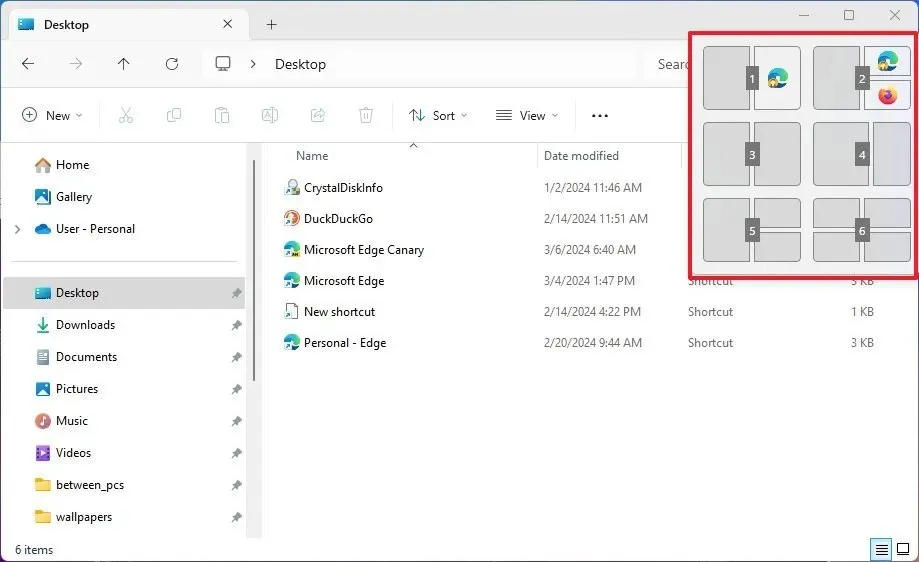
Die Anzeigegröße bestimmt die Anzahl der Layouts, sodass Sie nicht mehr Snap-Layouts erhalten können.
Windows-Snap-Gruppen
Unabhängig davon, ob Sie die Maus oder die Tastatur zum Einrasten von Fenstern verwenden, können Sie zwischen Gruppen von eingerasteten Fenstern wechseln oder zu einer anderen App springen und dann mit „Gruppen einrasten“ zur Gruppe zurückkehren, indem Sie mit der Maus über eine App in der Taskleiste fahren, die zu einer Gruppe gehört Wählen Sie die Gruppe aus der Miniaturvorschau aus.
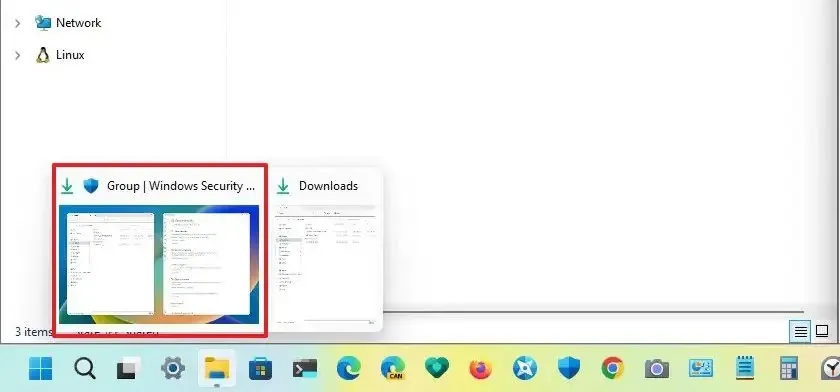
Deaktivieren Sie die Snap-Funktion unter Windows 11
Mit Windows 11 haben Sie beim Einrasten von Fenstern eine detaillierte Kontrolle über die Funktionen. Sie können Snap Assist vollständig deaktivieren und jede Option einzeln steuern.
Gehen Sie wie folgt vor, um die Snap-Funktion unter Windows 11 zu deaktivieren:
-
Einstellungen öffnen .
-
Klicken Sie auf System .
-
Klicken Sie auf die Registerkarte Multitasking .
-
Schalten Sie den Kippschalter „Fenster ausrichten“ aus, um die Funktion zu deaktivieren.

-
(Optional) Aktivieren Sie den Kippschalter „Fenster ausrichten“ , um die Funktion zu aktivieren.
-
Aktivieren Sie die Option „Wenn ich ein Fenster einraste, schlagen Sie vor, was ich daneben einrasten kann“, um den Einrastassistenten zu aktivieren. Wenn Sie die Option deaktivieren, wird beim Einrasten eines Fensters keine Liste mit Vorschlägen zum nächsten Einrasten angezeigt.
-
Aktivieren Sie die Option „Snap-Layouts anzeigen, wenn ich mit der Maus über die Maximierungsschaltfläche eines Fensters fahre“ , um das Flyout in der Maximierungsschaltfläche zu aktivieren.
-
Aktivieren Sie die Option „Snap-Layouts anzeigen, wenn ich ein Fenster an den oberen Bildschirmrand ziehe“, um die neuen Layouts vom Bildschirmrand nach unten zu aktivieren. Wenn Sie die Option deaktivieren, ist das Layout-Flyout oben auf dem Bildschirm nicht mehr verfügbar.
-
Aktivieren Sie die Option „Meine eingerasteten Fenster anzeigen, wenn ich mit der Maus über Taskleisten-Apps fahre, in der Aufgabenansicht und wenn ich Alt+Tab drücke“, um Miniaturvorschauen der eingerasteten Gruppierung anzuzeigen. Diese Funktion wird auch als Snap-Gruppen bezeichnet.
-
(Optional) Aktivieren Sie die Option „Wenn ich ein Fenster ziehe, kann ich es einrasten lassen, ohne es bis zum Rand des Bildschirms zu ziehen“, um den Einrastassistenten aufzurufen, während Sie ein Fenster näher an den Rand des Bildschirms ziehen.
-
(Optional) Verwenden Sie die Einstellung „Microsoft Edge-Registerkarten beim Einrasten oder Drücken von Alt + Tab anzeigen“ , um die Anzahl der Registerkarten im Snap Assist festzulegen. Sie können auch festlegen, dass keine Registerkarten angezeigt werden.
Sobald Sie die Schritte abgeschlossen haben, können Sie Ihre Fenster mit Tastatur und Maus auf dem Bildschirm organisieren.
Wenn einige Fangfunktionen nicht funktionieren, verwenden Sie möglicherweise nicht die neueste Version von Windows 11. Einige Funktionen, wie z. B. Fanggruppen, Fanglayouts vom oberen Bildschirmrand und Fanglayouts mit Zahlen bei Verwendung der Tastenkombination, funktionieren nur Verfügbar nach dem Upgrade auf Version 22H2 oder höhere Versionen, z. B. Version 23H2, und Layoutvorschläge sind mit dem Moment 5-Update verfügbar.
Update 6. März 2024: Dieser Leitfaden wurde aktualisiert, um die Genauigkeit zu gewährleisten und Änderungen am Prozess widerzuspiegeln.



Schreibe einen Kommentar