So melden Sie andere Benutzer unter Windows 11 ab [3 Möglichkeiten]
![So melden Sie andere Benutzer unter Windows 11 ab [3 Möglichkeiten]](https://cdn.thewindowsclub.blog/wp-content/uploads/2023/08/sign-out-other-users-windows-11-640x375.webp)
Wenn wir mehrere Konten auf dem Computer haben, können wir personalisierte Einstellungen konfigurieren und die erforderlichen Apps für alle Benutzer installieren. Allerdings treten häufig Konflikte oder Leistungsprobleme auf, wenn ein anderes Profil angemeldet ist. In diesem Fall müssen Sie andere Benutzer in Windows 11 abmelden.
Obwohl der Vorgang einfach ist, kann es beim Entfernen anderer Benutzer zu einem Fehler kommen, insbesondere wenn Sie nicht mit einem Administrator-Benutzerkonto angemeldet sind. Diese Konten verfügen über Administratorrechte und können wichtige Änderungen am Betriebssystem vornehmen.
Im folgenden Abschnitt erfahren Sie, wie Sie andere angemeldete Benutzer unter Windows 11 entfernen.
Wie melde ich andere Benutzer unter Windows 11 ab?
1. Über den Task-Manager
- Drücken Sie die Tastenkombination Ctrl + Shift + , um den Task-Manager zu öffnen, und wechseln Sie im Navigationsbereich zur Registerkarte Benutzer .Esc
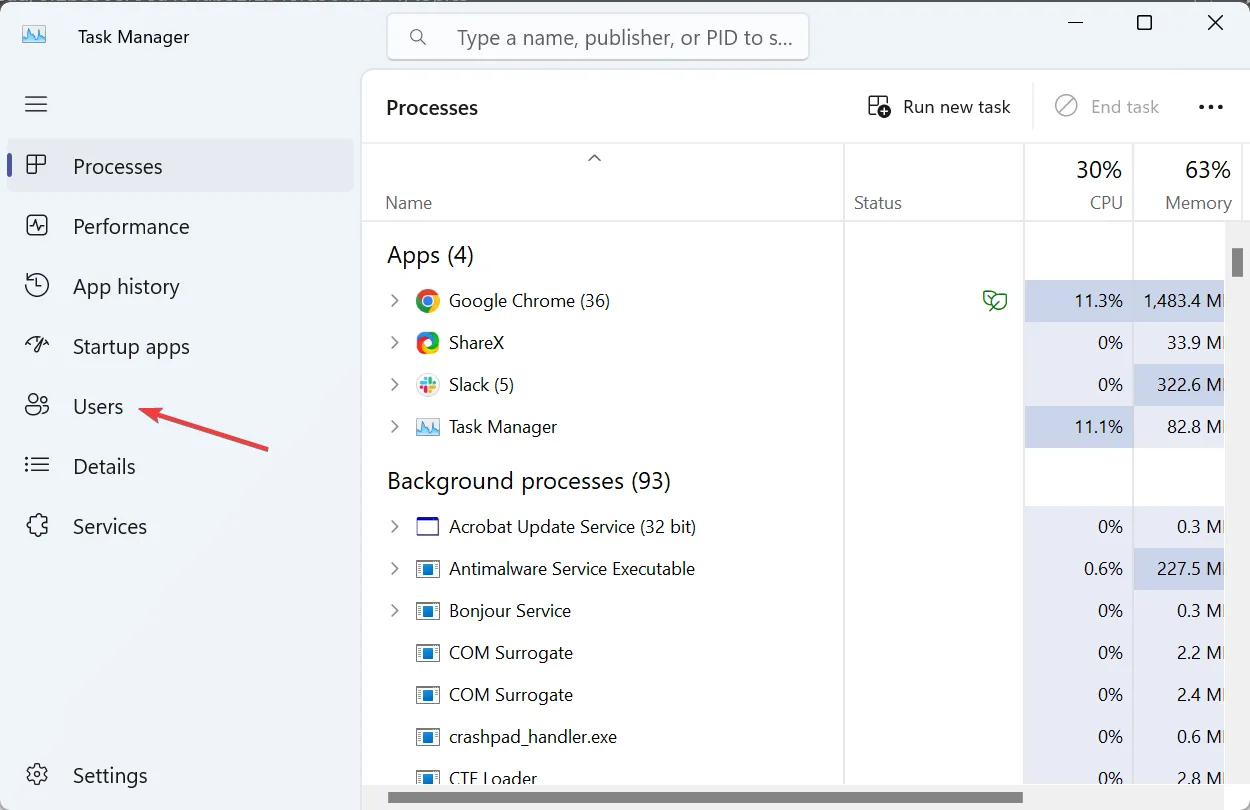
- Suchen Sie das Benutzerprofil, von dem Sie sich abmelden möchten, klicken Sie mit der rechten Maustaste darauf und wählen Sie Abmelden aus .
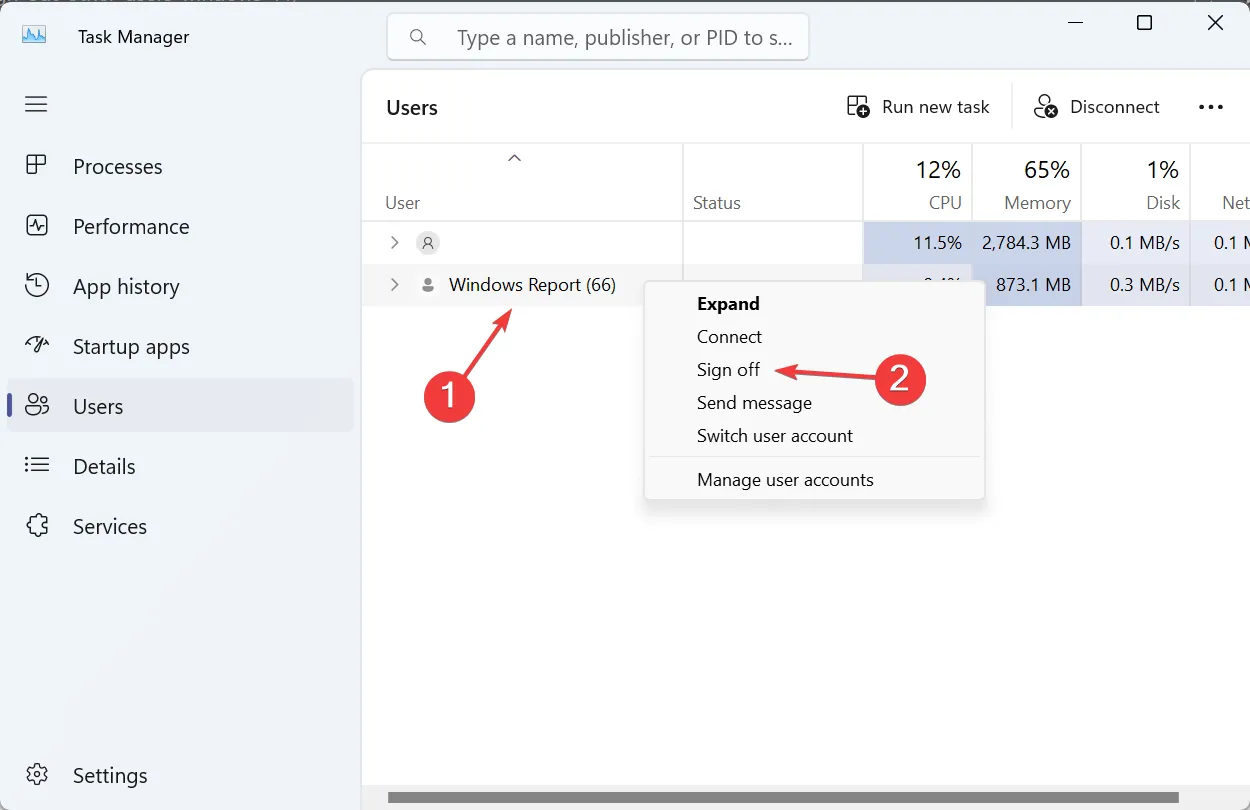
- Klicken Sie im angezeigten Bestätigungsdialogfeld auf Benutzer abmelden .
Der einfachste Weg, andere Benutzer in Windows 11 abzumelden und den aktuellen Benutzer anzumelden, ist über den Task-Manager. Es geht schnell und das Beste daran: Wir sind bereits an die Bedienung des Task-Managers gewöhnt.
2. Verwenden der Eingabeaufforderung
- Drücken Sie Windows + S , um die Suche zu öffnen, geben Sie „Eingabeaufforderung“ ein , klicken Sie dann mit der rechten Maustaste auf das entsprechende Suchergebnis und wählen Sie im Kontextmenü „Als Administrator ausführen“ aus.
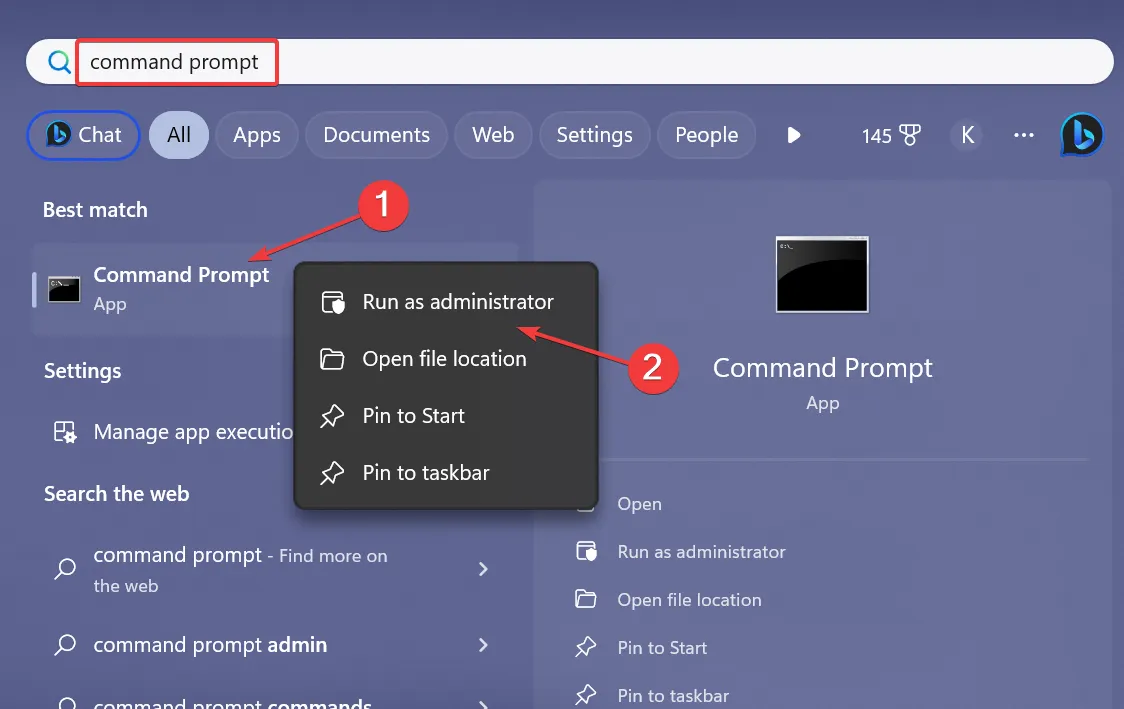
- Klicken Sie in der UAC-Eingabeaufforderung auf Ja .
- Fügen Sie den folgenden Befehl ein und klicken Sie, Enter um die Liste der aktuellen Benutzersitzungen anzuzeigen:
query session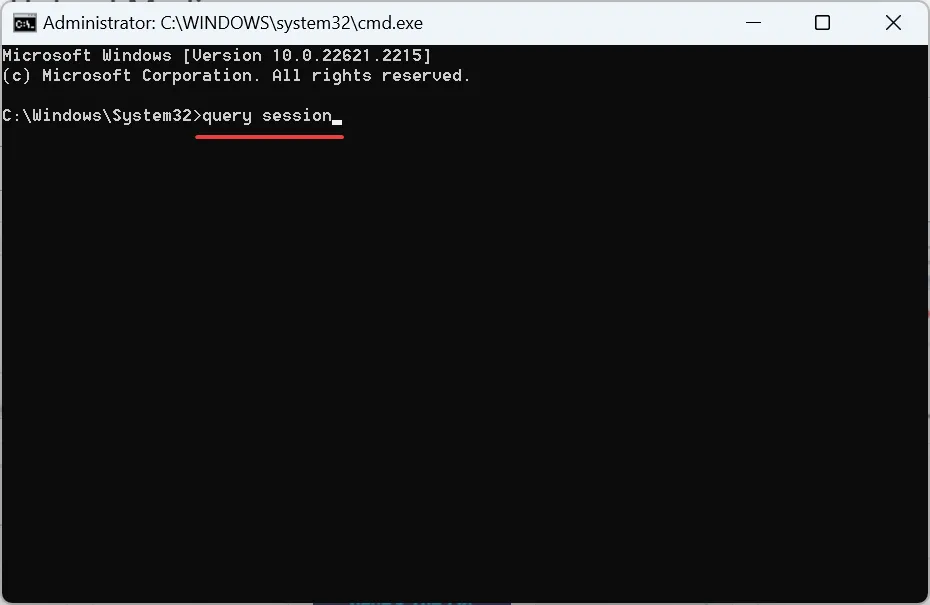
- Identifizieren Sie die ID des Benutzers, den Sie abmelden möchten, und führen Sie dann den folgenden Befehl aus, während Sie X durch die dem Konto zugewiesene Benutzer-ID ersetzen:
logoff X
Während der Task-Manager in den meisten Fällen einwandfrei funktioniert, würden Benutzer, die mit der Befehlszeile vertraut sind, die Eingabeaufforderung (oder das Windows-Terminal) effizienter finden, um andere Benutzer in Windows 11 abzumelden.
3. Mit einem speziellen Werkzeug
- Gehen Sie zur offiziellen Website von Microsoft und laden Sie Process Explorer herunter .
- Klicken Sie mit der rechten Maustaste auf die heruntergeladene ZIP-Datei und wählen Sie „ Alle extrahieren“ aus .
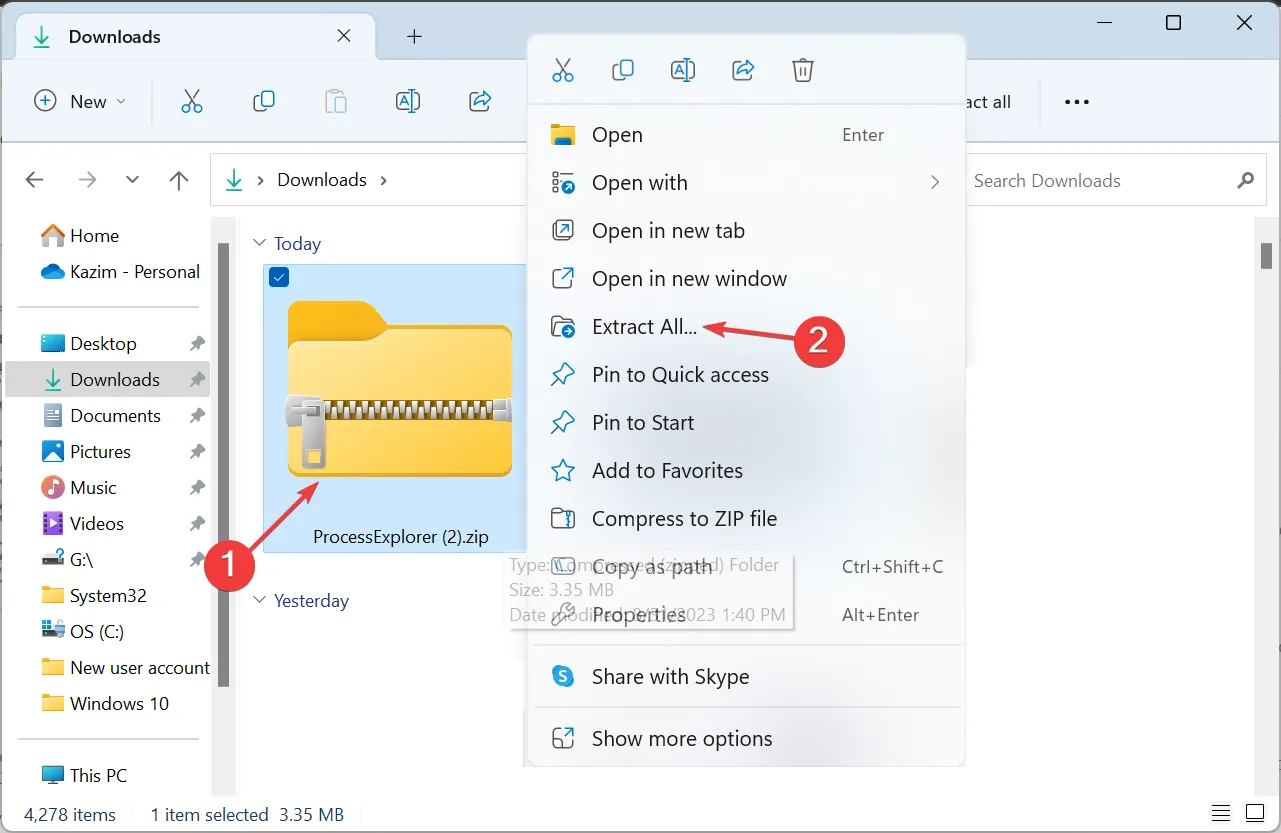
- Überprüfen Sie den Pfad für extrahierte Dateien, klicken Sie auf „Durchsuchen“ , um ihn zu ändern, aktivieren Sie dann das Kontrollkästchen „Extrahierte Dateien nach Abschluss anzeigen“ und klicken Sie auf „ Extrahieren“ .
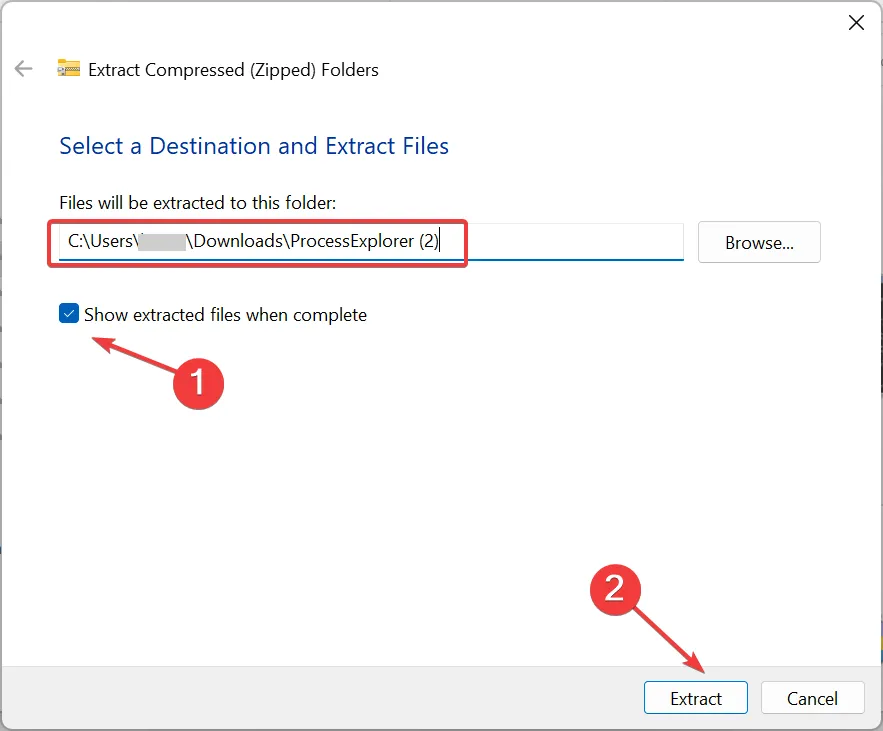
- Klicken Sie mit der rechten Maustaste auf die Datei procexp.exe und wählen Sie Als Administrator ausführen.
- Klicken Sie in der Eingabeaufforderung auf Ja .
- Gehen Sie zum Menü „Benutzer“, bewegen Sie den Cursor über das Profil, das Sie abmelden möchten, und wählen Sie „Abmelden“ aus .
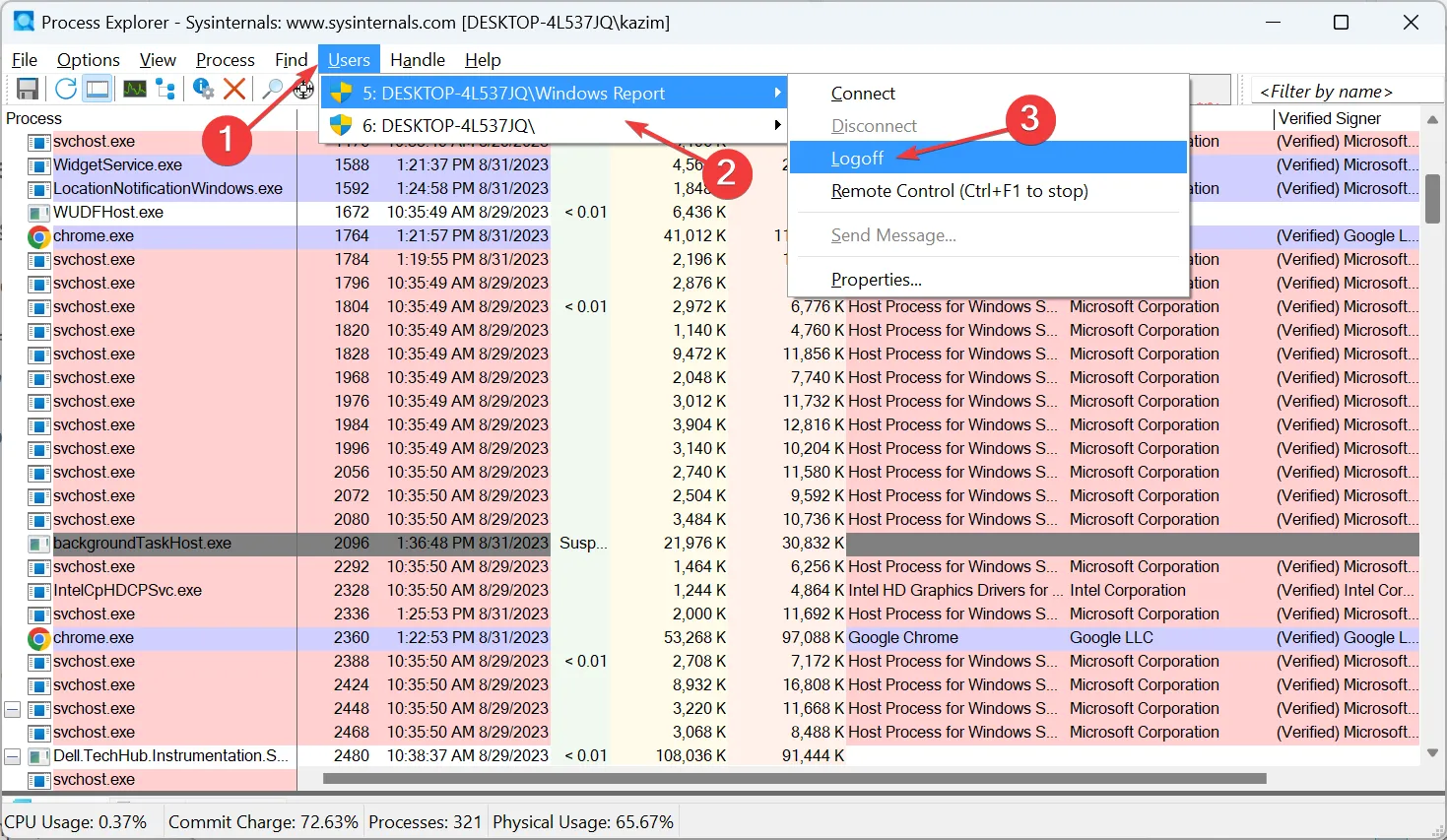
Process Explorer kann als erweiterte Version des integrierten Task-Managers bezeichnet werden. Es listet alle aktiven Aufgaben/DLLs auf und hilft bei der Überprüfung der digitalen Signatur sowie beim Abmelden von Benutzern.
Wenn Sie beim Abmelden anderer Benutzer in Windows 11 die Meldung „Fehler beim Abmelden der Sitzung: Zugriff verweigert“ erhalten, fehlen die Administratorrechte.
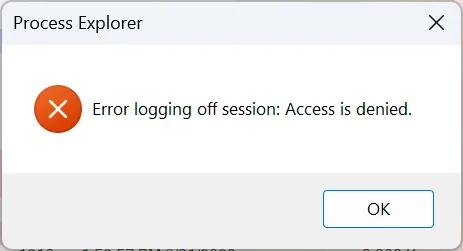
Stellen Sie sicher, dass Process Explorer als Administrator ausgeführt wird (Schritt 4 oben), damit alles funktioniert.
Als kurzer Tipp: Wenn andere Konten in Ihre Privatsphäre eindringen und Sie sich fragen, wie Sie Apps unter Windows 11 vor anderen Benutzern verbergen können, löschen Sie alle App-Verknüpfungen und Dateien aus dem dedizierten Benutzerprofil und dem öffentlichen Ordner am folgenden Speicherort:C:\Users
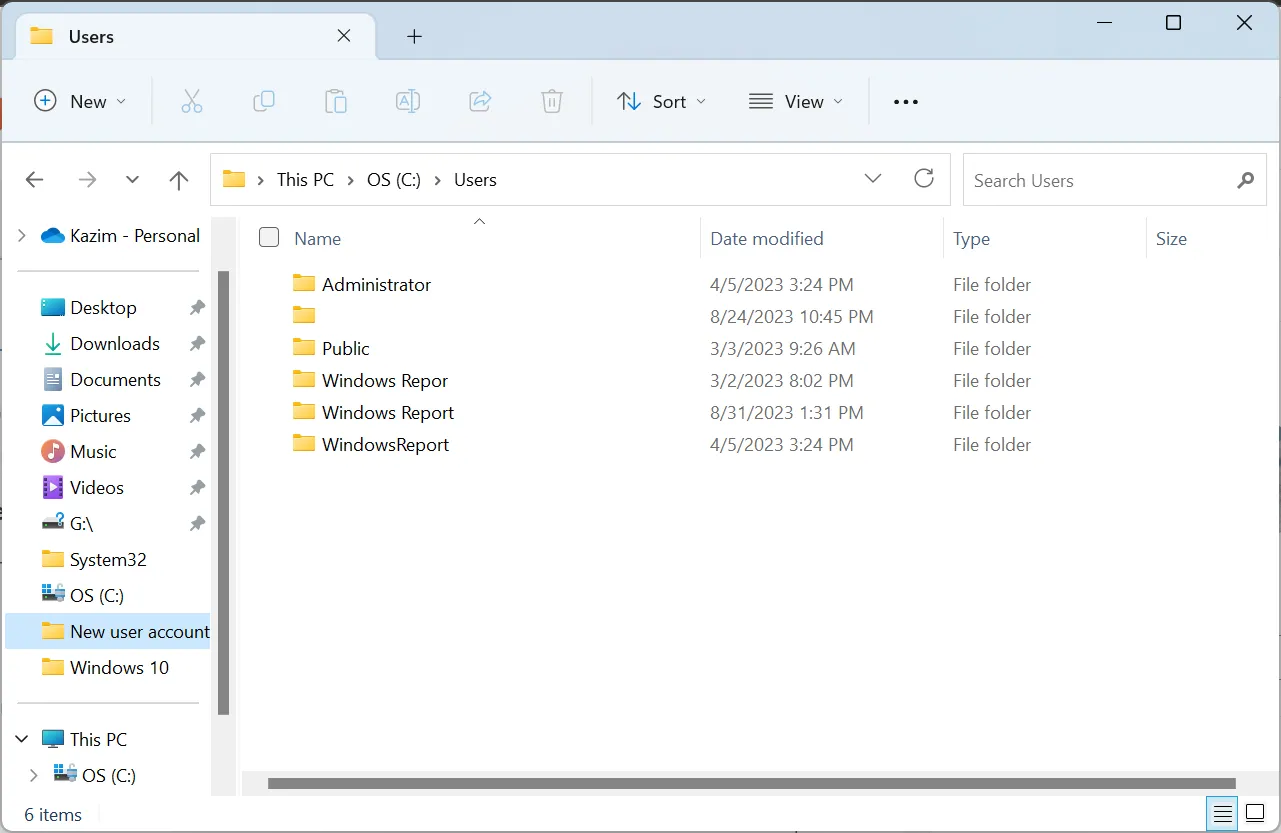
Außerdem bieten einige Apps während des Setups die Möglichkeit, es nur für das aktuelle Benutzerprofil zu installieren. Sie können dies auswählen oder, wenn Sie es verpasst haben, die App neu installieren und die Option beim nächsten Mal auswählen.
Um außerdem den Zugriff auf andere Benutzer in Windows 11 einzuschränken und diese daran zu hindern, wichtige Systemdateien anzuzeigen oder zu bearbeiten, ändern Sie einfach den Kontotyp in „Standardbenutzer“. Sie würden dann ihre Administratorrechte verlieren und könnten keine kritischen Änderungen mehr vornehmen.
Warum sollten Sie andere Benutzer unter Windows 11 abmelden?
- Steigern Sie die Leistung : Wenn mehrere Benutzerkonten angemeldet sind, belasten diese mit ihren einzelnen Prozessen die Systemressourcen und verlangsamen den PC.
- Konflikte beseitigen : Während der Installation einer App erhalten Sie häufig eine Fehlermeldung, wenn diese bereits in einem angemeldeten Benutzerprofil installiert ist.
- Erhöhter Datenschutz : Jedes angemeldete Benutzerkonto kann ein Datenschutzrisiko darstellen, wenn Sie für das aktive Konto keine optimalen Sicherheitsmaßnahmen eingerichtet haben.
Da Sie nun wissen, wie Sie andere Benutzer in Windows 11 abmelden, wird dies sicherlich die Privatsphäre verbessern. Ein weiterer Trick besteht darin, den Windows 11-PC jedes Mal zu sperren, wenn Sie weggehen. Wenn Sie sich Sorgen um andere Benutzer machen, entfernen Sie deren Konten aus Windows 11 .
Wenn Sie Fragen haben oder mitteilen möchten, welche Methode für Sie am besten geeignet ist, hinterlassen Sie unten einen Kommentar.



Schreibe einen Kommentar