So verkleinern Sie das Volume mit nicht verschiebbaren Dateien in Windows 11
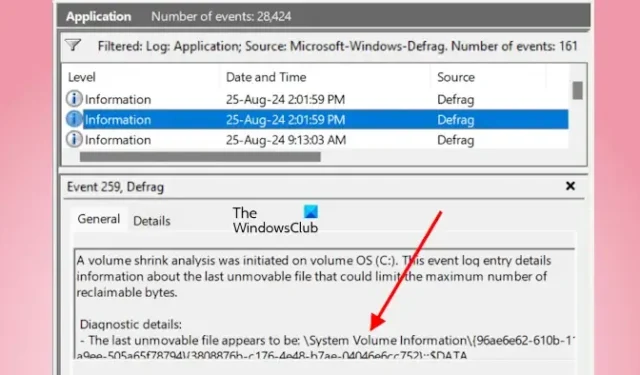
In Windows 11 können Sie mehrere Partitionen auf einer Festplatte erstellen. Wenn eine Festplattenpartition mehr freien Speicherplatz hat und Sie davon eine separate Partition erstellen möchten, können Sie dies tun, indem Sie das Volumen dieser Partition verkleinern. Die Funktion „Volume verkleinern“ funktioniert jedoch bei einigen Benutzern nicht, da die Zielpartition nicht verschiebbare Dateien enthält. Wenn Sie sich in einer solchen Situation befinden, hilft Ihnen dieser Artikel. In diesem Beitrag wird erklärt, wie Sie das Volumen mit nicht verschiebbaren Dateien in Windows 11 verkleinern .
Dieser Fehler wird normalerweise mit dem Laufwerk C in Verbindung gebracht. Dieser Fehler kann jedoch auch beim Verkleinern anderer Partitionen als der C-Partition auftreten. Beim Versuch, eine Festplattenpartition zu verkleinern, erhalten Benutzer die folgende Fehlermeldung:
Sie können ein Volume nicht über den Punkt hinaus verkleinern, an dem sich nicht verschiebbare Dateien befinden. Ausführliche Informationen zum abgeschlossenen Vorgang finden Sie im Ereignis „Defrag“ im Anwendungsprotokoll.
So verkleinern Sie das Volumen mit nicht verschiebbaren Dateien in Windows 11
Hier erkläre ich, wie man ein Volume mit nicht verschiebbaren Dateien in Windows 11/10 verkleinert. Die obige Fehlermeldung verhindert, dass Benutzer das Volume auf ihrem Laufwerk C verkleinern. Ich habe dies auch versucht und dieselbe Fehlermeldung im Datenträgerverwaltungstool erhalten. Außerdem zeigt Windows nicht den gesamten verfügbaren Speicherplatz auf dem Laufwerk C zum Verkleinern des Volumes an. Auf meinem Laptop wurden mir nur 700 MB freier Speicherplatz zum Verkleinern des Laufwerks C angezeigt. In Ihrem Fall kann es anders sein. Einige Benutzer berichteten, dass der verfügbare Speicherplatz zum Verkleinern des Laufwerks C auf ihrem Computer 0 MB betrug.
Die Hauptursache für diesen Fehler sind die nicht verschiebbaren Dateien auf dem Laufwerk C. Daher müssen Sie die nicht verschiebbaren Dateien reparieren, um diesen Fehler zu beheben. Nicht verschiebbare Dateien sind die Dateien, die Sie nicht vom Laufwerk C verschieben können, wie Ruhezustandsdateien, Auslagerungsdateien, Systemwiederherstellungsdateien usw. All dies sind systemgeschützte Dateien. Daher können Sie sie nicht löschen. Eine oder alle dieser Dateien können diesen Fehler verursachen. Sie können die Ereignisprotokolle anzeigen, um herauszufinden, welche Datei für diesen Fehler verantwortlich ist.
Laut Fehlermeldung erhalten Sie Informationen zu diesem Fehler im Ereignis „Defrag“ in der Ereignisanzeige. Führen Sie die folgenden Schritte aus:

- Öffnen Sie die Windows-Ereignisanzeige.
- Erweitern Sie auf der linken Seite die Kategorie „Windows-Protokolle“ und wählen Sie „Anwendung“ aus .
- Gehen Sie zu Aktion > Aktuelles Protokoll filtern .
- Wählen Sie „Defrag“ im Dropdown- Menü „Ereignisquellen“ und klicken Sie auf „OK“.
- Wählen Sie basierend auf Datum und Uhrzeit die Defragmentierungsinformationen aus der Ereignisliste aus. Die Beschreibung finden Sie unter der Registerkarte „Allgemein “.
Informationen zur letzten nicht verschiebbaren Datei finden Sie im Abschnitt „Diagnosedetails“ . Die letzte nicht verschiebbare Datei auf meinem Laptop war die System Volume Information. Der Ordner „System Volume Information“ ist ein geschützter Ordner in Windows 11, der Systemwiederherstellungsdateien enthält. Um dies zu beheben, musste ich die Systemwiederherstellung deaktivieren. Danach trat derselbe Fehler erneut auf, aber dieses Mal war die für den Fehler verantwortliche Datei die Auslagerungsdatei. Daher musste ich diese auch deaktivieren. Danach wurde der zum Verkleinern des Laufwerks C verfügbare freie Speicherplatz auf meinem Laptop erhöht.
Mögliche Lösungen zum Beheben dieses Fehlers sind:
- Ruhezustand deaktivieren
- Deaktivieren der Auslagerungsdatei
- Deaktivieren Sie die Systemschutzfunktion (Systemwiederherstellung).
- Verwenden Sie ein Drittanbietertool, um Ihre Festplatte zu partitionieren
- Sichern Sie Ihre Daten und führen Sie eine Neuinstallation von Windows durch
Ich habe diese Korrekturen unten erläutert:
1] Ruhezustand deaktivieren
Der Ruhezustand ist eine Funktion in Windows 11, mit der Benutzer ihre Computersysteme in den Ruhezustand versetzen können, anstatt sie herunterzufahren. Mit dieser Funktion können Benutzer ihre Arbeit dort fortsetzen, wo sie beim letzten Mal aufgehört haben.
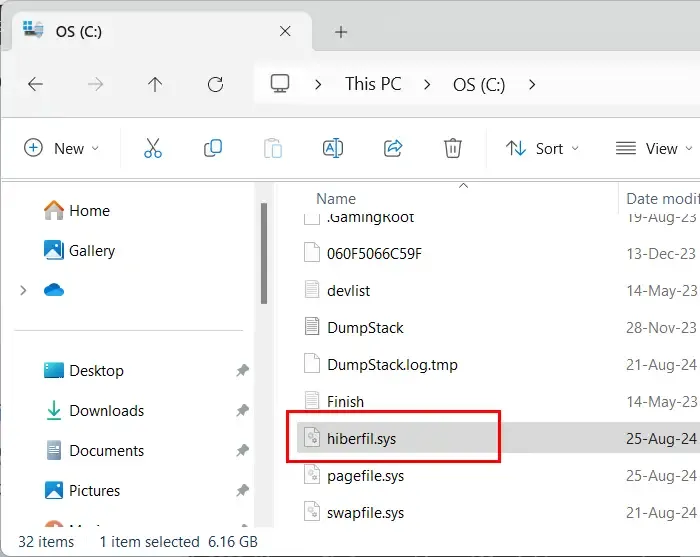
Wenn der Ruhezustand aktiv ist, wird unter Windows 11 automatisch eine Datei mit dem Namen hiberfil.sys erstellt. Diese Datei ist auf dem Laufwerk C verfügbar. Deaktivieren Sie den Ruhezustand auf Ihrem System. Starten Sie Ihr System neu. Nach dem Deaktivieren des Ruhezustands verschwindet die Datei hiberfil.sys vom Laufwerk C.
2] Deaktivieren Sie die Auslagerungsdatei
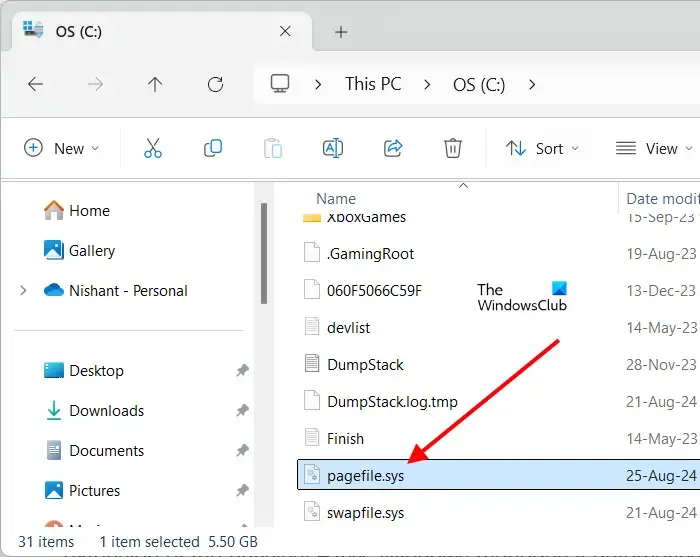
Windows verwendet die Auslagerungsdatei als virtuellen Speicher. Daher fungiert die Auslagerungsdatei als Erweiterung des physischen RAM. Windows verwaltet sie automatisch und sie ist standardmäßig auf allen Windows-Computern aktiviert. Wenn diese Datei aktiviert ist, sehen Sie die Datei pagefile.sys auf Ihrem Laufwerk C.
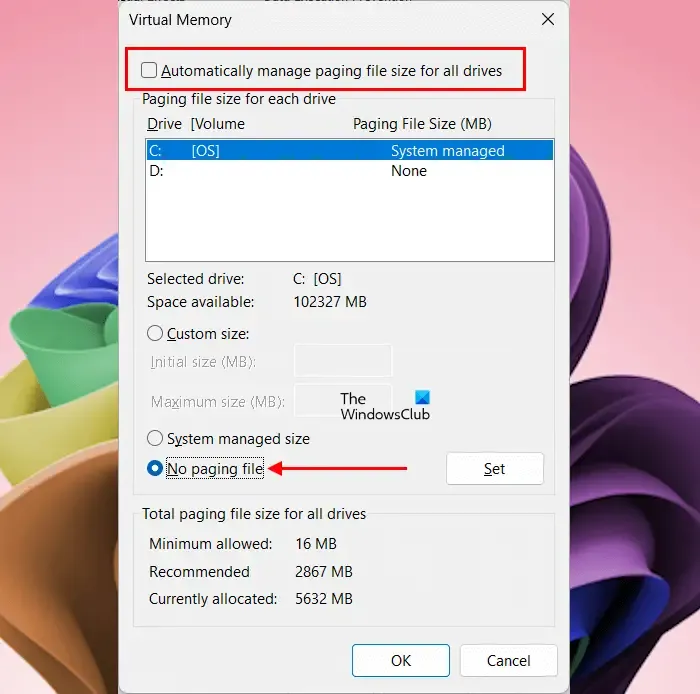
Um die Auslagerungsdatei zu deaktivieren, befolgen Sie die unten angegebenen Schritte:
- Klicken Sie auf die Windows 11-Suche und geben Sie „ Darstellung und Leistung von Windows anpassen“ ein . Klicken Sie in den Suchergebnissen auf die beste Übereinstimmung.
- Das Fenster „Leistungsoptionen“ wird angezeigt.
- Gehen Sie zur Registerkarte „Erweitert“ . Dort sehen Sie den Abschnitt „Virtueller Speicher“. Klicken Sie auf die Schaltfläche „ Ändern“ .
- Deaktivieren Sie das Kontrollkästchen Größe der Auslagerungsdatei automatisch verwalten .
- Wählen Sie nun die Option Keine Auslagerungsdatei . Klicken Sie auf Festlegen und dann auf OK .
- Starten Sie Ihren Computer neu.
Nachdem Sie die obigen Schritte ausgeführt haben, verschwindet die Datei pagefile.sys vom Laufwerk C.
3] Deaktivieren Sie die Systemschutzfunktion (Systemwiederherstellung)
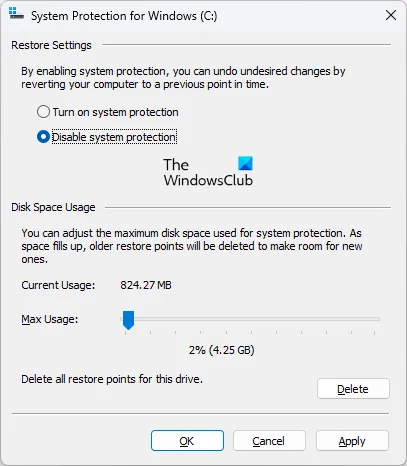
Um die Systemschutzfunktion zu deaktivieren, müssen Sie die Systemwiederherstellung ausschalten. Starten Sie anschließend Ihren Computer neu.
Sie sollten jetzt in der Lage sein, das Volumen Ihrer Festplattenpartition zu verkleinern. Denken Sie nach dem Verkleinern des Volumens daran, den Auslagerungsdatei- und Systemschutz wieder zu aktivieren.
4] Verwenden Sie ein Drittanbieter-Tool, um Ihre Festplatte zu partitionieren
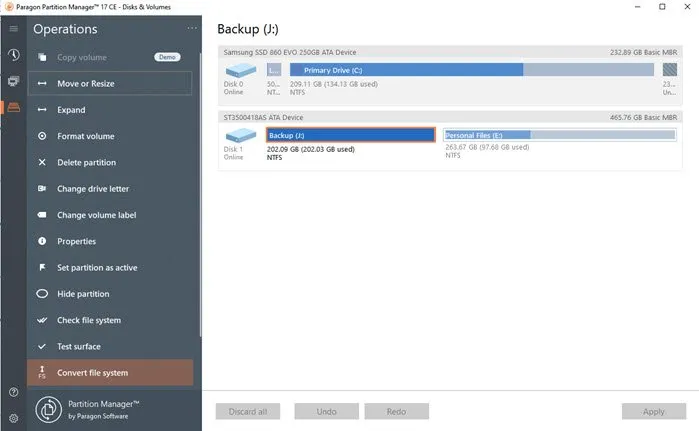
Sie können Ihre Festplatte auch mit einem Drittanbietertool partitionieren. Mit der kostenlosen Version von Paragon Partition Manager können Sie Ihre Festplatte partitionieren.
5] Sichern Sie Ihre Daten und führen Sie eine Neuinstallation von Windows durch
Wenn Sie Ihre Festplatte nach dem Anwenden der oben genannten Korrekturen nicht partitionieren können, besteht der letzte Ausweg darin, eine Neuinstallation von Windows durchzuführen. Sichern Sie alle Ihre Daten und führen Sie eine Neuinstallation von Windows durch. Sie können Partitionen auf Ihrer Festplatte erstellen, während Sie die Neuinstallation von Windows durchführen.
Das ist alles. Ich hoffe, das hilft.
Wie verkleinert man ein Volume in Windows 11?
Um ein Volume in Windows 11 zu verkleinern, öffnen Sie die App „Datenträgerverwaltung“ und wählen Sie die Partition aus, die Sie verkleinern möchten. Klicken Sie nun mit der rechten Maustaste auf diese Partition und wählen Sie „ Volume verkleinern“ .
Wie deaktiviere ich nicht verschiebbare Dateien?
Um nicht verschiebbare Dateien zu deaktivieren, müssen Sie wissen, welche nicht verschiebbare Datei Sie zuerst deaktivieren möchten. Wenn es sich um eine Ruhezustandsdatei handelt, deaktivieren Sie den Ruhezustand. Wenn es sich um eine Auslagerungsdatei handelt, deaktivieren Sie die Auslagerungsdatei für den virtuellen Speicher.



Schreibe einen Kommentar