So zeigen Sie das Wetter auf dem Sperrbildschirm unter Windows 11 an
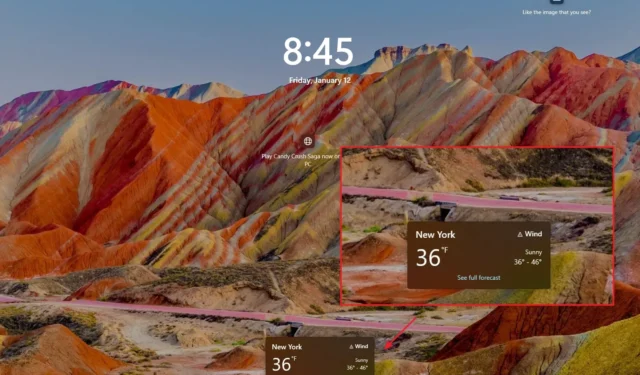
- Um den Wetterstatus zum Sperrbildschirm unter Windows 11 hinzuzufügen, öffnen Sie Einstellungen > Personalisierung > Sperrbildschirm und wählen Sie „Wetter“ im „Sperrbildschirmstatus“ Einstellung.
- Um das neue Wetter-Widget zu aktivieren, führen Sie „vivetool /enable /id:47526873 /variant:1 /variantpayloadkind:1 /variantpayload:1“
AKTUALISIERT 12.01.2024: Unter Windows 11 können Sie die Wetterinformationen anzeigen Sie können den Sperrbildschirm aktivieren. In dieser Anleitung erfahren Sie, wie das geht. Der Sperrbildschirm ist das erste, was Sie sehen, bevor Sie auf den Anmeldebildschirm und dann auf den Desktop zugreifen. Standardmäßig zeigt das Erlebnis einen Hintergrund (den Sie mit der Spotlight-Funktion jederzeit ändern oder drehen können) sowie Datums- und Uhrzeitinformationen an. Sie können das Wetter jedoch auch sehen, indem Sie den „Sperrbildschirmstatus“ über die Einstellungen-App konfigurieren, sodass Sie nicht so oft zu Ihrem Telefon greifen oder diese Informationen im Internet ansehen müssen.
In dieser Anleitung erfahren Sie, wie Sie die Wetterinformationen auf dem Sperrbildschirm unter Windows 11 anzeigen.
Wetter auf dem Sperrbildschirm von Windows 11 anzeigen
Gehen Sie wie folgt vor, um Ihre lokalen Wetterinformationen auf dem Sperrbildschirm anzuzeigen:
-
Öffnen Sie Einstellungen unter Windows 11.
-
Klicken Sie auf Personalisierung.
-
Klicken Sie auf die Registerkarte Geröll sperren.
-
Wählen Sie in der Einstellung „Sperrbildschirmstatus“ die Option Wetter aus.
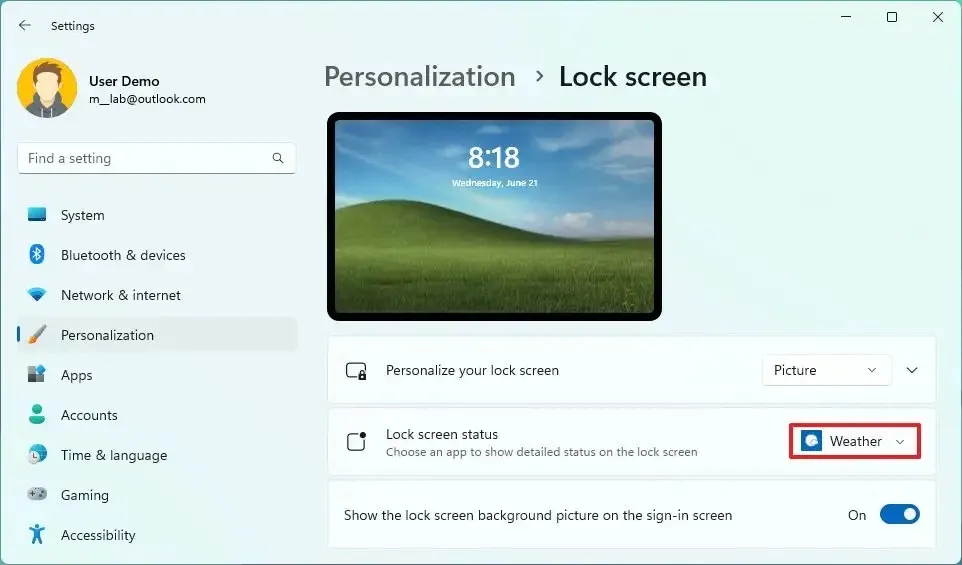 Kurzer Hinweis: Sie können Ihre E-Mail- oder Kalenderinformationen auch auf dem Sperrbildschirm anzeigen.
Kurzer Hinweis: Sie können Ihre E-Mail- oder Kalenderinformationen auch auf dem Sperrbildschirm anzeigen.
Sobald Sie die Schritte abgeschlossen haben, sind die Wetterdetails beim nächsten Sperren, Abmelden oder Neustarten des Computers unten auf dem Sperrbildschirm verfügbar.
Sie haben die App wahrscheinlich nicht, wenn die Option „Wetter“ nicht verfügbar ist. Sie können die Windows 11-Wetter-App aus dem Microsoft Store herunterladen.
Aktivieren Sie neues Wetter auf dem Sperrbildschirm von Windows 11
Microsoft testet eine neue Widget-ähnliche Oberfläche zur Anzeige umfangreicher Wetterinformationen, und Sie können sie jetzt aktivieren in der neuesten Vorschau von Windows 11 über die Dev– und Beta-Kanäle. Das Unternehmen arbeitet sogar daran, die Funktion auf Windows 10 zu bringen.
Gehen Sie wie folgt vor, um das neue Wetter-Widget im Sperrbildschirm zu aktivieren:
-
Laden Sie die Datei ViveTool-vx.x.x.zip herunter, um das neue Sperrbildschirmwetter zu aktivieren.
-
Doppelklicken Sie auf den ZIP-Ordner, um ihn mit dem Datei-Explorer zu öffnen.
-
Klicken Sie auf die Schaltfläche Alle extrahieren.
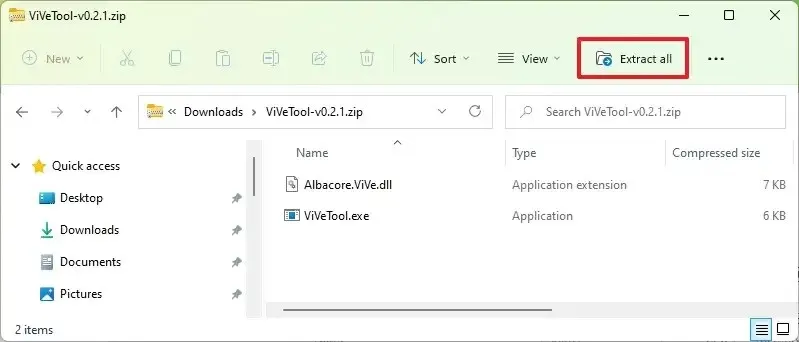
-
Klicken Sie auf die Schaltfläche Extrahieren.
-
Kopieren Sie den Pfad zum Ordner.
-
Öffnen Start.
-
Suchen Sie nach Eingabeaufforderung, klicken Sie mit der rechten Maustaste auf das oberste Ergebnis und wählen Sie Als Administrator ausführen aus Option.
-
Geben Sie den folgenden Befehl ein, um zum ViveTool-Ordner zu navigieren, und drücken Sie die Eingabetaste:
cd c:\folderpath\ViveTool-v0.x.xDenken Sie daran, im Befehl den Pfad zum Ordner durch Ihren Pfad zu ändern.
-
Geben Sie den folgenden Befehl ein, um die Wetterseite des Sperrbildschirms für die Einstellungen zu aktivieren, und drücken Sie die Eingabetaste:
vivetool /enable /id:47526873 /variant:1 /variantpayloadkind:1 /variantpayload:1 -
Starte den Computer neu.
-
Öffnen Sie die Einstellungen.
-
Klicken Sie auf Personalisierung.
-
Klicken Sie auf die Seite Sperrbildschirm.
-
Wählen Sie die Option Wetter (oder Keine). die Einstellung „Sperrbildschirmstatus“.
Sobald Sie die Schritte abgeschlossen haben, sollten Sie beim nächsten Aufrufen des Sperrbildschirms die Wetterinformationen sehen können.
Diese Informationen sind mit der Wetterfunktion unter Windows 11 verknüpft. Wenn das System nicht die richtigen Informationen anzeigt, können Sie Ihren aktuellen Standort über die Wetter-App oder über das Wetter-Widget im Widgets-Dashboard festlegen.
Wenn Sie Ihre Meinung ändern, können Sie die Änderungen mit den gleichen Anweisungen rückgängig machen, aber stellen Sie bei Schritt 10 sicher, dass Sie die < /span>vivetool /enable /id:47526873 /variant:1 /variantpayloadkind:1 /variantpayload:1 Befehl und starten Sie dann den Computer neu.
Aktualisierung vom 12. Januar 2024: Dieses Handbuch wurde aktualisiert, um die Genauigkeit zu gewährleisten und die Schritte zum Ausprobieren der neuen Wetterfunktion in der neuesten Vorschau von Windows aufzunehmen.



Schreibe einen Kommentar