So zeigen Sie Taskleistenbeschriftungen unter Windows 11 an
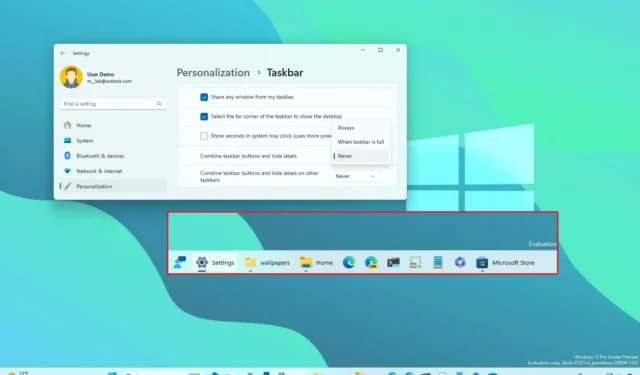
Unter Windows 11 23H2 können Sie eine neue Option zum Anzeigen von Beschriftungen in der Taskleiste aktivieren. In dieser Anleitung erfahren Sie, wie. Microsoft arbeitet daran, die Einstellungen „Taskleistenschaltflächen kombinieren und Beschriftungen ausblenden“ zurückzubringen, damit Benutzer Beschriftungen auf zwei Arten anzeigen können, einschließlich „Nie kombinieren“ oder „Nur kombinieren, wenn die Taskleiste voll ist“.
Obwohl die Möglichkeit, Beschriftungen anzuzeigen, ohne sie zu gruppieren, als Teil der Taskleisten-Erfahrung in einer früheren Version des Betriebssystems verfügbar war, führte die Entwicklung von Windows 11 eine neue Taskleiste ein, die viele der alten Funktionen nicht enthielt, einschließlich der Funktion nie um Schaltflächen zu kombinieren oder Beschriftungen anzuzeigen. Allerdings hat der Softwareriese daran gearbeitet, einige der alten Funktionen wiederherzustellen, wie etwa die Sekundenanzeige für die Uhr in der Taskleiste, eine für Touch-Funktionen optimierte Benutzeroberfläche und schnellen Zugriff auf den Task-Manager über das Kontextmenü der Taskleiste . Und jetzt nimmt das Unternehmen Änderungen vor, um Benutzern wieder die Anzeige von Labels für Apps zu ermöglichen.
In dieser Anleitung erfahren Sie, wie Sie diese neue Funktion unter Windows 11 aktivieren.
Anzeigen von Taskleistenbezeichnungen und Aufheben der Gruppierung von Apps unter Windows 11 (Vorschau)
Gehen Sie wie folgt vor, um Taskleistenbezeichnungen für Apps unter Windows 11 anzuzeigen:
-
Öffnen Sie die Einstellungen unter Windows 11.
-
Klicken Sie auf Personalisierung .
-
Klicken Sie auf die Registerkarte Taskleiste .
-
Klicken Sie auf die Einstellung „Taskleistenverhalten“ .
-
Wählen Sie in der Einstellung „Taskleistenschaltflächen kombinieren und Beschriftungen ausblenden“ die Option „Nie“ , um Beschriftungen anzuzeigen und die Gruppierung von Apps aufzuheben.
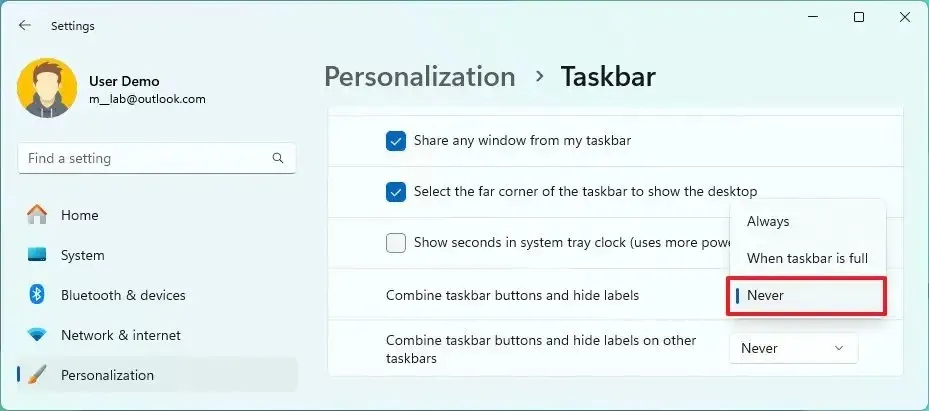
Kurzer Hinweis: Die Option „Immer“ behält das ursprüngliche Verhalten beim Gruppieren von Apps bei und zeigt jetzt Beschriftungen an. Die Option „Wenn die Taskleiste voll ist“ zeigt Beschriftungen an und hebt die Gruppierung von Apps auf. Wenn die Taskleiste jedoch voll ist, gruppiert das System Apps und zeigt sie an Etiketten. -
Wählen Sie in der Einstellung „Taskleistenschaltflächen kombinieren und Beschriftungen auf anderen Taskleisten ausblenden“ die Option „ Nie“ , um Beschriftungen anzuzeigen und die Gruppierung von Apps in Konfigurationen mit mehreren Monitoren aufzuheben, um die Funktion auf externen Monitoren zu konfigurieren
Sobald Sie die Schritte abgeschlossen haben, zeigt die Taskleiste nun Beschriftungen für Apps unter Windows 11 entsprechend Ihrer Einstellungsauswahl an. Die neue Funktion umfasst auch die Einstellungen zur Steuerung von Beschriftungen in der Taskleiste für mehrere Monitor-Setups.
Aktivieren Sie die Einstellungen für die Kombinationsschaltflächen der Taskleiste unter Windows 11
Wenn die Einstellungen nach der Installation von Windows 11 Build 23466 (oder höher) nicht verfügbar sind, können Sie die Funktion „Taskleistenschaltflächen kombinieren und Beschriftungen ausblenden“ mit den folgenden Schritten aktivieren:
-
Laden Sie die Datei ViveTool-vx.xxzip herunter , um das neue Header-Design des Datei-Explorers zu aktivieren.
-
Doppelklicken Sie auf den ZIP-Ordner, um ihn mit dem Datei-Explorer zu öffnen.
-
Klicken Sie auf die Schaltfläche „Alle extrahieren“ .
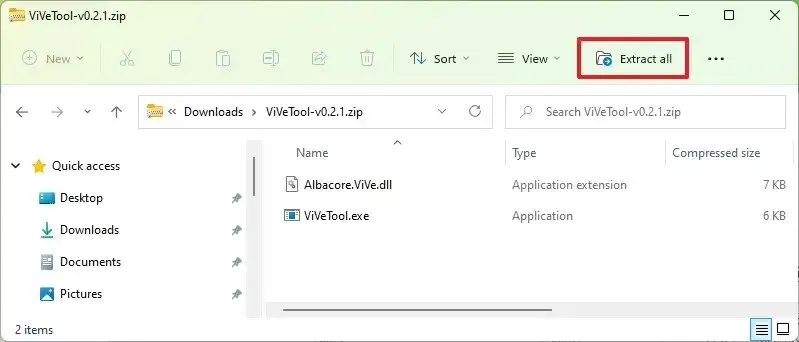
-
Klicken Sie auf die Schaltfläche „Extrahieren“ .
-
Kopieren Sie den Pfad zum Ordner.
-
Öffnen Sie Start .
-
Suchen Sie nach „Eingabeaufforderung“ , klicken Sie mit der rechten Maustaste auf das oberste Ergebnis und wählen Sie die Option „Als Administrator ausführen“ .
-
Geben Sie den folgenden Befehl ein, um zum ViveTool-Ordner zu navigieren, und drücken Sie die Eingabetaste :
cd c:\folder\path\ViveTool-v0.x.xDenken Sie daran, im Befehl den Pfad zum Ordner durch Ihren Pfad zu ändern.
-
Geben Sie den folgenden Befehl ein, um das neue Header-Design des Datei-Explorers unter Windows 11 zu aktivieren, und drücken Sie die Eingabetaste :
vivetool /enable /id:29785186 -
Starte den Computer neu.
Sobald Sie die Schritte abgeschlossen haben, sollte die Einstellungsseite der Taskleiste nun die Einstellungen für die Schaltfläche „Kombinieren“ enthalten.
Wenn Sie Ihre Meinung ändern, können Sie die Änderungen mit den gleichen Anweisungen rückgängig machen, aber stellen Sie in Schritt 10vivetool /disable /id:29785186 sicher, dass Sie den Befehl ausführen und dann das Gerät neu starten.



Schreibe einen Kommentar