So zeigen Sie die Taskleiste auf Multi-Monitor-Anzeigen unter Windows 11 an oder verbergen sie
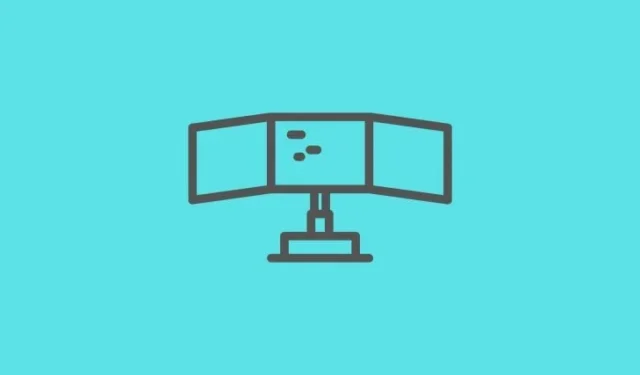
Was Sie wissen sollten
- Zeigen oder verbergen Sie die Taskleiste auf allen Mehrfachmonitoranzeigen unter „Taskleisteneinstellungen“ > „Taskleistenverhalten“ > „Taskleiste auf allen Anzeigen anzeigen“ .
- Zeigen Sie Taskleistensymbole auf dem zweiten Bildschirm an, indem Sie eine der drei Optionen neben „Bei Verwendung mehrerer Bildschirme meine Taskleisten-Apps anzeigen“ auswählen.
- Sie können Taskleistensymbole in „Haupttaskleiste und Taskleiste, in der Fenster geöffnet sind“, „Taskleiste, in der Fenster geöffnet sind“ oder „Alle Taskleisten“ anzeigen.
Je mehr Monitore Sie zu Ihrem System hinzufügen, desto mehr Softwareanpassungen sind erforderlich. Microsoft versteht dies natürlich und stellt sicher, dass Windows 11 dies erfüllt.
Wichtige Funktionen im Zusammenhang mit mehreren Bildschirmen finden Sie in den Taskleisteneinstellungen und können dort ganz bequem angepasst werden.
So zeigen Sie die Taskleiste auf Multi-Monitor-Anzeigen in Windows 11 an oder verbergen sie
- Klicken Sie mit der rechten Maustaste irgendwo auf das Taskleistenmenü, bis die Option „Taskleisteneinstellungen“ angezeigt wird.
- Das Menü „Taskleisteneinstellungen“ wird nun geöffnet. Scrollen Sie, bis Sie den Abschnitt „Taskverhalten“ erreichen . Klicken Sie auf den Dropdown-Pfeil, um das Menü zu öffnen .
- Aktivieren Sie nun das Kontrollkästchen Taskleiste auf allen Bildschirmen anzeigen .
Die Taskleiste wird nun auf den zweiten Bildschirm erweitert.
So zeigen Sie Taskleistensymbole auf dem zweiten Bildschirm an
Das Erweitern der Taskleiste ist nicht gleichbedeutend mit einer Duplizierung/Erweiterung der Taskleistensymbole. Die Symbole werden weiterhin nur auf dem Bildschirm angezeigt, dem sie ursprünglich zugewiesen wurden. So können Sie die Taskleistensymbole zum zweiten Bildschirm hinzufügen.
- Gehen Sie zu den Taskleistenverhalten, die wir Ihnen im Tutorial im vorherigen Abschnitt gezeigt haben.
- Suchen Sie unter „Taskleistenverhalten“ nach der Option „Bei Verwendung mehrerer Bildschirme meine Taskleisten-Apps anzeigen“ . Klicken Sie auf das kleine Optionsmenü daneben .
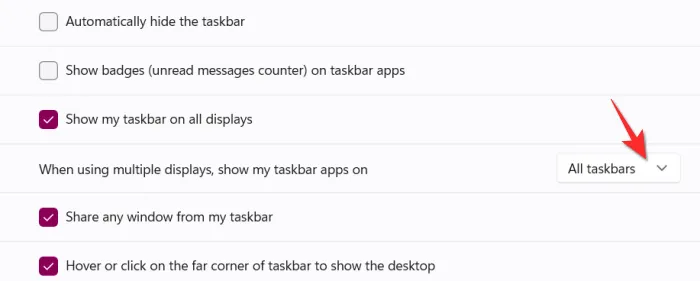
- Klicken Sie auf die Option, die Ihnen am besten passt .
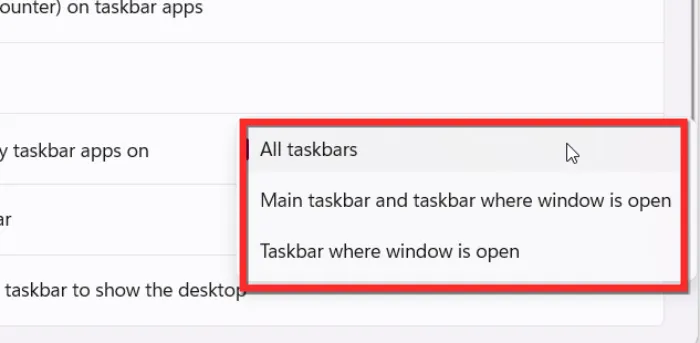
Welche Option sollten Sie wählen?
Klicken Sie am besten auf die Option Alle Taskleisten , wenn Sie nur zwei Bildschirme haben und die Symbole auf beiden haben möchten. Wenn Sie eine bestimmte Bildschirmeinstellung wünschen, bietet Microsoft zwei weitere Optionen an, nämlich Taskleiste, bei der Fenster geöffnet ist und Haupttaskleiste und Taskleiste, bei der Fenster geöffnet ist .
Die erste Option, d. h. Taskleiste, bei der das Fenster geöffnet ist, platziert die Symbole nur auf einem bestimmten Bildschirm Ihrer Wahl. Die zweite Option, d. h. Haupttaskleiste und Taskleiste, bei der das Fenster geöffnet ist, platziert alle Symbole an zwei Orten Ihrer Wahl. Einer davon ist der Hauptsymbolbildschirm und der zweite Bildschirm ist einer, den Sie zugewiesen haben. Diese Einstellung ist speziell für Systeme mit drei oder mehr Bildschirmen.
Multi-Monitor-Einstellungen sind für jedes Betriebssystem immer noch eine ziemlich heikle Angelegenheit. Da PC-Systeme an die Bedürfnisse und Interessen bestimmter Benutzer angepasst und ausgestattet werden, variieren die Bildschirmgrößen und bestimmte Funktionen müssen solche Aspekte berücksichtigen. Windows 11 macht das im Moment ganz gut, könnte sich aber bis zur Veröffentlichung der endgültigen Version verbessern.
Wir hoffen, Sie fanden diesen Artikel hilfreich. Lassen Sie es uns bei Fragen in den Kommentaren wissen.



Schreibe einen Kommentar