So zeigen Sie standardmäßig „Weitere Optionen anzeigen“ im Rechtsklick-Menü von Windows 11 an
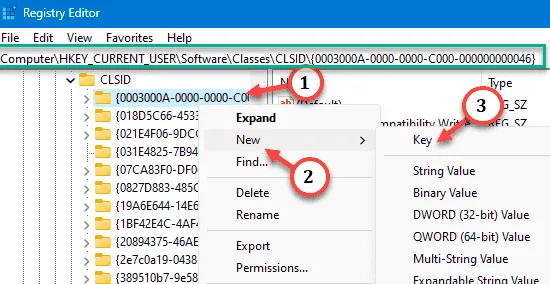
Eine der nervigsten Änderungen, die wir Benutzer nie wollten, war die Aufnahme von „ Weitere Optionen anzeigen “ in das Kontextmenü mit der rechten Maustaste. Sie können dies jedoch entfernen und das klassische Kontextmenü in Windows 11 wiederherstellen. Mehrfachklicks und die Suche nach den ZIP-Verknüpfungen im Kontextmenü entfallen. Befolgen Sie diese Anleitung, um das vollwertige Kontextmenü mit der rechten Maustaste auf Ihrem Windows 11 wiederherzustellen.
Fix 1 – Manuelles Anpassen der CLSID
Schritt 1 – Versuchen Sie, nach dem „ Registrierungseditor “ zu suchen.
Schritt 2 – Klicken Sie im Suchergebnis auf „ Registrierungseditor “ als beste Übereinstimmung.
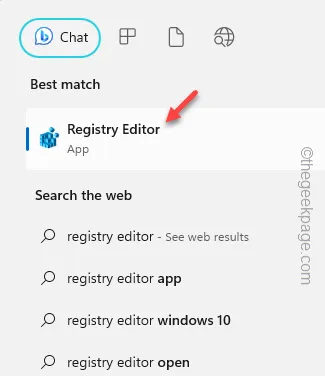
Schritt 3 – Gehen Sie nach dem Aufrufen des Registrierungseditors zur Registerkarte CLSID –
HKEY_CURRENT_USER\SOFTWARE\CLASSES\CLSID
Schritt 4 – Sie müssen einen neuen Unterschlüssel unter CLSID erstellen. Klicken Sie also mit der rechten Maustaste darauf, tippen Sie auf „ Neu> “ und dann auf „ Schlüssel “.
Dieser Schlüssel erhält den generischen Namen „ New Key #1 “. Sie müssen es selbst umbenennen.
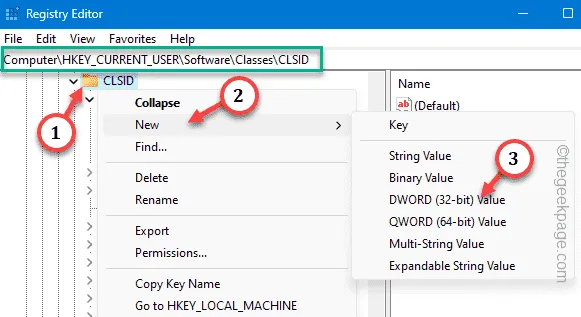
Schritt 5 – Um diesen Schlüssel umzubenennen, klicken Sie mit der rechten Maustaste darauf und tippen Sie auf „ Umbenennen “.

Schritt 6 – Schreiben oder kopieren Sie diesen Namen und fügen Sie ihn in diesen Schlüssel ein, um ihn in diesen umzubenennen.
{86ca1aa0-34aa-4e8b-a509-50c905bae2a2}
Schritt 7 – Wählen Sie den neuen Schlüssel „ {86ca1aa0-34aa-4e8b-a509-50c905bae2a2 }“. Tippen Sie dann mit der rechten Maustaste darauf und klicken Sie auf „ Neu> “, „ Schlüssel “, um einen neuen Schlüssel zu erstellen.
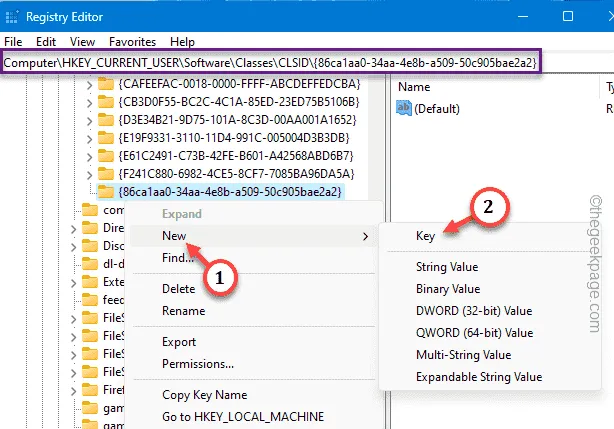
Schritt 8 – Sie müssen diesen Schlüssel als „ InprocServer32 “ benennen.
Wenn Sie einen neuen Schlüssel erstellen, wird ihm automatisch ein „ Standard “-Wert zugewiesen.
Schritt 9 – Sie müssen lediglich doppelt auf diesen „ (Standard) “-Wert tippen.

Schritt 10 – Löschen Sie alle Daten, die Sie im Feld „Wertdaten:“ sehen. Stellen Sie sicher, dass es sauber ist.
Schritt 11 – Jetzt müssen Sie es mit der Option „ OK “ speichern.
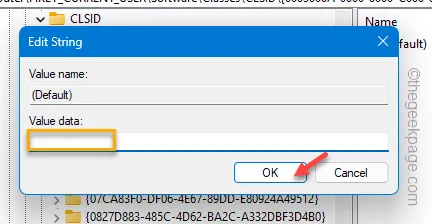
Beenden Sie den Registrierungseditor .
Starten Sie Ihren Computer neu . Wenn das System zurückkommt, gehen Sie zu Ihrem Desktop und klicken Sie dort mit der rechten Maustaste.
Überprüfen Sie das Kontextmenü. Sie erhalten wieder das alte, klassische Windows-Kontextmenü ohne das mühsame „ Weitere Optionen anzeigen“ darin.
Schritt 1 – Sie müssen den Registrierungseditor erneut öffnen.
Schritt 2 – Gehen Sie dann erneut zur gleichen Klassen-ID –
HKEY_CURRENT_USER\SOFTWARE\CLASSES\CLSID
Schritt 3 – Klicken Sie einfach mit der rechten Maustaste auf „ {86ca1aa0-34aa-4e8b-a509-50c905bae2a2} “ und klicken Sie auf „ Löschen “, um es von Ihrem System zu entfernen.
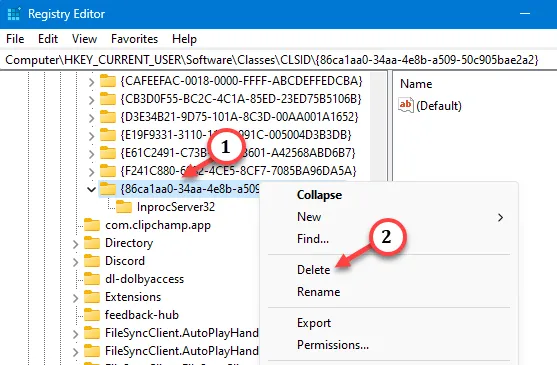
Schritt 4 – Tippen Sie auf „ Ja “, wenn eine Bestätigung erforderlich ist.
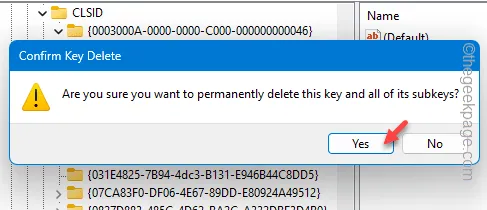
Starten Sie anschließend das System neu.
Fix 2 – Führen Sie das Kontextänderungsskript aus
Schritt 1 – Herunterladen
Schritt 2 – Extrahieren Sie die ZIP-Datei. Im Inneren der ZIP-Datei finden Sie ein Registrierungsskript.
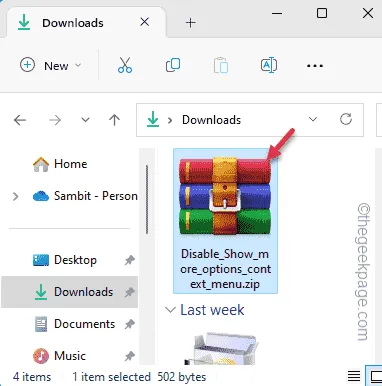
Schritt 3 – Extrahieren Sie einfach die ZIP-Datei „ Disable_Show_more_options_context_menu “.
Schritt 4 – Doppelklicken Sie einfach auf das Skript „ Disable_Show_more_options_context_menu “, um die Batchdatei auf Ihrem Computer auszuführen.
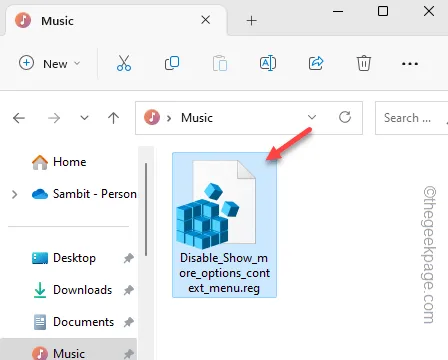
Nachdem Sie die Batchdatei ausgeführt haben, müssen Sie den Computer neu starten .
Schritt 1 –
Schritt 2 – Extrahieren Sie diese ZIP-Datei. Darin finden Sie ein Skript.
Schritt 3 – Doppelklicken Sie auf das Registrierungsskript „ Weitere Optionen anzeigen aktivieren “, um es auszuführen.
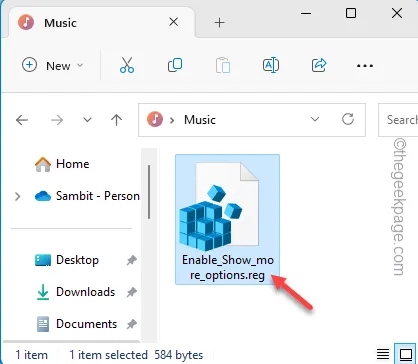
Fix 3 – Verwendung des Terminals
Deaktivieren der Option „Mehr anzeigen“ –
Schritt 1 – Sie müssen das Terminal mit Administratorrechten öffnen. Suchen Sie also nach dem „ Befehl “.
Schritt 2 – Tippen Sie einfach mit der rechten Maustaste auf das oberste Suchergebnis und verwenden Sie „ Als Administrator ausführen “.
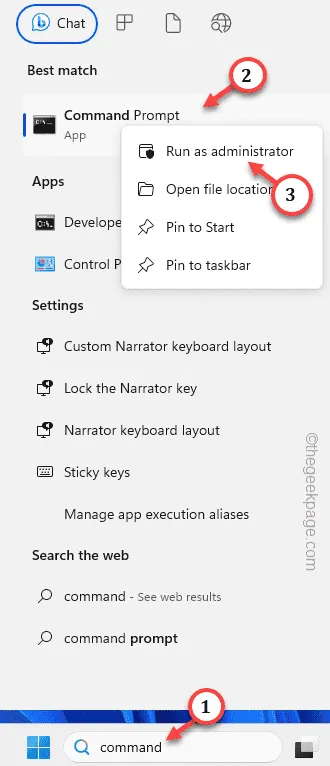
Schritt 3 – Fügen Sie einfach diese eine Zeile in das schwarze Terminal ein. Drücken Sie dann die Eingabetaste , um die Option „Weitere Optionen anzeigen“ auf Ihrem System zu deaktivieren.
reg add "HKCU\Software\Classes\CLSID\{86ca1aa0-34aa-4e8b-a509-50c905bae2a2}\InprocServer32"/f /ve

Nachdem Sie das Terminal beendet haben, starten Sie Ihren PC/Laptop neu.
Aktivieren der Option „Weitere Optionen anzeigen“ –
Schritt 1 – Öffnen Sie das CMD-Terminal als Administrator .
Schritt 2 – Fügen Sie dann diesen Code ein und drücken Sie die Eingabetaste , um das Menü „Weitere Optionen anzeigen“ zu aktivieren.
reg delete "HKEY_CURRENT_USER\Software\Classes\CLSID\{86ca1aa0-34aa-4e8b-a509-50c905bae2a2}"/f




Schreibe einen Kommentar