So zeigen Sie das versteckte Leistungs-Overlay in Windows 11 an
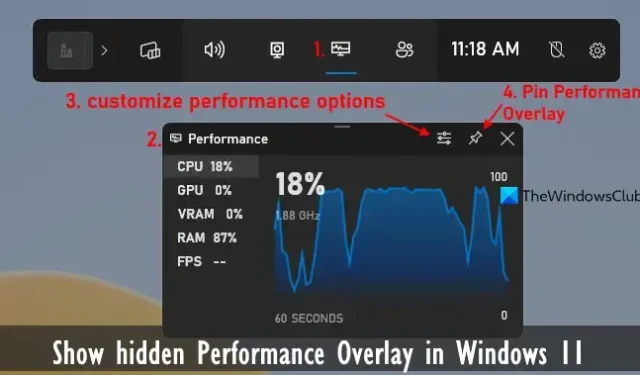
In diesem Tutorial helfen wir Ihnen, das versteckte Performance Overlay in Windows 11 anzuzeigen . Mit der Performance Overlay-Funktion von Windows 11 können Sie Ihre Systemressourcen in Echtzeit im Auge behalten. Sie können die CPU-Auslastung, Festplattenauslastung, GPU-Auslastung, RAM-Auslastung usw. in Echtzeit auf Ihrem Computerbildschirm überprüfen. Dies ist praktisch, wenn Sie ein Spiel spielen oder ein grafikintensives Programm (wie einen Videoeditor) verwenden und überprüfen müssen, wie stark die Systemleistung durch die Verwendung eines bestimmten Programms beeinträchtigt wird.
Obwohl es einige kostenlose Software zur Überwachung der Systemleistung und integrierte Tools wie den Ressourcenmonitor zur Überprüfung der Systemleistung gibt, hat die Funktion „Performance Overlay“ ihre Vorteile. Sie müssen beispielsweise das gerade verwendete Programm oder die Anwendung nicht verlassen oder hin- und herwechseln, um die Systemleistung zu überwachen. Sie können die Anwendung weiterhin verwenden und gleichzeitig die PC-Leistung überprüfen.
So zeigen Sie das versteckte Leistungs-Overlay in Windows 11 an
Sie können das versteckte Performance Overlay auf Ihrem Windows 11-PC auf zwei verschiedene native Arten einblenden. Diese sind:
- Verstecktes Performance Overlay mithilfe der Game Bar anzeigen
- Zeigen Sie das versteckte Leistungs-Overlay mithilfe des Task-Managers an.
1] Verstecktes Performance-Overlay mithilfe der Spielleiste anzeigen
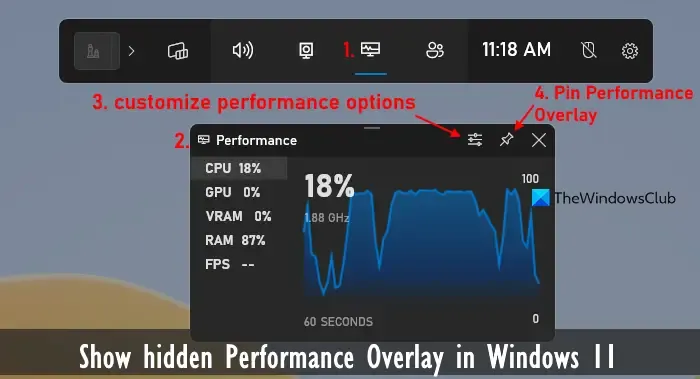
Mit der Game Bar-Funktion (früher bekannt als Xbox Game Bar) in Windows 11 können Sie Screenshots erstellen, während des Spielens Aufnahmen starten, die Systemleistung in Echtzeit anzeigen und vieles mehr. Neben der CPU-, RAM- und GPU-Auslastung kann sie auch FPS in Spielen und die VRAM-Auslastung anzeigen, was sie noch nützlicher macht.
Bevor Sie diese Funktion nutzen können, müssen Sie die Game Bar-Funktion aktivieren oder einschalten. Öffnen Sie dazu die App „Einstellungen “ (Win+I) > „Gaming“ > „Game Bar“ > und aktivieren Sie die Option „Controller darf Game Bar öffnen “. Führen Sie anschließend die folgenden Schritte aus, um das versteckte Performance Overlay mithilfe der Game Bar anzuzeigen:
- Drücken Sie die Tastenkombination Win+G . Dadurch wird die Game Bar-Funktion aktiviert und die Home Bar wird auf Ihrem Desktop-Bildschirm angezeigt.
- Klicken Sie auf das Leistungs -Widget-Symbol in der Home-Leiste
- Ein Leistungs-Overlay oder -Feld wird geöffnet, in dem Sie CPU, GPU und andere Optionen sehen. Wenn Sie eine Option auswählen, wird ihre Live-Nutzung zusammen mit einem Diagramm oder einer Grafik angezeigt
- Klicken Sie in diesem Feld auf das Symbol für Leistungsoptionen , um die Anpassung vorzunehmen. Jetzt können Sie die Diagrammposition (rechts, unten oder links), die Akzentfarbe und die Metriken (CPU, VRAM, FPS usw.) auswählen, die im Leistungs-Overlay angezeigt werden sollen.
- Sobald die Optionen festgelegt sind, kehren Sie zum Feld „Performance-Overlay“ zurück.
- Klicken Sie auf das Pin- Symbol. Performance Overlay bleibt dann oben auf Ihrem Desktop-Bildschirm über anderen Apps, um die Systemleistung anzuzeigen. Wenn Sie möchten, können Sie das Diagramm auch ausblenden oder reduzieren, um Performance Overlay kompakter zu gestalten.
Um das Performance Overlay zu verlassen, drücken Sie die Tastenkombination Win+G, wählen Sie das Symbol „Lösen“ für das Performance Overlay und schließen Sie es.
2] Verstecktes Performance Overlay mit dem Task-Manager anzeigen
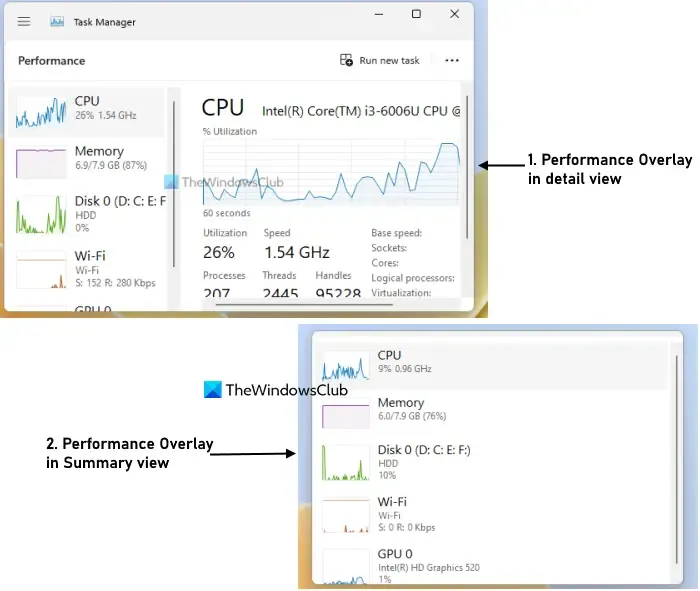
Der Task-Manager von Windows 11 ist eine weitere Option, um das versteckte Leistungs-Overlay auf Ihrem Computer anzuzeigen. Sie können damit die CPU-Auslastung, die Netzwerk- oder WLAN-Auslastung, die Festplattenauslastung, den Arbeitsspeicher (oder RAM) und die GPU-Auslastung in Echtzeit zusammen mit einem Diagramm anzeigen. Für jede der Metriken werden zusätzliche Details oder Informationen angezeigt. Für den Arbeitsspeicher werden beispielsweise der insgesamt verwendete Arbeitsspeicher, der verfügbare Arbeitsspeicher, der zwischengespeicherte Arbeitsspeicher, der ausgelagerte Pool, der nicht ausgelagerte Pool, die Arbeitsspeichergeschwindigkeit usw. angezeigt. Sehen wir uns nun die Schritte an:
- Klicken Sie mit der rechten Maustaste auf die Taskleiste und klicken Sie auf die Option Task-Manager oder drücken Sie die Tastenkombination Strg+Umschalt+Esc , um den Task-Manager zu öffnen
- Wählen Sie die Registerkarte Leistung
- Klicken Sie auf eine der verfügbaren Metriken. Im Task-Manager werden ein Diagramm und Informationen zu dieser bestimmten Metrik angezeigt. Wenn Sie die Zusammenfassung oder die Echtzeitnutzung aller Metriken in Performance Overlay anzeigen möchten, können Sie mit der rechten Maustaste auf eine der verfügbaren Optionen klicken und die Option Zusammenfassungsansicht auswählen.
- Um nun das Performance Overlay anzuzeigen, klicken Sie auf die Option „Einstellungen“ in der unteren linken Ecke des Task-Managers
- Erweitern Sie im Abschnitt „Allgemein“ das Menü „Fensterverwaltung“
- Wählen Sie die Option „Immer im Vordergrund“
- Das Task-Manager-Fenster wird geschlossen und sofort wieder geöffnet. Wählen Sie nun erneut die Registerkarte Leistung
- Passen Sie die Größe des Task-Manager-Fensters nach Bedarf an und platzieren Sie es an einer beliebigen Stelle auf Ihrem Desktop-Bildschirm.
Jetzt können Sie die Leistungsmetriken überwachen und mit anderen Programmen weiterarbeiten. Um die Änderungen rückgängig zu machen, rufen Sie die Option „Einstellungen“ des Task-Managers im Leistungs-Overlay auf und deaktivieren Sie die Option „Immer im Vordergrund“. Danach können Sie den Task-Manager schließen.
Ich hoffe es hilft.
Wie öffne ich die Registerkarte „Leistung“ in Windows 11?
Wenn Sie die Registerkarte „Leistung“ im Task-Manager Ihres Windows 11-PCs öffnen möchten, verwenden Sie den linken Navigationsbereich. Wählen Sie dort die Registerkarte „Leistung“ aus, die unter dem Menü oder der Registerkarte „Prozesse“ verfügbar ist. Und wenn Sie das Tool „Leistungsmonitor“ in Windows 11 öffnen möchten, können Sie dies über das Suchfeld tun oder „perfmon“ in das Feld „Befehl ausführen“ (Win+R) eingeben und die Eingabetaste drücken.
Wie kann ich die Leistung meines PCs beim Spielen überwachen?
Es gibt einige der besten kostenlosen Spieleüberwachungssoftwares für Windows-PCs, mit denen Sie die Leistung Ihres PCs beim Spielen überwachen können. Einige gute Beispiele für solche Tools sind MSI Afterburner, NVIDIA GeForce Experience Performance Monitoring, GPU-Z, HWMonitor usw. Sie können auch die Leistungsmonitor-Overlay-Funktion von Game Bar in Windows 11 verwenden, um die Systemleistung zu überwachen.



Schreibe einen Kommentar