So zeigen Sie versteckte Dateien unter Windows 11 an
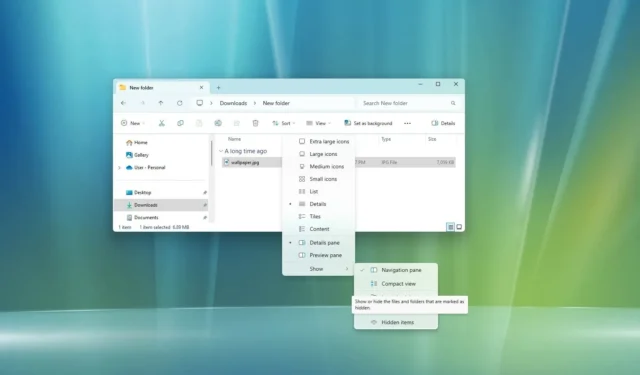
- Um versteckte Dateien unter Windows 11 anzuzeigen, öffnen Sie den Datei-Explorer , klicken Sie auf „Ansicht“, wählen Sie „Anzeigen“ und aktivieren Sie „Versteckte Elemente“.
- Öffnen Sie alternativ die Seite „Ordneroptionen“ des Datei-Explorers und aktivieren Sie auf der Registerkarte „Ansicht “ die Option „Versteckte Dateien, Ordner und Laufwerke anzeigen“ .
Unter Windows 11 verfügen Sie über eine neue Version des Datei-Explorers, die vom Menüband weggeht und stattdessen ein minimalistischeres Menü mit grundlegenden Befehlen aufweist. Dadurch sind einige Einstellungen nun schwerer zu finden, etwa die Option, versteckte Dateien (und Ordner) anzuzeigen.
Die Registerkarte „Ansicht“ ist im Datei-Explorer nicht mehr verfügbar, Sie können jedoch weiterhin versteckte Dateien und Ordner im neuen Menü anzeigen, indem Sie die alten „Ordneroptionen“ oder das Menü „Ansicht“ verwenden.
In dieser Anleitung zeige ich Ihnen die Schritte zum Anzeigen versteckter Dateien, Ordner und Laufwerke in der Datei-Explorer-App für Windows 11.
- Versteckte Dateien im Datei-Explorer aus der Ansicht anzeigen
- Zeigen Sie versteckte Dateien im Datei-Explorer über die Ordneroptionen an
Versteckte Dateien im Datei-Explorer aus der Ansicht anzeigen
Gehen Sie wie folgt vor, um versteckte Dateien im Datei-Explorer unter Windows 11 anzuzeigen:
- Öffnen Sie den Datei-Explorer unter Windows 11.
-
Klicken Sie in der Symbolleiste auf das Menü „Ansicht“ .
-
Wählen Sie das Untermenü „Anzeigen“ und klicken Sie auf die Option „Ausgeblendete Elemente“ .
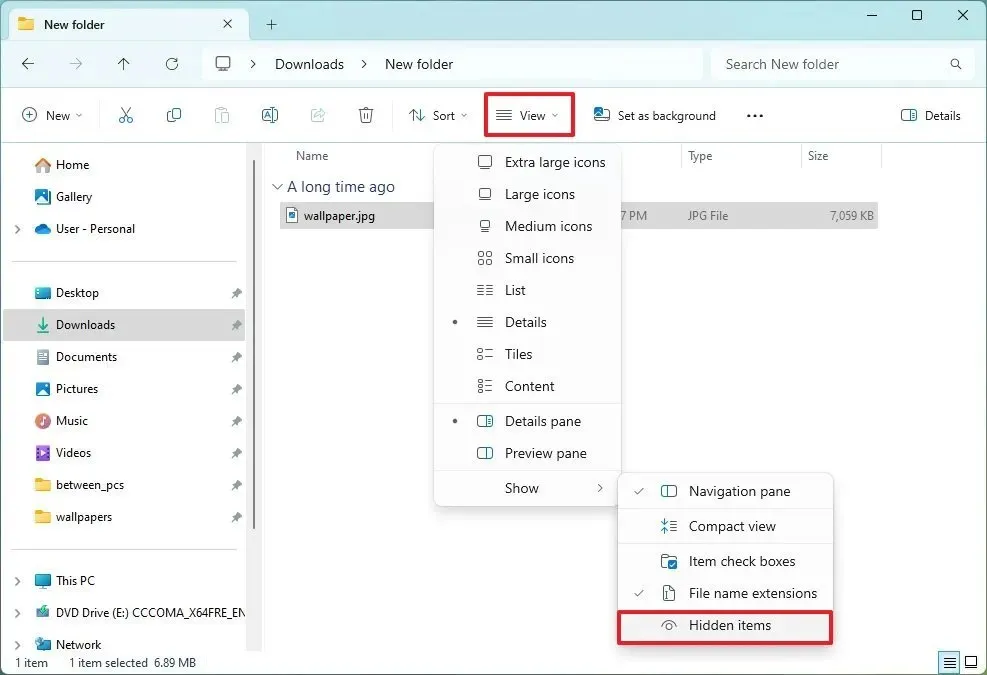
Sobald Sie die Schritte abgeschlossen haben, werden versteckte Dateien und Ordner im Datei-Explorer sichtbar.
Zeigen Sie versteckte Dateien im Datei-Explorer über die Ordneroptionen an
Gehen Sie folgendermaßen vor, um versteckte Dateien mithilfe der Ordneroptionen-Einstellungen anzuzeigen:
-
Öffnen Sie den Datei-Explorer .
-
Klicken Sie auf das Menü „Mehr anzeigen“ (dreipunktiert) und wählen Sie den Eintrag „Optionen“ .

-
Klicken Sie auf die Registerkarte „Ansicht“ .
-
Aktivieren Sie die Option „Versteckte Dateien, Ordner und Laufwerke anzeigen“ in der Gruppe „Versteckte Dateien und Ordner“ im Abschnitt „Erweiterte Einstellungen“.
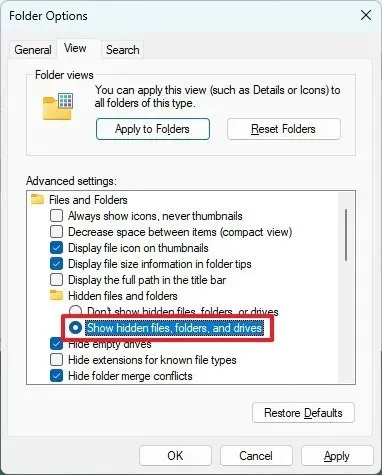
-
Klicken Sie auf die Schaltfläche „Übernehmen“ .
-
Klicken Sie auf die Schaltfläche OK .
Nachdem Sie die Schritte ausgeführt haben, sind Dateien und Ordner mit dem ausgeblendeten Attribut für jeden sichtbar, der den Datei-Explorer unter Windows 11 verwendet.
Update 16. Februar 2024: Dieser Leitfaden wurde aktualisiert, um die Genauigkeit zu gewährleisten und Änderungen am Prozess widerzuspiegeln.



Schreibe einen Kommentar