So zeigen Sie versteckte Dateien und Ordner auf dem Mac an
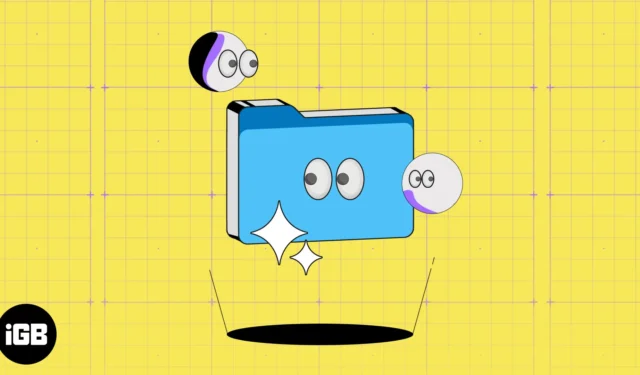
Wussten Sie, dass es neben den Standarddateien noch viele andere geheime Dateien und Ordner auf Ihrem Mac gibt? Apple hält sie verborgen, da eine Manipulation dieser Dateien der Mac-Software und -Hardware schaden kann. Das bedeutet jedoch nicht, dass Sie die versteckten Dateien Ihres Mac nicht anzeigen und darauf zugreifen können.
In diesem Artikel erkläre ich, wie Sie versteckte Dateien und Ordner unter macOS anzeigen können. Befolgen Sie die Schritte sorgfältig, um Pannen zu vermeiden.
- So zeigen Sie die versteckten Dateien und Ordner Ihres Mac im Finder an und greifen darauf zu
- So zeigen Sie versteckte Dateien und Ordner auf dem Mac mit Terminal an
- So greifen Sie auf versteckte Dateien in ~/Library zu
- So finden Sie versteckte Dateien auf Mac SSD/HDD (Macintosh HD)
- So zeigen Sie versteckte Dateien auf einem externen Mac-Laufwerk an
- Öffnen Sie den Finder .
- Wählen Sie den Ordner aus , dessen versteckte Dateien Sie anzeigen möchten.
- Drücken Sie Befehl + Umschalt +. (Zeitraum) .
- Jetzt sind die versteckten Ordner hier halbtransparent.
- Sie können darauf klicken und darauf zugreifen.
- Sobald Sie dies getan haben, können Sie alle darin versteckten Dateien und Ordner sehen.
Wenn Sie keine versteckten Ordner mehr sehen möchten, kehren Sie zum vorherigen Fenster zurück und verwenden Sie dieselbe Tastenkombination.
Die gleichen Ergebnisse können Sie auch über Terminal erhalten . Sie müssen jedoch noch eine Reihe weiterer Schritte ausführen, um versteckte Dateien auf dem Mac anzuzeigen:
- Starten Sie den Finder → Geben Sie in der Suchleiste „Terminal“ ein und drücken Sie die Eingabetaste .
- Wählen Sie Terminal aus und öffnen Sie es .
- Fügen Sie die folgenden Befehle nacheinander ein → Drücken Sie nach dem Einfügen jedes Befehls die Eingabetaste .
- Standardwerte schreiben com.apple.Finder AppleShowAllFiles true
- killall Finder
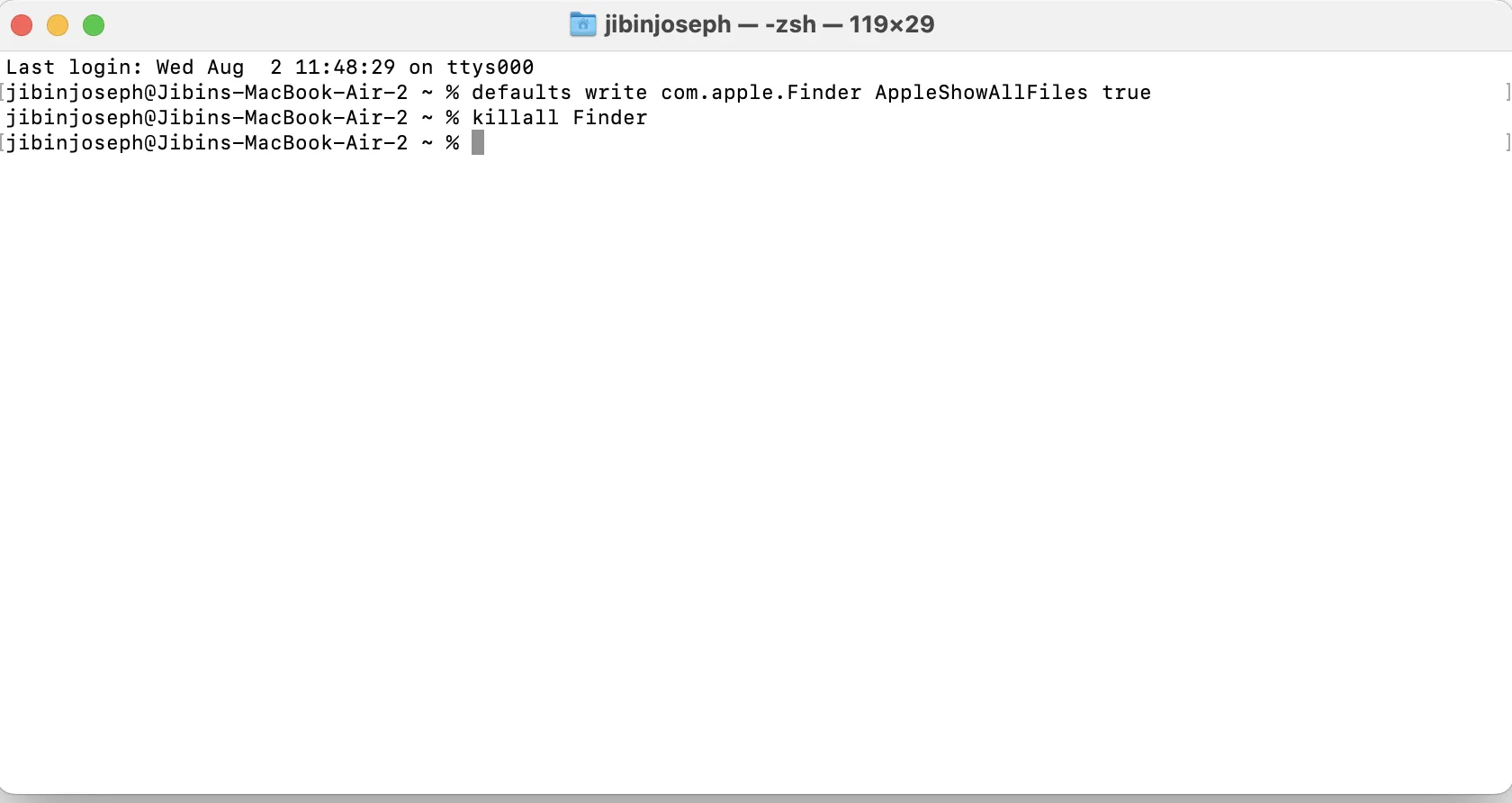
- Nun wird das Finder-Fenster geschlossen und erneut geöffnet, um alle versteckten Ordner anzuzeigen. Die versteckten Ordner und Dateien werden ausgegraut oder halbtransparent angezeigt.
Um auf interne versteckte Ordner auf dem Mac zuzugreifen, müssen Sie die ~/Library ausgraben. Ich habe unten verschiedene Möglichkeiten erwähnt, auf die Bibliothek Ihres Mac zuzugreifen.
1. Verwenden einer Tastenkombination
- Öffnen Sie den Finder .
- Drücken Sie Befehl + Umschalt + H.
- Mit dieser Tastenkombination gelangen Sie zum Home- Ordner.
- Verwenden Sie Befehl + Umschalt +. um die versteckten Ordner anzuzeigen.
Drücken Sie später erneut dasselbe, um es auszublenden. - Öffnen Sie den Bibliotheksordner .
2. Ansicht mit „Gehe zum Ordner“
- Öffnen Sie den Finder .
- Klicken Sie in der Menüleiste auf „Gehe zu“ → Wählen Sie die Option „Gehe zu Ordner“ .
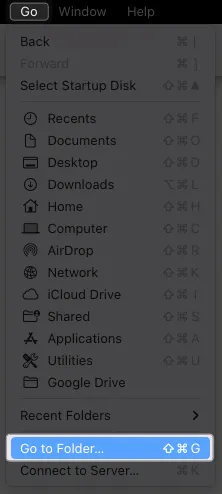
- Geben Sie ~/Library ein → Drücken Sie die Eingabetaste .
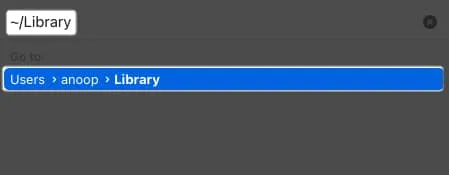
Alternativ können Sie auch den Finder öffnen → auf „Gehe zu“ → „Home auswählen “ klicken , um auf die Home-Dateien und den Home-Ordner zuzugreifen.
So bleibt der Bibliotheksordner immer sichtbar
Nachdem Sie nun die verschiedenen Möglichkeiten kennen, auf den Bibliotheksordner zuzugreifen, schauen wir uns an, wie Sie den Bibliotheksordner immer anzeigen und darauf zugreifen können, ähnlich wie bei anderen Ordnern. Alles was du tun musst, ist:
- Öffnen Sie den Home- Ordner, indem Sie eine der oben genannten Methoden befolgen.
Sie können Befehl + Umschalt + H verwenden . - Drücken Sie Befehl + Umschalt +. um die versteckten Ordner anzuzeigen.
- Ziehen Sie den Ordner „Bibliothek“ in die Seitenleiste unter dem Tag „Favoriten“.
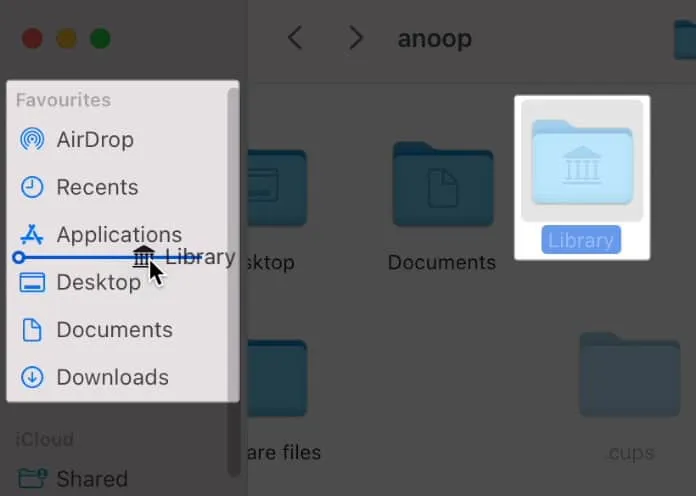
Abgesehen von den allgemein sichtbaren Ordnern und denen in den Home- und Bibliotheksverzeichnissen gibt es viele andere Dateien, die auf Ihrem Mac versteckt sind.
Die folgenden Schritte helfen Ihnen, versteckte Dateien auf dem Macintosh-Laufwerk anzuzeigen :
- Öffnen Sie den Finder → Klicken Sie oben in der Menüleiste auf „Finder“ .
- Wählen Sie Einstellungen .

- Klicken Sie auf „Seitenleiste“ → Überprüfen Sie unter „Standorte“ den Namen Ihres Mac.
Normalerweise ist es die erste Option.
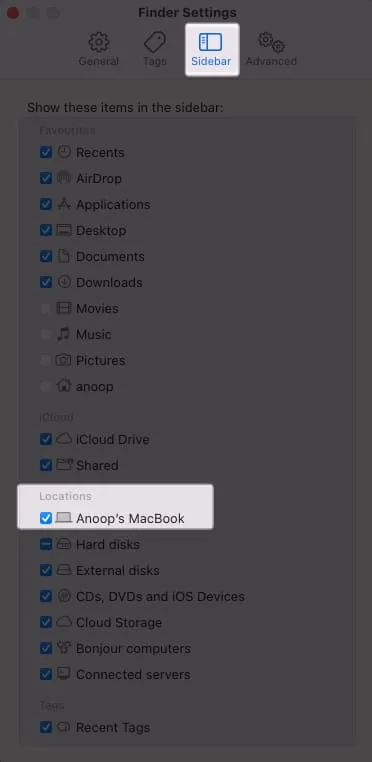
- Gehen Sie zurück zum Finder .
- Klicken Sie unter dem Tag „Standorte“ auf den Namen Ihres Mac .
- Klicken Sie auf das Laufwerk Ihrer Wahl.
Hier öffne ich Macintosh HD .
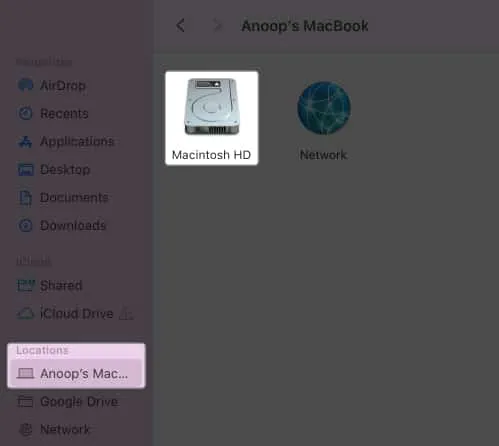
Jetzt befinden Sie sich im Stammverzeichnis. Die versteckten Dateien können ausgegraut oder halbtransparent sein.
Sie können Befehl + Umschalt + verwenden. oder die Terminal-Methode, um versteckte Ordner und Dateien unter macOS anzuzeigen und darauf zuzugreifen.
Aber auch hier würde ich Ihnen dringend empfehlen, keine dieser Dateien zu manipulieren, da dies Auswirkungen auf Ihr System haben kann.
- Starten Sie den Finder .
- Öffnen Sie das externe Laufwerk , auf dem Sie versteckte Dateien finden möchten.
- Verwenden Sie Befehl + Umschalt +. um Dateien einzublenden.
Sie können auch die Terminal-Methode verwenden.
Jetzt können Sie alle versteckten Dateien auf dem Mac sehen. Die Schritte sind unabhängig vom verwendeten externen Laufwerk gleich.
FAQ
Warum sind meine Ordner auf dem Mac ausgeblendet?
Es besteht die Möglichkeit, dass viele der Ordner auf Ihrem Mac versteckte Dateien oder Ordner enthalten, insbesondere weil Sie sie möglicherweise versteckt haben. Wenn Sie eine bestimmte Datei jedoch manuell ausgeblendet haben, wird sie im selben Ordner ausgeblendet, in dem Sie die Schritte ausgeführt haben.
Sehen Sie, was andere nicht sehen können 😉
Der menschliche Geist ist immer neugierig und möchte herausfinden, was verborgen ist. Wenn diese Neugier Sie dazu veranlasst hat, auf dem Mac nach versteckten Dateien zu suchen, sind diese Schritte ausreichend. Wenn Sie Zweifel oder Fragen haben, schreiben Sie diese in die Kommentare. Sie müssen sie nicht verstecken!
Erkunde mehr…
One thought on “So zeigen Sie versteckte Dateien und Ordner auf dem Mac an”
-
Pingback: So zeigen Sie versteckte Dateien auf dem Mac an - nnscript.de


