So zeigen Sie versteckte Dateien und Ordner in Windows an
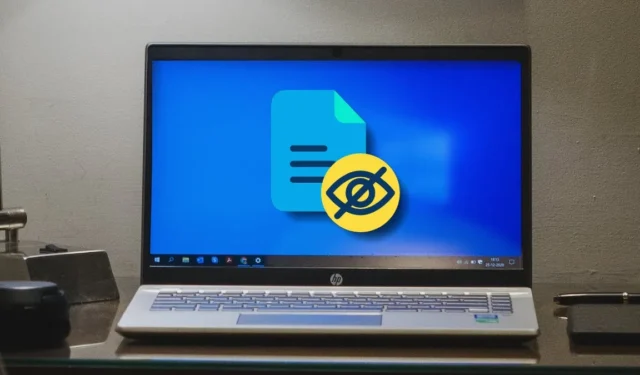
Wussten Sie, dass Windows einige wichtige Systemdateien vor Ihnen verbirgt, um zu verhindern, dass wichtige Dateien gelöscht werden? Dies geschieht, wenn Sie Ihre Dateien auf Ihrer Festplatte durchsuchen. Wenn Sie immer jede einzelne Datei auf Ihrem Computer sehen möchten, kann dies ärgerlich sein. Diese Anleitung zeigt, wie Sie Windows dazu bringen, Ihnen jede Datei anzuzeigen.
So zeigen Sie versteckte Windows-Dateien mithilfe der Systemsteuerung an
Sie können versteckte Dateien unter Windows auf verschiedene Arten anzeigen. Diese spezielle Methode ändert die Standardeinstellungen über die Systemsteuerung.
- Geben Sie „Systemsteuerung“ in die Windows-Suche ein und klicken Sie unten auf die beste Übereinstimmung.
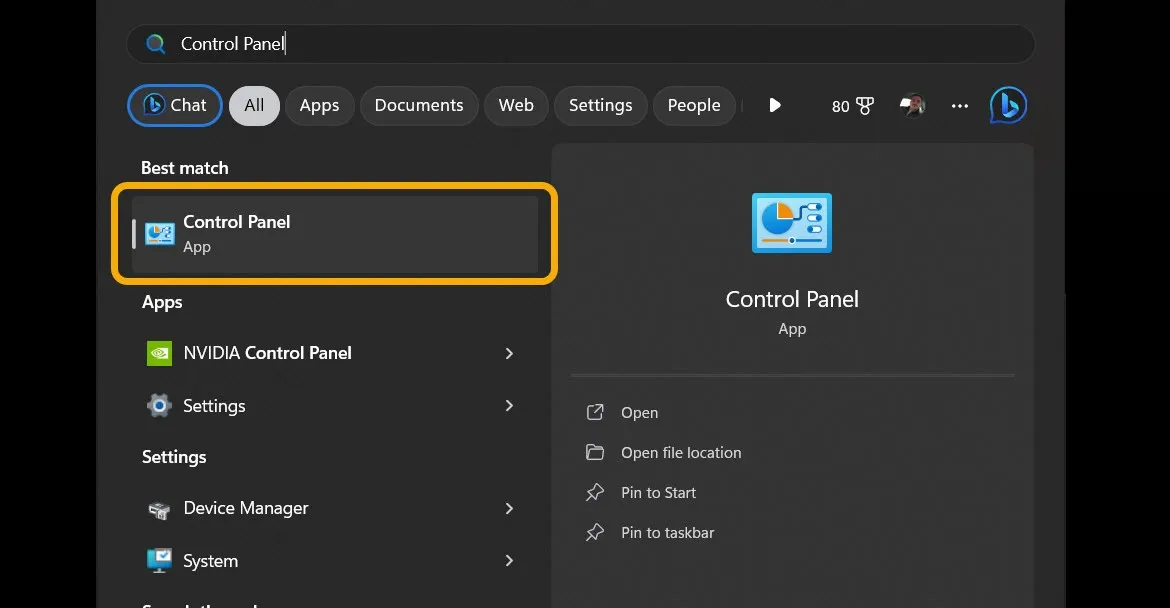
- Klicken Sie in der Systemsteuerung auf das Dropdown-Menü „Anzeigen nach“, wählen Sie „Kleine Symbole“ oder „Große Symbole“, damit Sie alle Optionen auf einmal sehen können, und klicken Sie dann auf das Symbol „Datei-Explorer-Optionen“.
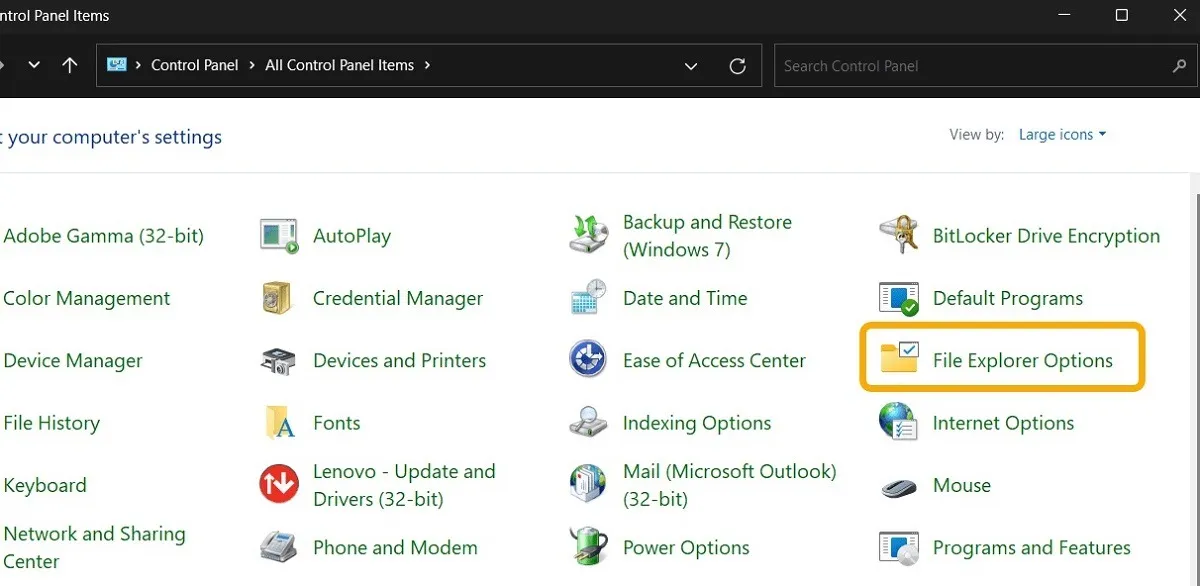
- Klicken Sie auf die Registerkarte „Ansicht“ und aktivieren Sie dann das Kontrollkästchen „Versteckte Dateien, Ordner und Laufwerke anzeigen“. Aktivieren Sie weiter unten die Option „Geschützte Betriebssystemdateien ausblenden (empfohlen)“.
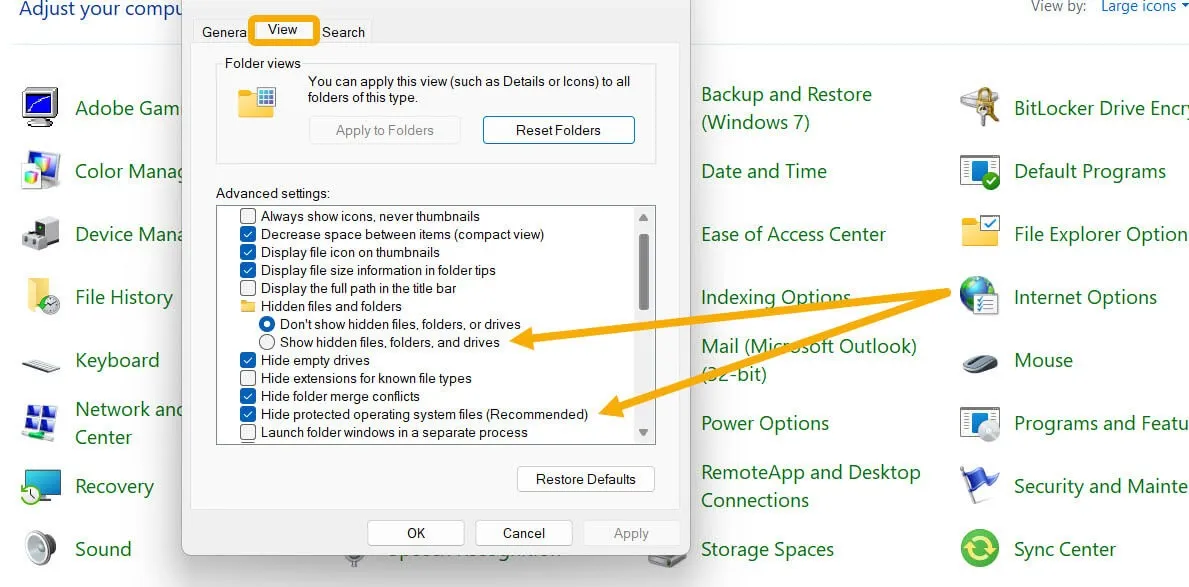
- Klicken Sie unter der Warnung auf „Ja“, um Ihnen mitzuteilen, dass Sie sich für die Anzeige geschützter Betriebssystemdateien entschieden haben. Wenn Sie zum Feld „Datei-Explorer-Optionen“ zurückkehren, klicken Sie auf „OK“. Alle zuvor ausgeblendeten Dateien sollten sichtbar sein.
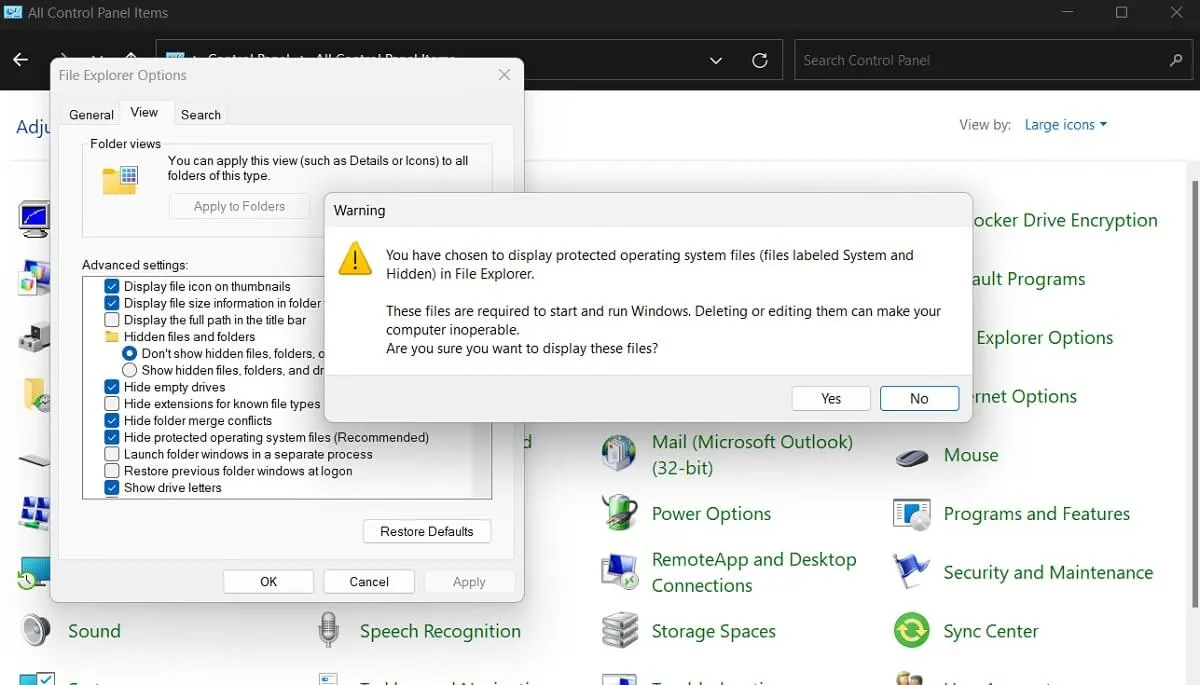
Seien Sie vorsichtig beim Umgang mit den geschützten Betriebssystemdateien, da diese sich von den normalerweise versteckten Dateien unterscheiden. Windows erstellt geschützte Betriebssystemdateien und verwendet diese kontinuierlich, um einen reibungslosen Betrieb zu gewährleisten. Die durchschnittlich versteckten Dateien sind weniger wichtig und werden meist von Benutzern oder Drittanbieter-Apps erstellt.
So zeigen Sie versteckte Windows-Dateien über den Datei-Explorer an
Öffnen Sie dasselbe Fenster mit den Datei-Explorer-Optionen über den Datei-Explorer, was es möglicherweise einfacher macht, Dateien anzuzeigen, ohne durch die Systemsteuerung navigieren zu müssen.
- Starten Sie den Datei-Explorer, indem Sie auf das entsprechende Symbol klicken oder die Verknüpfung „ Win+“ verwenden , und navigieren Sie dann zu dem Ordner mit den darin enthaltenen Ordnern, die Sie anzeigen möchten.E
- Klicken Sie in der oberen Leiste auf „Ansicht“, bewegen Sie den Mauszeiger über das Menü „Anzeigen“ und wählen Sie dann „Ausgeblendete Elemente“ aus. Dadurch werden nur die nicht zum System gehörenden versteckten Dateien angezeigt.
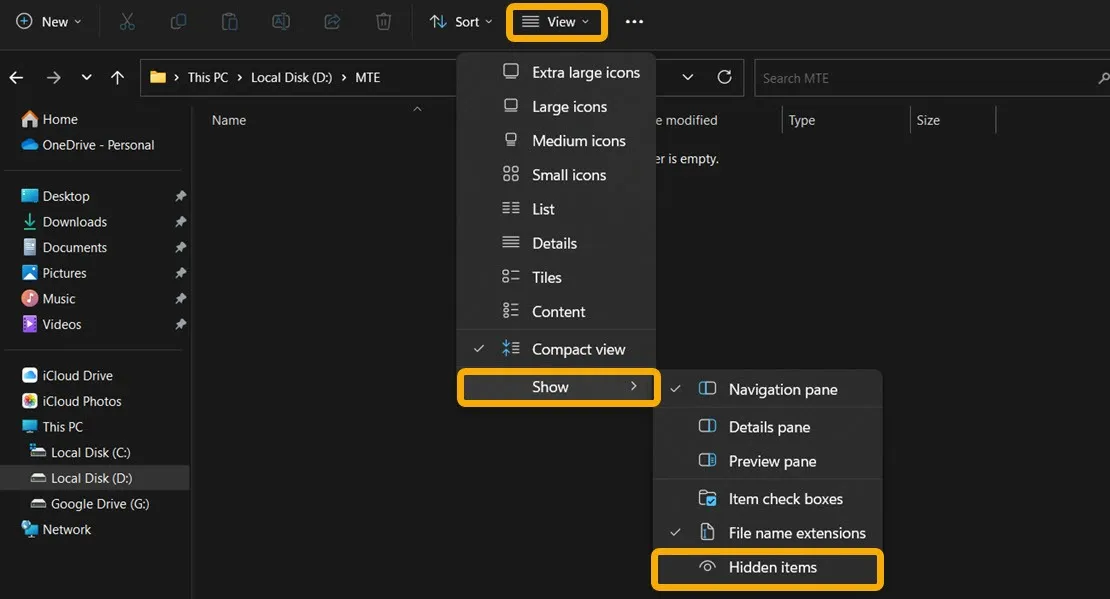
- Klicken Sie alternativ auf das Dreipunktsymbol in der oberen Leiste und wählen Sie „Optionen“, um das Fenster „Ordneroptionen“ aufzurufen.
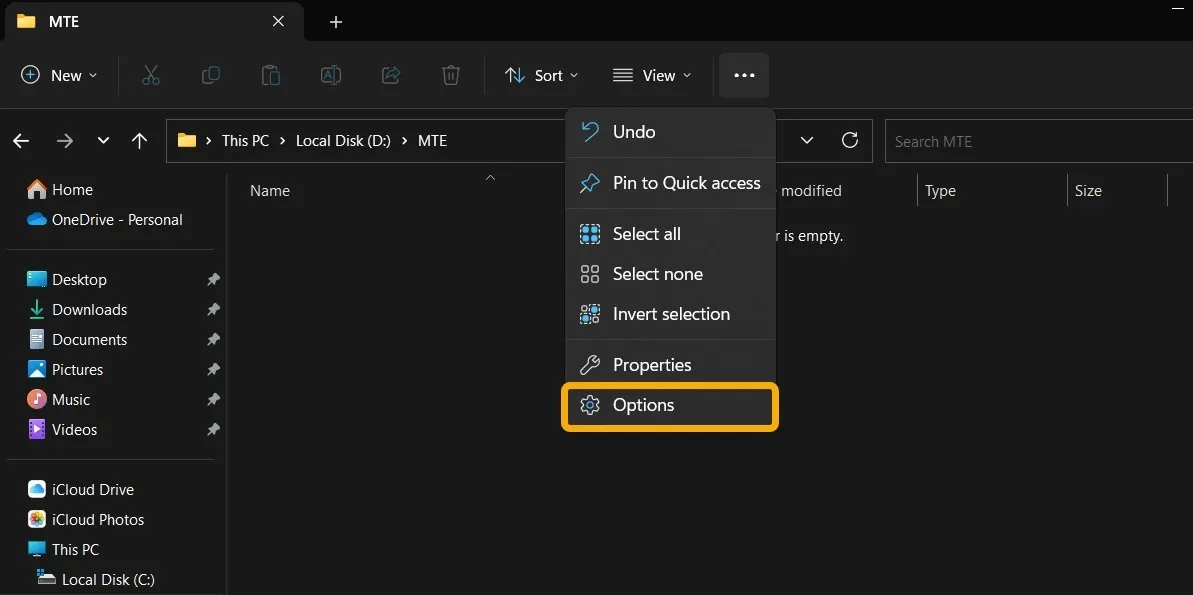
- Wenn Sie eine ältere Windows-Version verwenden, finden Sie dieselben Einstellungen, indem Sie auf die Option „Ansicht“ klicken. Wählen Sie die Option „Ausgeblendete Elemente“ über das Dropdown-Menü „Anzeigen/Ausblenden“ aus.
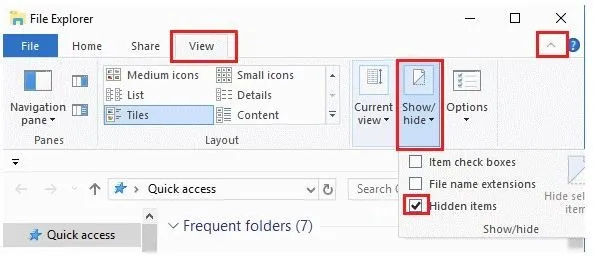
So verwenden Sie die Registrierung, um versteckte Dateien anzuzeigen
Optimieren Sie den Registrierungseditor, um zu verwalten, wie Windows mit versteckten Dateien umgeht .
- Drücken Sie Win+ R, um ein Dialogfeld „Ausführen“ zu öffnen, geben Sie ein
regeditund drücken Sie dann Enter.
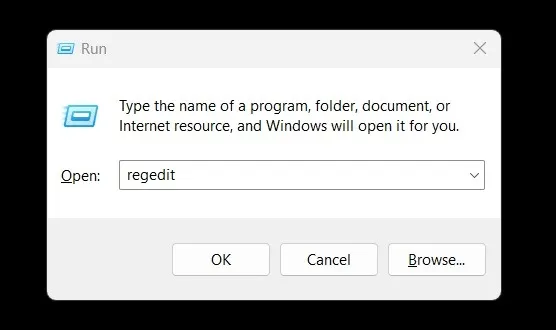
- Navigieren Sie manuell zum folgenden Pfad oder kopieren Sie ihn und fügen Sie ihn in die Pfadleiste ein:
Computer\HKEY_CURRENT_USER\Software\Microsoft\Windows\CurrentVersion\Explorer\Advanced
- Doppelklicken Sie auf die Option „Versteckt“, mit der Sie den Wert für versteckte Dateien festlegen können.
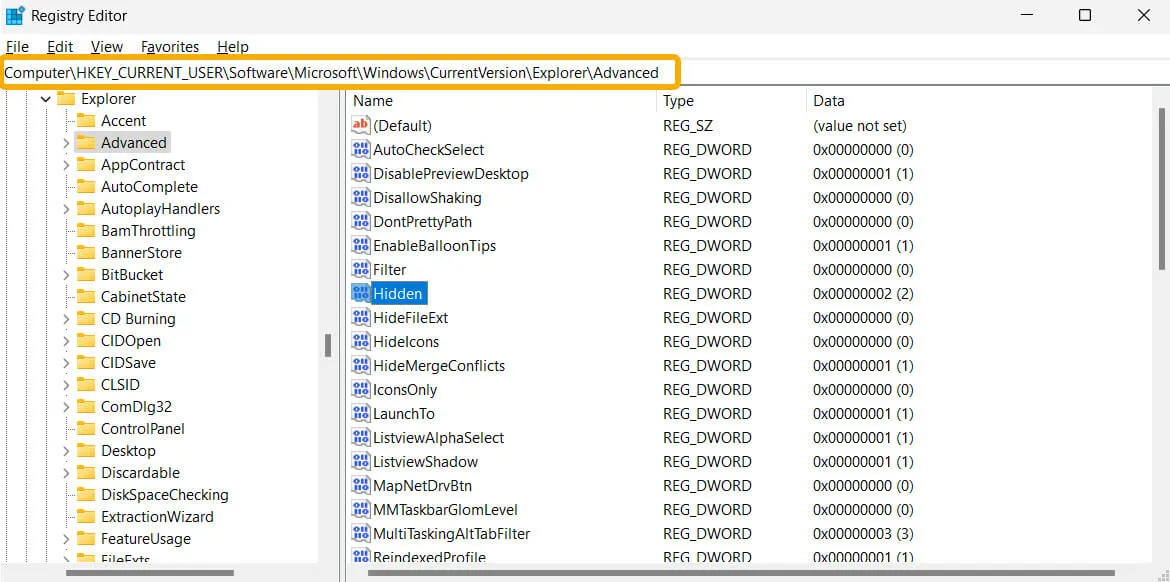
- Wählen Sie „1“ für „Wertdaten“, damit Windows versteckte Dateien anzeigt, oder „2“, um versteckte Dateien unverändert zu lassen.
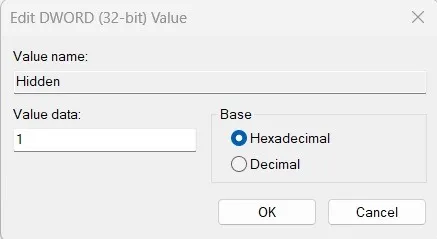
- Setzen Sie „ShowSuperHidden“ auf „1“, um diese geschützten Windows-Dateien anzuzeigen. Der Standardwert „0“ hält sie verborgen.
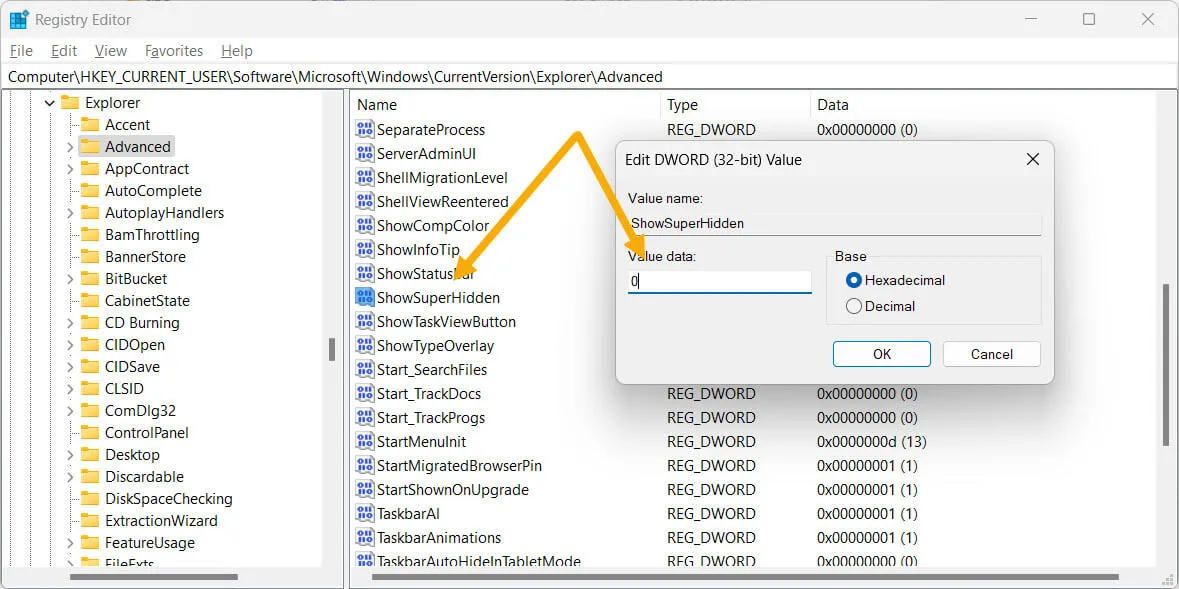
So blenden Sie Dateien über das Kontextmenü ein und aus
Anstatt in die Einstellungen einzutauchen, wenn Sie eine versteckte Datei ein- oder ausblenden möchten, können Sie dies sofort über das Kontextmenü tun, indem Sie schnell eine Registrierungsbearbeitung vornehmen. Wir starten eine. Laden Sie die REG-Datei herunter, um die Registrierung zu ändern, da sie am einfachsten anzuwenden oder zu entfernen ist.
- Starten Sie die Notepad-App über die Windows-Suche.
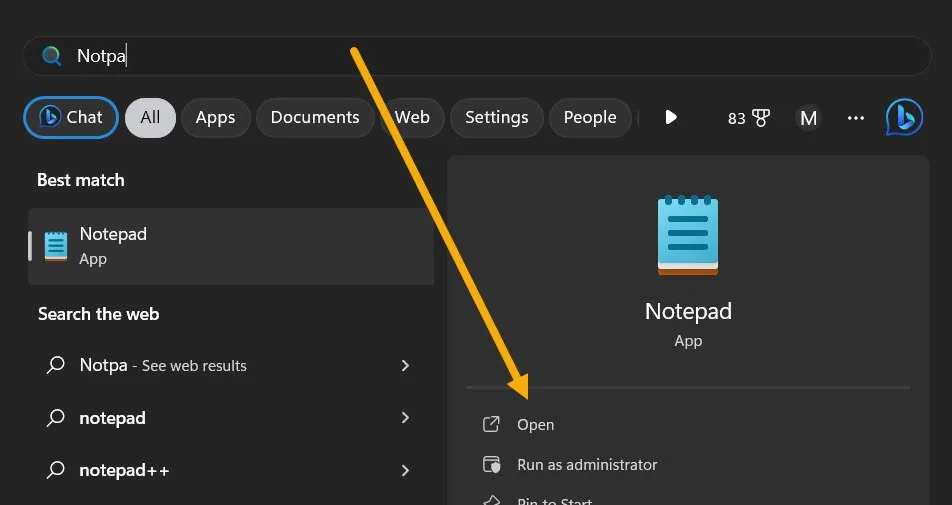
- Kopieren Sie den folgenden Code und fügen Sie ihn in Notepad ein:
Windows Registry Editor Version 5.00<br>[HKEY_CLASSES_ROOT\AllFileSystemObjects\shell\Windows.HideSelected]<br>"Description"="@shell32.dll,-37575"<br>"ExplorerCommandHandler"="{0947c622-f98a-48a5-9df7-60e5fe202e07}"<br>"Icon"="imageres.dll,-5314"<br>"MUIVerb"="Show / Hide Selected Files"
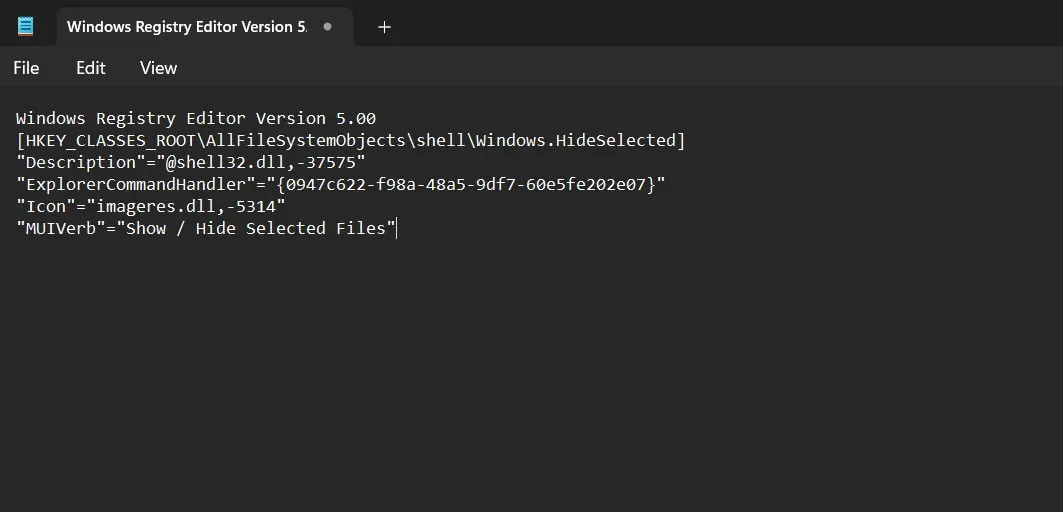
- Drücken Sie Ctrl+, Sum die neue Datei zu speichern. Ändern Sie die Erweiterung in „.REG“ anstelle von „.TXT“.
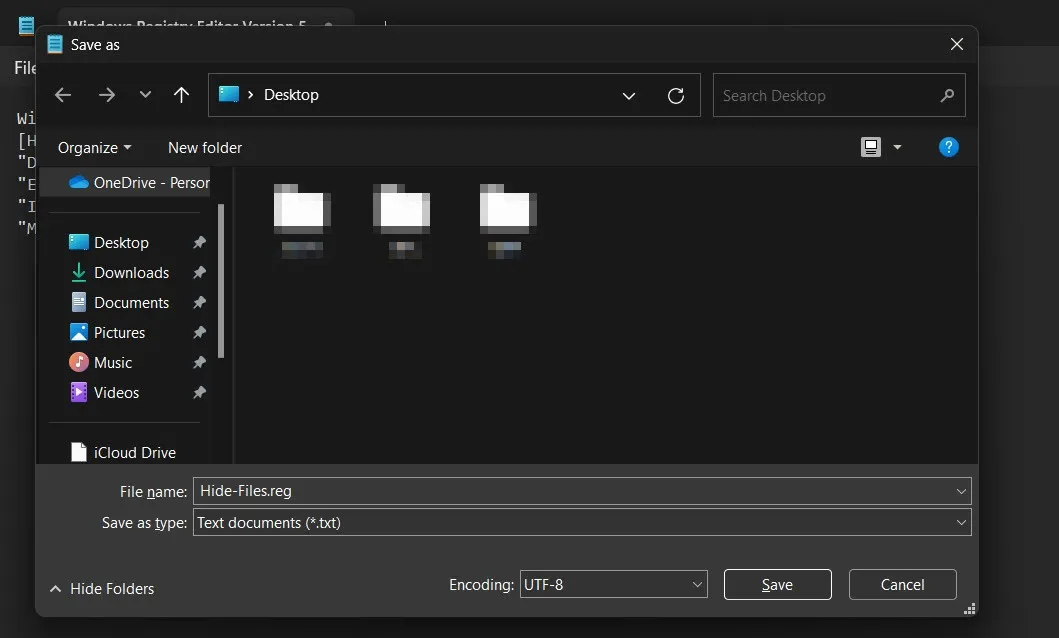
- Durch das Starten der neu erstellten Registrierungsdatei wird die Option aktiviert, jede Datei über das Kontextmenü auszublenden oder anzuzeigen. Doppelklicken Sie auf die Datei und stimmen Sie dem Hinweis zu, indem Sie auf „Ja -> OK“ klicken.
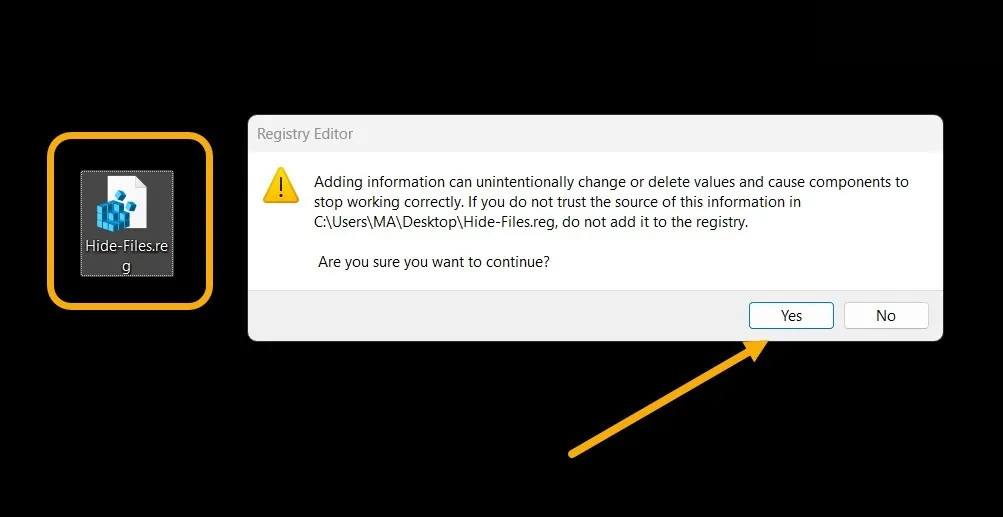
- Wenn Sie mit der rechten Maustaste auf eine Datei klicken, wird die Option zum Ausblenden angezeigt.
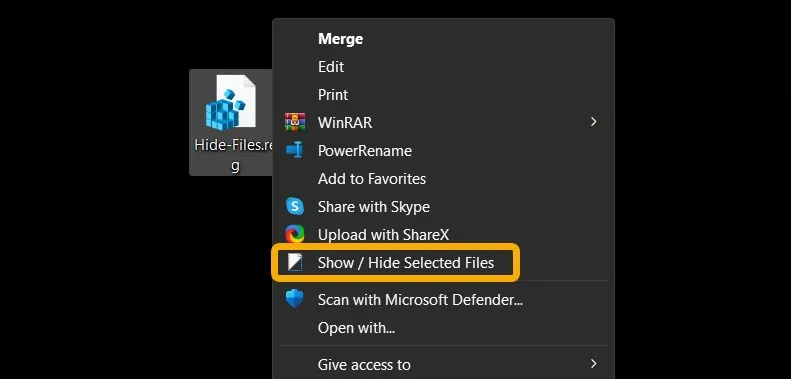
- Wenn Sie versteckte Dateien anzeigen möchten, stellen Sie Windows so ein, dass versteckte Dateien zuerst angezeigt werden (mit einer der oben genannten Methoden).
- Ein anderes erstellen. Erstellen Sie die REG-Datei mit dem folgenden Code und starten Sie sie, um diese Funktion zu deaktivieren und die Kontextmenüoption zu entfernen. Behalte die beiden. REG-Dateien zur späteren Verwendung.
HKEY_CLASSES_ROOT\AllFileSystemObjects\shell\Windows.HideSelected
Häufig gestellte Fragen
Wie kann ich Dateien unter Windows ausblenden?
Die Standardmethode zum Ausblenden einer Datei oder eines Ordners besteht darin, mit der rechten Maustaste darauf zu klicken und „Eigenschaften“ auszuwählen. Sie sehen ein Kontrollkästchen, mit dem Sie die Datei unter „Attribute“ auf „Ausgeblendet“ setzen können.
Wie erstelle ich einen unsichtbaren Ordner unter Windows?
Erstellen Sie einen regulären Ordner, klicken Sie mit der rechten Maustaste darauf und wählen Sie dann „Eigenschaften“. Navigieren Sie zur Registerkarte „Anpassen“ und wählen Sie „Symbol ändern“. Wählen Sie das leere/transparente Symbol aus, nachdem Sie nach rechts geschoben haben. Sobald Sie einen transparenten Ordner haben, blenden Sie den Namen des Ordners aus. Drücken Sie F2(oder FN+ F2), um den Ordner umzubenennen, und drücken Sie schnell Alt+ 0173, um ein Leerzeichen einzufügen.
Kann ich versteckte Dateien geräteübergreifend synchronisieren?
Ja. Der beste Weg, versteckte und passwortgeschützte Dateien geräteübergreifend zu synchronisieren, ist die Verwendung des OneDrive Personal Vault . Damit können Sie Dateien ausblenden und auf einem anderen Gerät, sogar Android und iOS, zugänglich machen. Installieren Sie OneDrive auf Ihrem PC, richten Sie es ein und aktivieren Sie dann den Personal Vault.
Bildnachweis: Flaticon & Unsplash . Alle Screenshots von Mustafa Ashour.



Schreibe einen Kommentar