So zeigen Sie Diagramme mit ausgeblendeten Datenzellen in Excel an
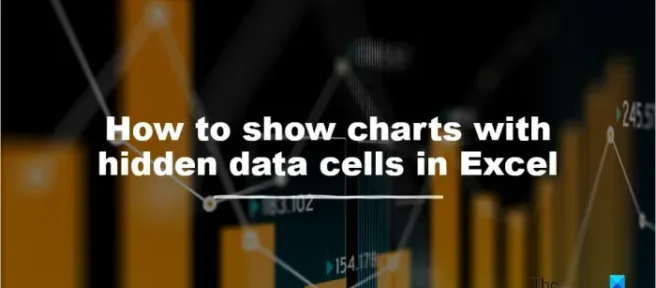
Microsoft Excel ist sehr nützlich, um Trends und Muster in großen Datenmengen zu analysieren, Daten einfach zu gestalten, neu zu formatieren und neu anzuordnen, Daten zu verarbeiten und Diagramme und Grafiken zu analysieren. Die Verwendung von Diagrammen in Excel ist für manche Menschen sehr wichtig, insbesondere wenn sie eine grafische Darstellung ihrer Daten anzeigen möchten. Excel enthält Funktionen, die Menschen helfen, ihre Informationen grafisch darzustellen, damit ihr Publikum sie leicht verstehen kann. Eine Person würde Diagramme verwenden, um zu zeigen, wie viele Verkäufe das Unternehmen jährlich macht oder wie viele Ergebnisse Studenten bei einem Test erzielen könnten. In Excel können Benutzer sogar ihre Diagramme anpassen, indem sie die Farbe ändern oder die Datenposition innerhalb des Diagramms neu anordnen. In diesem Tutorial zeigen wir einen einfachen Trick, um Diagramme mit versteckten Daten in Excel anzuzeigen.
So zeigen Sie Diagramme mit ausgeblendeten Datenzellen in Excel an
Wenn Daten in Ihrer Tabelle ausgeblendet sind, zeigt Excel diese Informationen nicht im Diagramm an. Führen Sie die folgenden Schritte aus, um Diagramme mit ausgeblendeten Datenzellen in Excel anzuzeigen.
- Wählen Sie das Diagramm aus und klicken Sie dann auf die Registerkarte Diagrammdesign.
- Klicken Sie auf die Schaltfläche Daten auswählen.
- Klicken Sie auf die Schaltfläche Ausgeblendete und leere Zellen.
- Aktivieren Sie das Kontrollkästchen Daten in ausgeblendeten Zeilen und Spalten anzeigen.
- Klicken Sie in beiden Dialogfeldern auf OK.
In diesem Tutorial werden Sie feststellen, dass die Daten für Mai ausgeblendet sind.
Wählen Sie das Diagramm aus und klicken Sie dann auf die Registerkarte Diagrammdesign.
Klicken Sie in der Gruppe Daten auf die Schaltfläche Daten auswählen. Die Funktion „Daten auswählen“ ändert den im Diagramm enthaltenen Datenbereich.
Ein Dialogfeld „ Datenquelle auswählen“ wird geöffnet.
Klicken Sie auf die Schaltfläche Ausgeblendete und leere Zellen.
Ein Dialogfeld mit den Einstellungen für ausgeblendete und leere Zellen wird geöffnet.
Aktivieren Sie das Kontrollkästchen Daten in ausgeblendeten Zeilen und Spalten anzeigen und klicken Sie dann in beiden Dialogfeldern auf OK.
Sie werden feststellen, dass die fehlenden Mai-Informationen jetzt im Diagramm angezeigt werden.
Wir hoffen, dass Sie verstehen, wie Sie Diagramme mit ausgeblendeten Daten in Excel anzeigen.
Wie entferne ich zusätzliche Daten aus dem Excel-Diagramm?
Führen Sie die folgenden Schritte aus, um zusätzliche Daten aus einem Excel-Diagramm zu entfernen.
- Klicken Sie auf eine beliebige Stelle in Ihrem Diagramm.
- Klicken Sie neben dem Diagramm auf die Schaltfläche Filter.
- Aktivieren oder deaktivieren Sie auf der Registerkarte Werte die Reihen oder Kategorien, die Sie ändern möchten.
- Klicken Sie dann auf Übernehmen.
LESEN: So erstellen Sie ein Lollipop-Diagramm in Excel
Wie bekomme ich ein Diagramm, um leere Zellen zu ignorieren?
Führen Sie die folgenden Schritte aus, um leere Zellen in Excel zu ignorieren:
- Wählen Sie eine leere Zelle neben den Werten aus, die Sie zum Erstellen des Diagramms verwenden möchten, und geben Sie die Formel =IF(ISLEER(C2), #N/A, C2) ein. C2 ist die Zelle, die Sie verwenden werden, und ziehen Sie den Griff zum automatischen Ausfüllen nach unten zu den Zellen, die Sie zum Anwenden dieser Formel benötigen.
- Klicken Sie dann auf die Registerkarte Einfügen und wählen Sie ein Diagramm aus der Diagrammgruppe aus.
- Nachdem das Diagramm eingefügt wurde, werden Sie feststellen, dass Excel die leeren Zellen im Diagramm ignoriert.
LESEN: So verschieben und ändern Sie die Größe eines Diagramms in Excel.



Schreibe einen Kommentar