So teilen Sie Ihren Bildschirm in Google Meet auf Mobilgeräten und PCs
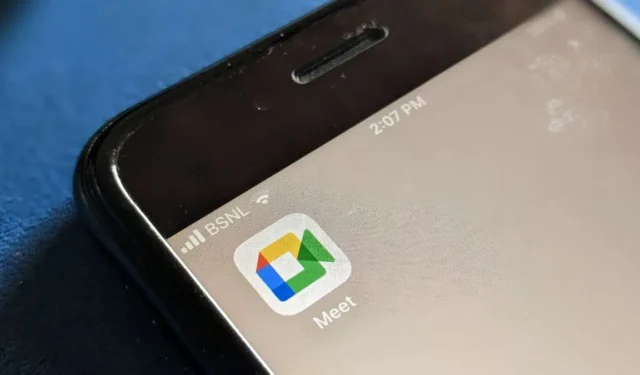
Möchten Sie eine Folie präsentieren, Bilder aus einer Galerie zeigen oder Videos mit Ihren Freunden oder Kollegen in einem Google Meet-Anruf oder -Meeting ansehen? Glücklicherweise ist das Teilen eines Telefon- oder PC-Bildschirms in Google Meet relativ einfach. Folgen Sie dieser Anleitung, um zu erfahren, wie Sie den Bildschirm in Google Meet auf Android, iPhone und PC teilen.
Teilen Sie Ihren Bildschirm auf Google Meet auf dem Computer
Es gibt zwei Möglichkeiten, Ihre Freigabe in Google Meet auf dem PC zu überprüfen. Zunächst müssen Sie auswählen, wann Sie den Bildschirm freigeben möchten.
Methode 1: Bevor Sie einem Meeting beitreten
- Öffnen Sie meet.google.com in einem Browser.
- Geben Sie den Besprechungscode ein oder klicken Sie auf den Besprechungslink, um an der Besprechung teilzunehmen.
- Klicken Sie auf die Schaltfläche „Präsentieren“.
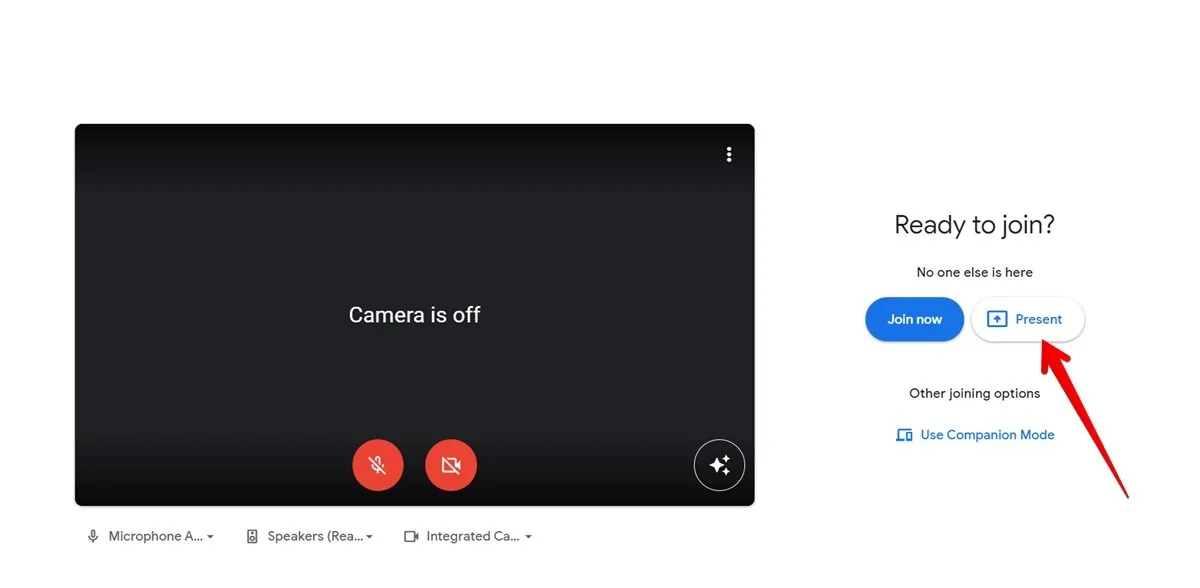
- Im Fenster „Auswählen, was geteilt werden soll“ können Sie Ihren gesamten Bildschirm, ein Fenster oder eine bestimmte Registerkarte teilen. Wenn Sie Audio von einer Website wie YouTube teilen möchten, wählen Sie die Option „Chrome Tab“, wählen Sie die gewünschte Registerkarte und aktivieren Sie das Kontrollkästchen neben „Share Tab Audio“.

Wenn Sie den Ton auf Ihrem Gerät teilen möchten, wählen Sie ebenfalls „Gesamter Bildschirm“ und aktivieren Sie die Audio-Umschaltung unten.
Methode 2: Nach der Teilnahme an einem Meeting
Sie können den Bildschirm auch jederzeit freigeben, nachdem Sie an einem Google Meet-Anruf teilgenommen haben.
- Erstellen Sie ein neues Meeting oder nehmen Sie an einem Google Meet-Meeting auf Ihrem PC teil.
- Klicken Sie unten auf das Symbol „Präsentieren“. Es ist das Symbol mit einem Aufwärtspfeil.
- Sie haben drei Optionen: Ihren gesamten Bildschirm, ein Fenster und eine Registerkarte. Wählen Sie „Tab“, wenn Sie den Bildschirm mit Audio teilen möchten.
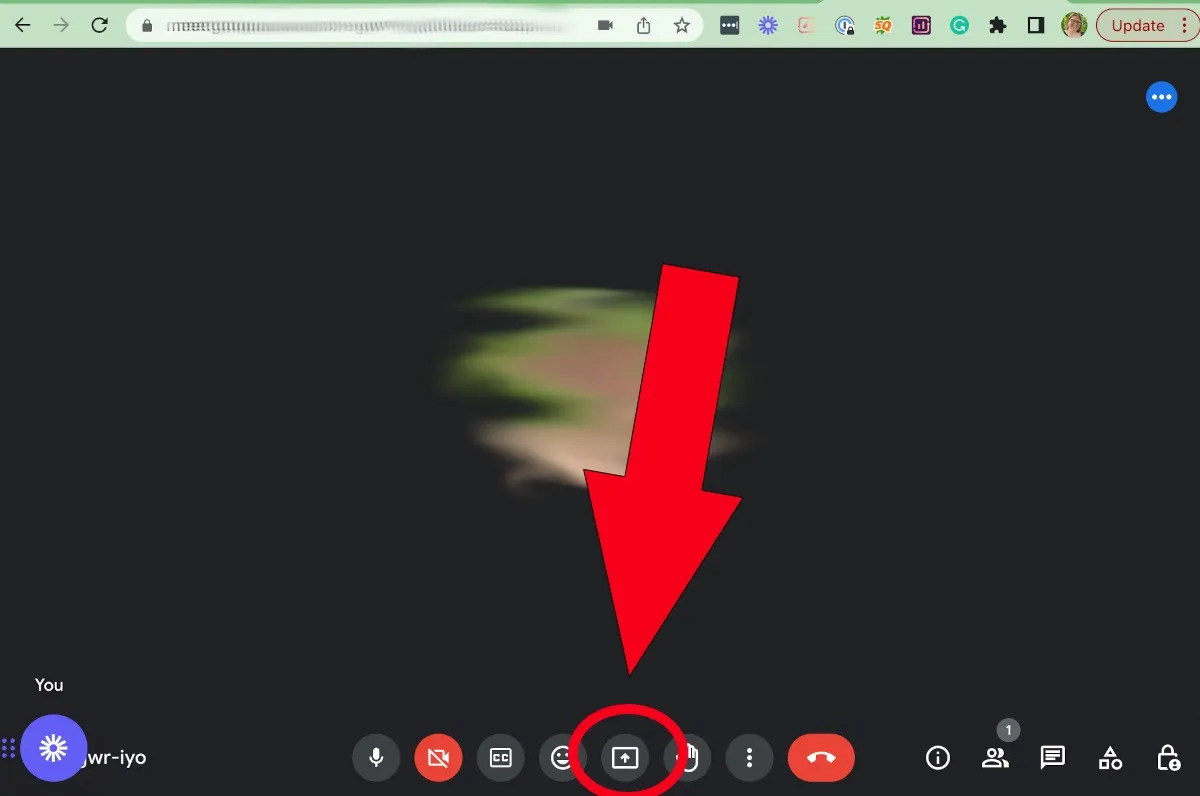
Um die Freigabe des Bildschirms zu beenden, klicken Sie auf das Symbol „Präsentieren“, wählen Sie „Präsentation beenden“ oder klicken Sie unten auf die Schaltfläche „Freigabe beenden“.
Teilen Sie Ihren Bildschirm in Google Meet auf dem iPhone
Befolgen Sie diese Schritte, um den Bildschirm in einem Google Meet-Meeting auf dem iPhone freizugeben:
- Nehmen Sie an der Google Meet-Besprechung teil, in der Sie Ihren Bildschirm teilen möchten.
- Tippen Sie unten auf das Dreipunktsymbol und wählen Sie „Bildschirm teilen“.
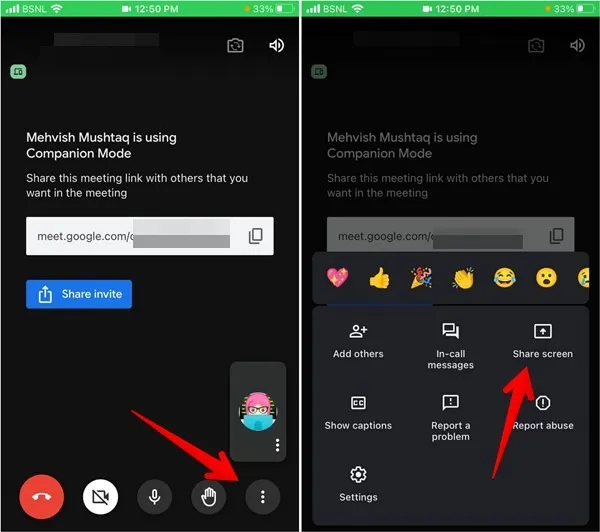
- Es erscheint ein Bestätigungs-Popup. Tippen Sie auf „Weiter“ und anschließend auf „Übertragung starten“.
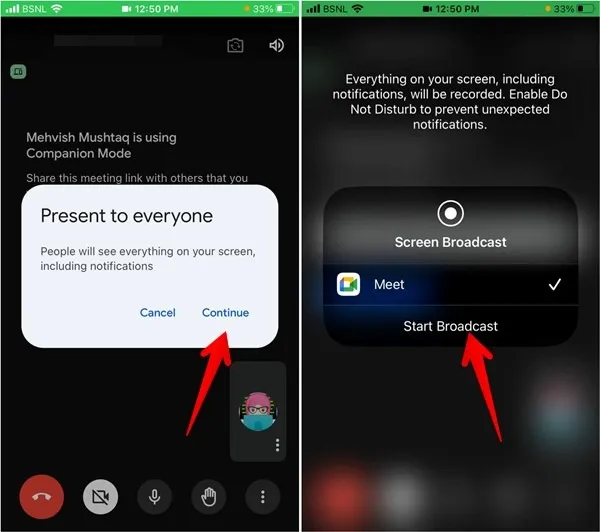
Im Gegensatz zu Computern können Sie auf Ihrem iPhone nicht auswählen, was Sie teilen möchten. Stattdessen wird alles auf dem Bildschirm Ihres iPhones mit den anderen Teilnehmern des Anrufs oder der Besprechung geteilt, einschließlich aller Benachrichtigungen, die Sie möglicherweise erhalten. Stellen Sie sicher, dass während der Präsentation keine persönlichen Daten auf dem Bildschirm angezeigt werden. Aktivieren Sie außerdem den Modus „Nicht stören“ , während Sie den Bildschirm in Google Meet oder einer anderen App teilen.
Teilen Sie Ihren Bildschirm auf Google Meet auf Android
Sie können Google Meet auf Android auf zwei Arten nutzen: per Videoanruf oder durch Teilnahme an einer Gruppenbesprechung. Die Schritte zum Teilen des Bildschirms unterscheiden sich zwischen beiden. Tatsächlich gibt es drei Möglichkeiten, den Bildschirm auf Google Meet von einem Android-Telefon aus zu teilen.
Methode 1: Bildschirmfreigabe in Google Meet Meeting
Wenn Sie an einem Google Meet-Meeting teilnehmen, müssen Sie den gesamten Bildschirm freigeben.
- Nehmen Sie auf Ihrem Android-Telefon an einem Google Meet-Meeting teil.
- Tippen Sie auf das Dreipunktsymbol am unteren Bildschirmrand und wählen Sie „Bildschirm teilen“ aus dem Menü.
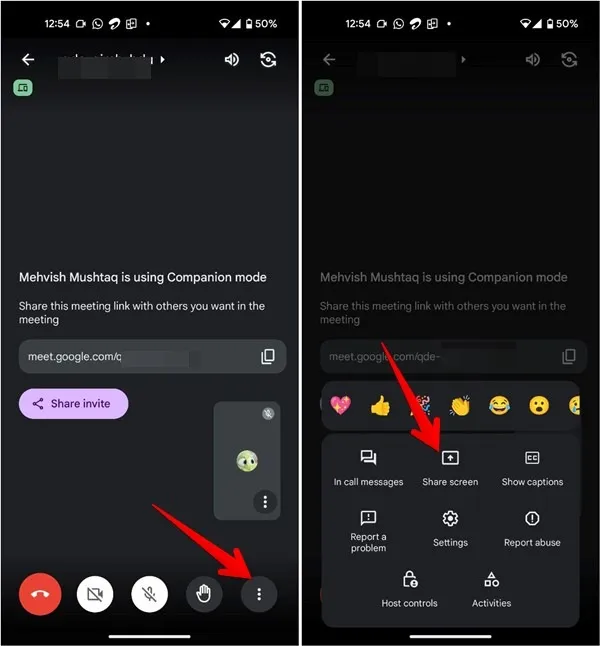
- Es erscheint ein Bestätigungs-Popup. Wählen Sie „Freigabe starten“ und dann „Jetzt starten“.
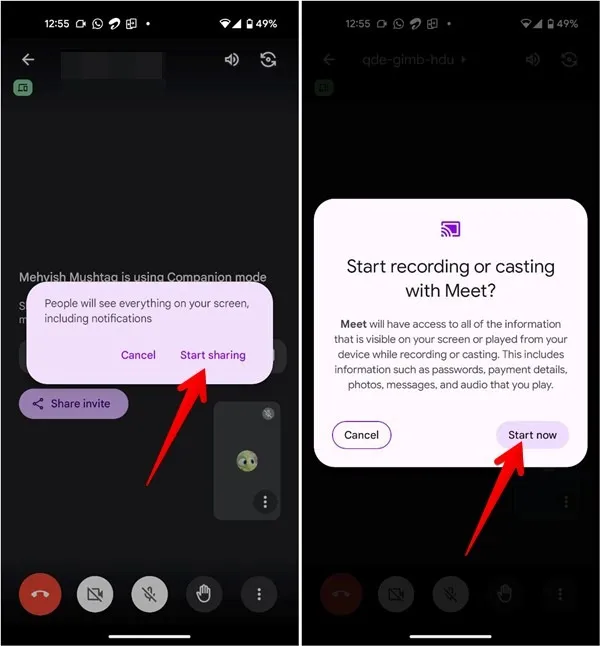
Methode 2: Bildschirm in Google Meet Call teilen
Wenn Sie in Google Meet an einem regulären Videoanruf teilnehmen, können Sie den gesamten Bildschirm teilen und aus einzelnen Apps wie YouTube, Galerie und mehr streamen. Mit dieser Methode können Sie sogar den Bildschirm mit Audio teilen. Befolgen Sie diese Schritte, um Ihren Bildschirm mit Audio in Google Meet von einem Android-Telefon aus zu teilen:
- Öffnen Sie die Google Meet-App auf Ihrem Telefon.
- Treten Sie bei oder starten Sie einen neuen Videoanruf.
- Tippen Sie unten auf das Dreipunktsymbol und wählen Sie „Live-Sharing“. Wenn Sie es nicht sehen, scrollen Sie durch die Liste der Optionen.
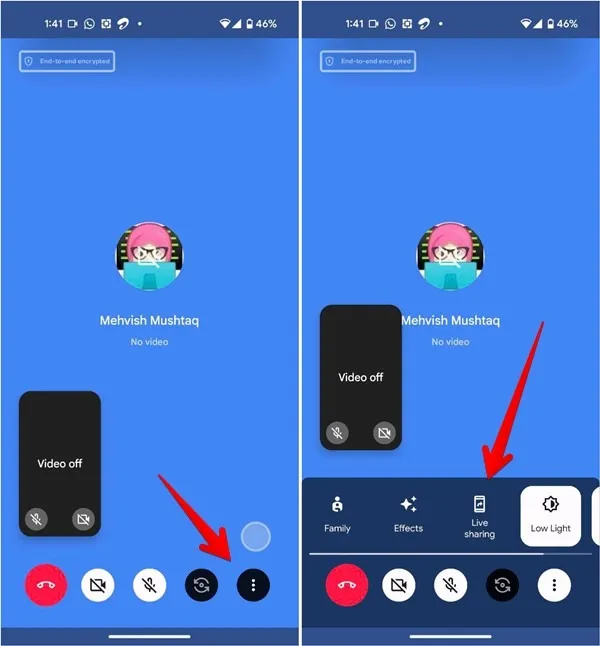
- Wählen Sie die App aus, deren Bildschirm Sie teilen möchten. Wenn Sie Audio aus der App teilen möchten, aktivieren Sie den Schalter neben „Audio aus Videos oder Apps teilen?“
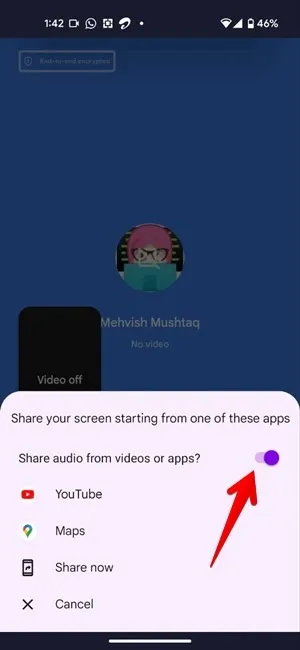
- Alternativ tippen Sie auf „Jetzt teilen“, um Ihren gesamten Bildschirm zu teilen.

Methode 3: Bildschirm mit Audio in Google Meet Meeting teilen
Wie bei normalen Videoanrufen können Sie in einem Google Meet-Meeting gemeinsam ein Video über Apps wie YouTube ansehen. Diese Methode funktioniert jedoch nur, wenn alle Teilnehmer über ein Android-Gerät verfügen.
- Nehmen Sie auf Ihrem Android-Telefon an einem Google Meet-Meeting teil.
- Tippen Sie oben auf den Besprechungscode.
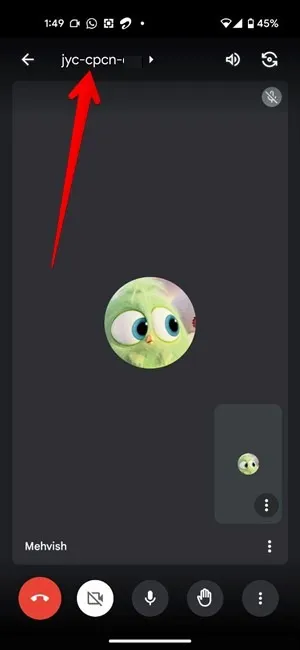
- Gehen Sie zur Registerkarte „Aktivitäten“ und wählen Sie YouTube oder einen anderen Dienst aus, den Sie gemeinsam ansehen oder spielen möchten.
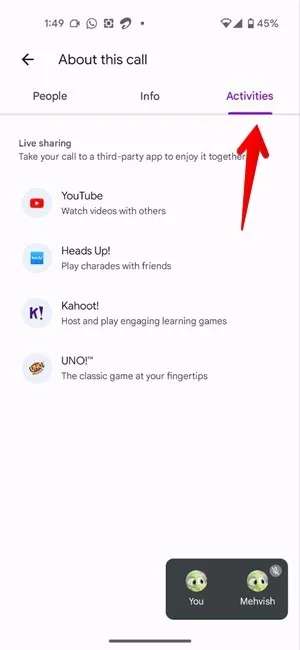
- Spielen Sie das Video ab und es wird auch auf anderen Geräten angezeigt. Stellen Sie sicher, dass Sie die Stummschaltung Ihres Mikrofons aufheben, wenn Sie Audio teilen möchten.
Häufig gestellte Fragen
Sehen andere mein Video, wenn ich meinen Bildschirm auf Google Meet teile?
Das hängt davon ab, ob Ihre Kamera ein- oder ausgeschaltet ist. Wenn Ihre Kamera eingeschaltet ist, können andere Ihr Video sehen.
Kann ich verhindern, dass andere ihren Bildschirm auf Google Meet teilen?
Wenn Sie Gastgeber sind, klicken Sie während des Meetings auf das Symbol „Host-Steuerung“ in der unteren rechten Ecke Ihres PCs. Tippen Sie auf einem Mobiltelefon auf das Dreipunktsymbol und wählen Sie „Hostverwaltung“. Aktivieren Sie den Schalter neben „Hostverwaltung“, um die Bildschirmfreigabe zuzulassen, und schalten Sie ihn aus, um dies nicht zuzulassen.
Wie kann ich ein Problem beheben, bei dem meine Bildschirmfreigabe in Google Meet auf meinem Handy nicht funktioniert?
Wenn Sie Ihren Bildschirm nicht auf Google Meet teilen können, starten Sie zunächst Ihr Telefon neu und aktualisieren Sie dann die Google Meet-App. Leeren Sie auf Android den Cache der Google Meet-App. Gehen Sie auf dem iPhone zu „Einstellungen -> Bildschirmzeit -> Inhalts- und Datenschutzbeschränkungen -> Inhaltsbeschränkungen -> Bildschirmaufzeichnung“. Wählen Sie „Zulassen“.
Alle Screenshots und Bilder von Mehvish Mushtaq.



Schreibe einen Kommentar