So teilen Sie Ihren Bildschirm in Microsoft Teams
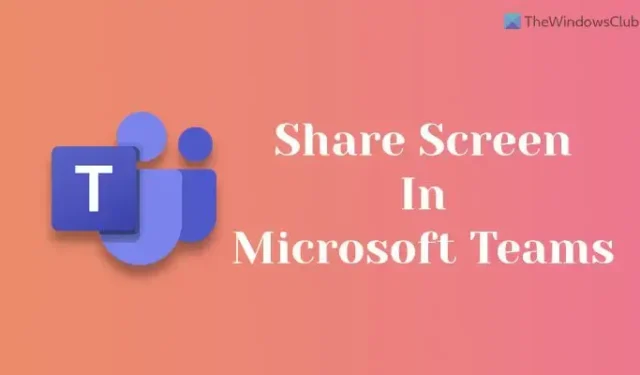
Wenn Sie Ihren Bildschirm in Microsoft Teams freigeben möchten, gehen Sie wie folgt vor. Sie können Ihren Desktop mit allen anderen Mitgliedern teilen, um anderen zu zeigen, was Sie zu definieren versuchen. Zu Ihrer Information: Dieses Handbuch richtet sich hauptsächlich an Benutzer von Windows-PCs.
Bevor Sie beginnen, vergewissern Sie sich, dass Sie bereits einer Teams-Besprechung beigetreten sind. Als Nächstes können Sie dieser Anleitung folgen, um mit der Bildschirmfreigabe zu beginnen.
So teilen Sie Ihren Bildschirm in Microsoft Teams
Gehen Sie folgendermaßen vor, um Ihren Bildschirm in Microsoft Teams freizugeben:
- Klicken Sie auf das Teilen-Symbol.
- Wählen Sie die Desktop- Option.
- Wählen Sie die Option Fenster , um nur eine bestimmte App zu teilen.
- Wählen Sie die PowerPoint -Option, um Ihre PPT anzuzeigen.
- Klicken Sie auf die Schaltfläche Präsentation beenden, um die Präsentation zu beenden.
Um mehr über diese Schritte zu erfahren, lesen Sie weiter.
Sie müssen sicherstellen, dass Sie einem Meeting in Teams beigetreten sind. In diesem Fall finden Sie ein Teilen-Symbol. Je nach Version der App finden Sie diese Option in der Symbolleiste. Beispielsweise zeigen einige alte Versionen von Microsoft Teams diese Option oben auf dem Bildschirm an, während einige neuere Versionen dieses Symbol unten auf dem Bildschirm anzeigen.
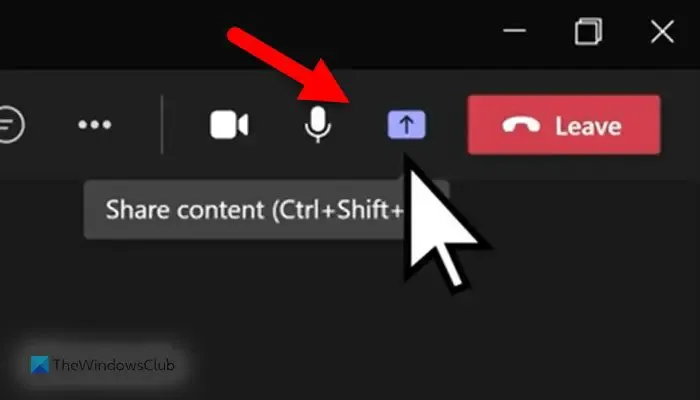
Als nächstes finden Sie vier verschiedene Optionen:
- Desktop: Es teilt den gesamten Bildschirm mit allen Mitgliedern, die dem Meeting beigetreten sind.
- Fenster: Manchmal müssen Sie möglicherweise eine bestimmte App freigeben, z. B. Word, Google Chrome usw. Wenn dies der Fall ist, können Sie diese Option verwenden.
- PowerPoint: Wenn Sie eine PowerPoint-Präsentation zeigen möchten, können Sie diese Option wählen.
- Durchsuchen: Wenn Sie eine Datei wie ein Bild, eine PDF-Datei usw. freigeben möchten, können Sie auf die Option Durchsuchen klicken.
Sobald Sie die jeweilige Option ausgewählt haben, können Sie den weiteren Schritt entsprechend finden. Wenn Sie jedoch den gesamten Desktop freigeben möchten, müssen Sie die Desktop-Option auswählen. In diesem Fall müssen Sie nichts weiter tun.
Wenn Ihre Bildschirmfreigabe abgeschlossen ist und Sie die Freigabe Ihres Bildschirms beenden möchten, können Sie auf die Option Präsentation beenden klicken.
Wie zeige ich meinen Bildschirm während einer Teams-Besprechung?
Wenn Sie Ihren Bildschirm während einer Teams-Besprechung anzeigen möchten, müssen Sie die oben genannten Schritte ausführen. Mit anderen Worten, Sie müssen zuerst an einer Teams-Besprechung teilnehmen. Dann finden Sie das Teilen-Symbol in der Symbolleiste sichtbar. Als nächstes müssen Sie die Desktop-Option auswählen. Sobald dies erledigt ist, beginnt Teams mit der Übertragung Ihres Bildschirms an andere. Um die Bildschirmfreigabe zu beenden, klicken Sie auf die Schaltfläche Präsentation beenden.
Wie kann ich meinen Bildschirm in einem Chat in Teams freigeben?
Um Ihren Bildschirm in einem Chat in Teams freizugeben, können Sie die Option Freigeben verwenden. Zu Ihrer Information: Diese Option ist nur für Sie sichtbar, wenn Sie einem Meeting beigetreten sind. Als nächstes können Sie auf die Desktop-Option klicken, um den gesamten Bildschirm freizugeben. Wenn Sie jedoch das Fenster einer bestimmten App freigeben möchten, können Sie die Option Fenster verwenden. Andererseits können Sie auch die PowerPoint-Option verwenden, um eine PPT zu präsentieren, und die Durchsuchen-Option, um fast alles mit anderen zu teilen.
Das ist alles! Ich hoffe, diese Anleitung hat Ihnen geholfen.



Schreibe einen Kommentar