So teilen Sie Ihren Bildschirm in Microsoft Teams

Microsoft Teams macht es einfach, den Bildschirm Ihres Desktops oder Mobilgeräts in Ihren Online-Meetings freizugeben. Sie können sogar wählen, ob Sie den gesamten Bildschirm Ihres Geräts oder nur ein bestimmtes App-Fenster freigeben möchten. Hier ist wie.
Bildschirmfreigabe in Microsoft Teams auf dem Desktop
Auf einem Windows-, Mac-, Linux- oder Chromebook-Computer können Sie die Webversion von Teams oder die App verwenden, um Ihren Bildschirm in einer Besprechung freizugeben.
Starten Sie zunächst Microsoft Teams auf Ihrem Computer und nehmen Sie an einem Meeting teil.
Klicken Sie in der Besprechung oben auf der Teams-Oberfläche auf die Option „Inhalt teilen“ (ein Pfeil nach oben).
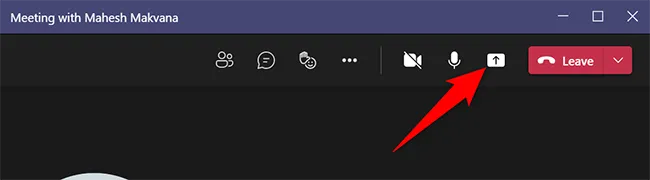
Rechts neben der Benutzeroberfläche von Teams wird ein Abschnitt „Inhalt teilen“ angezeigt. Um den gesamten Bildschirm Ihres Computers freizugeben, klicken Sie in diesem Abschnitt auf „Bildschirm“. Um das Fenster einer bestimmten App zu teilen, klicken Sie stattdessen auf die Option „Fenster“.
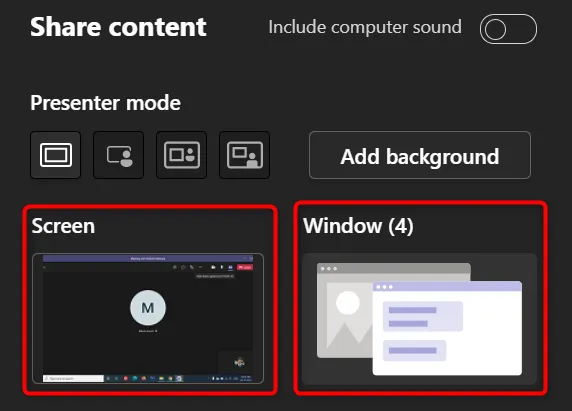
Wenn Sie die Option „Bildschirm“ auswählen, beginnt Teams mit der Präsentation des Bildschirms Ihres Desktops im Meeting. Sie sehen einen roten Rahmen um Ihren Bildschirm, der anzeigt, dass der Bildschirm geteilt wird.
Hinweis: Unter Linux sehen Sie keinen roten Rahmen um Ihren Bildschirm, wenn er freigegeben ist. Sie können das Fenster einer bestimmten App unter Linux auch nicht freigeben.
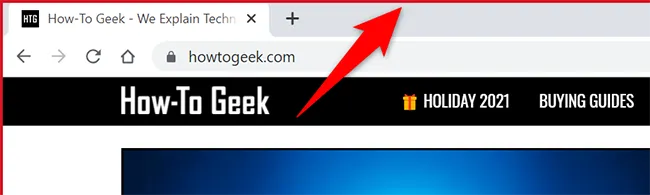
Wenn Sie die Option „Fenster“ auswählen, wählen Sie das App-Fenster aus, das Sie freigeben möchten.
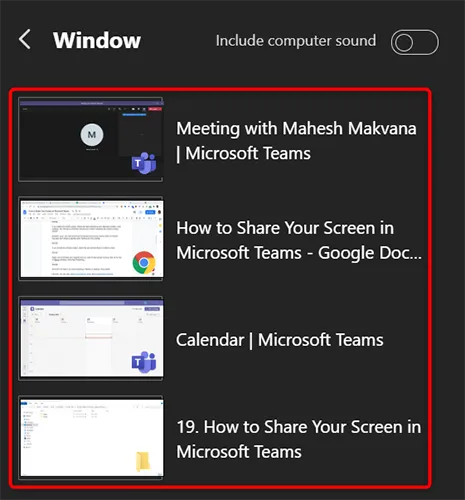
Wenn Sie Ihr Meeting beendet haben und die Bildschirmfreigabe beenden möchten, klicken Sie oben auf der Teams-Benutzeroberfläche auf „Präsentation beenden“.
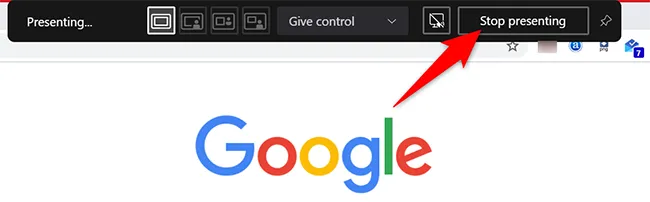
Und das ist alles, was die Bildschirmfreigabe in Teams auf dem Desktop zu bieten hat. Sehr hilfreich!
Wie Teams können Sie Ihren Bildschirm auch in Zoom- und Google Meet-Meetings freigeben.
Bildschirmfreigabe in Microsoft Teams auf Mobilgeräten
Auf einem iPhone, iPad oder Android-Telefon können Sie die offizielle Teams-App verwenden, um den Bildschirm Ihres Telefons in Ihren Onlinebesprechungen freizugeben, ähnlich wie bei der Freigabe mobiler Bildschirme in Skype.
Starten Sie dazu zunächst die Microsoft Teams-App auf Ihrem Telefon. Nehmen Sie in der App an dem Meeting teil, bei dem Sie den Bildschirm Ihres Telefons präsentieren möchten.
Wählen Sie in der Besprechung in der unteren Leiste der Teams-App die drei Punkte aus.

Wählen Sie im Drei-Punkte-Menü „Teilen“ aus.
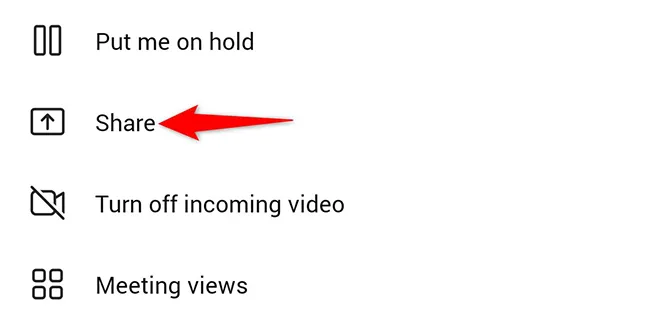
Wählen Sie die Option „Bildschirm teilen“. Um das Audio in Ihre Bildschirmfreigabe aufzunehmen, schalten Sie die Option „Audio“ ein.
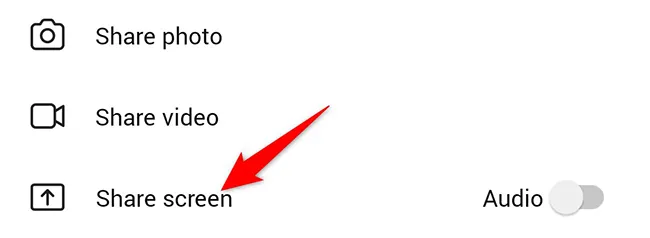
Wenn Sie Android verwenden, sehen Sie eine Seite „Anzeige über anderen Apps“. Suchen Sie hier „Teams“ und tippen Sie darauf. Aktivieren Sie dann die Option „Anzeige über anderen Apps zulassen“.
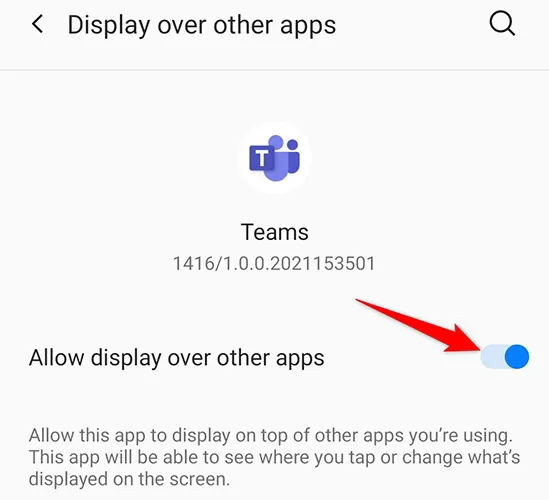
Wenn Sie ein iPhone oder iPad verwenden, tippen Sie auf die Option „Übertragung starten“.
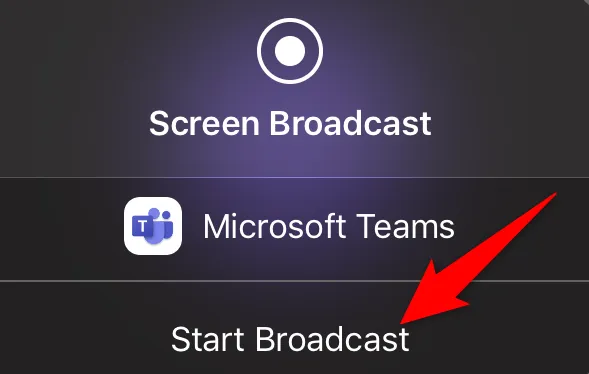
Tippen Sie auf die Zurück-Schaltfläche, um zum Teams-Bildschirm zurückzukehren. Wählen Sie dort in der sich öffnenden Eingabeaufforderung „Jetzt starten“.
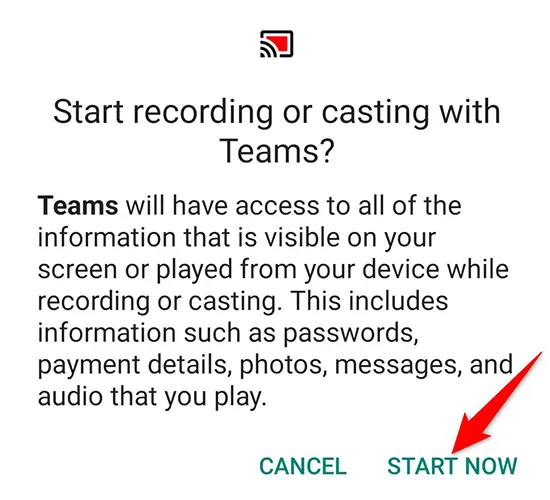
Um den Bildschirm Ihres Telefons wird ein roter Rand angezeigt, der anzeigt, dass Ihr Bildschirm gerade freigegeben wird. Um die Bildschirmfreigabe zu beenden, tippen Sie auf „Präsentation beenden“.
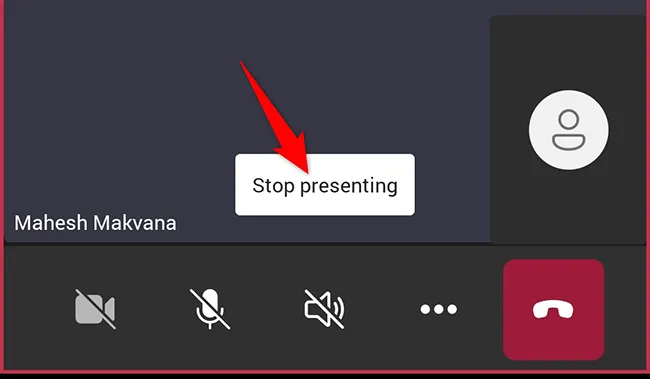
Und so erleichtern Sie das Erklären verschiedener Konzepte und Ideen, indem Sie Ihren Bildschirm mit Microsoft Teams teilen!
Wussten Sie, dass Sie ein Whiteboard in einer Teams-Besprechung verwenden können?



Schreibe einen Kommentar