So teilen Sie Ihren Google Passkey
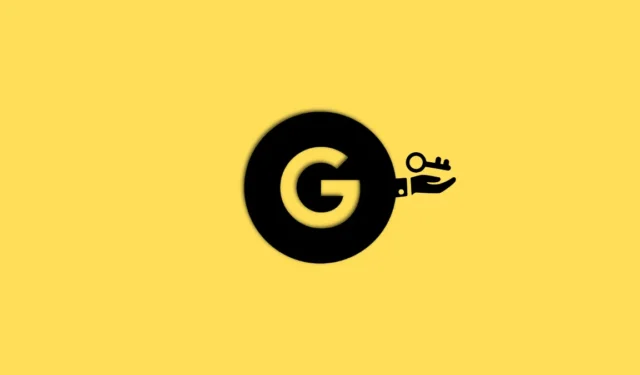
Was zu wissen
- Sie können Ihren Hauptschlüssel mithilfe eines QR-Codes teilen.
- Auf diese Weise können Sie sich bei einem neuen Gerät anmelden, indem Sie den QR-Code verwenden, um den Hauptschlüssel von einem anderen Gerät zu übertragen.
- Sie können auch einen QR-Code verwenden, um ein neues Gerät zu autorisieren und einen neuen Hauptschlüssel darauf von einem vertrauenswürdigen Gerät zu erstellen, das Ihr Konto bereits verwendet.
Google hat anlässlich des World Password Day eine neue Methode zur Authentifizierung und Anmeldung bei Ihren Konten eingeführt: Passkeys . Google Passkeys sind ein Ersatz für Passwörter, die auf authentifizierten Geräten gespeichert sind, die dann biometrische oder PIN-Authentifizierungsmethoden verwenden, um Ihre Identität zu überprüfen und Sie bei Ihrem Konto anzumelden.
Der Prozess ist etwas kompliziert, aber im Wesentlichen werden zwei Schlüssel für ein authentifiziertes Gerät erstellt: der kryptografische private Schlüssel, der auf Ihrem genehmigten Gerät gespeichert ist, und ein öffentlicher Schlüssel, der hochgeladen und bei Google gespeichert wird.
Wenn Sie sich mit Ihrem Hauptschlüssel authentifizieren, wird eine eindeutige Signatur für Ihr autorisiertes Gerät generiert, die dann mit dem von Google gespeicherten öffentlichen Schlüssel verifiziert wird. Nach der Genehmigung werden Sie angemeldet, ohne jemals Ihr Passwort eingeben zu müssen.
Wenn Sie sich darauf freuen, diese neue Funktion auszuprobieren, haben wir die perfekte Anleitung für Sie. Befolgen Sie die nachstehenden Abschnitte, um einen Hauptschlüssel zu erstellen und ihn anschließend mithilfe eines QR-Codes mit anderen Geräten zu teilen, die Sie besitzen. Lass uns anfangen.
Schritt 1: So erstellen Sie einen Google Passkey
So erstellen Sie mit Ihrem PC und Telefon einen Google Passkey in Ihrem Google-Konto.
Methode 1: Erstellen Sie einen Google Passkey auf dem PC
Besuchen Sie google.com und melden Sie sich bei Bedarf bei Ihrem Konto an. Sobald Sie eingeloggt sind, klicken Sie oben rechts auf Ihr Profilsymbol .
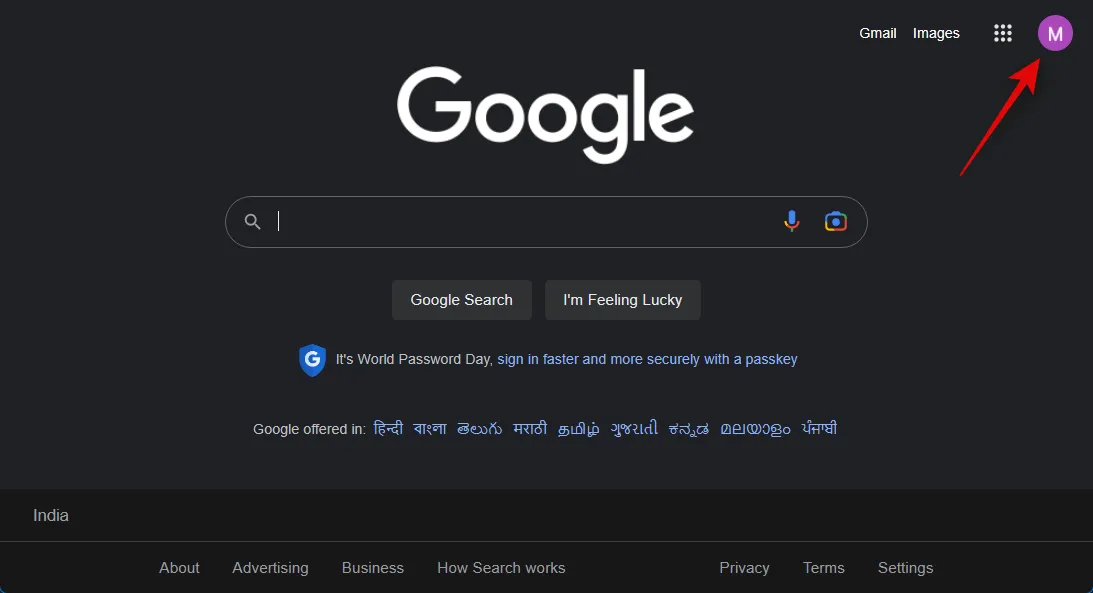
Klicken Sie nun auf Ihr Google-Konto verwalten .
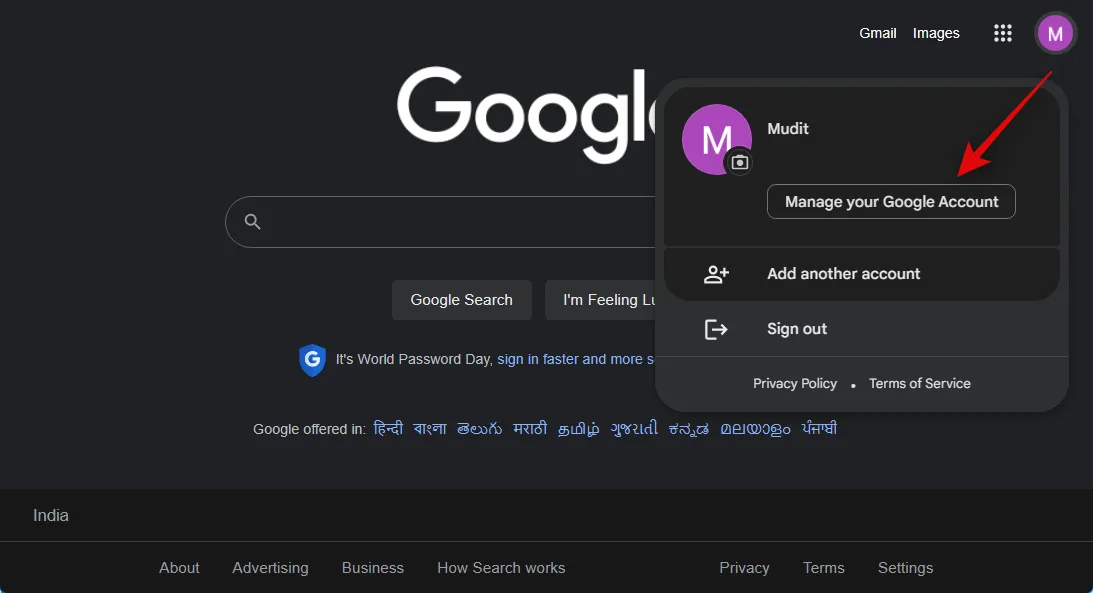
Sobald Ihre Kontoeinstellungen geöffnet sind, klicken Sie in der linken Seitenleiste auf Sicherheit .
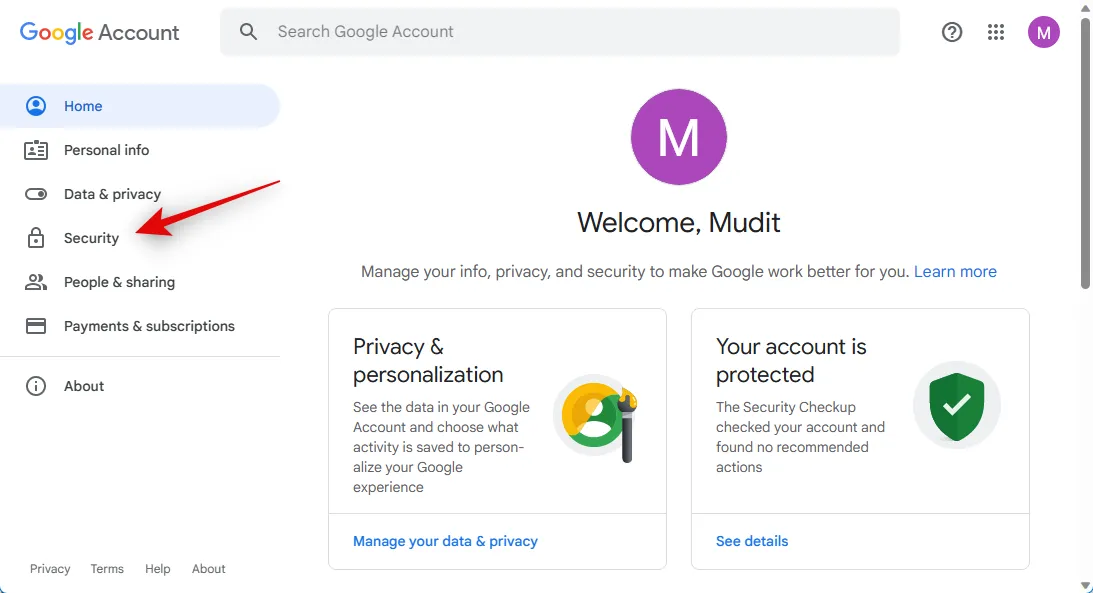
Scrollen Sie nach unten zu So melden Sie sich bei Google an und klicken Sie unten auf Passkeys .
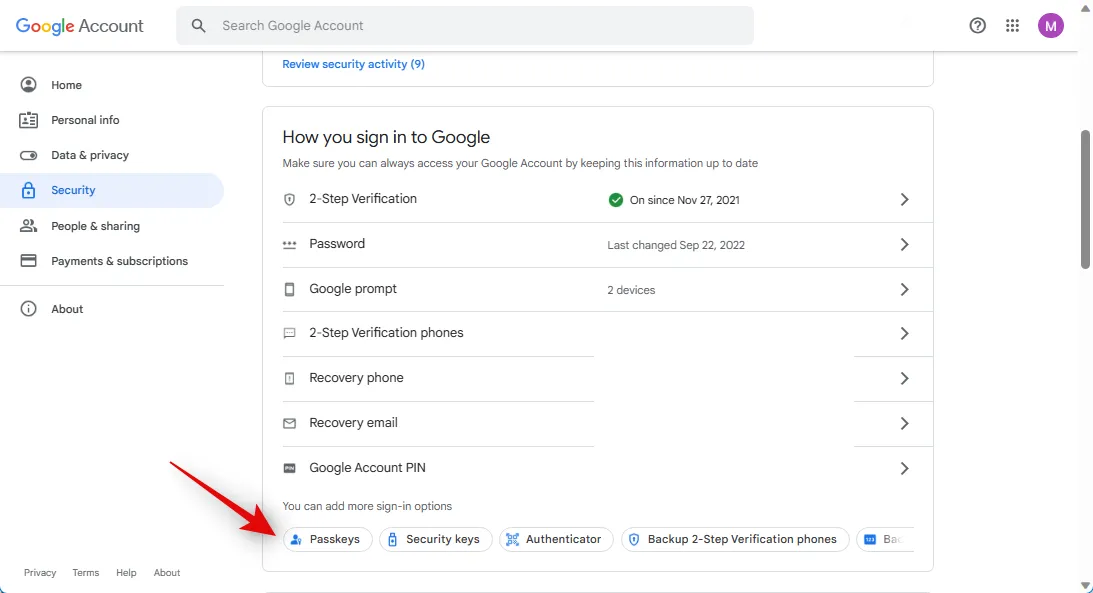
Klicken Sie auf + Hauptschlüssel erstellen .
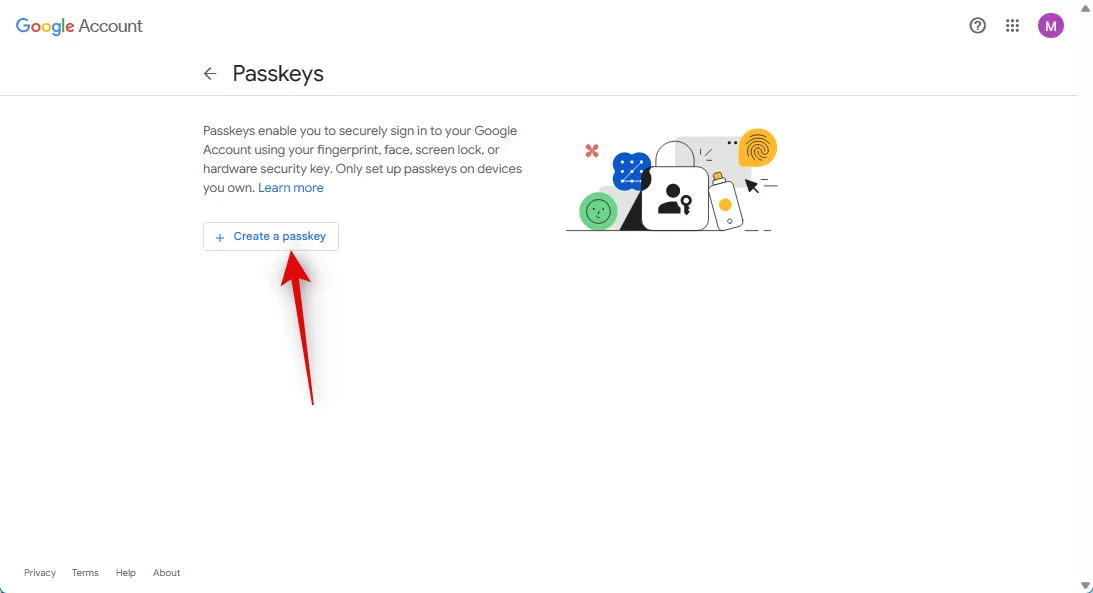
Hinweis: Stellen Sie sicher, dass Sie einen neuen Hauptschlüssel auf einem Gerät erstellen, das Ihnen gehört, dem Sie vertrauen und das von Ihnen geschützt wird. Das aktuelle Gerät kann verwendet werden, um sich bei Bedarf bei Ihrem Google-Konto anzumelden. Daher empfehlen wir Ihnen, keine Passkeys für gemeinsam genutzte oder von der Organisation ausgegebene Geräte zu erstellen.
Klicken Sie auf Weiter .
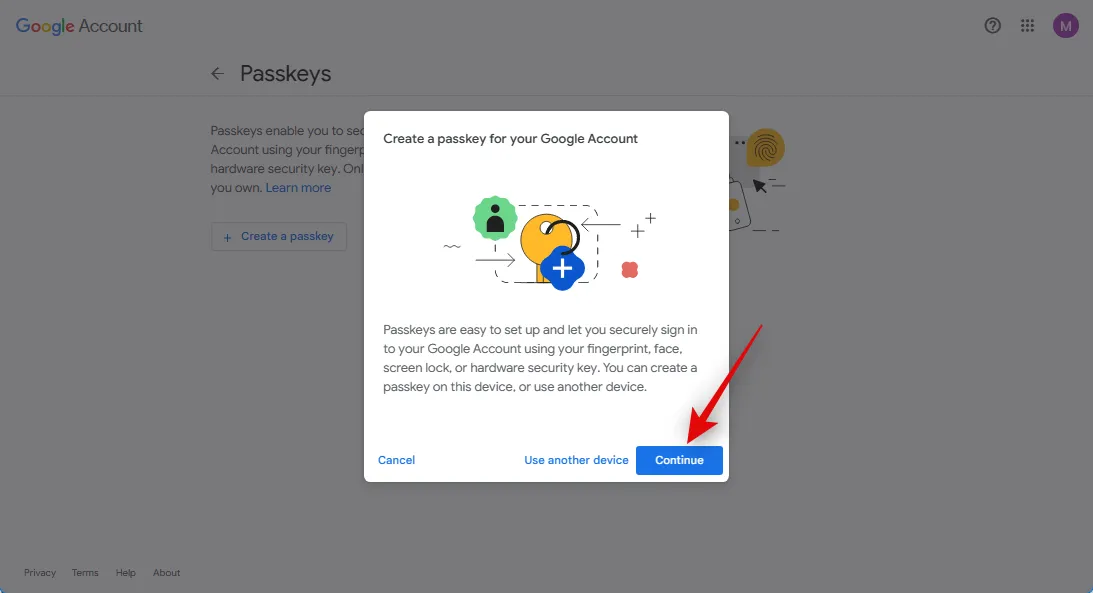
Sie werden nun aufgefordert, Ihr Gerätepasswort oder Ihre PIN einzugeben. Geben Sie Ihre Anmeldeinformationen nach Bedarf ein.
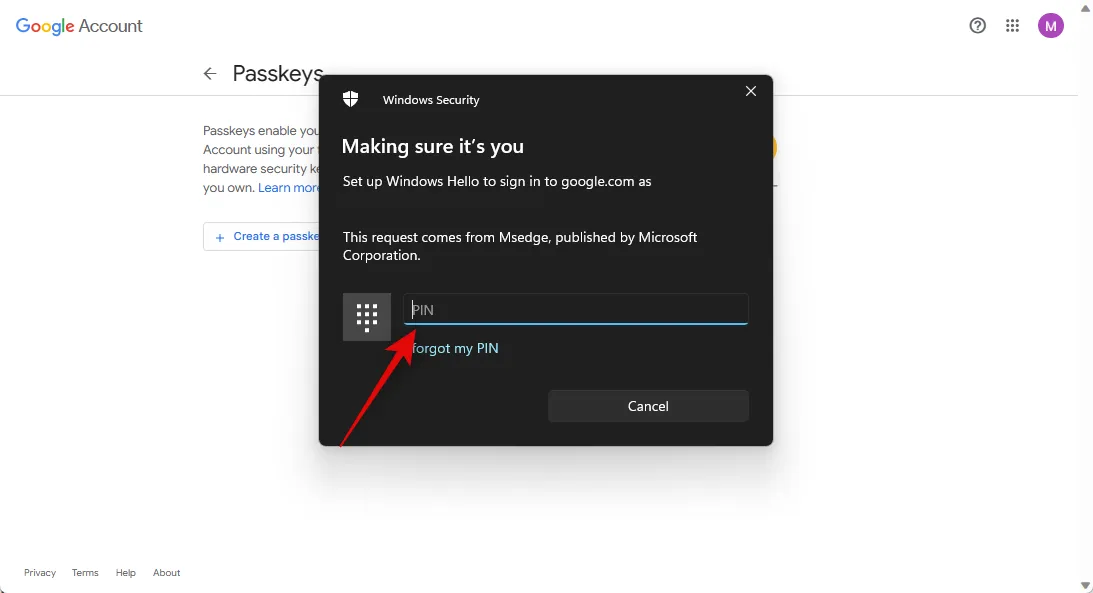
Sie werden aufgefordert, Ihre Auswahl zu bestätigen. Geben Sie Ihr Passwort oder Ihre PIN erneut ein, um Ihre Auswahl zu bestätigen.
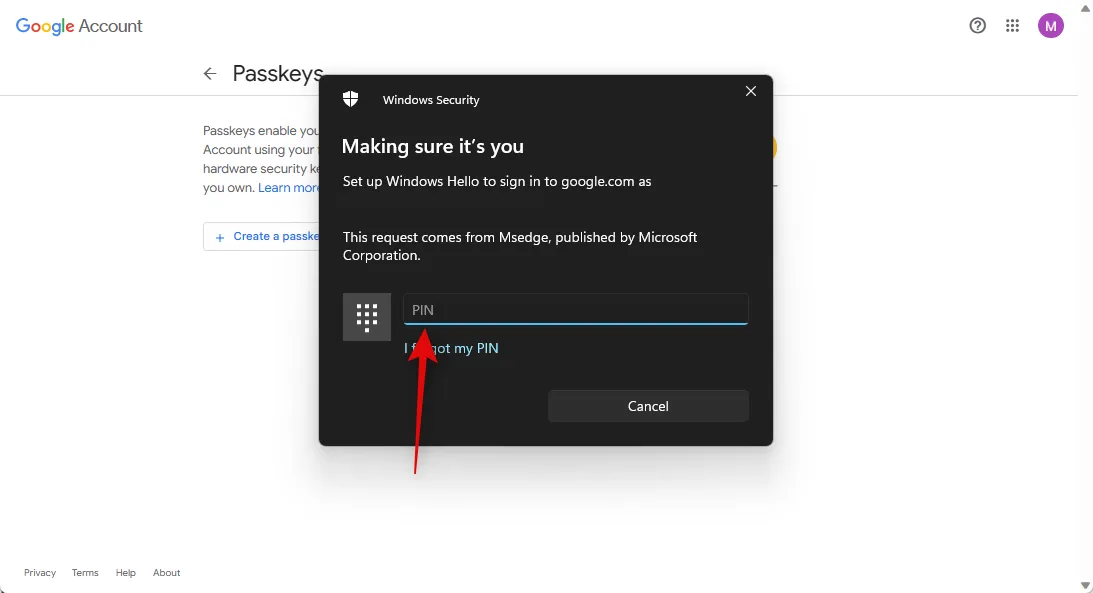
Klicken Sie auf Fertig .
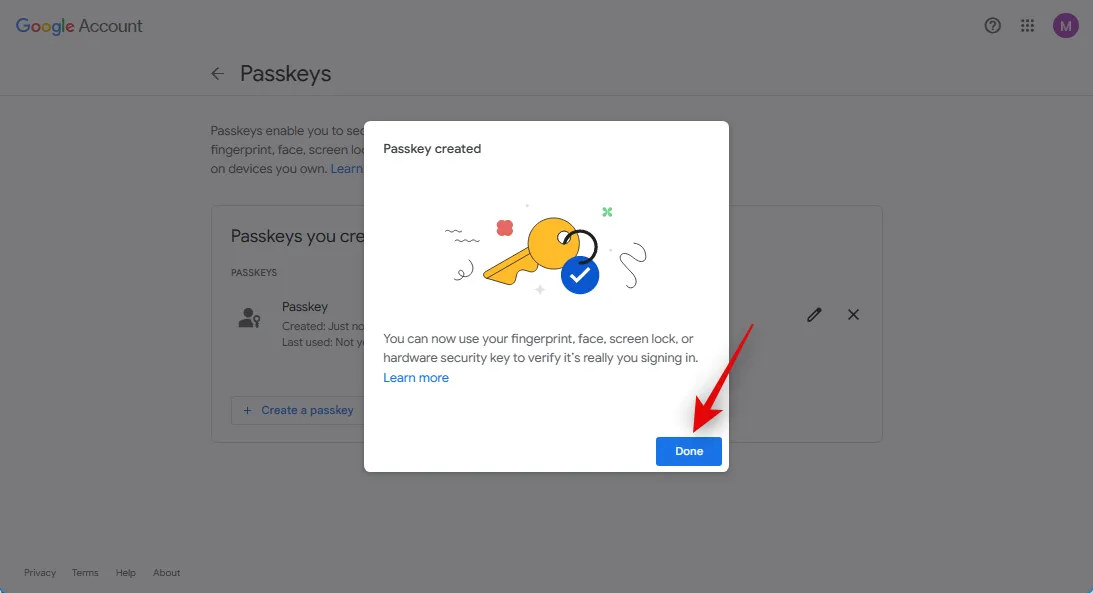
Und das ist es! Für das aktuelle Gerät wird nun ein Passkey erstellt. Sie können dieses Gerät jetzt verwenden, um Ihre Anmeldung zu authentifizieren, wenn Sie sich auf einem neuen Gerät bei Ihrem Google-Konto anmelden möchten.
Methode 2: Erstellen Sie einen Google Passkey auf dem iPhone oder Android
Sie können Passkeys auch von Ihrem Mobilgerät aus erstellen, solange Sie in Ihrem Browser bei google.com angemeldet sind.
Öffnen Sie Ihren Browser, besuchen Sie google.com in Ihrem Browser und tippen Sie oben rechts auf Ihr Profilsymbol .
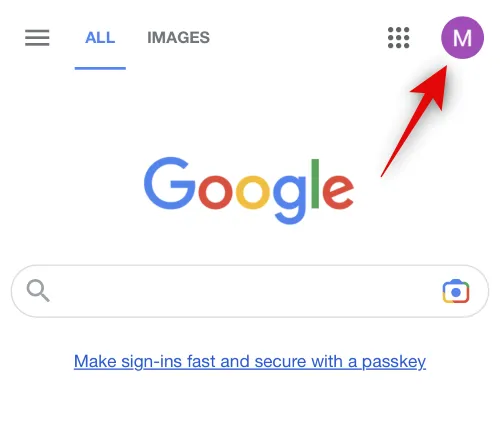
Tippen Sie nun auf Ihr Google-Konto verwalten .

Scrollen Sie durch die Optionen oben und tippen Sie auf Sicherheit .
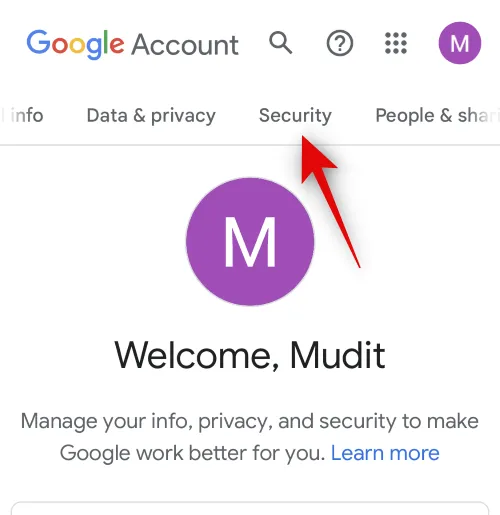
Scrollen Sie nach unten und tippen Sie auf Passkeys .
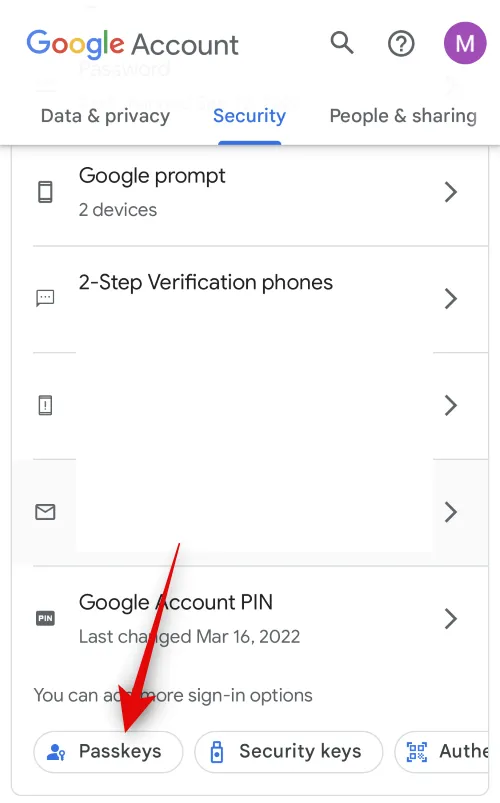
Sie werden nun aufgefordert, Ihre Identität zu verifizieren. Geben Sie das Passwort Ihres Google-Kontos ein und tippen Sie auf Weiter .
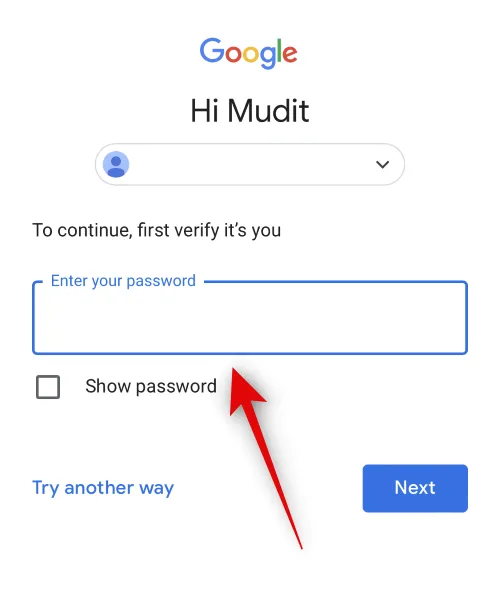
Tippen Sie nun auf + Passkey erstellen .
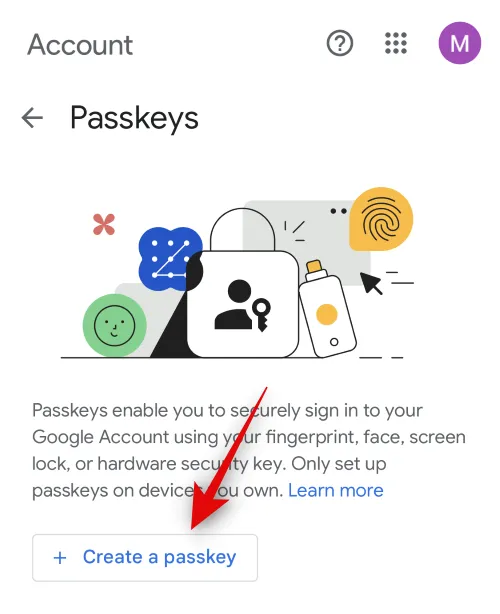
Tippen Sie auf Weiter .
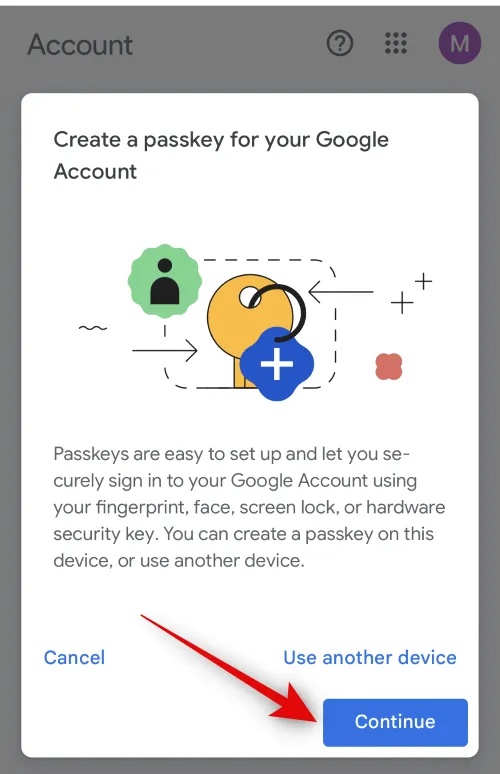
Tippen Sie erneut auf Weiter .
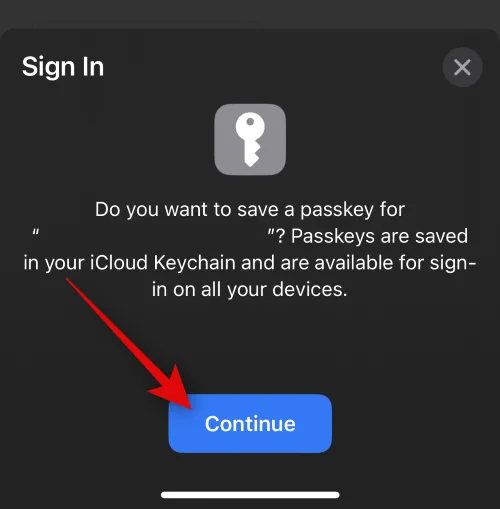
Ihre Identität wird nun mit Ihrem Mobilgerät überprüft. Da wir für diese Anleitung ein iPhone verwenden, wurde unsere Identität automatisch mit der Face ID verifiziert. Tippen Sie auf Fertig , sobald der Hauptschlüssel erstellt wurde.
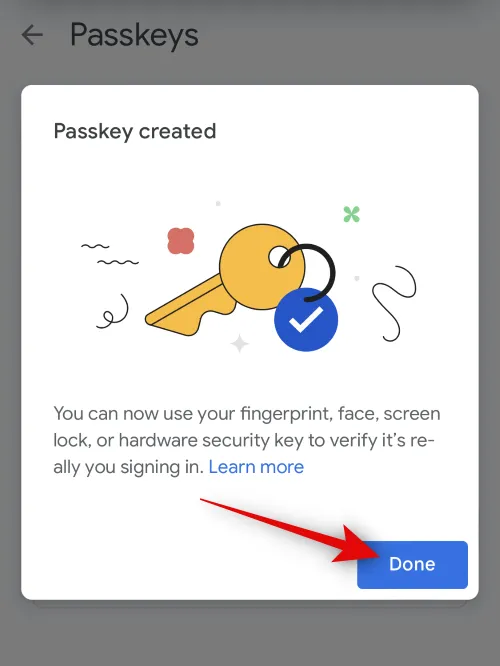
Und das ist es! Der Hauptschlüssel wird jetzt auf Ihrem Gerät gespeichert und Sie können sich jetzt mit diesem Mobilgerät bei Google anmelden, wann immer Sie sich in Zukunft bei Ihrem Konto anmelden möchten.
Sie können einen Hauptschlüssel auch mithilfe eines QR-Codes für ein anderes Gerät freigeben. Sie können entweder einen Schlüssel von einem vertrauenswürdigen Gerät für ein anderes Gerät freigeben, damit Sie darauf einen Hauptschlüssel erstellen können. Oder Sie können ein anderes vertrauenswürdiges Gerät verwenden, um den QR-Code zu scannen und sich bei einem neuen Gerät anzumelden. Werfen wir einen kurzen Blick auf diese beiden Szenarien.
Methode 1: Melden Sie sich auf einem anderen Gerät bei Ihrem Google-Konto an
Verwenden wir für dieses Beispiel unser mobiles Gerät. Wir werden ein iPhone verwenden. Sie sollten jedoch die Kamera-App auf Ihrem Android-Gerät ähnlich verwenden können, um den QR-Code zu scannen. Versuchen wir für dieses Beispiel, uns auf einem PC bei unserem Google-Konto anzumelden. Sie können diesem Vorgang folgen, um Ihren neu erstellten Hauptschlüssel auf Ihrem Mobilgerät auf Ihrem PC zu testen.
Besuchen Sie google.com in Ihrem Browser und klicken Sie oben rechts auf Anmelden .
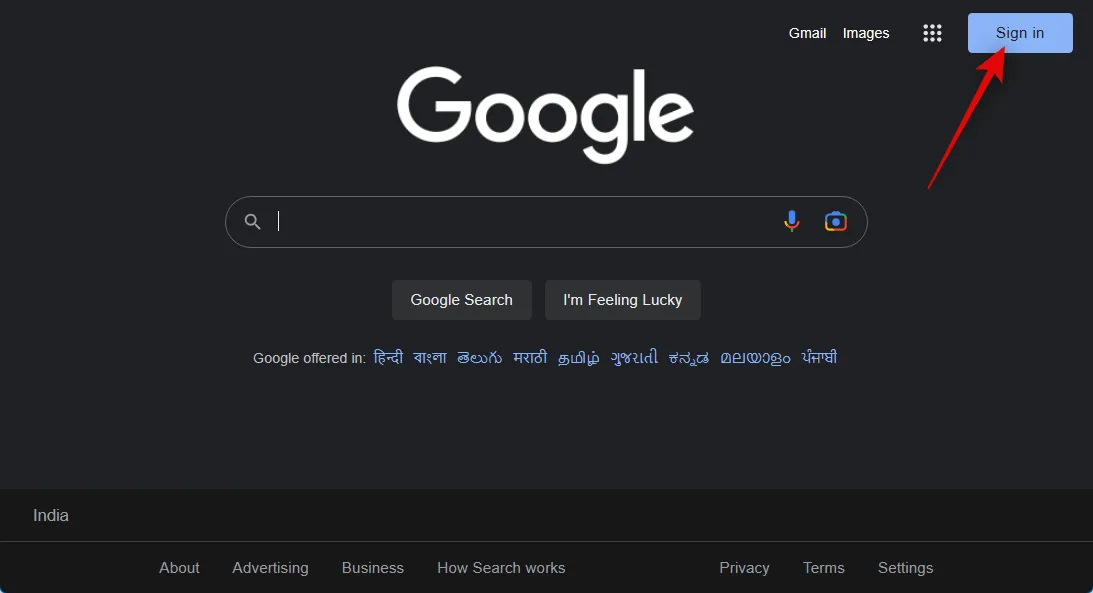
Geben Sie Ihre E-Mail-Adresse ein und drücken Sie die Eingabetaste oder klicken Sie auf Weiter .
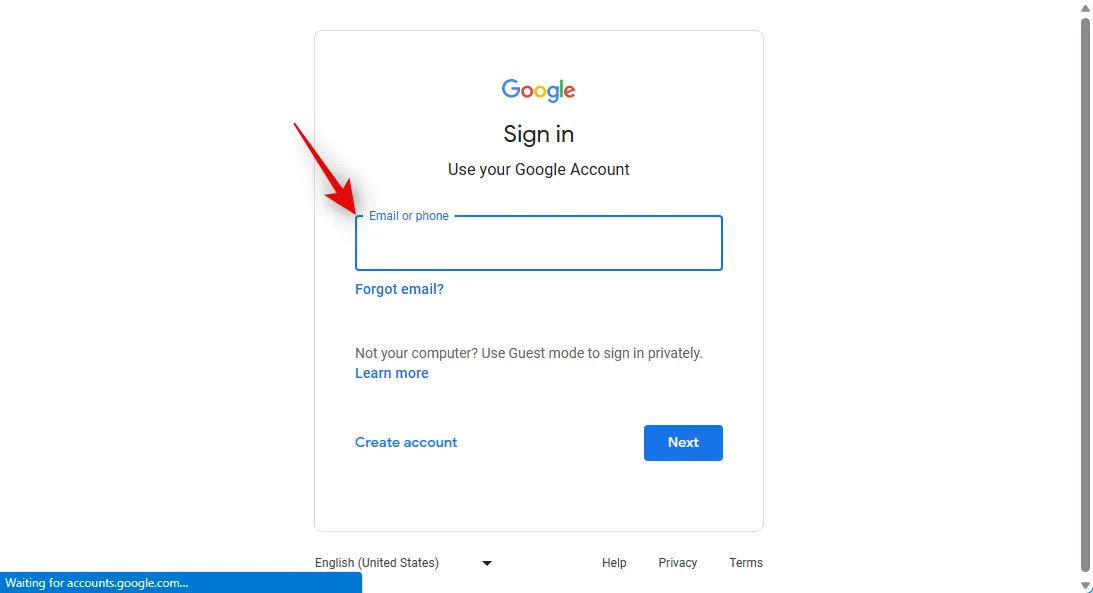
Da Sie kürzlich einen Hauptschlüssel erstellt haben, werden Sie aufgefordert, sich mit demselben anzumelden. Klicken Sie auf Weiter .

Wir verwenden einen Windows 11-PC. Wir werden also auf Telefon oder Tablet verwenden klicken , wenn Sie dazu aufgefordert werden.
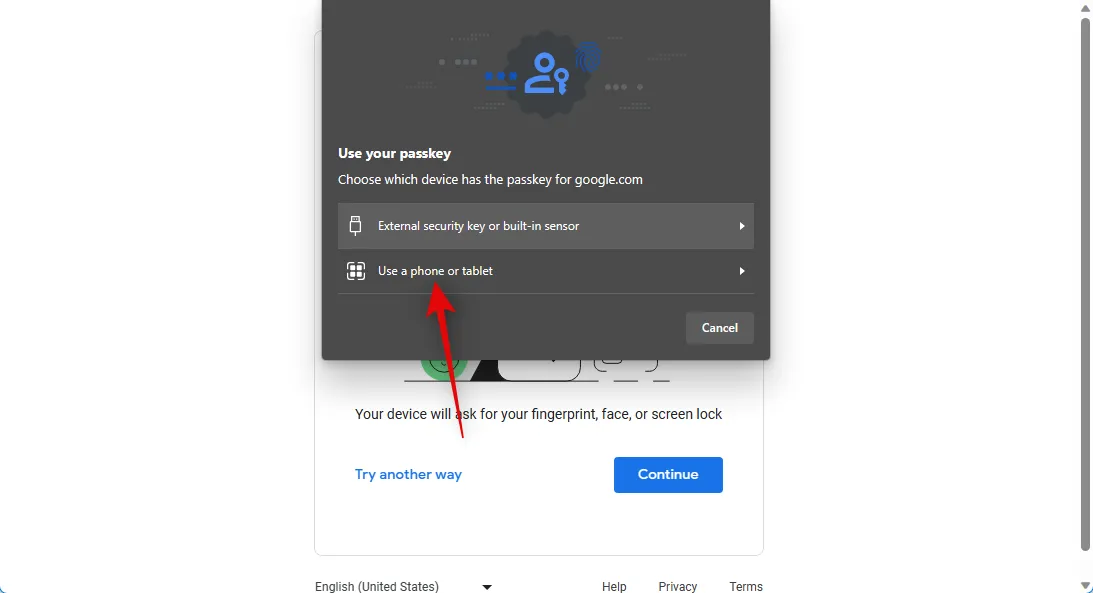
Nun wird ein QR-Code angezeigt. Wir werden unsere Kamera-App verwenden, um diesen QR-Code zu scannen.
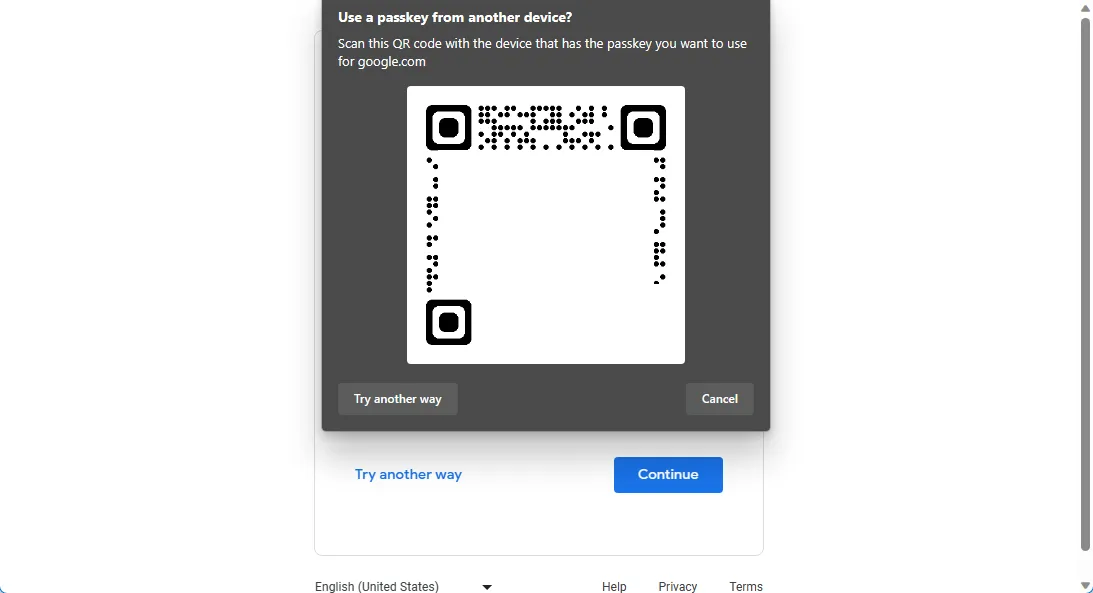
Sobald der Code erkannt wurde, tippen Sie auf Mit einem Hauptschlüssel anmelden .
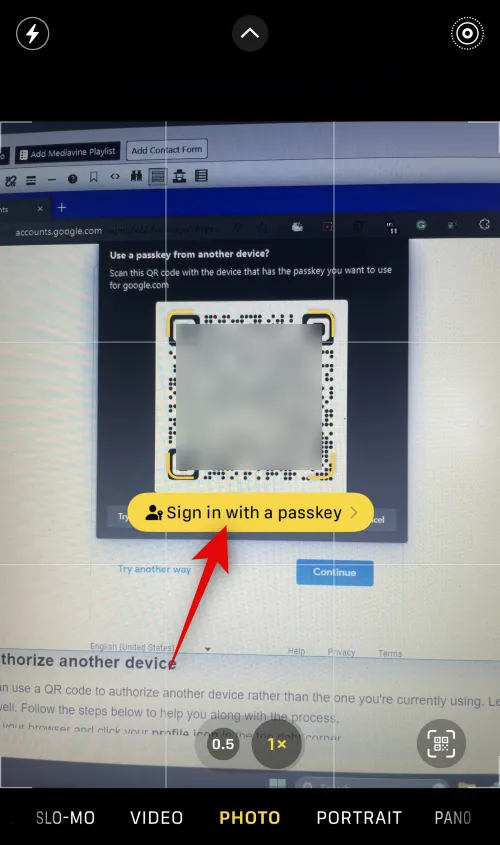
Sie werden nun auf Ihrem Mobilgerät um eine Bestätigung gebeten. Tippen Sie auf Weiter .
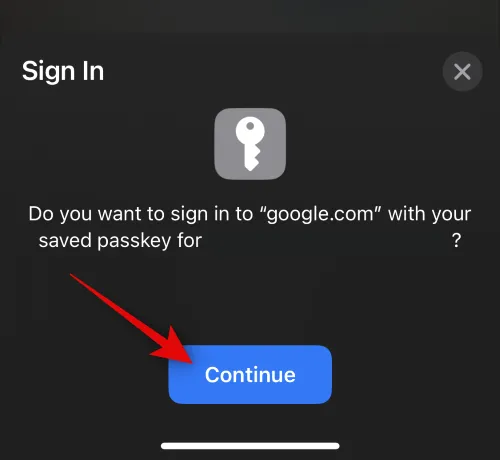
Ihre Identität wird nun abhängig von der von Ihrem Mobiltelefon verwendeten Sicherheit überprüft, sei es eine biometrische Authentifizierung oder eine Sicherheits-PIN.
Nach der Authentifizierung sollten Sie automatisch bei Ihrem Konto angemeldet werden.
Beim Erstellen eines Hauptschlüssels können Sie einen QR-Code verwenden, um ein anderes Gerät zu autorisieren als das, das Sie gerade verwenden. Lassen Sie uns in diesem Beispiel unseren PC verwenden, um unser mobiles Gerät zu autorisieren, damit es auch einen Hauptschlüssel verwenden kann. Befolgen Sie die nachstehenden Schritte, um Sie bei diesem Vorgang zu unterstützen.
Öffnen Sie google.com in Ihrem Browser und klicken Sie oben rechts auf Ihr Profilsymbol .
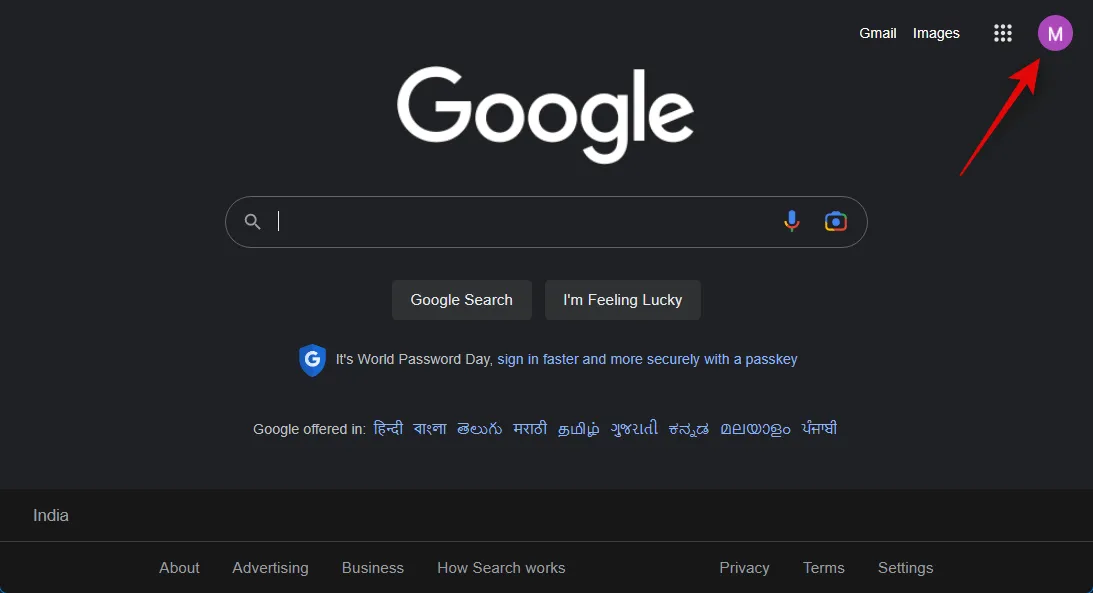
Klicken Sie auf Ihr Google-Konto verwalten .
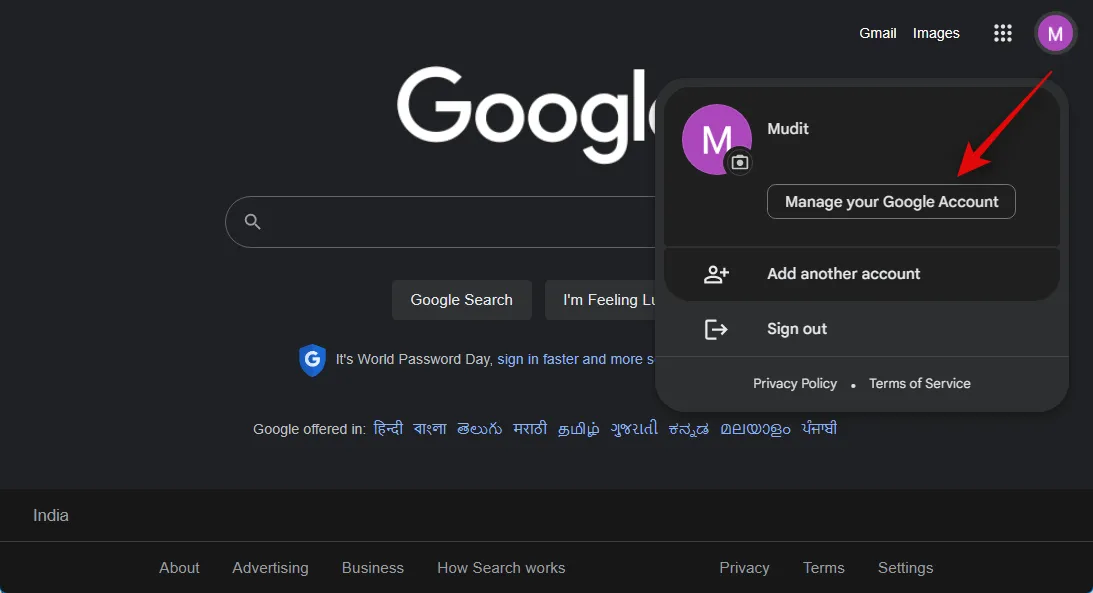
Klicken Sie in der linken Seitenleiste auf Sicherheit .
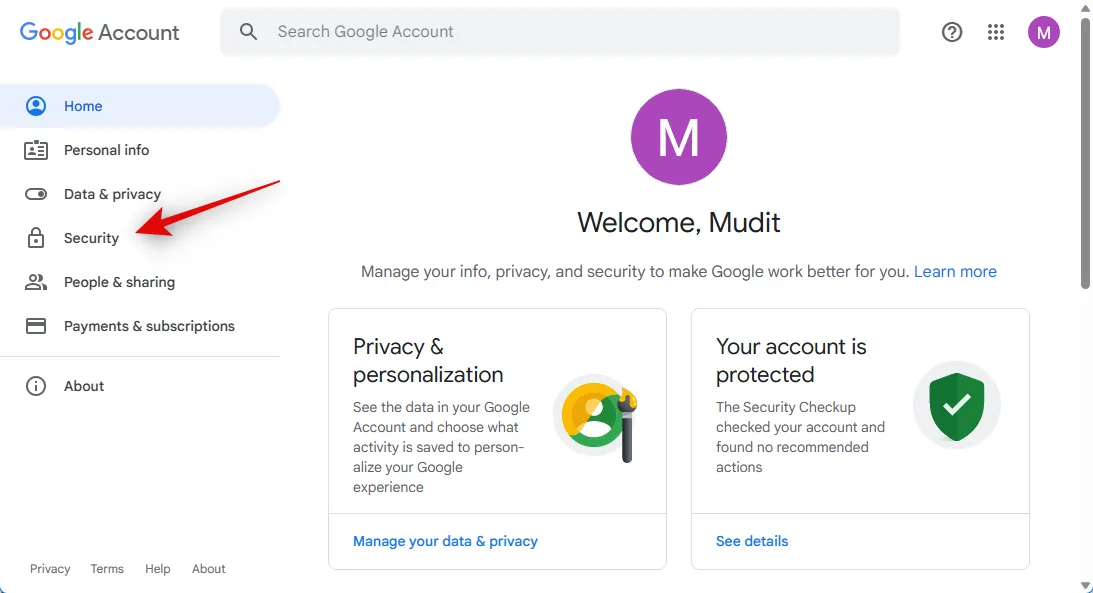
Wenn Sie bereits einen Hauptschlüssel für Ihr Konto erstellt haben, klicken Sie unter So melden Sie sich bei Google auf Hauptschlüssel an . Wenn Sie zum ersten Mal einen Passkey für Ihr Konto erstellen, klicken Sie unten auf Passkeys .
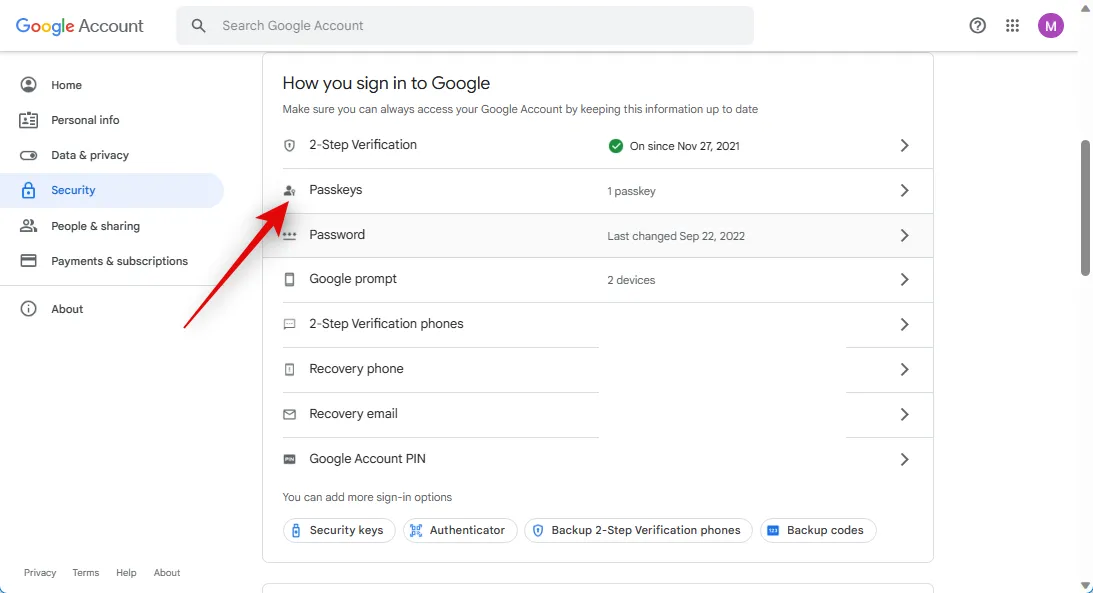
Klicken Sie nun auf + Passkey erstellen .
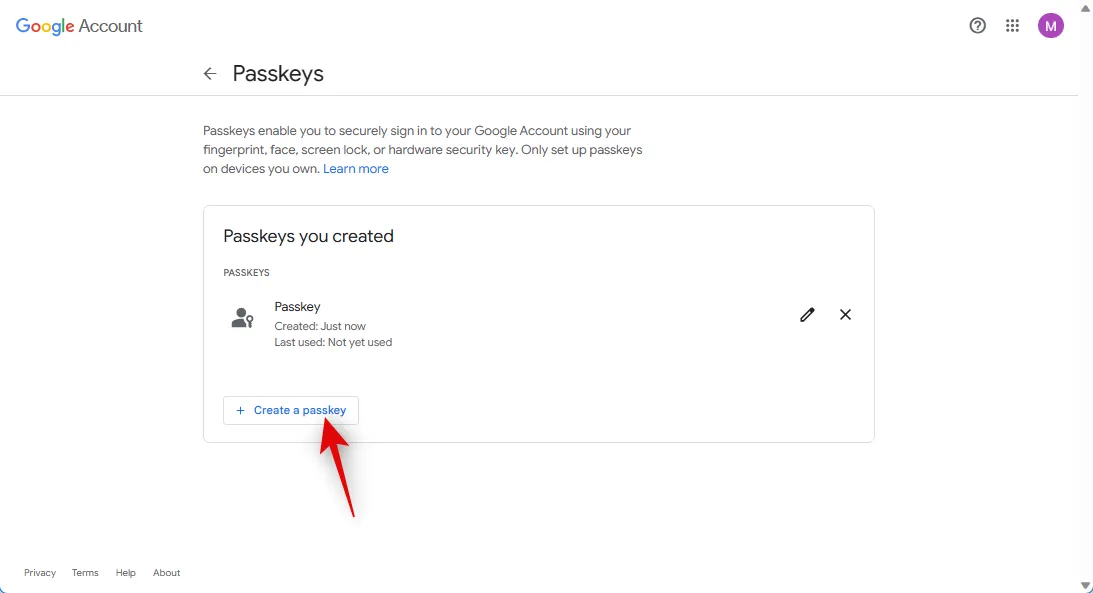
Klicken Sie auf Anderes Gerät verwenden .
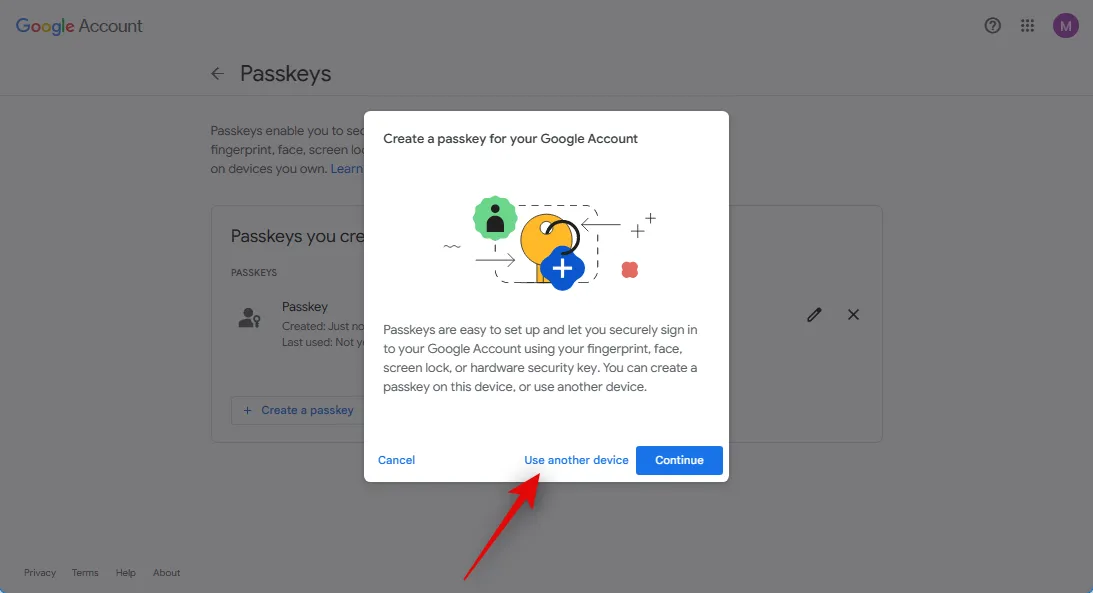
Da wir einen Windows-PC verwenden, klicken wir auf Telefon oder Tablet verwenden . Klicken Sie je nach PC auf die entsprechende Option.
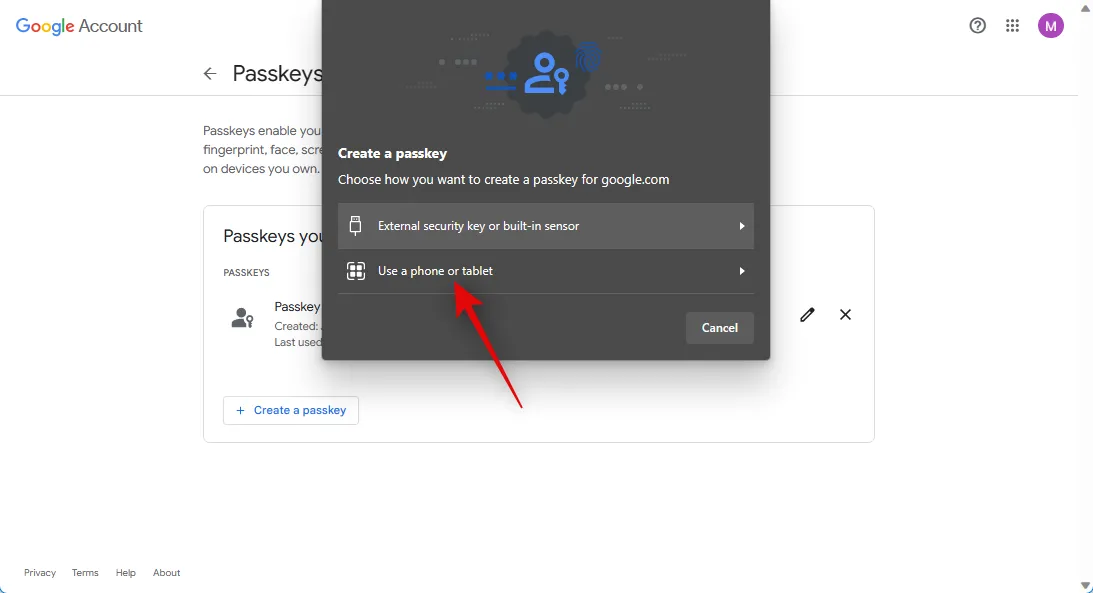
Öffnen Sie nun die Kamera-App auf Ihrem Mobilgerät und scannen Sie den angezeigten QR-Code.
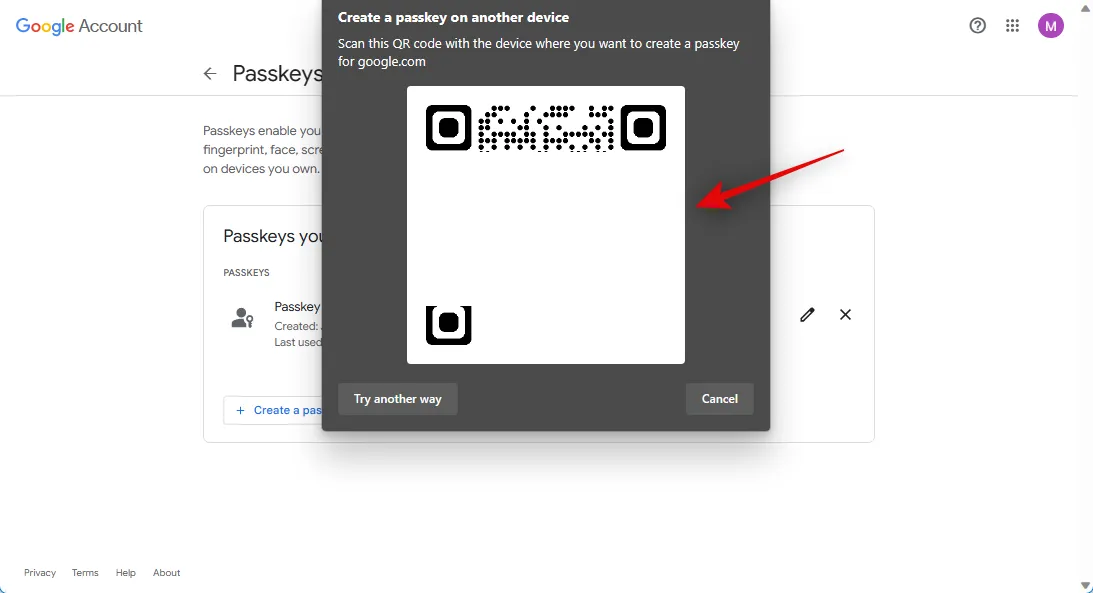
Tippen Sie auf Kennwortschlüssel speichern, wenn Sie dazu aufgefordert werden.

Tippen Sie auf Weiter .
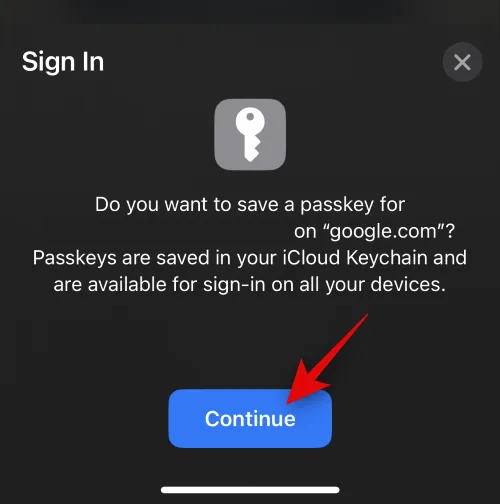
Der Passkey wird nun auf Ihrem Mobilgerät gespeichert.
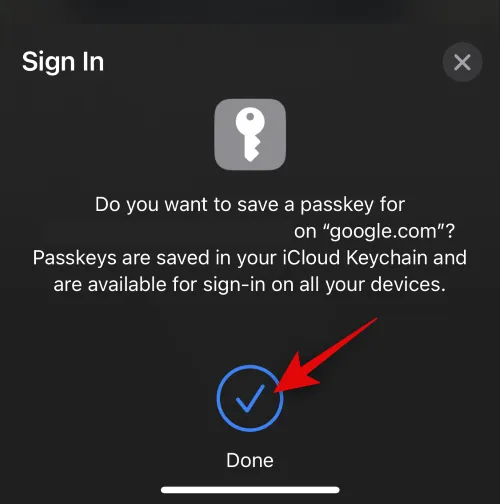
Klicken Sie auf Ihrem PC auf Fertig .
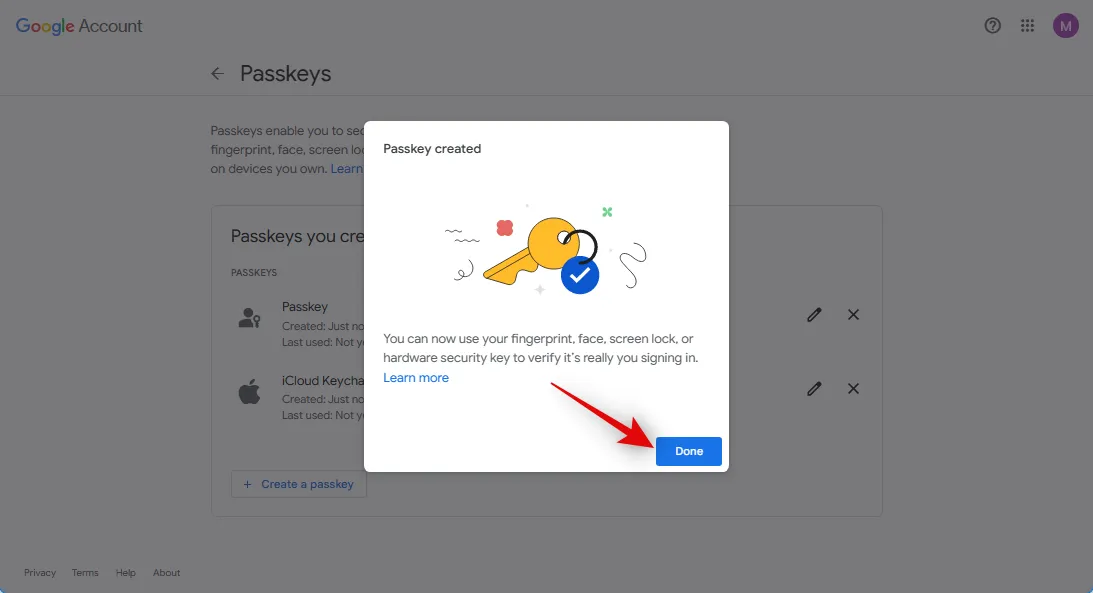
Und so können Sie einen QR-Code teilen, um ein anderes Gerät für Ihr Google-Konto zu autorisieren.
Wir hoffen, dieser Beitrag hat Ihnen dabei geholfen, Passkeys für Ihr Google-Konto mithilfe eines QR-Codes einfach zu erstellen und zu teilen. Wenn Sie weitere Fragen haben, können Sie sich gerne über die folgenden Kommentare an uns wenden.



Schreibe einen Kommentar