So teilen Sie Xbox Game Pass auf dem PC
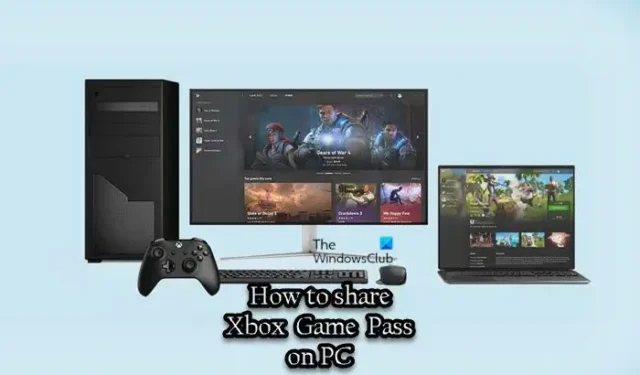
Für PC-Spieler unter Windows 11/10 kann Ihr Xbox Game Pass PC/Ultimate-Abonnement mit Ihren Familienmitgliedern und Freunden geteilt werden. In diesem Beitrag führen wir Sie durch die Schritte zur Konfiguration Ihrer Microsoft- und Xbox-Konten.
So teilen Sie Xbox Game Pass auf dem PC
Ein einzelnes Xbox Game Pass-Abonnement kann von Familienmitgliedern geteilt werden. Ein typisches Szenario ist, dass Sie beispielsweise 2 oder 3 Windows 11- oder Windows 10-Computer (oder Xbox-Konsolen) zu Hause haben und die Spiele aus der Game Pass-Bibliothek auf allen Geräten spielen möchten. Beachten Sie jedoch, dass die Xbox App- und Microsoft Store-Konten voneinander getrennt sind und alle Ihre Familienmitglieder ihr eigenes Xbox App-Konto erstellen müssen, damit sie ihre Spielprofile, Spielstände und Xbox-Erfolge haben können.
Führen Sie die folgenden Schritte aus, um Ihren Xbox Game Pass auf dem PC zu teilen:
- Wechseln Sie zur Microsoft-Familienverwaltungsseite unter account.microsoft.com/family und laden Sie Ihre Familienmitglieder in die Gruppe ein. Sobald sie die Einladung angenommen haben, fahren Sie mit dem nächsten Schritt fort. Alternativ können Sie Familienkonten unter Windows 11/10 über die App „Einstellungen“ einrichten.
- Öffnen Sie den Microsoft Store.
- Wählen Sie oben rechts das Profilsymbol aus.
- Melden Sie sich mit dem Microsoft-Konto an, das das Game Pass-Abonnement besitzt (sollte aktiv sein).
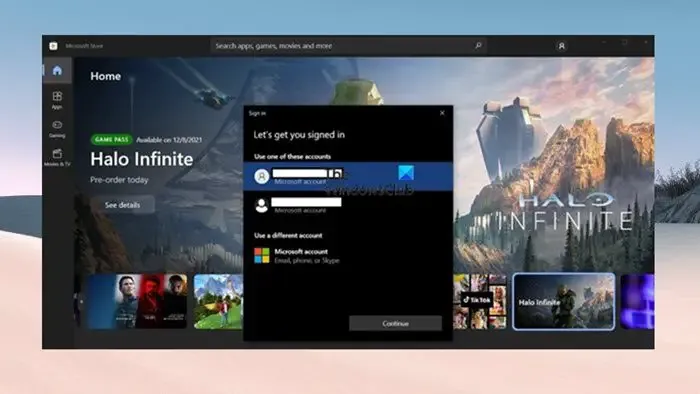
- Öffnen Sie als Nächstes die Xbox-App.
- Wählen Sie oben rechts das Profilsymbol aus.
- Melden Sie sich mit dem Konto Ihres Familienmitglieds an, mit dem Sie das Game Pass-Abonnement teilen möchten.
- Sie erhalten jetzt eine Benachrichtigungsleiste in der Xbox-App, die besagt, dass sich Ihr Microsoft Store-Konto von Ihrem Xbox-Konto unterscheidet.
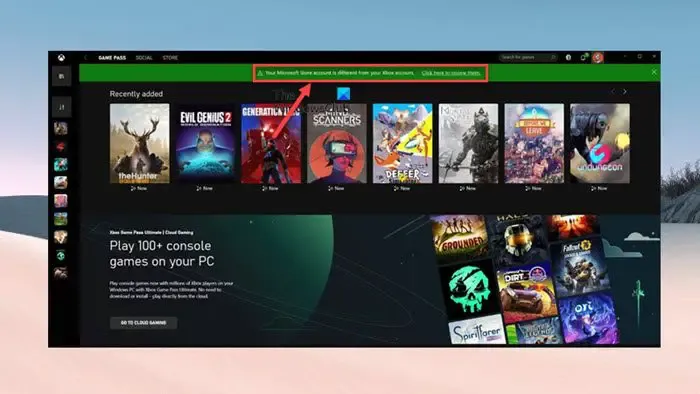
- Klicken Sie oben rechts auf das X, um die Meldung zu schließen, da sie keine Probleme verursacht.
Das ist es!
Jetzt können Sie und Ihre Familie auf dasselbe Xbox Game Pass-Abonnement zugreifen. Wenn Sie Probleme haben, die Xbox App dazu zu bringen, Ihr Abonnement zu erkennen, schließen Sie sie und öffnen Sie sie. Möglicherweise möchten Sie zu den Einstellungen der Xbox-App gehen und die Option zum Kaufen ohne Passwort deaktivieren, um nicht autorisierte Käufe zu vermeiden. Sie können jedes im Abonnement enthaltene Spiel kostenlos herunterladen. Nach dem Herunterladen der Spiele können Sie zurück zum Microsoft Store-Konto wechseln, da es zum Spielen nicht erforderlich ist. Jedes Mal, wenn Ihr Familienmitglied ein neues Spiel herunterladen muss, müssen Sie jedoch das Microsoft Store-Konto wechseln.
Wenn Sie dasselbe Spiel auf verschiedenen PCs spielen, können sowohl Sie als auch Ihr Familienmitglied auf Probleme stoßen, bei denen das Spiel möglicherweise erkennt, dass bereits eine aktive Sitzung auf einem anderen PC besteht. In diesem Fall können Sie zur Behebung des Problems Offline-Berechtigungen in der Xbox-App Ihres Familienmitglieds aktivieren, indem Sie die folgenden Schritte ausführen:
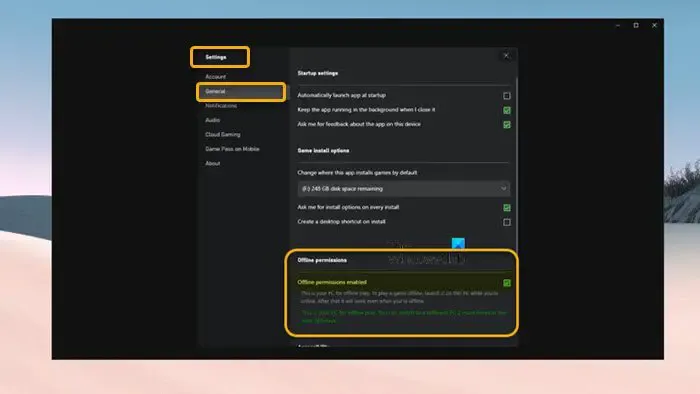
- Wählen Sie oben rechts Ihr Profil aus und öffnen Sie Einstellungen.
- Wechseln Sie zur Registerkarte Allgemein .
- Aktivieren Sie nun die Option Offline-Berechtigungen aktiviert .
Benutzer können Spiele gleichzeitig spielen, im Gegensatz zu Steam Family Sharing, das das Gameplay auf jeweils einen Benutzer beschränkt, ermöglicht Xbox Game Pass-Sharing mehreren Benutzern, Spiele gleichzeitig zu spielen. Das EA Play-Abonnement (da es nur an ein bestimmtes EA-Konto gebunden werden kann) kann nicht mit Ihrer Familie geteilt werden, da dies nur mit den Spielen in der Xbox-Bibliothek funktioniert – aber Sie können EA Play mit Xbox Game Pass auf dem PC spielen, indem Sie eine Verbindung herstellen/ Verknüpfen Sie Ihren Xbox Game Pass-PC mit Ihrem EA Play-Konto.
Wir stellen vor: Xbox Game Pass Friends & Family
Mit den oben beschriebenen Schritten können Sie Xbox Game Pass auf dem PC ganz einfach mit Ihren Familienmitgliedern und Freunden teilen. Wie einige PC-Spieler erfahren haben, sollte dies jedoch für einige Spiele funktionieren, aber für andere Spiele müssen Sie im Microsoft Store mit demselben Konto angemeldet sein, mit dem Sie in der Xbox-App angemeldet sind. Wenn dies der Fall ist (wie Minecraft Java), können Sie das Spiel leider nicht spielen.
Allerdings führt Microsoft den Xbox Game Pass Friends & Family ein (derzeit nur in Kolumbien und Irland erhältlich). Dieser Game Pass-Plan ermöglicht es bis zu fünf Freunden und Familienmitgliedern, die Vorteile von Game Pass Ultimate zu teilen, mit ihrem einzigartigen Zugriff auf alle Spiele, Inhalte und Vorteile von Xbox Game Pass Ultimate, unabhängig davon, auf welchem Gerät sie spielen. Um mehr zu erfahren, besuchen Sie support.xbox.com .
Kann ich meinen Xbox Game Pass Ultimate mit meiner Familie teilen?
Die standardmäßigen Xbox Home-Sharing-Richtlinien gelten sowohl für Xbox Game Pass als auch für Xbox Live Gold. Wenn Sie ein Ultimate-Abonnement haben und Ihre Home Xbox festgelegt haben, übertragen Sie Ihr Abonnement automatisch mit jedem auf dieser Konsole angemeldeten Profil. Wenn Sie möchten, können Sie Xbox One-Spiele mit Ihrer Familie zwischen mehreren Konsolen teilen.
Können Sie Xbox Game Pass auf zwei Geräten teilen?
Sie können das Abonnement auf einer Xbox-Konsole über die Home Xbox-Funktion teilen. Sie können Ihr Konto nur für jeweils ein Gerät als Home Xbox festlegen. Die Xbox-Heimkonsole gilt nur für eine Konsole (die Sie als Ihre Heimkonsole auswählen) – mit dem oben erwähnten Xbox Game Pass Friends & Family-Plan können Sie Ihre Mitgliedschaft auf mehreren Geräten teilen, und es ist nicht nur auf eine Konsole beschränkt .



Schreibe einen Kommentar