So teilen Sie ein WLAN-Passwort mit einem QR-Code unter Windows 11
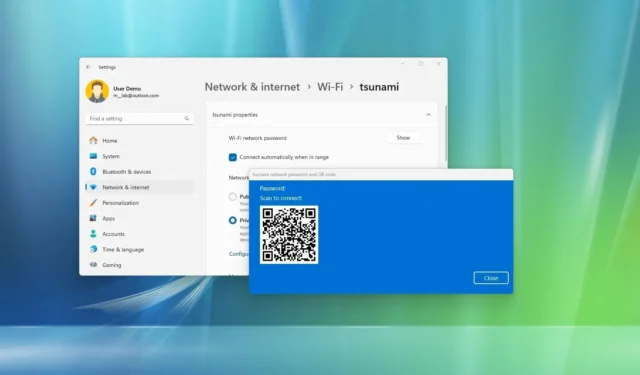
- Um Ihr WLAN-Passwort mit einem QR-Code zu teilen, öffnen Sie „Einstellungen“ > „Netzwerk und Internet“ > „WLAN“ , klicken Sie auf „Anzeigen“ und scannen Sie den Code mit einer Kamera-App auf Ihrem Telefon oder einem anderen Computer, um eine Verbindung zum drahtlosen Netzwerk herzustellen.
Unter Windows 11 24H2 kann das System einen QR-Code generieren, um Ihr WLAN-Passwort mit anderen Geräten zu teilen, und in dieser Anleitung zeige ich Ihnen, wie Sie diese Funktion verwenden.
In der Vergangenheit mussten Sie die WLAN-Einstellungen Ihres Computers öffnen, um das WLAN-Passwort zu finden, und dann entweder ein Foto machen oder die Informationen kopieren, um die Anmeldeinformationen mit anderen Geräten zu teilen. Ab Version 24H2 und höheren Versionen vereinfacht Microsoft das Teilen des WLAN-Passworts für die aktive Verbindung ein wenig, indem ein Quick Response (QR)-Code generiert wird, den Sie mit anderen Geräten scannen können, um ohne zusätzliche Schritte eine Verbindung zum Netzwerk herzustellen.
In dieser Anleitung erkläre ich, wie Sie unter Windows 11 ein WLAN-Passwort mithilfe eines Barcodes finden und teilen.
Generieren Sie einen QR-Code, um das WLAN-Passwort unter Windows 11 zu teilen
Gehen Sie folgendermaßen vor, um Ihre WLAN-Anmeldeinformationen mithilfe eines QR-Codes mit anderen Geräten zu teilen:
-
Öffnen Sie die Einstellungen unter Windows 11.
-
Klicken Sie auf Netzwerk & Internet .
-
Klicken Sie auf die Wi-Fi- Seite.
-
Klicken Sie auf die Eigenschafteneinstellung für die drahtlose Verbindung.
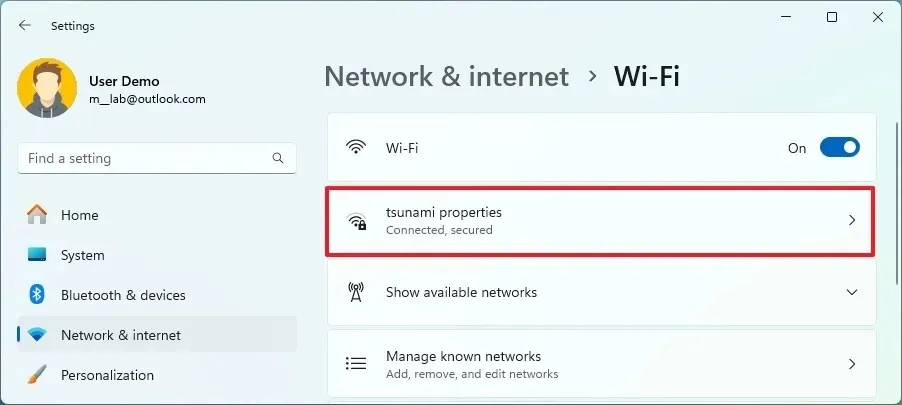
-
Klicken Sie in der Einstellung „WLAN-Netzwerkkennwort“ auf die Schaltfläche „ Anzeigen “.
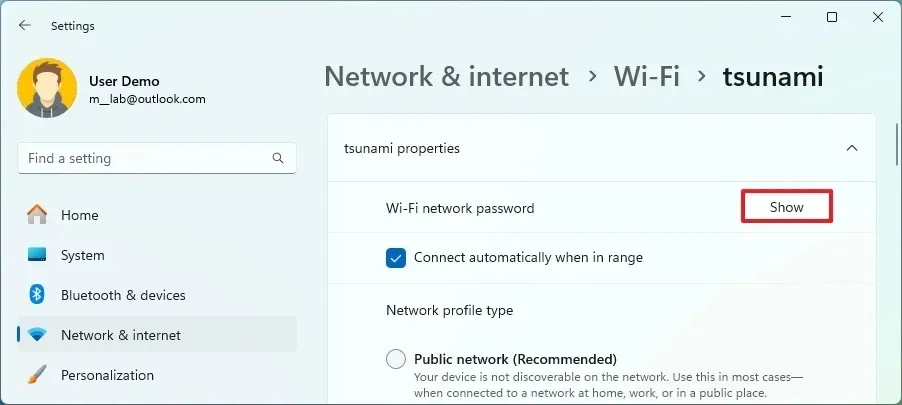
-
Bestätigen Sie den QR-Code für die drahtlose Verbindung.
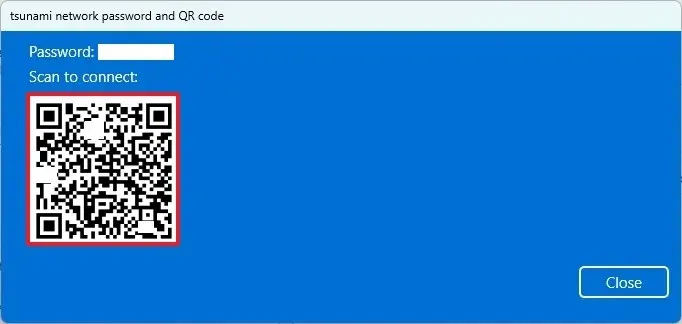
-
Öffnen Sie die Kamera-App auf dem anderen Gerät (z. B. einem Telefon, Tablet, Computer usw.) und scannen Sie den Code.
Sobald Sie die Schritte abgeschlossen haben, sollte das Gerät eine Verbindung zum drahtlosen Netzwerk herstellen können.
Neben dem Quick Response Code enthält das Windows 11 2024 Update noch einige weitere Verbesserungen. So befindet sich die Einstellung „WLAN-Netzwerkkennwort“ jetzt oben auf der Seite statt unten, und das Betriebssystem unterstützt jetzt den Wi-Fi 7-Standard , der höhere Geschwindigkeiten (bis zu 4,8-mal schneller als Wi-Fi 6 und 13-mal schneller als Wi-Fi 5) und geringere Latenz (Minimierung von Verzögerungen und Pufferung) als frühere Versionen bietet. Natürlich benötigen Sie einen Wi-Fi 7-Adapter auf Ihrem Computer und einen kompatiblen Zugangspunkt, um von dieser neuen Unterstützung zu profitieren.
Wenn Sie diese Funktion nicht finden können, liegt das daran, dass Sie auf Ihrem Computer Version 24H2 oder eine höhere Version verwenden. Dieses spezielle Funktionsupdate ist ab dem 18. Juni für neue Copilo+-PCs und im Oktober für vorhandene PCs verfügbar.



Schreibe einen Kommentar