So teilen Sie PowerPoint-Folien in Teams-Besprechungen
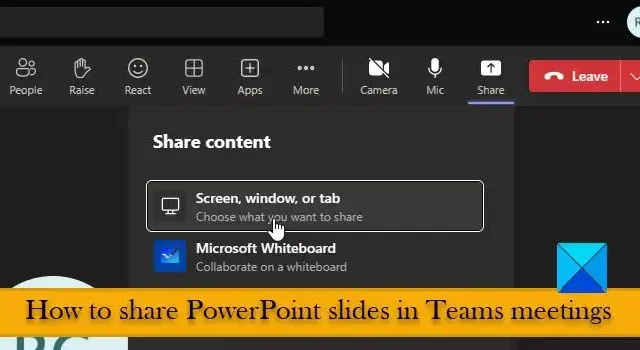
In diesem Beitrag zeigen wir Ihnen, wie Sie PowerPoint-Folien in einer Teams-Besprechung teilen . Microsoft Teams ist in den letzten Jahren zum Standard für Remote-Meetings und Online-Zusammenarbeit geworden. Allerdings haben Neulinge immer noch Schwierigkeiten, auf verschiedene Optionen in Teams zuzugreifen. Wenn Sie Schwierigkeiten haben, eine PowerPoint-Präsentation in einer Teams-Besprechung zu teilen, sind wir hier, um Ihnen zu helfen.
So teilen Sie PowerPoint-Folien in Teams-Besprechungen
Egal, ob Sie eine Schulung durchführen, ein Projekt-Kickoff-Meeting leiten oder Ihre Ideen dem Kunden präsentieren müssen, PowerPoint ist das Werkzeug, das Sie brauchen. Und deshalb ist die Möglichkeit, PowerPoint-Präsentationen zu teilen, eine wichtige Voraussetzung für Teams-Benutzer.
In Teams gibt es integrierte Möglichkeiten, mit denen Sie Folien mit Ihren Teammitgliedern teilen können. In diesem Beitrag besprechen wir die folgenden Methoden zum Teilen von PowerPoint-Folien in Teams-Besprechungen :
- Teilen Sie Folien in einer Teams-Besprechung, indem Sie den gesamten Bildschirm freigeben.
- Geben Sie Folien in einer Teams-Besprechung frei, indem Sie das PowerPoint-Fenster freigeben.
- Teilen Sie Folien in einer Teams-Besprechung mit PowerPoint Live.
Um mit der Freigabe der PowerPoint-Folien zu beginnen, müssen Sie zunächst ein Microsoft Teams-Meeting einrichten oder daran teilnehmen . Anschließend können Sie oben in der Symbolleiste auf das Teilen- Symbol klicken , um auszuwählen, welche Inhalte Sie teilen möchten.
Schauen wir uns die oben genannten Methoden im Detail an.
1] Geben Sie Folien in einer Teams-Besprechung frei, indem Sie den gesamten Bildschirm freigeben
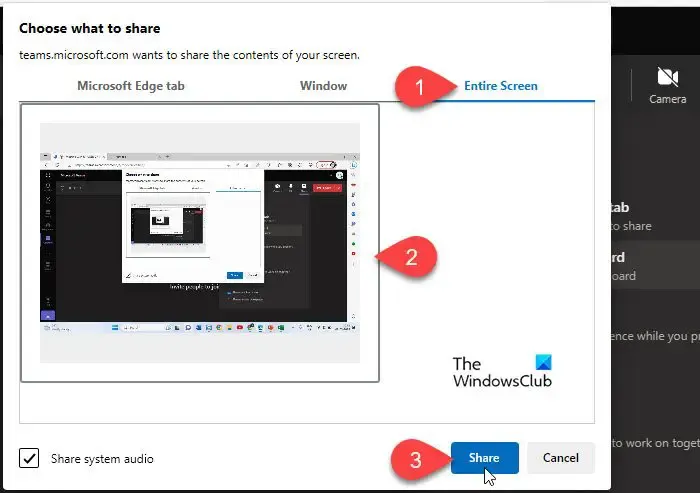
Wählen Sie diese Option, wenn Sie Folien aus verschiedenen Präsentationen nebeneinander vergleichen müssen oder wenn Sie in einer Umgebung mit mehreren Desktops arbeiten.
- Klicken Sie auf das Teilen- Symbol in der oberen rechten Ecke des Teams-Fensters.
- Klicken Sie auf die Option Bildschirm, Fenster oder Registerkarte .
- Wechseln Sie zur Registerkarte Gesamter Bildschirm .
- Wählen Sie den Desktop- Bildschirm aus, den Sie teilen möchten.
- Klicken Sie auf die Schaltfläche „Teilen“ . Klicken Sie auf das Kontrollkästchen Systemaudio teilen , um Audio von Ihrem System zu teilen.
- Wenn Sie mit dem Teilen fertig sind, klicken Sie auf die Option „Teilen beenden“ .
Wenn Sie Folien über Ihren Desktop-Bildschirm teilen, können Ihre Teammitglieder Ihren gesamten Desktop-Inhalt sehen, einschließlich Ihres Hintergrundbilds, Ihres Teams-Fensters und anderer geöffneter Anwendungen auf Ihrem Desktop. Dadurch können vertrauliche Informationen offengelegt werden, die möglicherweise versehentlich in einer Anwendung offen gelassen wurden.
Wenn Sie die Diashow ausführen, können Sie außerdem Animationen und Übergänge abspielen und mit den Pfeiltasten durch die Folien blättern. Die Diashow nimmt jedoch den gesamten Bildschirm ein, sodass Sie die Teams-Steuerelemente und die Fragen der Zuschauer im Teams-Chat nicht sehen können. Wenn Sie zurück zum Teams-Fenster wechseln, sehen die Zuschauer dies auch, da alles, was auf Ihrem Desktop-Bildschirm passiert, für sie sichtbar ist.
2] Geben Sie Folien in einer Teams-Besprechung frei, indem Sie das PowerPoint-Fenster freigeben
Die Fensteroption ist eine weitere Möglichkeit, Folien in einer Teams-Besprechung zu teilen, und Sie können diese Optionen in vielen verschiedenen Formen verwenden. Hier ist wie:
A] Teilen Sie das Diashow-Fenster
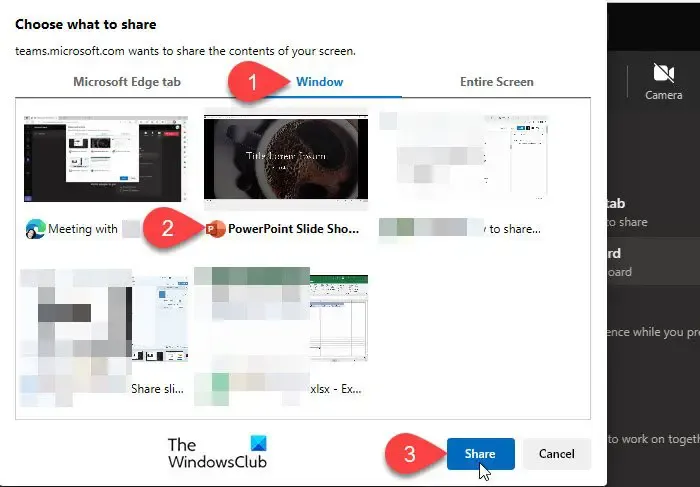
Sie können die Diashow für Ihre PowerPoint-Präsentation abspielen und das Diashow-Fenster anstelle des PowerPoint-Editorfensters freigeben. Die Diashow deckt Ihren gesamten Desktop ab und spielt alle Animationen und Übergänge reibungslos ab.
- Klicken Sie im Teams-Fenster auf das Teilen- Symbol.
- Wählen Sie „Bildschirm“, „Fenster“ oder „Registerkarte“ aus .
- Gehen Sie zur Registerkarte Fenster .
- Wählen Sie das PowerPoint-Diashow- Fenster aus (das Fenster, in dem die Diashow angezeigt wird, nicht das Standard-PowerPoint-Fenster).
- Klicken Sie auf die Schaltfläche „Teilen“ .
Mit der Tastenkombination Alt+Tab können Sie zum Teams-Fenster wechseln und erhalten schnellen Zugriff auf Ihre Chat-Nachrichten. Da Sie jedoch nur das Diashow-Fenster und nicht den Desktop-Bildschirm freigeben, können Benutzer außer der Freigabe der Folien nicht sehen, was Sie tun.
B] Geben Sie das PowerPoint-Fenster in der Normalansicht frei
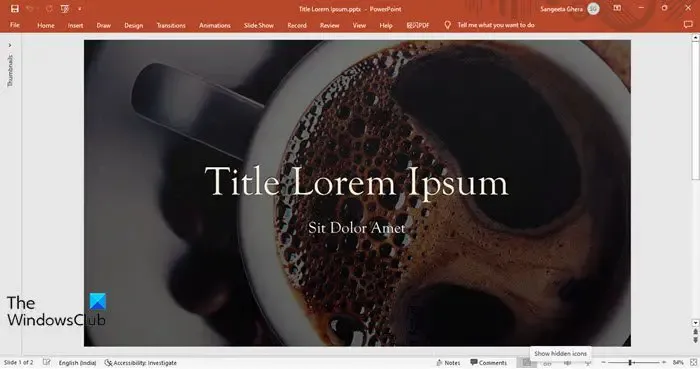
Sie können das PowerPoint-Bearbeitungsfenster auch in einem aufgeräumten Erscheinungsbild freigeben. Auf diese Weise können Sie andere Programme auf Ihrem Bildschirm sehen, während Sie die Folien in einer Teams-Besprechung teilen.
- Öffnen Sie das PowerPoint-Editorfenster und bewegen Sie den Cursor auf die Trennlinie zwischen dem Miniaturansichtsbereich und dem Folienvorschaubereich. Ziehen Sie den Cursor nach links, um die Miniaturansichten auszublenden.
- Klicken Sie auf den Aufwärtspfeil in der oberen rechten Ecke (oder drücken Sie Strg+F1 ), um die Multifunktionsleiste auszublenden.
- Klicken Sie unten auf die Option „Notizen“ , um den Notizenbereich auszublenden. Jetzt haben Sie ein PowerPoint-Fenster mit minimierter Oberfläche.
- Gehen Sie zur Teams-Besprechung und klicken Sie auf „Teilen“ > „Bildschirm, Fenster oder Registerkarte auswählen“ .
- Wechseln Sie zur Registerkarte „Fenster“ und wählen Sie das PowerPoint-Editorfenster aus .
- Klicken Sie auf die Schaltfläche „Teilen“ .
Diese Option eignet sich, wenn die Präsentation keine Animationen oder Übergänge enthält. Wenn in den Folien eingebettete Medien vorhanden sind, wird diese außerdem nicht automatisch ausgeführt. Sie können jedoch alle Chat-Diskussionen im Teams-Fenster sehen, während Sie Ihre Präsentation zeigen, ohne dass das Publikum sieht, was Sie auf dem Bildschirm tun.
C] Geben Sie das PowerPoint-Fenster in der Leseansicht frei

- Gehen Sie zu PowerPoint und wählen Sie im oberen Menüband die Registerkarte „Diashow“ .
- Klicken Sie auf die Schaltfläche „Diashow einrichten“ .
- Wählen Sie unter „Anzeigetyp“ die Option „Von einer Person durchsucht (Fenster)“ aus und klicken Sie auf „OK“ .
- Klicken Sie auf das Symbol „Diashow abspielen“.
- Klicken Sie im Teams-Besprechungsfenster auf die Schaltfläche „Teilen“ .
- Wählen Sie Bildschirm, Fenster oder Registerkarte > Fenster.
- Wählen Sie das PowerPoint-Fenster aus und klicken Sie auf die Schaltfläche „Teilen“ .
Sobald die Besprechung beendet ist, können Sie im Abschnitt „Diashow einrichten “ in den Standardmodus „Präsentation durch einen Sprecher (Vollbild)“ wechseln .
3] Teilen Sie Folien in einer Teams-Besprechung mit PowerPoint Live
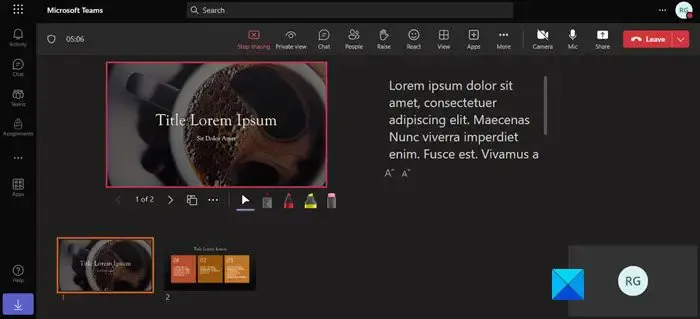
PowerPoint Live ist die integrierte Möglichkeit zum Teilen von Folien in einer Teams-Besprechung. Die Folien werden im Diashow-Modus mit PowePoint für das Web in Teams ausgeführt. Sie können jedoch nur dann auf diese Funktion zugreifen, wenn Sie über ein Microsoft 365-Konto oder ein Microsoft 365-Geschäfts-, Schul- oder Unikonto verfügen.
- Gehen Sie zur Teams-App und wählen Sie „ Teilen“ > „OneDrive durchsuchen/Auf meinem Computer durchsuchen“ .
- Durchsuchen Sie Ihre Präsentation und laden Sie sie in die Teams-App hoch.
- Die Teams starten die Präsentation mit PowerPoint Live.
PowerPoint für das Web verfügt im Vergleich zur PowerPoint-Desktop-App über weniger Funktionen. Daher spielt PowerPoint Live möglicherweise nicht alle Animationen oder Übergänge ab, während die Präsentation ausgeführt wird. Das Gute daran ist, dass Sie während der Präsentation jederzeit Ihre Notizen sehen, Teilnehmer anrufen und chatten können. Und die Zuschauer können Bildunterschriften sehen oder die Präsentation in ihre Muttersprache übersetzen.
Hier geht es um das Teilen von PowerPoint-Folien in einer Teams-Besprechung. Ich hoffe, dass Sie dies nützlich finden.
Kann ich PowerPoint in Teams präsentieren und Notizen sehen?
Ja, Sie können PowerPoint Live verwenden , um Ihre Präsentation in einer Teams-Besprechung zu teilen und Ihre Notizen nebeneinander anzuzeigen, wenn Sie über ein Microsoft 365-Abonnement verfügen. Klicken Sie im Teams-Besprechungsfenster im oberen Banner direkt vor der Schaltfläche „Verlassen“ auf das Symbol „ Teilen “. Klicken Sie dann auf „OneDrive durchsuchen“ oder „Meinen Computer durchsuchen“, um die Präsentation auszuwählen. Teams lädt die Präsentation und Sie können die Notizen neben den Folien sehen.



Schreibe einen Kommentar