So teilen Sie Dateien und Ordner über ein Netzwerk in Windows 11

Mit der Veröffentlichung von Windows 11 war die Freigabe von Dateien und Ordnern über das Netzwerk noch nie so einfach. Unabhängig davon, ob Sie Dokumente, Fotos oder andere Dateien mit Kollegen, Freunden oder Familienmitgliedern teilen müssen, bietet Windows 11 hierfür mehrere Möglichkeiten, sowohl innerhalb Ihres lokalen Netzwerks als auch über das Internet.
Windows 11 bietet zwei leistungsstarke integrierte Funktionen für die Dateifreigabe im selben Netzwerk: Dateifreigabe und Nearby-Freigabe. Mit diesen Funktionen können Sie mühelos Dateien zwischen Computern in Ihrem lokalen Netzwerk austauschen. Darüber hinaus bietet es E-Mail- und Cloud-Funktionen wie OneDrive zum Übertragen von Dateien zwischen Computern über das Internet.
In diesem Schritt-für-Schritt-Tutorial erkunden wir die verschiedenen Methoden und Funktionen, die Windows 11 bietet, um die Dateifreigabe einfacher und effizienter zu gestalten.
Teilen Sie Dateien unter Windows 11 über den Datei-Explorer mithilfe der Dateifreigabe
Die erste Methode, die wir untersuchen werden (Wortspiel beabsichtigt), umfasst das Teilen von Dateien mithilfe des Datei-Explorers.
Einrichten der Dateifreigabe unter Windows 11
Bevor Sie Dateien zwischen Computern teilen können, müssen Sie unter Windows 11 einige Einstellungen vornehmen. Stellen Sie sicher, dass alle Computer, zwischen denen Sie Dateien teilen möchten, mit demselben Netzwerk verbunden sind.
Wenn Sie Windows 11 mit einem Microsoft-Konto und einer PIN, Gesichtserkennung oder kennwortloser Anmeldung verwenden, kann das Teilen von Dateien schwierig sein. Es empfiehlt sich, ein lokales Konto zu verwenden oder ein neues zu erstellen, um die Freigabe einzurichten und Probleme zu vermeiden.
Nachfolgend finden Sie die Einstellungen, die Sie konfigurieren müssen, um sicherzustellen, dass alles reibungslos funktioniert.
1. Aktivieren Sie Netzwerkerkennung und Dateifreigabe
Netzwerkerkennung und Dateifreigabe sind die beiden Funktionen, die es Geräten im selben Netzwerk ermöglichen, einander zu finden und miteinander zu kommunizieren sowie Dateien und Ressourcen gemeinsam zu nutzen. Um Dateien oder Ordner zwischen Computern freizugeben, müssen diese Einstellungen aktiviert sein.
Starten Sie zunächst die Windows-Einstellungen, indem Sie auf die Schaltfläche „Start“ klicken und auf „Einstellungen“ klicken.
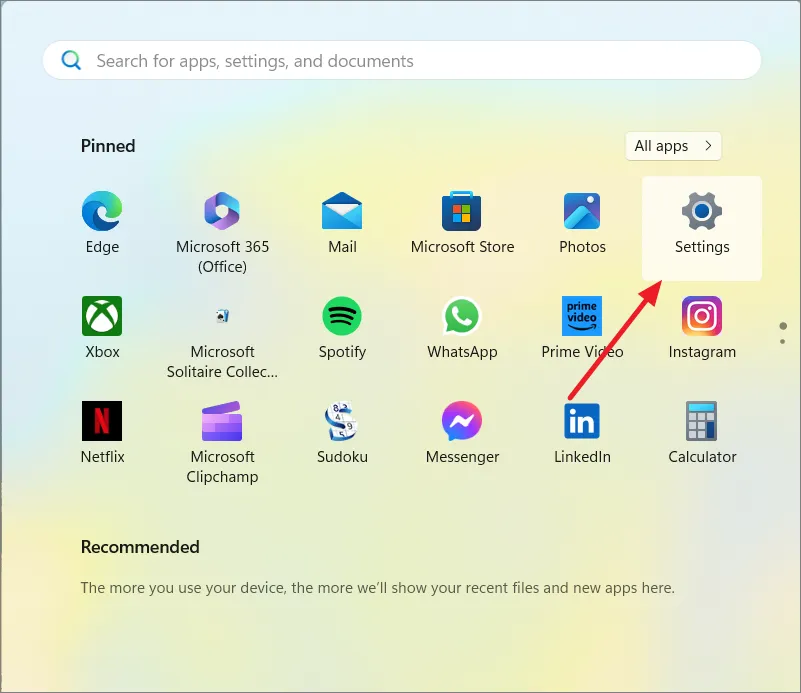
Klicken Sie dann links auf die Registerkarte „Netzwerk & Internet“, scrollen Sie nach unten und wählen Sie dann rechts „Erweiterte Netzwerkeinstellungen“ aus.
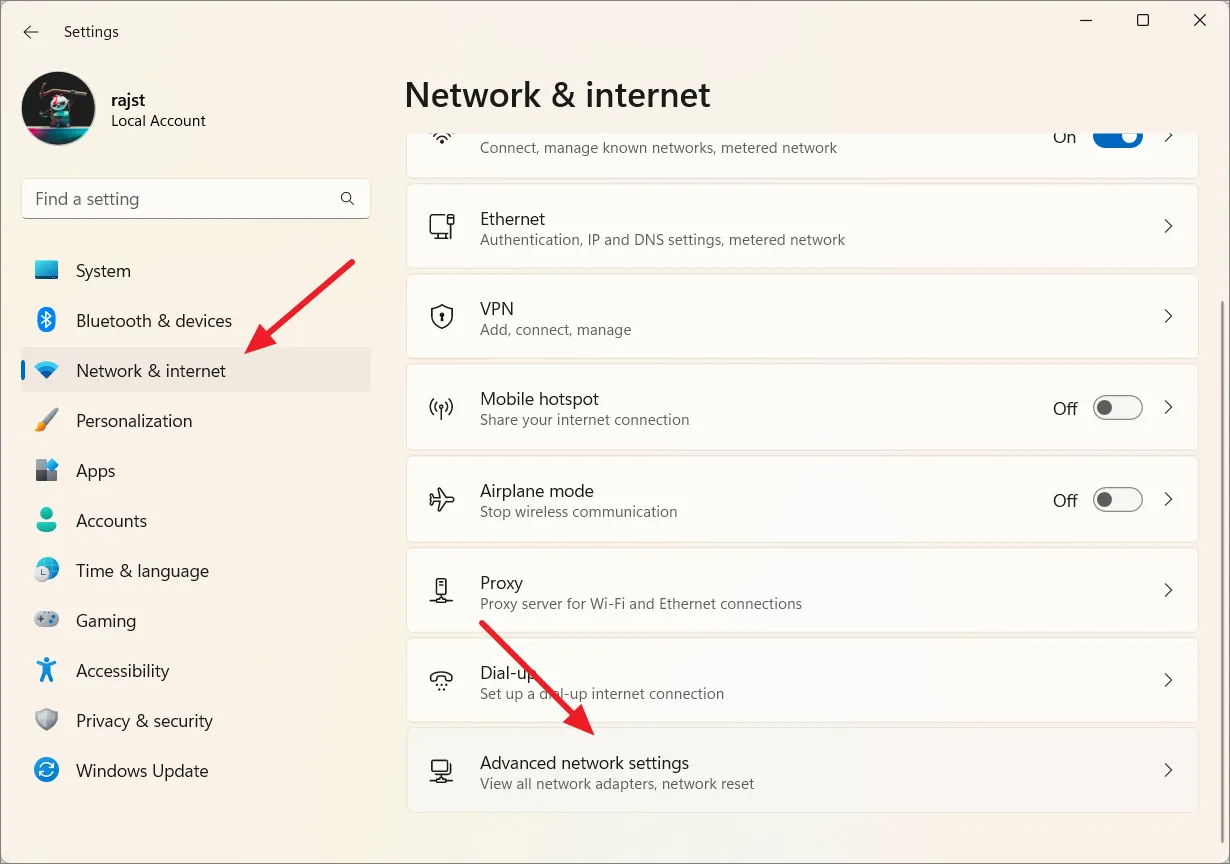
Klicken Sie anschließend unter Weitere Einstellungen auf die Kachel „Erweiterte Freigabeeinstellungen“.

Erweitern Sie das aktuelle Netzwerkprofil (öffentlich oder privat) und aktivieren Sie die Optionen „Netzwerkerkennung“ und „Datei- und Druckerfreigabe“.
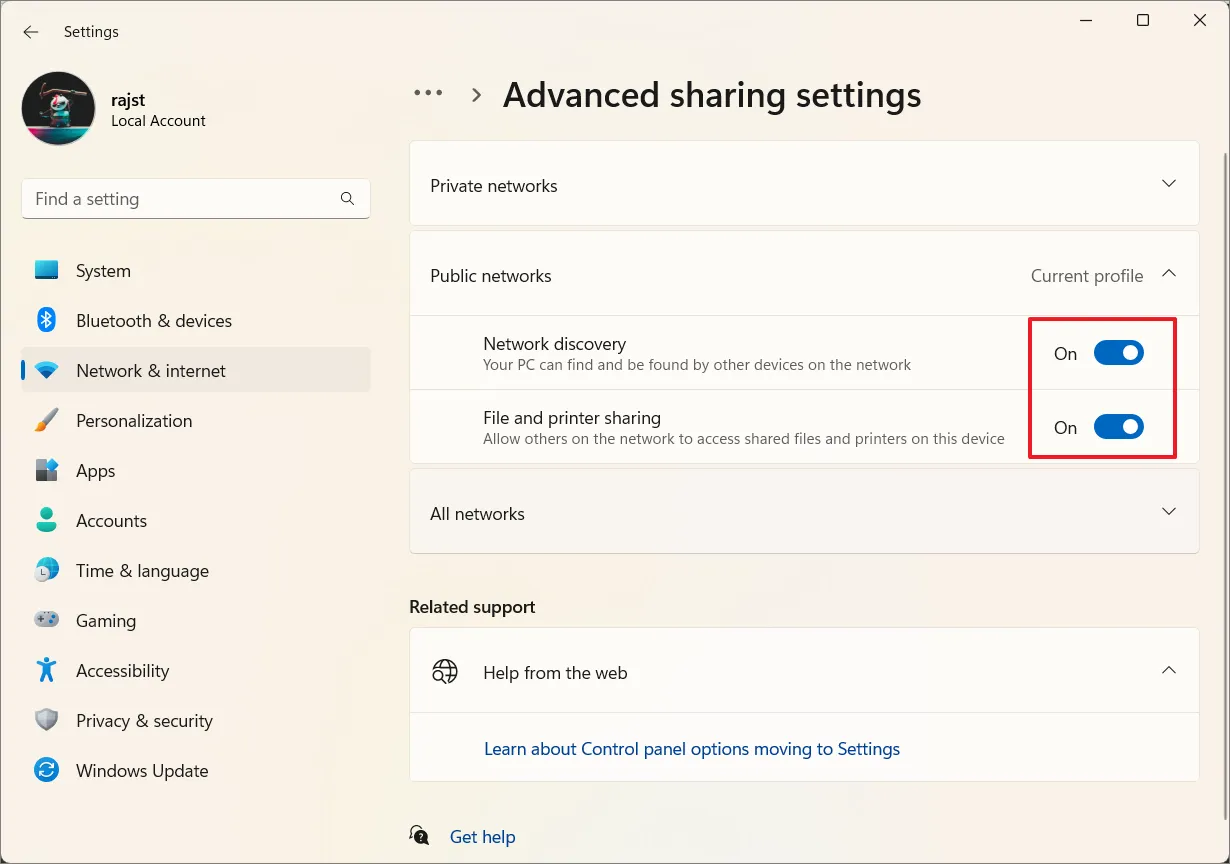
2. Teilen mit Passwortschutz
Sie benötigen entweder die Anmeldedaten des Benutzers, der die Dateien freigibt, oder sein Computer muss so konfiguriert sein, dass die Freigabe ohne Kennwort möglich ist.
Die kennwortgeschützten Freigabeeinstellungen sind standardmäßig aktiviert. Wenn Sie also von einem anderen Computer aus auf eine freigegebene Datei oder einen freigegebenen Ordner zugreifen möchten, benötigen Sie den Benutzernamen und das Kennwort des Benutzers, der die Datei freigibt.
Wenn Sie jedoch jedem im Netzwerk den Zugriff auf Ihre freigegebenen Dateien oder Ordner ermöglichen möchten, ohne dass ein Kennwort erforderlich ist, sollten Sie den Kennwortschutz deaktivieren.
Erweitern Sie dazu die Kachel „Alle Netzwerke“ auf der Seite „Erweiterte Freigabeeinstellungen“ und deaktivieren Sie dann die Option „Passwortgeschützte Freigabe“.
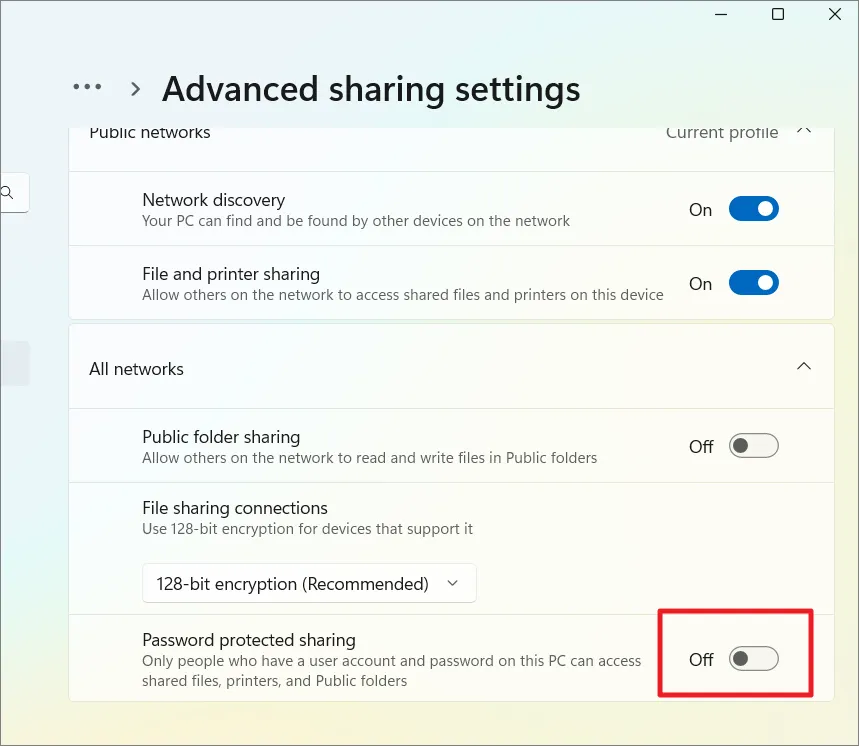
Stellen Sie dann sicher, dass sich Ihr Computer in derselben Arbeitsgruppe befindet wie die Computer, mit denen Sie teilen möchten. Wählen Sie dazu in den Einstellungen den Reiter „System“ und klicken Sie rechts auf die Kachel „Info“.
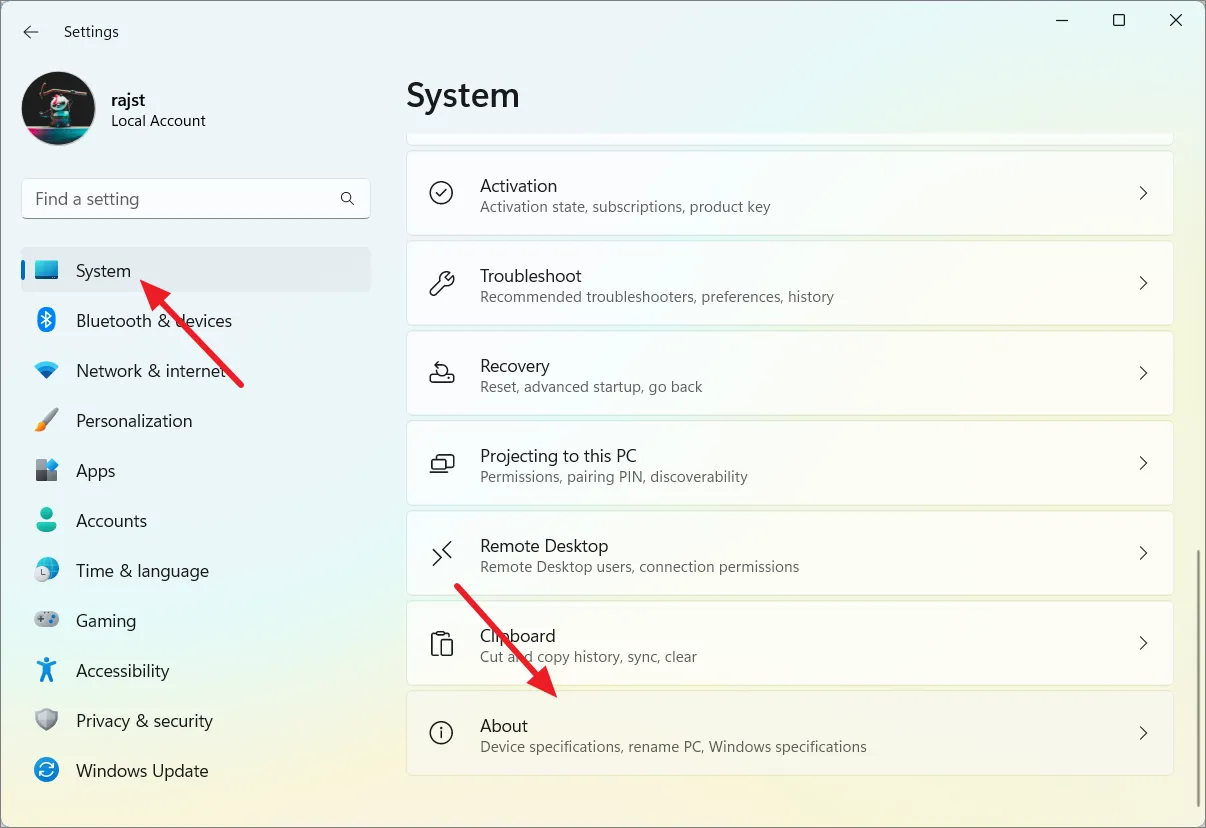
Klicken Sie dann auf „Erweiterte Systemeinstellungen“.
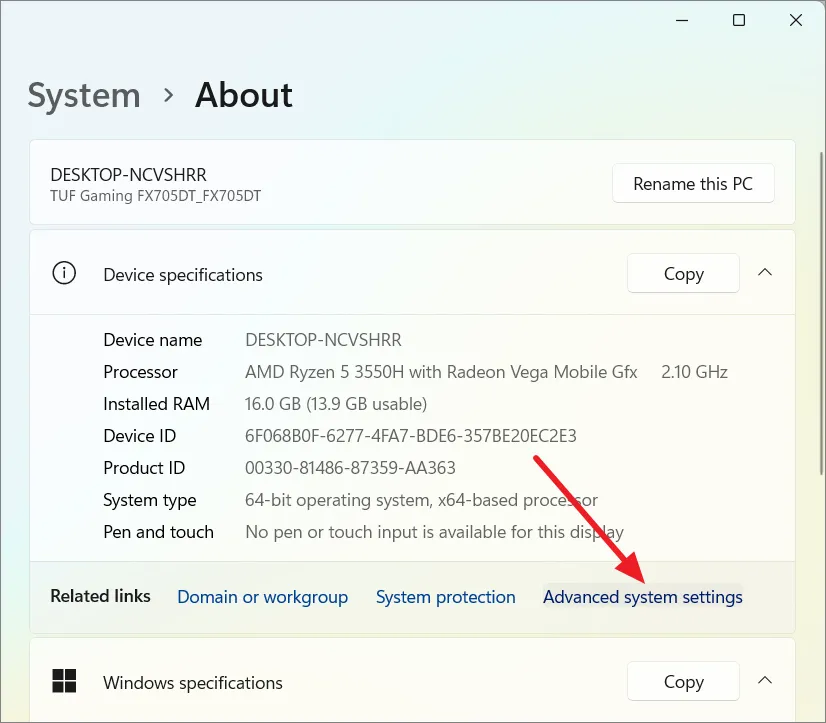
Gehen Sie im Fenster „Systemeigenschaften“ zur Registerkarte „Computername“ und klicken Sie auf „Ändern“.
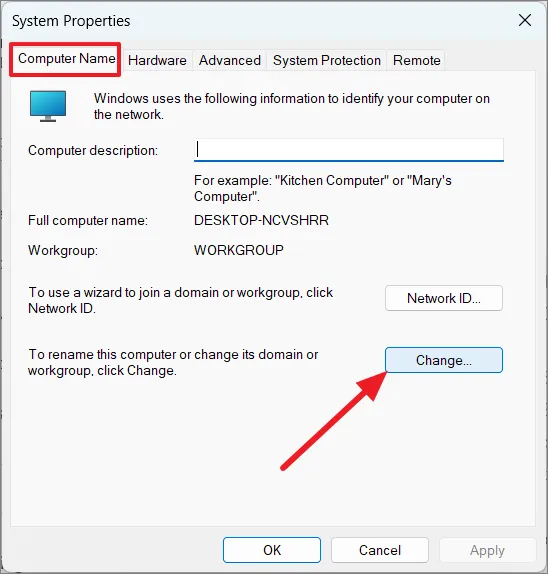
Stellen Sie dann sicher, dass sich Ihr Computer in derselben Arbeitsgruppe befindet.
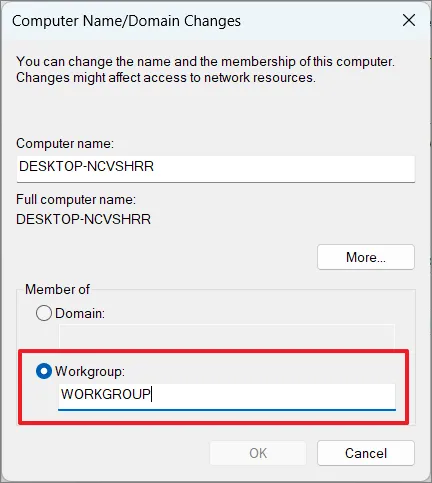
3. Aktivieren Sie die SMB-Funktionen
Klicken Sie auf das Startmenü, geben Sie ein windows featuresund wählen Sie die Systemsteuerungskachel „Windows-Funktionen aktivieren oder deaktivieren“.
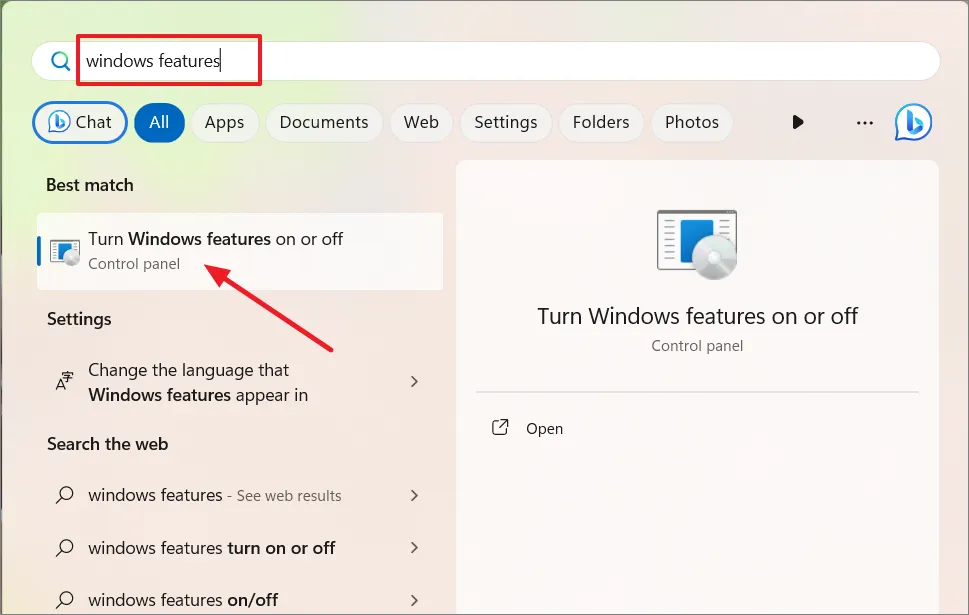
Suchen Sie im Fenster „Windows-Funktionen“ in der Liste der optionalen Funktionen nach der Option „SMB Direct“ und stellen Sie sicher, dass sie aktiviert ist.
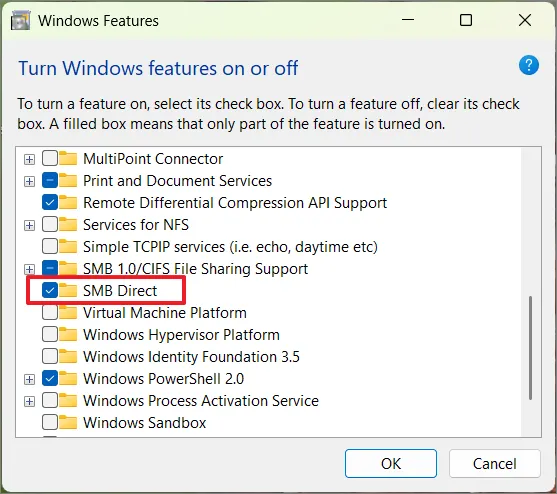
Wenn Sie Dateien mit älteren Geräten oder Windows-Versionen teilen müssen, suchen Sie nach „SMB 1.0/CIFS File Sharing Support“ und erweitern Sie es. Aktivieren Sie dann sowohl „SMB 1.0/CIFS-Client“ als auch „SMB 1.0/CIFS-Server“.
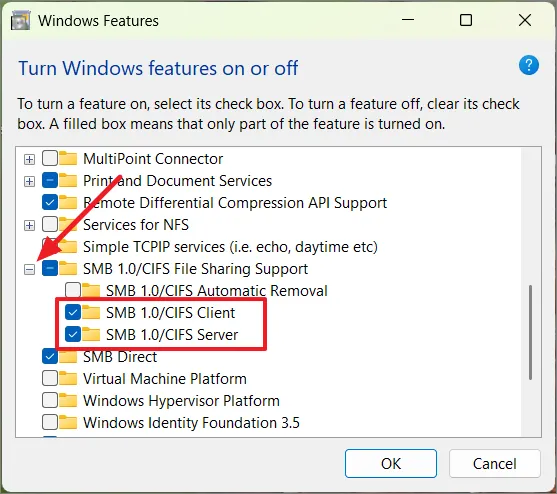
Klicken Sie auf „OK“, um die Funktionen zu installieren.
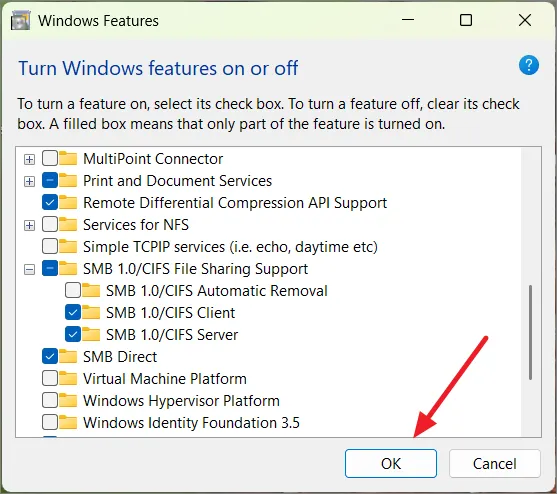
Nachdem Sie Änderungen an optionalen Funktionen vorgenommen haben, starten Sie Ihren Computer neu, um sicherzustellen, dass die Änderungen wirksam werden.
4. Starten Sie die erforderlichen Dienste
Drücken Sie Windows+ R, geben Sie ein services.mscund klicken Sie auf „OK“.
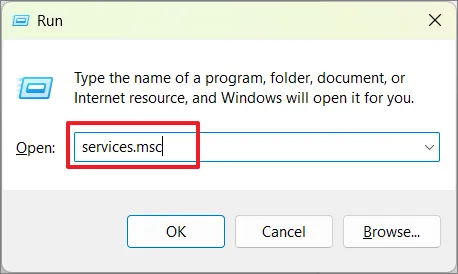
Scrollen Sie im Fenster „Dienste“ nach unten und suchen Sie nacheinander nach den folgenden Diensten:
- Veröffentlichung der Function Discovery-Ressource
- Host des Funktionserkennungsanbieters
- Server
Doppelklicken Sie dann für jeden Dienst auf den Dienst, um seine Eigenschaften zu öffnen.
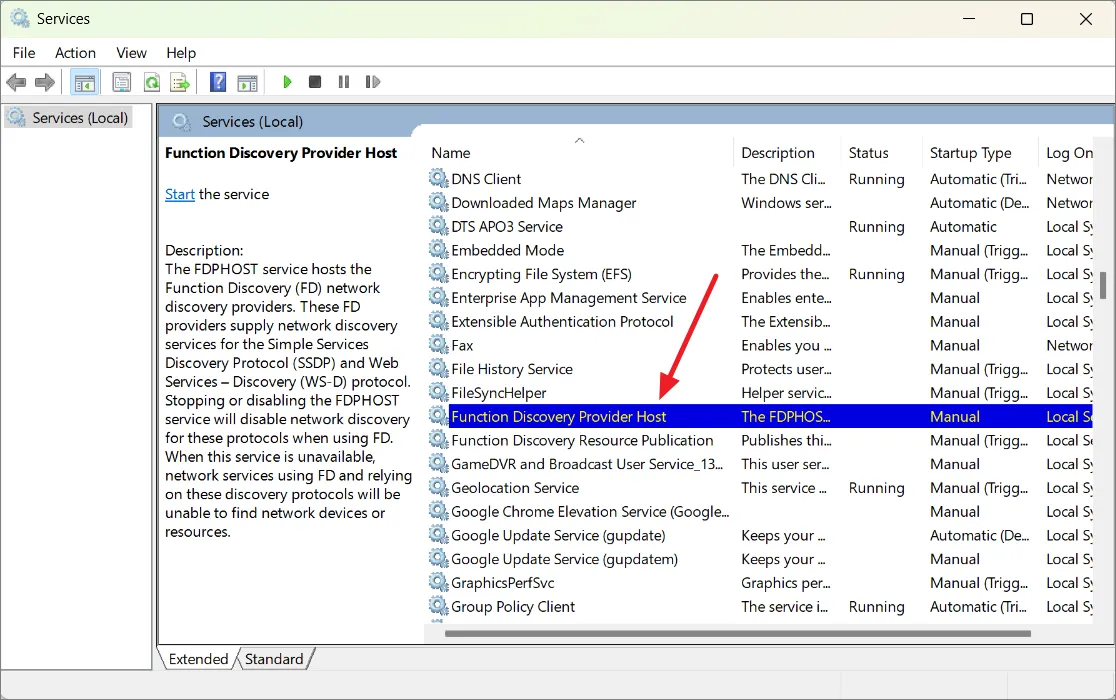
Stellen Sie im Eigenschaftenfenster auf der Registerkarte „Allgemein“ sicher, dass der „Starttyp“ auf „Automatisch“ eingestellt ist. Wenn der Dienst noch nicht ausgeführt wird, klicken Sie auf die Schaltfläche „Start“, um den Dienst zu starten.

Klicken Sie dann auf „Übernehmen“ und dann auf „OK“. Befolgen Sie die gleichen Schritte für alle zuvor genannten Dienste.
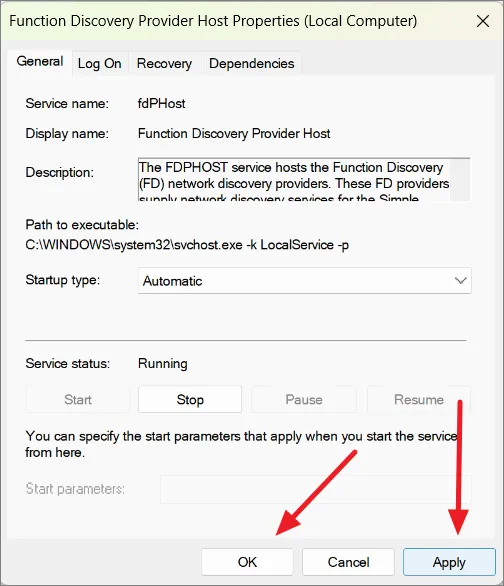
Die aufgeführten Dienste sind für die ordnungsgemäße Netzwerkerkennung und -freigabe unerlässlich. Stellen Sie daher sicher, dass sie für eine reibungslose Dateifreigabe ausgeführt werden.
5. Legen Sie eine statische IP-Adresse fest (optional)
Das Einrichten einer statischen IP-Adresse kann die gemeinsame Nutzung von Dateien zwischen zwei Computern über ein Netzwerk erleichtern, ist jedoch nicht unbedingt erforderlich. Ob Sie beim Teilen von Dateien über ein Netzwerk eine statische IP-Adresse einrichten müssen, hängt von Ihrer spezifischen Situation und Ihren Vorlieben ab.
Mit einer statischen IP können Sie ganz einfach Verknüpfungen, Lesezeichen oder gespeicherte Netzwerkstandorte mit einer einzigen, festen Adresse einrichten. Dies erleichtert den Zugriff auf freigegebene Dateien.
Wenn Sie häufig Dateien zwischen bestimmten Computern austauschen, ist eine statische IP so, als würde man jedem Computer eine feste Adresse zuweisen. Dies trägt dazu bei, dass die Dinge beim Teilen von Dateien effizienter funktionieren, da die Computer immer wissen, wo sie sich gegenseitig finden können. Befolgen Sie diese Schritte, um Ihrem Computer eine statische IP-Adresse zuzuweisen:
Gehen Sie in den Windows-Einstellungen im linken Bereich auf die Registerkarte „Netzwerk & Internet“ und klicken Sie im rechten Bereich auf die aktuelle Netzwerkverbindung (Ethernet oder WLAN).
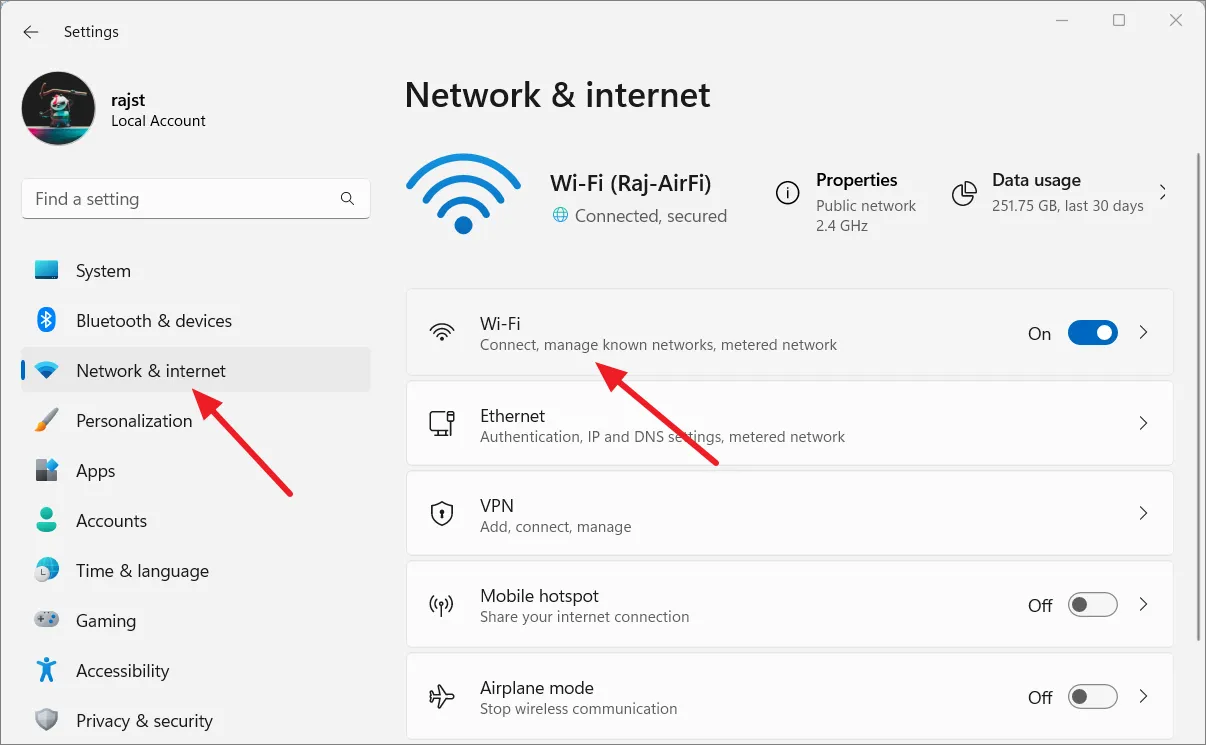
Klicken Sie auf der nächsten Einstellungsseite auf die Kachel „Hardware-Eigenschaften“.
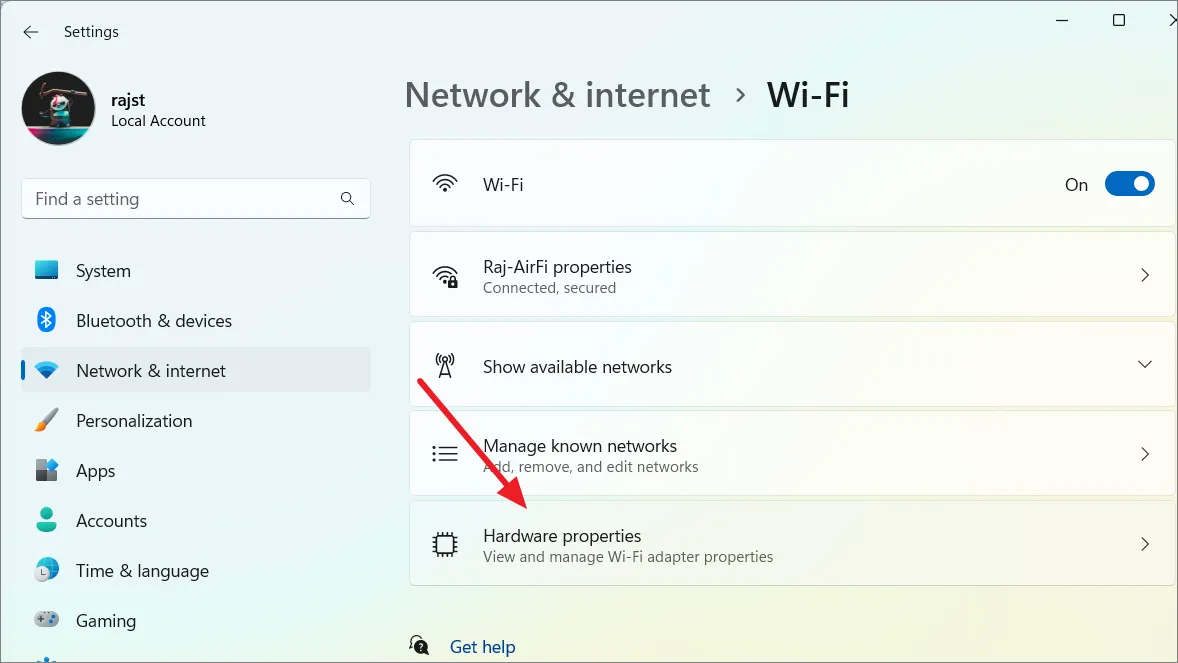
Klicken Sie anschließend neben der Option „IP-Zuweisung“ auf die Schaltfläche „Bearbeiten“.
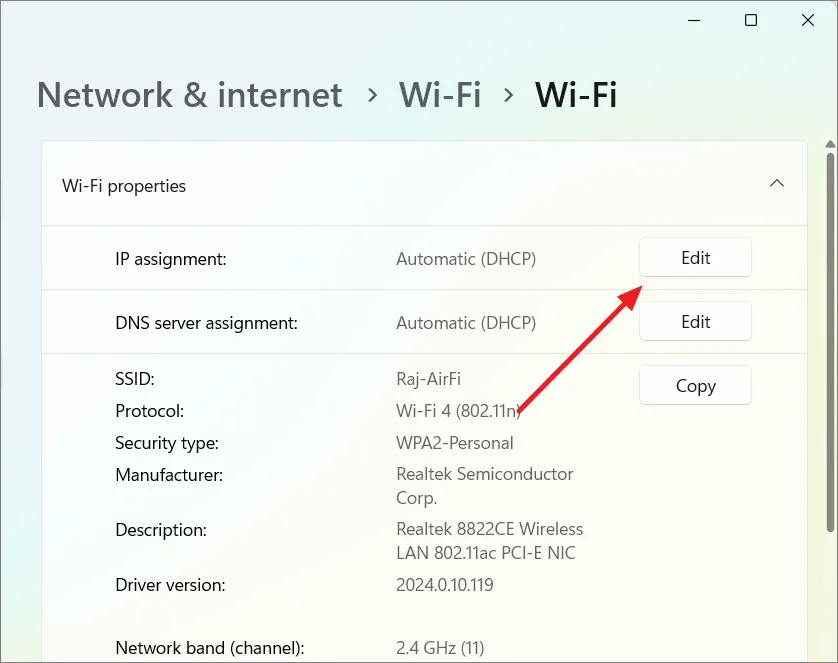
Wählen Sie im Popup-Fenster „Manuell“ aus dem Dropdown-Menü.
Aktivieren Sie dann den Schalter „IPv4“ und geben Sie Ihre Netzwerkdetails ein:
- IP-Adresse: Wählen Sie eine beliebige Zahl zwischen 192.168.0.0 und 192.168.255.255.
- Subnetzmaske: Geben Sie eine Subnetzmaske an – zum Beispiel 255.255.255.0.
- Gateway: Geben Sie die IP-Adresse Ihres Routers oder Modems ein. Normalerweise ist dies entweder 192.168.0.1 oder 192.168.1.1.
- Bevorzugter DNS: Geben Sie die IP-Adresse eines DNS-Servers oder DNS-Dienstanbieters ein. Sie können beispielsweise 1.1.1.1 für den Cloudflare-DNS-Dienst verwenden.
- Alternatives DNS: Geben Sie die IP-Adresse eines alternativen DNS-Servers oder DNS-Dienstanbieters ein. Zum Beispiel 1.0.0.1 für den Cloudflare-DNS-Dienst.
Sie können auch den Befehl „ipconfig“ in der Eingabeaufforderung verwenden, um die aktuellen Netzwerkdetails zu finden, die dann zum Ausfüllen der erforderlichen Informationen verwendet werden können.
Klicken Sie abschließend auf „Speichern“, um die IP-Konfigurationen zu speichern.
Geben Sie Dateien und Ordner über den Datei-Explorer über ein Netzwerk frei
In Windows 11 bietet der Datei-Explorer zwei Methoden zum Teilen von Dateien. Sie können die Grundeinstellungen für die Express-Dateifreigabe mit minimalem Setup verwenden oder sich für die erweiterte Freigabe entscheiden, um Berechtigungen zu personalisieren und erweiterte Einstellungen zu erkunden.
Express-Dateifreigabe über den Datei-Explorer
Öffnen Sie den Datei-Explorer und navigieren Sie zu dem Ordner, den Sie mit anderen teilen möchten. Klicken Sie dann mit der rechten Maustaste auf den Ordner, klicken Sie auf „Zugriff gewähren auf“ und wählen Sie „Bestimmte Personen“ aus.
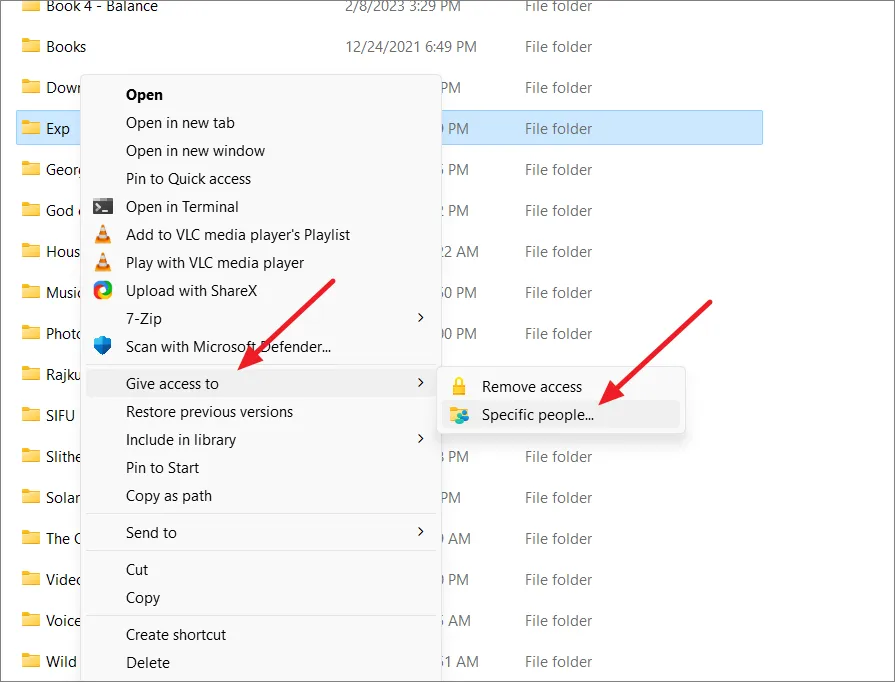
Wählen Sie im Dropdown-Menü den Benutzer oder die Gruppe aus, die Zugriff auf diesen Ordner haben soll, und klicken Sie auf die Schaltfläche „Hinzufügen“. Wählen Sie beispielsweise „Jeder“, um jedem Benutzer auf diesem Computer Zugriff zu gewähren. Dies bedeutet, dass jeder von einem anderen Computer im Netzwerk aus mit allen Benutzeranmeldeinformationen auf diesem Computer auf diesen Ordner zugreifen kann.
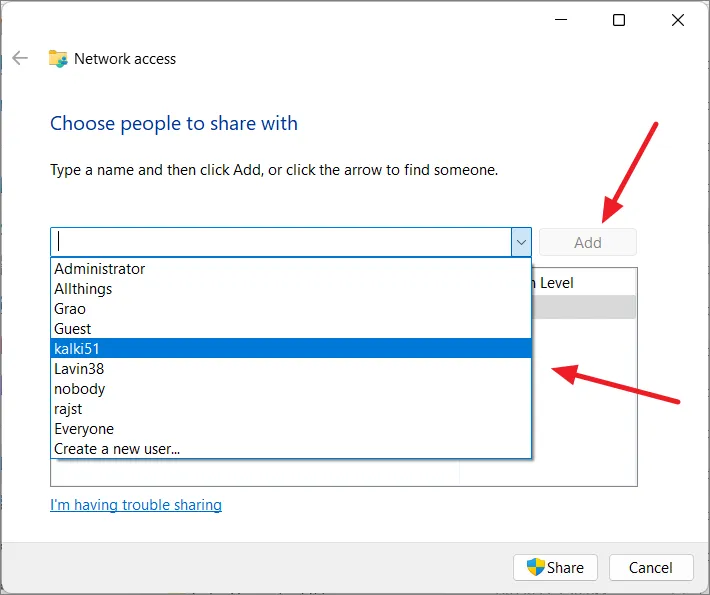
Klicken Sie dann auf den Benutzernamen und wählen Sie unter Berechtigungsstufe die gewünschten Berechtigungen für den Ordner aus.
- Lesen: Benutzer können Dateien durchsuchen und öffnen.
- Lesen/Schreiben: Benutzer können Inhalte in dem von ihnen freigegebenen Ordner durchsuchen, öffnen, bearbeiten und entfernen.
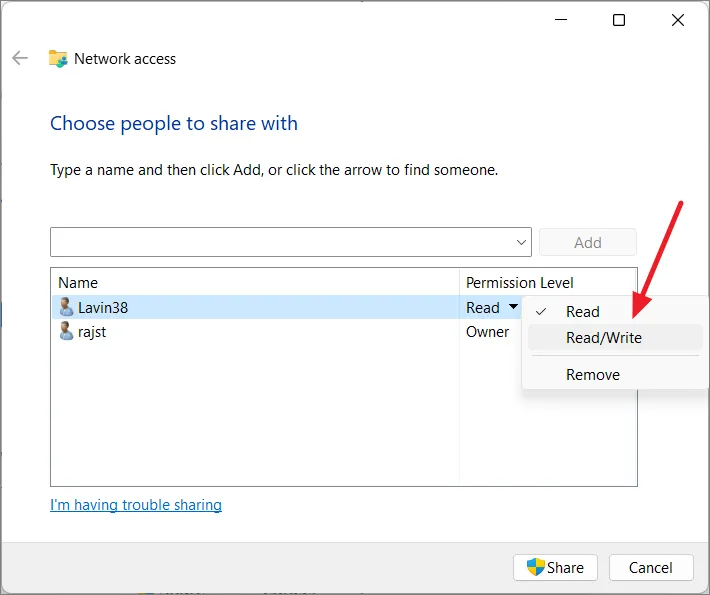
Wenn Sie fertig sind, klicken Sie auf die Schaltfläche „Teilen“.
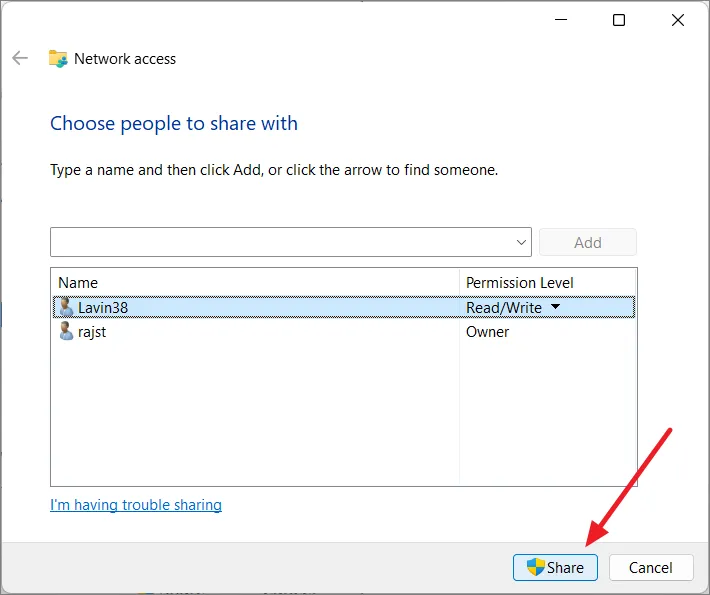
Klicken Sie im letzten Fenster mit der rechten Maustaste auf den freigegebenen Ordner und wählen Sie den Netzwerkpfad „Link kopieren“ aus. Anschließend können Sie den Link mit anderen teilen, die auf den Ordner zugreifen müssen.
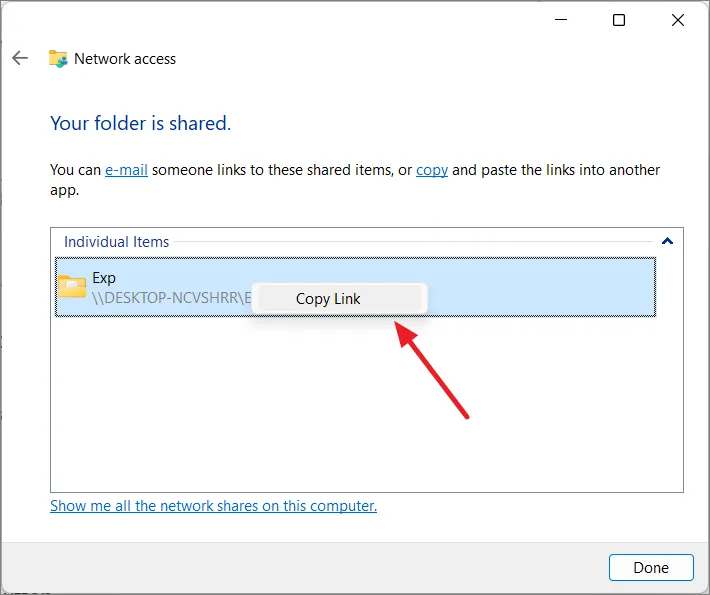
Teilen Sie Dateien oder Ordner mit der erweiterten Freigabe
Mit der erweiterten Freigabe können Sie dem freigegebenen Ordner einen eindeutigen Namen geben, steuern, wie viele Personen ihn gleichzeitig verwenden können, entscheiden, wer darauf zugreifen kann, Caching für einen schnelleren Zugriff aktivieren und Kommentare oder Notizen hinzufügen.
Navigieren Sie zu dem Ordner, den Sie freigeben möchten, klicken Sie mit der rechten Maustaste darauf und wählen Sie dann „Eigenschaften“ aus dem Kontextmenü. Alternativ können Sie mit der rechten Maustaste auf den Ordner klicken, „Weitere Optionen anzeigen“ auswählen und dann im alten Kontextmenü „Eigenschaften“ auswählen.
Klicken Sie im Eigenschaftenfenster auf „Erweiterte Freigabe“, um erweiterte Freigabeoptionen zu konfigurieren.
Aktivieren Sie die Option „Diesen Ordner freigeben“.
Wenn Sie einen anderen Namen als den tatsächlichen Namen des Ordners festlegen möchten, geben Sie diesen im Feld „Freigabename“ an.
Geben Sie dann an, wie viele Personen es gleichzeitig nutzen können. Der Standardwert ist 20.
Wenn Sie möchten, können Sie über das Feld „Kommentare“ auch zusätzliche Kommentare oder Notizen zum freigegebenen Ordner hinzufügen.
Klicken Sie anschließend auf die Schaltfläche „Berechtigungen“, um die Berechtigungen für den Inhalt des Ordners zu ändern.
Wählen Sie im Popup-Fenster des Dialogfelds „Berechtigungen“ den Benutzer oder die Gruppe aus, die Zugriff auf den Ordner haben soll. Überprüfen Sie dann die gewünschten Berechtigungen für den ausgewählten Benutzer oder die ausgewählte Gruppe:
- Vollzugriff: Mit dieser Berechtigung können Benutzer Berechtigungen anzeigen, ändern und anpassen und sogar den Besitz von Dateien übernehmen.
- Änderung: Benutzer können Dateien und Ordner im freigegebenen Bereich lesen, ausführen, schreiben und entfernen.
- Lesen: Benutzer haben die Berechtigung, den Inhalt der Dateien und Ordner zu öffnen und anzuzeigen.
„Jeder“ erhält standardmäßig die Berechtigung „Lesen“.
Um einem bestimmten Benutzer Zugriff zu gewähren, klicken Sie auf die Schaltfläche „Hinzufügen“.
Klicken Sie im Dialogfenster „Benutzer oder Gruppen auswählen“ auf „Erweitert“.
Klicken Sie anschließend auf die Schaltfläche „Jetzt suchen“, um alle Konten auf dem Computer aufzulisten.
Wählen Sie unter Suchergebnisse den/die Benutzer aus und klicken Sie auf „OK“. Um mehrere Benutzer auszuwählen, halten Sie die CtrlTaste gedrückt, während Sie die Benutzer auswählen.
Klicken Sie dann erneut auf „OK“, um die Benutzer zu bestätigen.
Wählen Sie anschließend den hinzugefügten Benutzer aus und legen Sie die Berechtigungen fest.
Klicken Sie auf „Übernehmen“ und dann auf „OK“.
Wenn Sie den freigegebenen Inhalt auf dem Computer verfügbar machen möchten, der darauf zugreift, auch wenn der freigegebene Computer offline ist, müssen Sie die Caching-Einstellungen konfigurieren. Das Aktivieren des Caching bedeutet, dass Kopien der freigegebenen Dateien lokal auf den Computern gespeichert werden, die auf den freigegebenen Ordner zugreifen.
Klicken Sie dazu im Fenster „Erweiterte Freigabe“ auf die Schaltfläche „Caching“.
In den Offline-Einstellungen stehen Ihnen drei Caching-Optionen zur Verfügung, mit denen Sie steuern können, wie Dateien und Ordner für den Offline-Zugriff zwischengespeichert werden:
- Nur die von Benutzern angegebenen Dateien und Programme sind offline verfügbar: Mit dieser Einstellung können Benutzer manuell bestimmte Dateien und Programme auswählen, die zwischengespeichert und offline verfügbar gemacht werden sollen. Andere Dateien werden nicht zwischengespeichert, es sei denn, der Benutzer gibt sie an.
- Keine Dateien oder Programme aus dem freigegebenen Ordner sind offline verfügbar: Wenn Sie diese Option auswählen, werden keine Dateien für den Offline-Zugriff zwischengespeichert.
- Alle Dateien und Programme, die Benutzer aus dem freigegebenen Ordner öffnen, sind automatisch offline verfügbar: Diese Option speichert alle Dateien und Programme, die aus dem freigegebenen Ordner geöffnet werden, zwischen und stellt so sicher, dass sie offline zugänglich sind. Wenn das Kontrollkästchen „Für Leistung optimieren“ aktiviert ist, versucht Windows, der Leistung Vorrang vor der Speicherplatzeffizienz zu geben.
Wählen Sie Ihre bevorzugten Offline-Einstellungen und klicken Sie auf „OK“.
Klicken Sie abschließend auf „Übernehmen“ und dann auf „OK“, um die Einstellungen zu speichern.
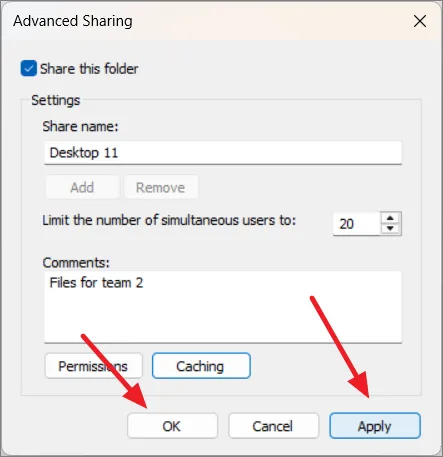
Klicken Sie dann auf „Schließen“.
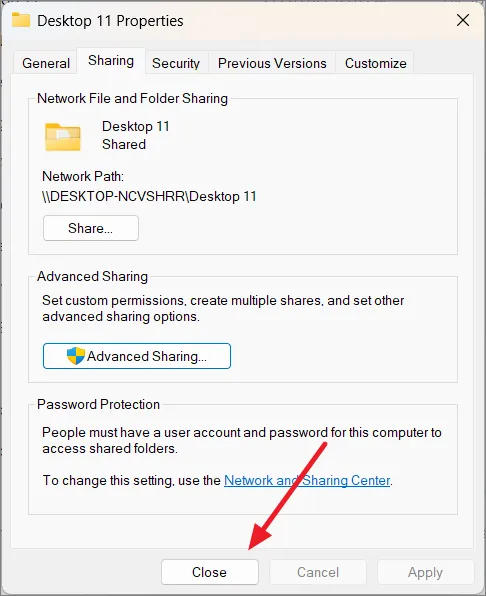
Geben Sie ein Laufwerk in einem Netzwerk frei
Das Teilen eines Laufwerks ähnelt dem Teilen eines Ordners in Windows. Es ist ein einfacher und unkomplizierter Prozess.
Öffnen Sie zunächst den Datei-Explorer, indem Sie Windows+ drücken E. Klicken Sie dann mit der rechten Maustaste auf das Laufwerk, das Sie freigeben möchten, und wählen Sie „Eigenschaften“.
Gehen Sie in den Eigenschaften des Laufwerks auf die Registerkarte „Freigabe“. Klicken Sie dann auf „Erweiterte Freigabe“.
Aktivieren Sie das Kontrollkästchen „Diesen Ordner freigeben“. Klicken Sie dann auf die Schaltfläche „Berechtigungen“, um die Berechtigungen auszuwählen.
Um anderen die volle Kontrolle zu geben, aktivieren Sie das Kästchen unter „Zulassen“. Klicken Sie dann auf „Übernehmen“ und „OK“.
Klicken Sie auf „Übernehmen“ und dann erneut auf „OK“.
Klicken Sie abschließend auf „Schließen“.
Danach wird Ihr Laufwerk im selben Netzwerk freigegeben. Personen mit dem Benutzerkonto und Passwort Ihres Computers können darauf zugreifen.
Teilen Sie Dateien unter Windows 11 mit Nearby Sharing
Wenn Sie Dateien schnell zwischen Computern über ein Netzwerk austauschen möchten, ohne eine Dateifreigabe einzurichten, sollten Sie die Funktion „Nearby Sharing“ verwenden.
Nearby Sharing ist eine Funktion in Windows 10 und Windows 11, mit der Sie Dateien, Links, Fotos und mehr ganz einfach über Bluetooth und ein Wi-Fi-Netzwerk mit Geräten in der Nähe teilen können. Allerdings unterstützt Nearby Sharing nur die Freigabe einzelner Dateien und Links und nicht ganzer Ordner. Sie können mehrere Dateien freigeben, indem Sie sie alle auswählen und den Freigabevorgang starten. Jede Datei wird einzeln an den Empfänger gesendet.
Drücken Sie Windows+ I, um die Einstellungen zu öffnen, klicken Sie auf „System“ und wählen Sie auf der rechten Seite die Kachel „Freigabe in der Nähe“ aus.
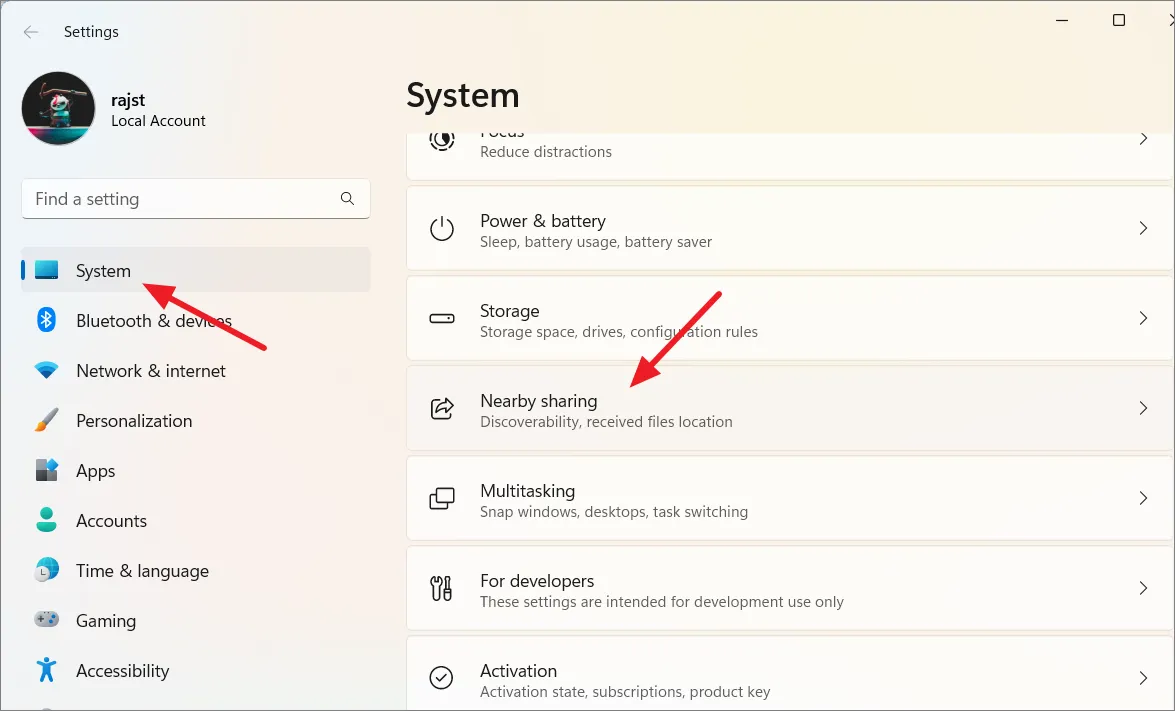
Wenn Sie nicht bei Ihrem Microsoft-Konto angemeldet sind, klicken Sie auf „Anmelden“ und geben Sie Ihre Anmeldeinformationen ein, um sich mit Ihrem Microsoft-Konto anzumelden.

Wählen Sie anschließend eine Option aus, um die Freigabe in der Nähe zu aktivieren.
Mit der Option „Nur meine Geräte“ können Sie Dateien nur mit Geräten teilen, die dasselbe Microsoft-Konto verwenden. Die Option „Alle in der Nähe“ ermöglicht das Teilen mit allen Geräten in der Nähe. Um Dateien im selben lokalen Netzwerk freizugeben, wählen Sie „Alle in der Nähe“ aus.
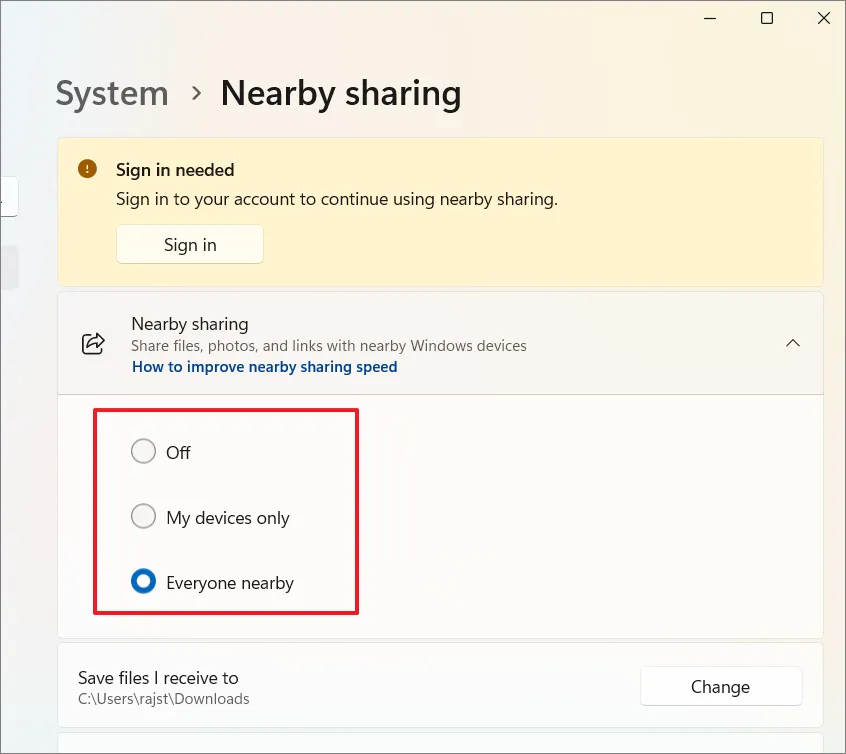
Nachdem Sie Nearby Sharing auf allen Windows 11-Computern in Ihrem Netzwerk aktiviert haben, können Sie mit der Dateifreigabe zwischen ihnen beginnen.
Öffnen Sie den Datei-Explorer und suchen Sie die Datei, die Sie freigeben möchten. Klicken Sie mit der rechten Maustaste auf die Datei und wählen Sie die Option „Teilen“.
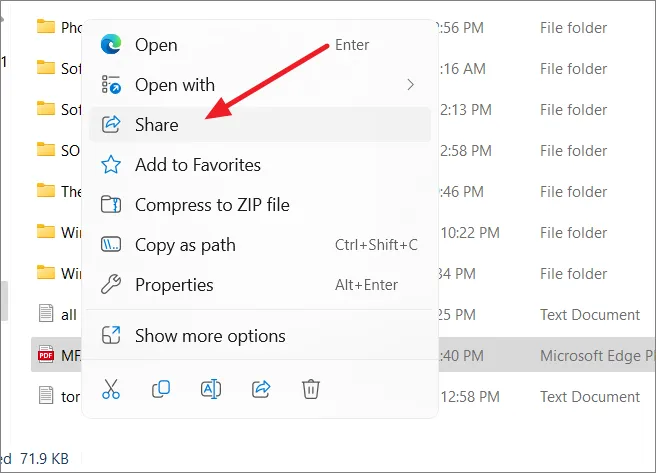
Wählen Sie im Abschnitt „Freigabe in der Nähe“ das Gerät aus, auf dem die Datei geteilt werden soll.

Sobald Sie das Gerät ausgewählt haben, wird auf dem Zielcomputer eine Benachrichtigung angezeigt. Sie können in der Benachrichtigung auf die Schaltfläche „Speichern und öffnen“ oder „Speichern“ klicken, um die Übertragung zu starten.
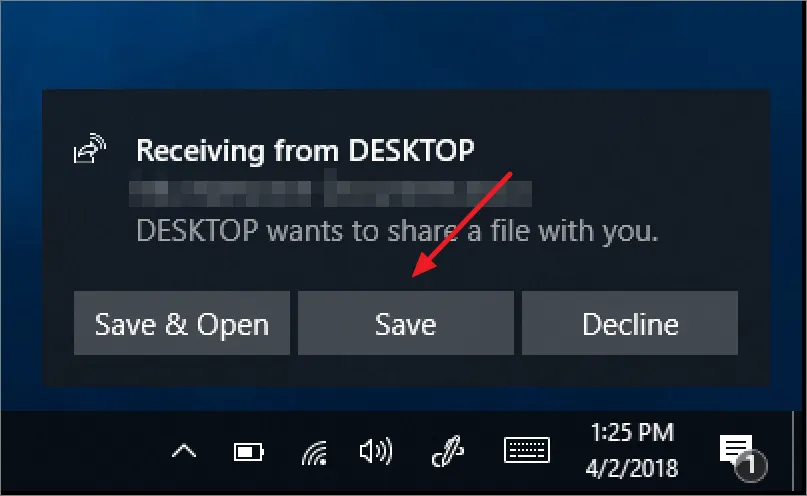
Geben Sie einen Ordner oder ein Laufwerk mit dem Assistenten für freigegebene Ordner frei
Sie können den Assistenten für freigegebene Ordner auch verwenden, um Ordner auf einem Windows 11-Computer freizugeben. Drücken Sie die WindowsTaste, geben Sie ein Computer Managementund wählen Sie in den Ergebnissen „Computerverwaltung“ aus, um das Tool zu öffnen.
Klicken Sie im linken Bereich auf „Freigegebene Ordner“.
Klicken Sie unter „Freigegebener Ordner“ mit der rechten Maustaste auf die Option „Freigaben“ und wählen Sie „Neue Freigabe“.
Klicken Sie im Assistenten zum Erstellen eines freigegebenen Ordners auf „Weiter“, um fortzufahren.
Geben Sie als Nächstes den Pfad des Ordners ein, den Sie freigeben möchten, und klicken Sie auf die Schaltfläche „Durchsuchen“, um den Ordner auszuwählen.
Navigieren Sie zum Ordner, wählen Sie ihn aus und klicken Sie dann auf die Schaltfläche „OK“.
Klicken Sie dann auf „Weiter“, um fortzufahren.
Geben Sie im Feld „Freigabename“ einen Namen für den freigegebenen Ordner ein. Dies ist der Name, den andere Benutzer im Netzwerk sehen. Geben Sie im Feld Beschreibung eine Beschreibung für den freigegebenen Ordner ein.
Um die Offline-Einstellung zu ändern, klicken Sie auf die Schaltfläche „Ändern“.
Wählen Sie eine Offline-Einstellung und klicken Sie auf „OK“. Die Standardeinstellung ist „Nur die Dateien und Programme, die Benutzer angeben, sind offline verfügbar“.
Klicken Sie anschließend auf „Weiter“.
Wählen Sie im Schritt „Berechtigungen“ die gewünschte Berechtigung für den freigegebenen Ordner aus.
Um die Zugriffsberechtigungen für den freigegebenen Ordner anzupassen, wählen Sie die Option „Berechtigungen anpassen“ und klicken Sie auf die Schaltfläche „Benutzerdefiniert“.
Wählen Sie im Fenster „Berechtigungen anpassen“ den Benutzer oder die Gruppe aus und überprüfen Sie die Berechtigungen, die Sie der Gruppe oder dem Benutzer erteilen möchten.
Um einen bestimmten Benutzer hinzuzufügen, klicken Sie auf die Schaltfläche „Hinzufügen“ und wählen Sie den Benutzer aus.
Überprüfen Sie nach der Auswahl des Benutzers die Berechtigungen und klicken Sie auf „OK“, um die Berechtigungen zu bestätigen.
Klicken Sie nach dem Festlegen der Berechtigungen auf „Fertig stellen“.
Kopieren oder notieren Sie im letzten Schritt den Freigabepfad, den Sie mit anderen teilen können. Klicken Sie abschließend auf „Fertig stellen“, um den Ordner freizugeben.
Greifen Sie unter Windows 11 auf die Freigabeordner, Dateien und Laufwerke zu
Es gibt zwei Möglichkeiten, unter Windows 11 auf freigegebene Ordner und Dateien zuzugreifen: über den freigegebenen Pfad oder über den Abschnitt „Netzwerk“ im Datei-Explorer.
Wenn Sie über den freigegebenen Pfad verfügen, müssen Sie lediglich den Pfad (z. B. \\ComputerName\SharedFolderName) in das Dienstprogramm „Ausführen“ ( Windows+ R) eingeben und die Eingabetaste drücken, um darauf zuzugreifen. Geben Sie bei Aufforderung den Benutzernamen und das Passwort für ein Konto ein, dem Zugriff auf den freigegebenen Ordner oder das freigegebene Laufwerk gewährt wurde.
Um über den Abschnitt „Netzwerk“ darauf zuzugreifen, öffnen Sie den Datei-Explorer ( Windows+ E) und klicken Sie im linken Bereich auf „Netzwerk“. Warten Sie, während das Netzwerk nach freigegebenen Computern sucht.
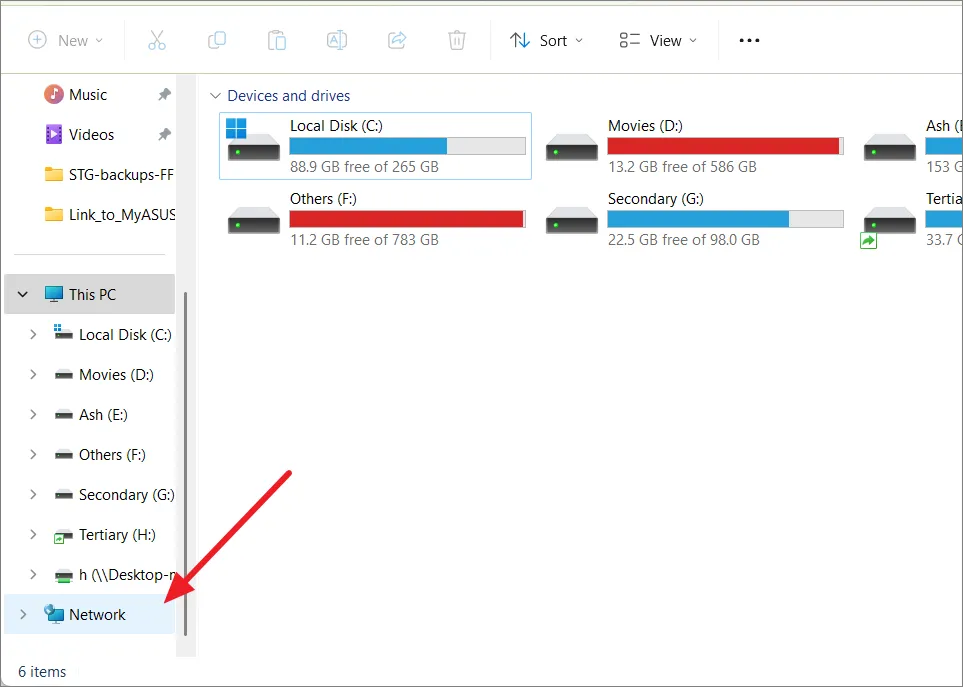
Doppelklicken Sie dann auf den Namen des Computers, auf den Sie zugreifen möchten.
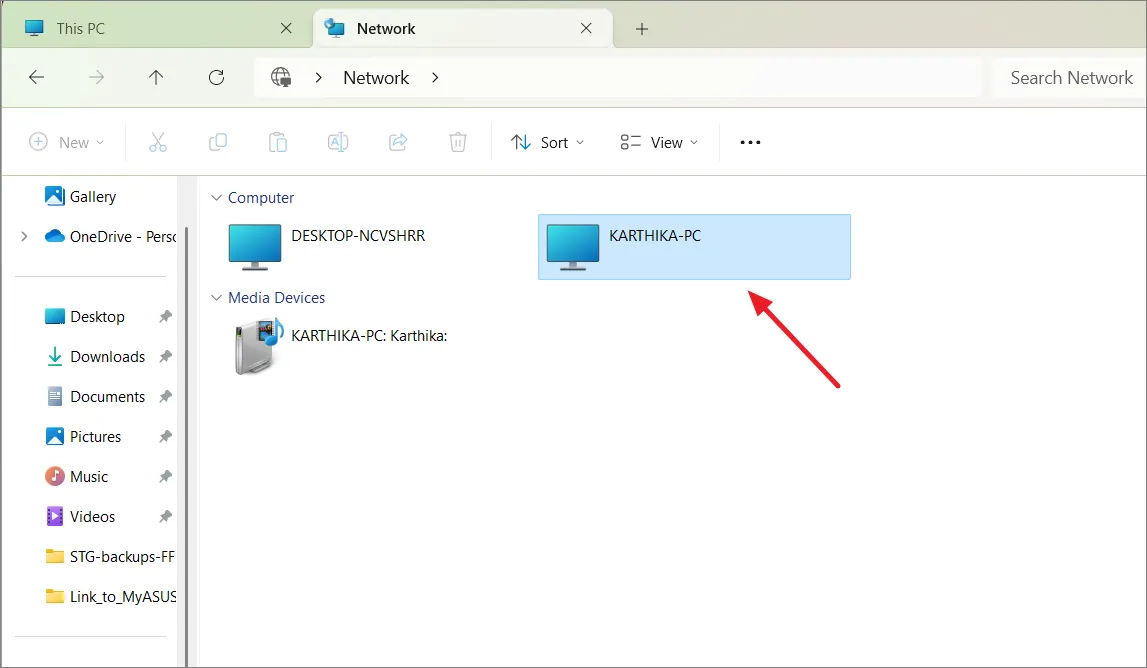
Hier finden Sie alle freigegebenen Ordner, Dateien und Laufwerke dieses Computers. Doppelklicken Sie auf den Ordner, um auf seinen Inhalt zuzugreifen.
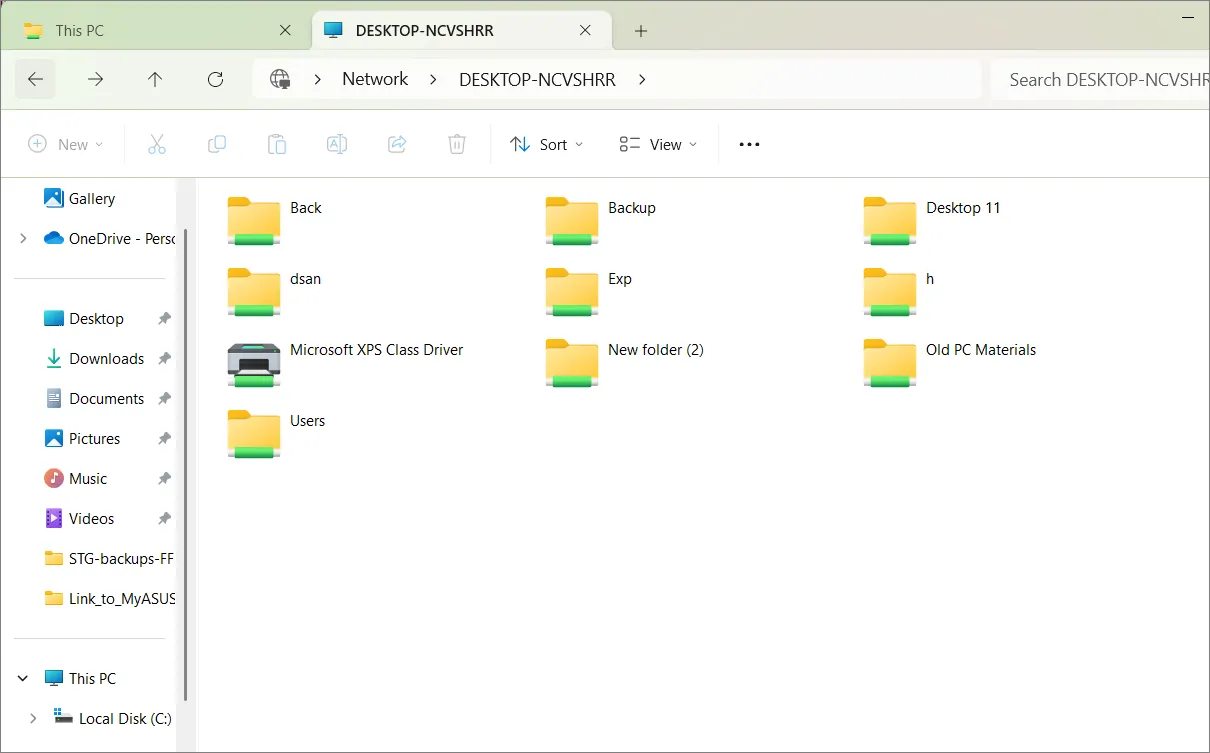
Alternativ können Sie den Pfad zum freigegebenen Ordner in die Adressleiste eingeben und drücken, Enterum direkt auf den Ordner zuzugreifen.
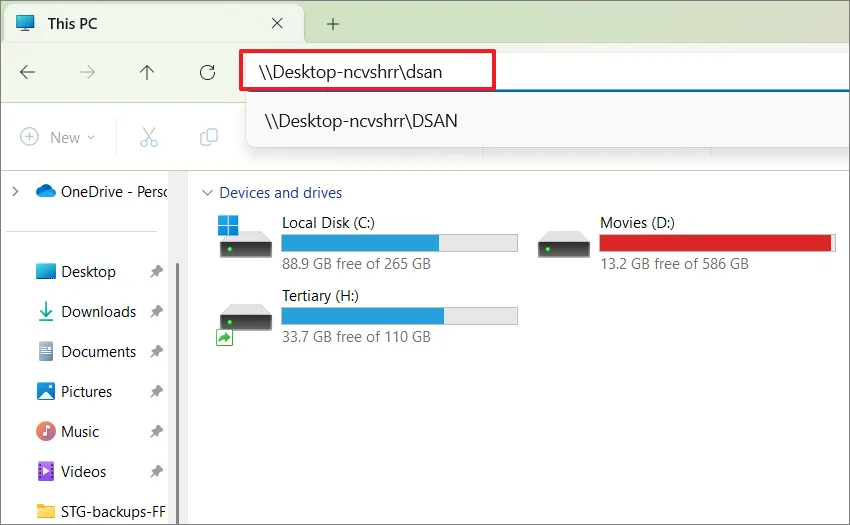
Ordnen Sie ein Netzwerklaufwerk in Windows 11 zu
Wenn Sie häufig mit freigegebenen Dateien arbeiten müssen, die auf einem anderen Computer oder Server in Ihrem Netzwerk gespeichert sind, können Sie den freigegebenen Ordner oder das freigegebene Laufwerk durch Zuordnung dauerhaft im Datei-Explorer anzeigen lassen.
Durch das Zuordnen eines Netzlaufwerks können Sie eine direkte Verknüpfung zu einem freigegebenen Ordner oder Laufwerk auf einem anderen Computer oder Netzwerkgerät erstellen. Dies erleichtert den Zugriff auf und die Arbeit mit Dateien und Ordnern, die sich an einem Remote-Netzwerkstandort befinden, als ob sie sich auf Ihrem lokalen Computer befänden. Wenn Sie ein Netzlaufwerk zuordnen, wird der Remote-Ordner im Datei-Explorer als Laufwerksbuchstabe angezeigt und Sie können auf seinen Inhalt wie auf jedes lokale Laufwerk zugreifen.
Öffnen Sie die Seite „Netzwerk“ im Datei-Explorer und navigieren Sie zu dem freigegebenen Ordner oder Laufwerk, das Sie Ihrem Computer zuordnen möchten. Klicken Sie dann mit der rechten Maustaste auf den Ordner und wählen Sie die Option „Netzlaufwerk zuordnen“.
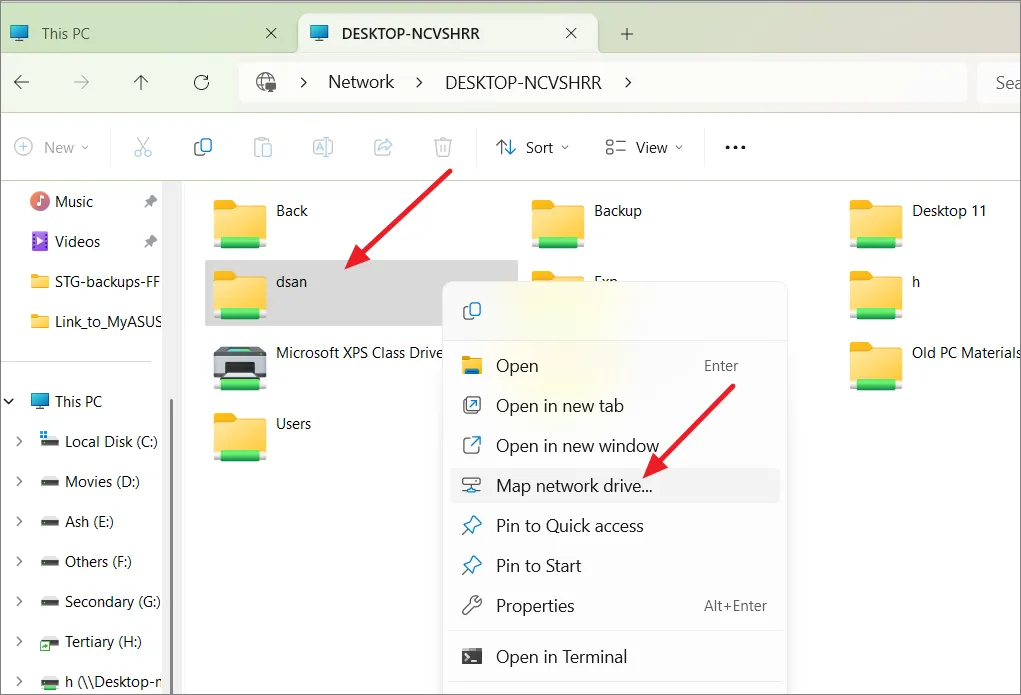
Wählen Sie im Fenster „Netzlaufwerk zuordnen“ einen Laufwerksbuchstaben aus, den Sie im Datei-Explorer dem Ordner zuweisen möchten.

Wenn Sie möchten, dass die Laufwerkszuordnung bei jeder Anmeldung automatisch erfolgt, stellen Sie sicher, dass neben „Bei Anmeldung wiederherstellen“ ein Häkchen gesetzt ist. Wenn Sie unterschiedliche Benutzeranmeldeinformationen verwenden möchten, die über die erforderlichen Berechtigungen für den Zugriff auf die freigegebene Ressource verfügen, aktivieren Sie die Option „Mit unterschiedlichen Anmeldeinformationen verbinden“. Klicken Sie dann auf „Fertig stellen“.
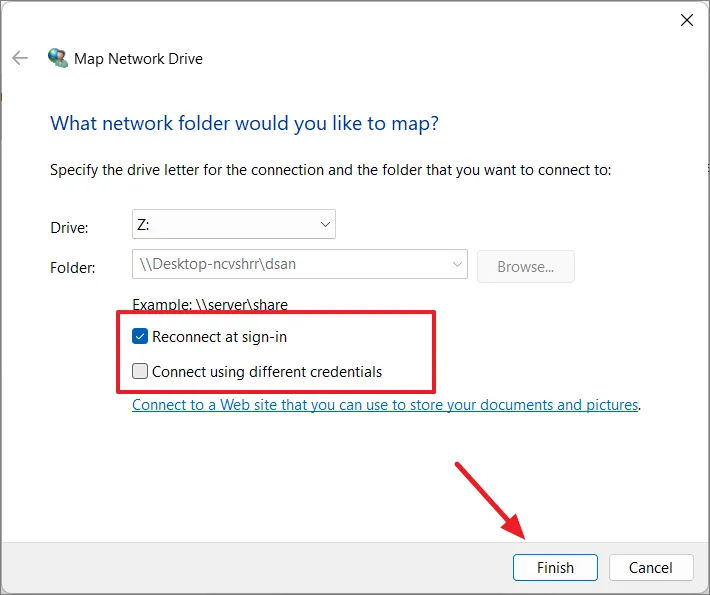
Sobald der Vorgang abgeschlossen ist, sollte das zugeordnete Laufwerk auf der Seite „Dieser PC“ des Datei-Explorers sichtbar sein.
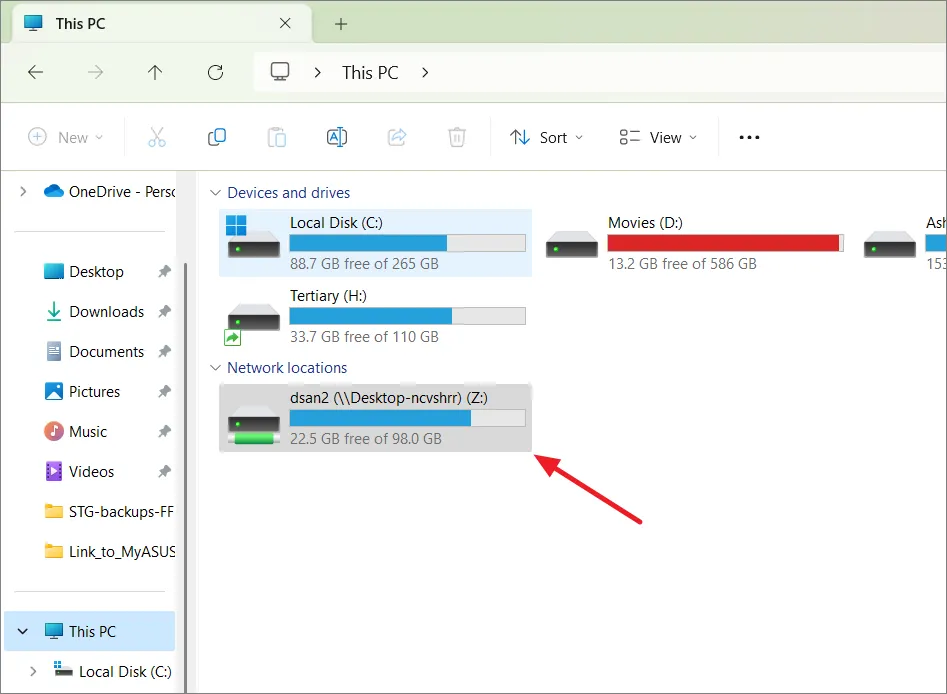
So heben Sie die Freigabe von Dateien und Ordnern unter Windows 11 auf
Sie können die Freigabe der Ordner auf verschiedene Arten beenden, am einfachsten über das klassische Kontextmenü.
Methode 1:
Gehen Sie folgendermaßen vor, um die Freigabe des Ordners für andere schnell zu beenden:
Öffnen Sie den Datei-Explorer und navigieren Sie zum freigegebenen Ordner auf dem Host-Computer. Klicken Sie dann mit der rechten Maustaste auf den Ordner und wählen Sie „Weitere Optionen anzeigen“.
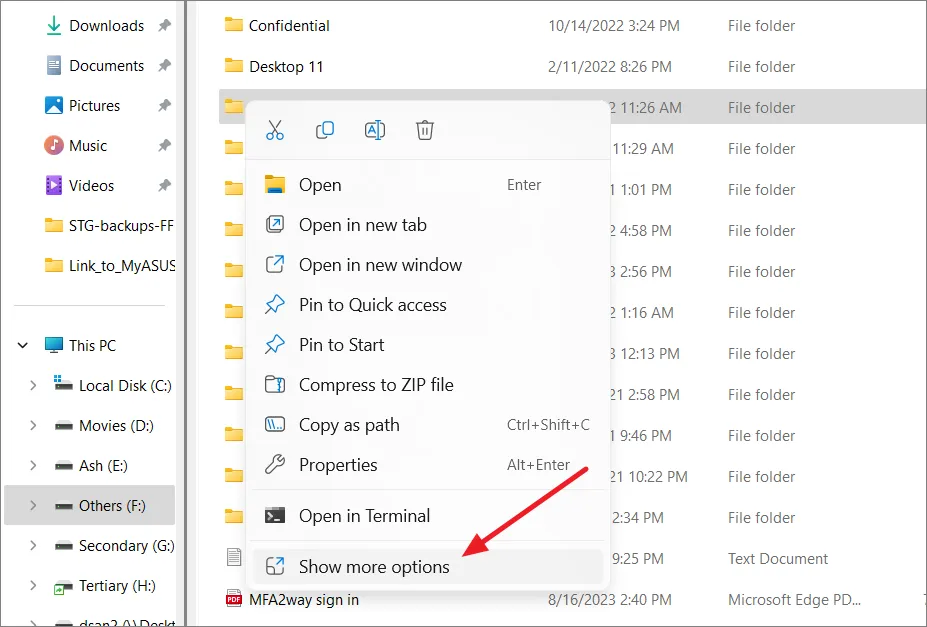
Klicken Sie im alten Kontextmenü auf „Zugriff gewähren auf“ und wählen Sie „Zugriff entfernen“.
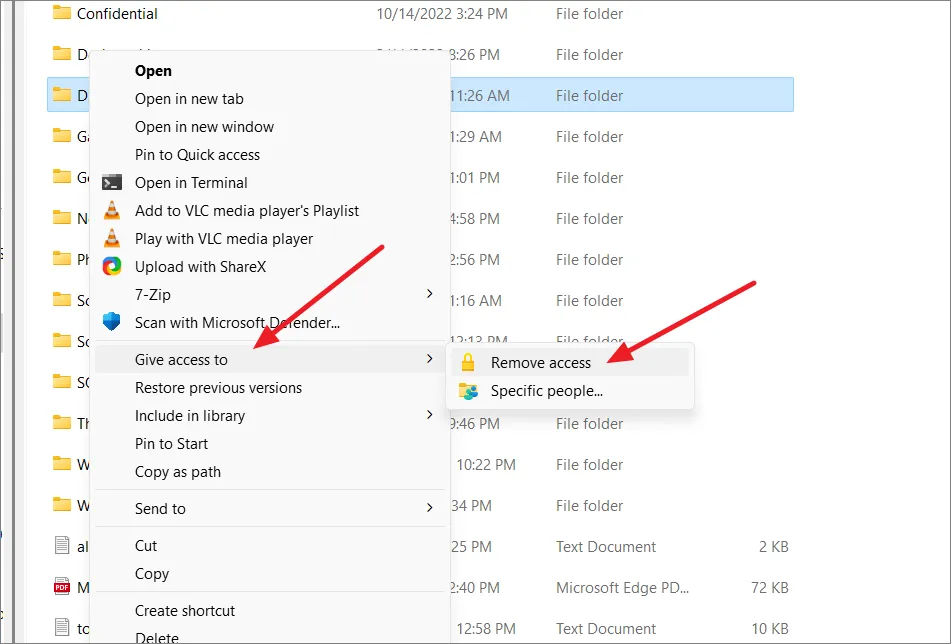
Klicken Sie dann auf „Teilen beenden“.
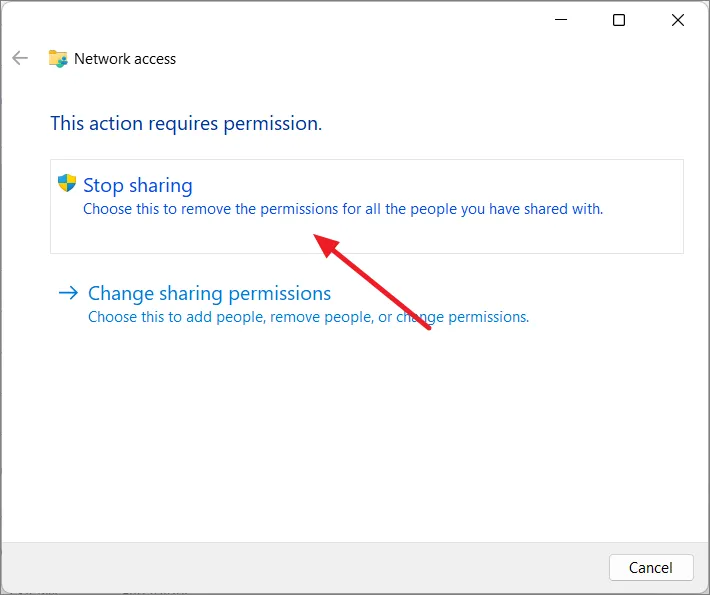
Methode 2:
Navigieren Sie im Datei-Explorer zu dem Ordner, den Sie nicht mehr für alle freigeben möchten. Klicken Sie dann mit der rechten Maustaste auf den Ordner und wählen Sie „Eigenschaften“.
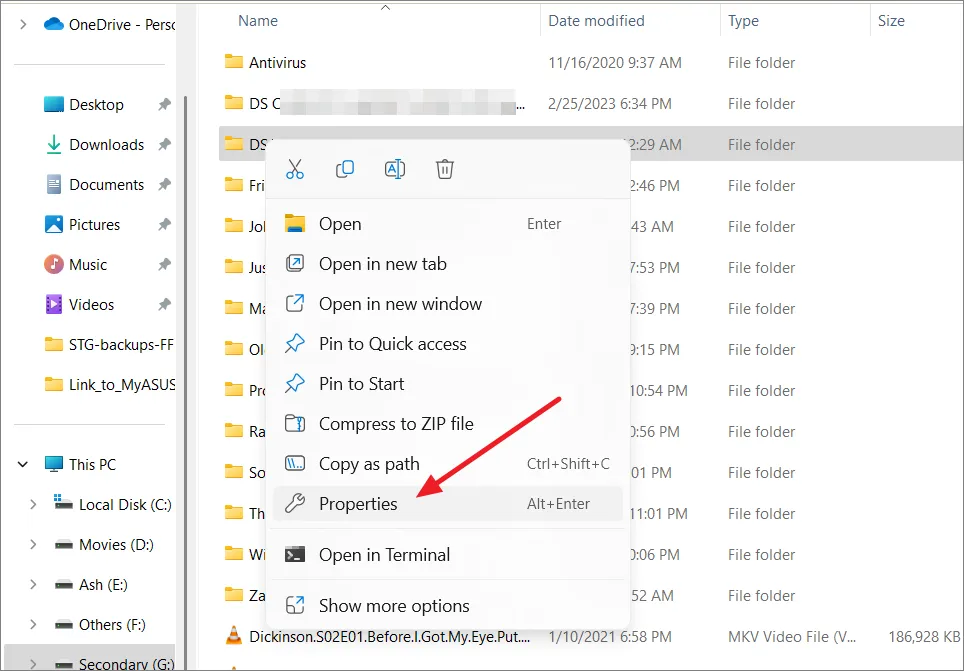
Wechseln Sie im Eigenschaftenfenster zur Registerkarte „Freigabe“ und klicken Sie auf „Erweiterte Freigabe“.
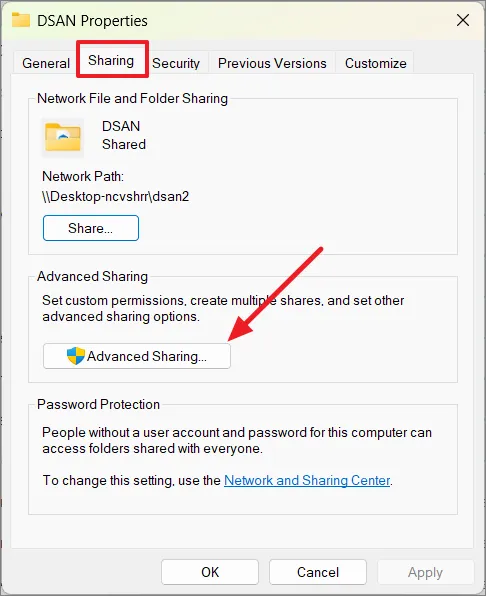
Deaktivieren Sie die Option „Diesen Ordner freigeben“ und klicken Sie auf „Übernehmen“.
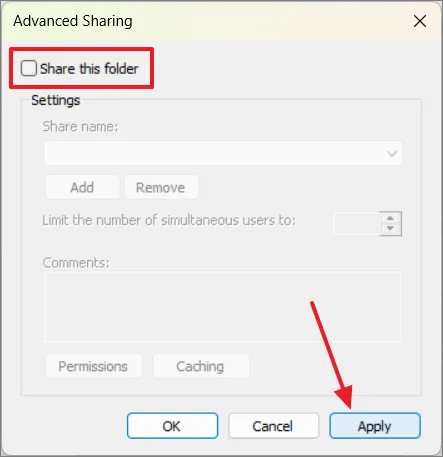
Klicken Sie im Eingabeaufforderungsfeld „Freigabe“ zur Bestätigung auf „Ja“. Klicken Sie dann auf „OK“.
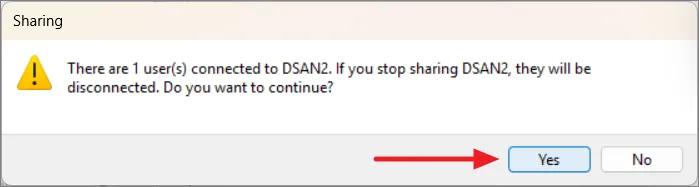
Klicken Sie dann auf „Schließen“, um das Eigenschaftenfenster zu schließen.
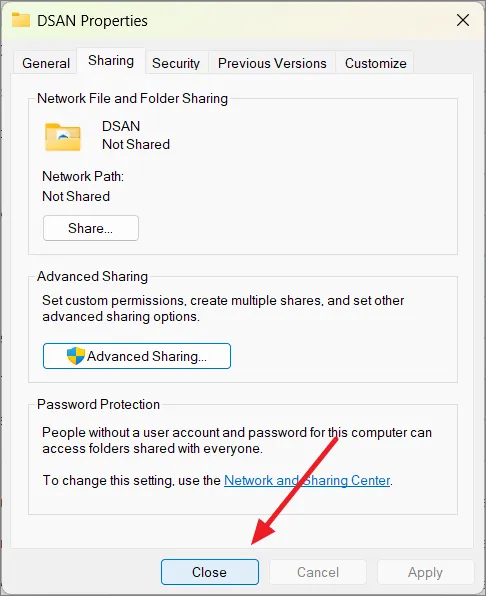
Methode 3:
Eine weitere einfache Methode, die Freigabe von Ordnern zu stoppen, ist die Verwendung des Computerverwaltungstools, mit dem Sie alle freigegebenen Ordner finden und stoppen können.
Öffnen Sie den Befehl „Ausführen“ ( Windows+ R), geben Sie ein compmgmt.mscund drücken Sie Enter.
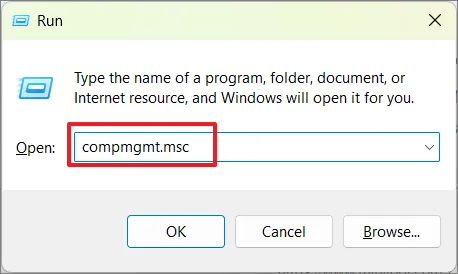
Erweitern Sie im linken Bereich „Freigegebener Ordner“ und wählen Sie „Freigaben“.
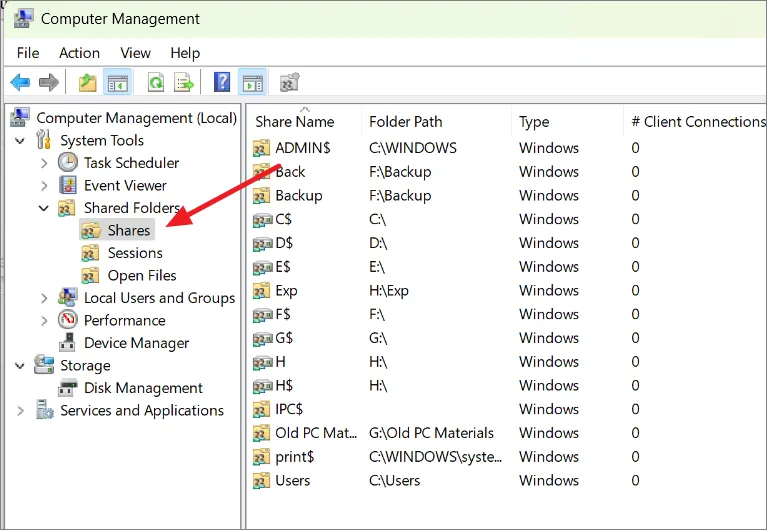
Hier finden Sie alle von diesem Computer freigegebenen Ordner und Dateien. Klicken Sie einfach mit der rechten Maustaste auf den Ordner, dessen Freigabe Sie aufheben möchten, und wählen Sie „Freigabe beenden“.
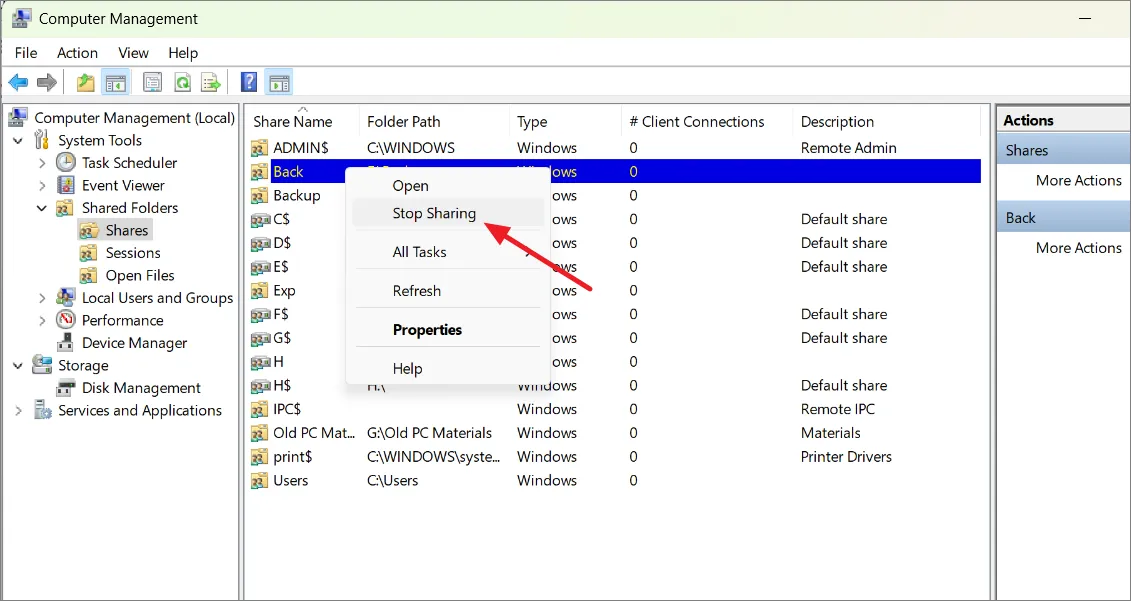
Klicken Sie dann zur Bestätigung auf „Ja“.
Verwenden von Software von Drittanbietern zum Teilen von Dateien
Während Windows bereits über integrierte Dateifreigabefunktionen verfügt, können Tools von Drittanbietern zusätzliche Funktionen und Anpassungsoptionen für die Dateifreigabe bieten. Es stehen verschiedene Dateifreigabe-Softwareoptionen zur Verfügung, sowohl kostenlose als auch kostenpflichtige, jede mit ihren eigenen Funktionen. Zu den besten kostenlosen Filesharing-Programmen gehören D-LAN , FileZilla und Syncthing.
Um jedoch Dateien über Software von Drittanbietern freizugeben, muss die App auf allen Computern im Netzwerk installiert sein, mit denen Sie Dateien teilen möchten.
D-LAN ist beispielsweise eine einfache und leichte Lösung zum Teilen von Dateien innerhalb eines lokalen Netzwerks (LAN). Es erfordert keine Internetverbindung und funktioniert vollständig in der lokalen Netzwerkumgebung. Benutzer können freigegebene Ordner erstellen, freigegebene Inhalte anzeigen und mit anderen Benutzern kommunizieren, die Teil desselben D-LAN-Netzwerks sind.
Im Gegensatz zu Windows-Tools ist es einfach einzurichten und zu verwenden. Sie müssen lediglich die Software auf allen Computern installieren, mit denen Sie Dateien teilen möchten. Nach der Installation werden alle Computer im selben Netzwerk mit D-LAN-Software im linken Bereich angezeigt.
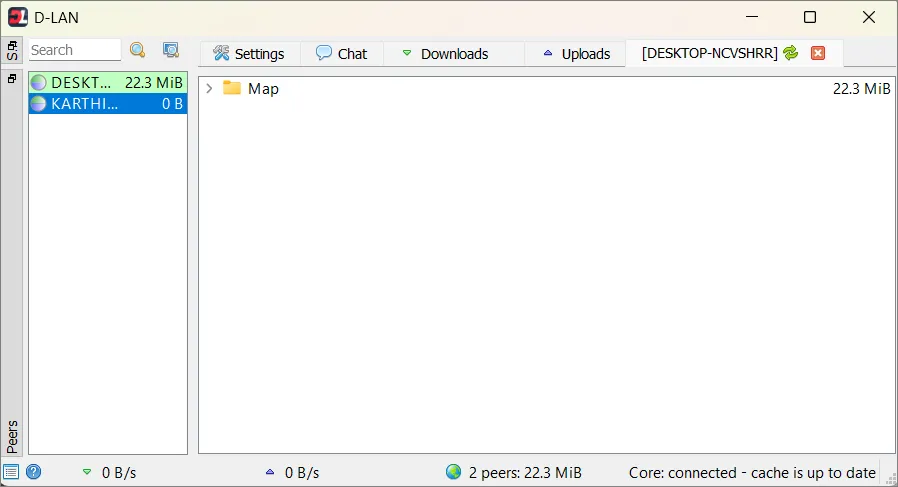
Gehen Sie zu „Einstellungen“ und klicken Sie auf die Schaltfläche „+“, um die Ordner hinzuzufügen, die Sie freigeben möchten.
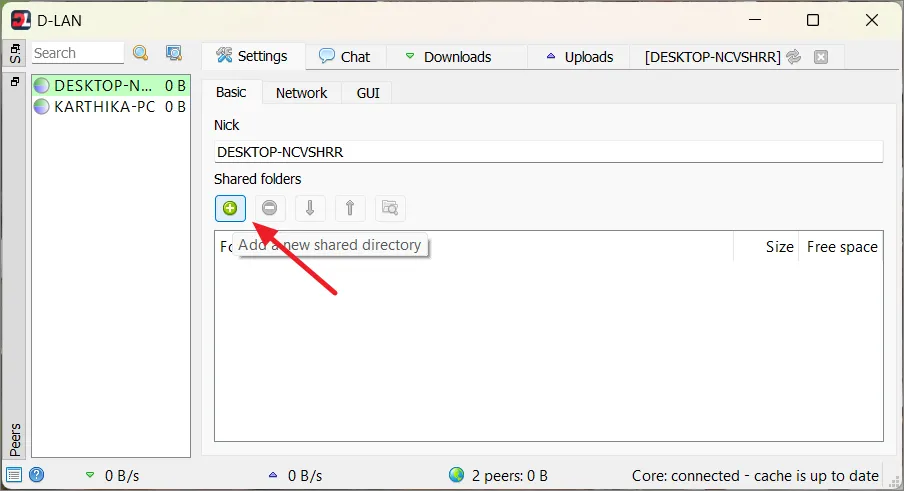
Sobald Sie die Ordner hinzugefügt haben, erscheinen diese automatisch unter Ihrem Computernamen im D-LAN-Netzwerk. Wählen Sie den Computer aus, wählen Sie dann die Ordner aus und klicken Sie auf „Ausgewählte Elemente herunterladen“.
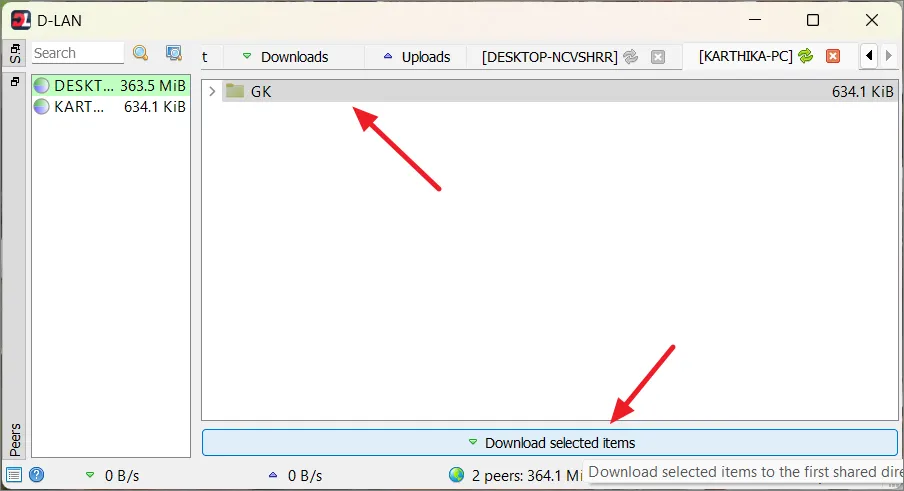



Schreibe einen Kommentar